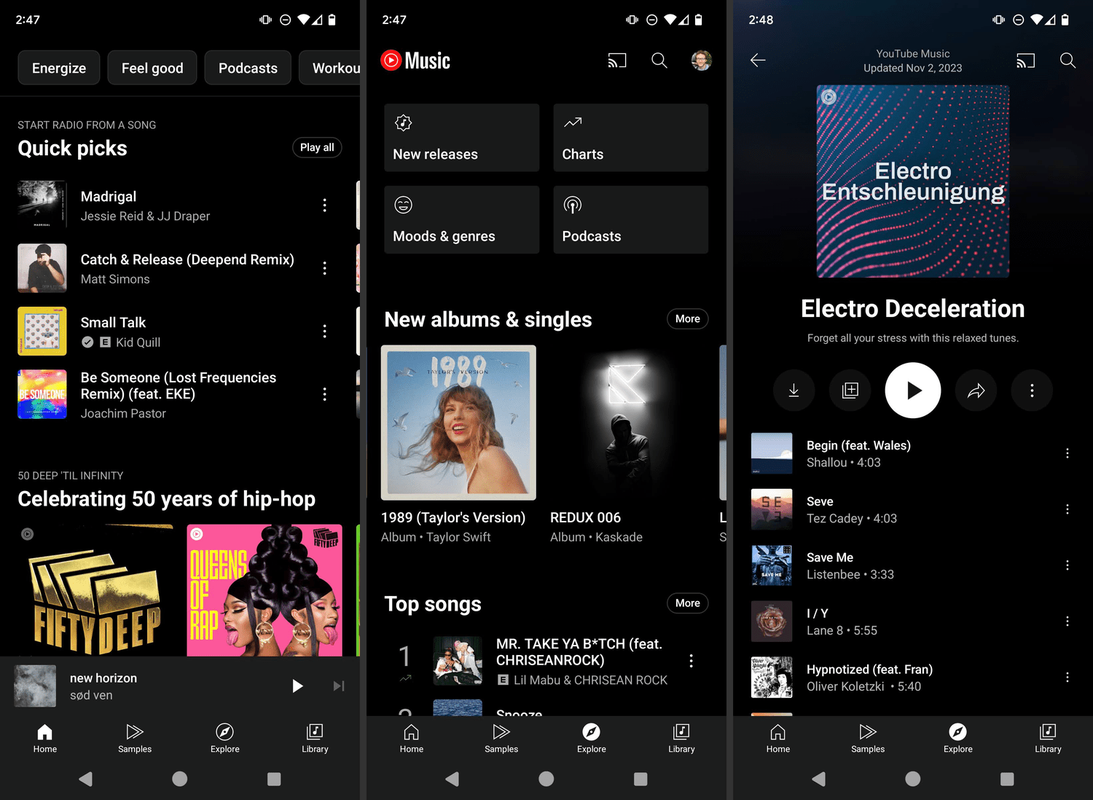উইন্ডোজ টাস্কবারের একটি খুব স্পষ্ট উদ্দেশ্য আছে। স্টার্ট বোতামটি প্রধান মেনুটি খোলে যা আপনার কম্পিউটারে যেকোন অবস্থানে নিয়ে যায়। টাস্কবারে আপনার সর্বাধিক ব্যবহৃত অ্যাপগুলির সমস্ত শর্টকাট সহ সিস্টেম ট্রে বারও রয়েছে৷

আপনি যদি সম্প্রতি উইন্ডোজ 10 থেকে 11 আপগ্রেড করে থাকেন, আপনি লক্ষ্য করেছেন যে টাস্কবারের ডিফল্ট অবস্থানটি নীচে কিন্তু কেন্দ্রীয় প্রান্তিককরণের সাথে রয়েছে।
এটি উইন্ডোজের পূর্ববর্তী সমস্ত সংস্করণ থেকে একটি বিচ্যুতি এবং এটি এমন কিছু নাও হতে পারে যা আপনি পছন্দ করেন বা ব্যবহার করতে চান৷ যাইহোক, ভাল খবর হল যে Windows 11 বাম দিকে টাস্কবার সারিবদ্ধ করার বিকল্প দেয়।
উইন্ডোজ 11 এ কীভাবে টাস্কবারকে বামে সরানো যায়
আপনি যদি উইন্ডোজ 11 টাস্কবারের ডিফল্ট প্লেসমেন্টে খুশি না হন তবে আপনি সহজেই এটিকে বাম দিকে নিয়ে যেতে পারেন। এটি একটি অবিশ্বাস্যভাবে সহজবোধ্য প্রক্রিয়া। আপনাকে যা করতে হবে তা হল এই পদক্ষেপগুলি অনুসরণ করুন:
- টাস্কবারের খালি জায়গায় ডান-ক্লিক করুন।

- মেনু থেকে 'টাস্কবার সেটিংস' নির্বাচন করুন (এটি মেনুতে একমাত্র বিকল্প।)

- একটি নতুন উইন্ডো চালু হবে। 'টাস্কবার আচরণ' বিভাগে নিচে স্ক্রোল করুন।

- বিভাগটি প্রসারিত করুন এবং 'টাস্কবার প্রান্তিককরণ' বিকল্পটি নির্বাচন করুন।

- মেনু থেকে 'বাম' নির্বাচন করুন।

আপনার টাস্কবার স্বয়ংক্রিয়ভাবে কেন্দ্র থেকে বাম দিকে চলে যাবে।
মনে রাখবেন যে আপনি স্টার্ট মেনু থেকে 'সেটিংস' এর মাধ্যমে টুলবার প্লেসমেন্ট সামঞ্জস্য করতে পারেন। এখানে কিভাবে:
- স্টার্ট মেনুতে যান এবং 'সেটিংস' নির্বাচন করুন।

- বাম দিকের ফলক থেকে 'ব্যক্তিগতকরণ' নির্বাচন করুন।

- 'টাস্কবার স্ক্রীন' এ ক্লিক করুন।

- 'টাস্কবার আচরণ' নির্বাচন করুন, তারপরে 'টাস্কবার সারিবদ্ধকরণ'।

- 'বাম' নির্বাচন করুন এবং 'সেটিংস' থেকে প্রস্থান করুন।

আবার, টাস্কবারটি তাত্ক্ষণিকভাবে সরে যাবে এবং আপনি যথারীতি এটি ব্যবহার চালিয়ে যেতে পারেন। মনে রাখবেন যে আপনি 'টাস্কবার আচরণ' থেকে 'বাম' এর পরিবর্তে 'কেন্দ্র' নির্বাচন করে এই সেটিংটি সর্বদা বিপরীত করতে পারেন।
উইন্ডোজ 11 এ কীভাবে টাস্কবার লুকাবেন
এমনকি যদি আপনি টাস্কবারটি যেখানে রাখতে চান সেখানে রাখলেও আপনি এটি সব সময় ব্যবহার করতে চান না। আপনি যদি টাস্কবারটি দেখতে চান যখন আপনাকে এটিতে ক্লিক করতে হবে তবে এটি লুকিয়ে রাখা ভাল।
টাস্কবারটি এখনও সেখানে থাকবে তবে 'অদৃশ্য' থাকবে। আপনি যখন এটির উপর কার্সারটি ঘোরান বা আপনার কীবোর্ডের Win কী টিপুন তখন এটি স্ক্রিনের নীচে থেকে পপ আপ হবে।
এটি একটি সুবিধাজনক সমাধান হতে পারে যদি আপনি একটি ছোট স্ক্রীনের ল্যাপটপ ব্যবহার করেন এবং আপনি যে সমস্ত ডেস্কটপ স্থান পেতে পারেন তার প্রয়োজন হয়।
উইন্ডোজ 11-এ আপনি কীভাবে টাস্কবার লুকিয়ে রাখতে পারেন তা এখানে:
- টাস্কবারের খালি জায়গায় কার্সারটি নেভিগেট করুন এবং ডান-ক্লিক করুন।

- 'টাস্কবার সেটিংস' নির্বাচন করুন।

- 'টাস্কবার আচরণ' এর অধীনে 'স্বয়ংক্রিয়ভাবে টাস্কবার লুকান' বাক্সটি চেক করুন।

টাস্কবার লুকানোর সাথে সাথে আপনার ডেস্কটপের স্থান প্রসারিত হবে। আপনি যদি সিদ্ধান্ত নেন যে এই বৈশিষ্ট্যটি আর প্রয়োজনীয় নয়, তাহলে 'স্বয়ংক্রিয়ভাবে টাস্কবার লুকান' বাক্সটি আনচেক করুন।
উইন্ডোজ 11 এ কীভাবে টাস্কবার অ্যাপস পিন করবেন
একটি সুসংগঠিত ডেস্কটপ অনেক সুবিধা প্রদান করে। আপনি যা খুঁজছেন তা খুঁজে পেতে সহজ সময় থাকার পাশাপাশি, এটি সামগ্রিক উত্পাদনশীলতাকে ইতিবাচকভাবে প্রভাবিত করতে পারে।
কোন Windows 11 অ্যাপগুলিকে টাস্কবারে পিন করতে হবে তা নির্বাচন করা সময় বাঁচাতে এবং আপনাকে আরও দক্ষ করে তুলতে পারে। উইন্ডোজ 11-এ আপনার টাস্কবারে কীভাবে একটি অ্যাপ পিন করবেন তা এখানে রয়েছে:
- স্টার্ট বোতামে ক্লিক করুন এবং 'সমস্ত অ্যাপস' বিকল্পটি নির্বাচন করুন।

- আপনি যে অ্যাপটি পিন করতে চান তাতে রাইট-ক্লিক করুন।

- মেনু থেকে 'টাস্কবারে পিন করুন' নির্বাচন করুন।

বিকল্পভাবে, আপনি অ্যাপ ডেস্কটপ শর্টকাটে ডান-ক্লিক করতে পারেন এবং 'টাস্কবারে পিন করুন' নির্বাচন করতে পারেন। যেভাবেই হোক। পিন করা অ্যাপটি তাৎক্ষণিকভাবে টাস্কবারে উপস্থিত হবে এবং আপনি দ্রুত এটি চালু করতে পারবেন।
অতিরিক্ত প্রায়শই জিজ্ঞাসিত প্রশ্নাবলী
আপনি কি উইন্ডোজ 11 এ টাস্কবারটি ডানদিকে সরাতে পারেন?
দ্রুত উত্তর হল না, আপনি পারবেন না। আবার, এটি নতুন Windows 11 ব্যবহারকারীদের কাছে কিছুটা বিভ্রান্তিকর হতে পারে, বিশেষ করে যদি তারা Windows 10 ব্যবহার করে থাকে।
ডেভেলপাররা সর্বশেষ উইন্ডোজ সংস্করণে টাস্কবার ওভারহল করেছেন। প্রক্রিয়ায়, তারা পর্দার শীর্ষে উইন্ডোজ টাস্কবার সরানোর বা বাম বা ডান দিকে অনুভূমিকভাবে রাখার বিকল্পটি সরিয়ে দিয়েছে।
উইন্ডোজ 11-এ, টাস্কবারটি স্ক্রিনের নীচে থাকতে পারে। আপনি শুধুমাত্র কেন্দ্র থেকে বাম দিকে প্রান্তিককরণ পরিবর্তন করতে পারেন এবং এর বিপরীতে।
কীভাবে গেমগুলি বাষ্পের উপর দ্রুত ডাউনলোড করা যায়
আপনি কি Windows 11-এ পিন করা টাস্কবার অ্যাপগুলিকে পুনরায় সাজাতে পারেন?
হ্যা, তুমি পারো. যদিও Windows 11 টাস্কবারের পরিবর্তনগুলি যথেষ্ট, এই সহজবোধ্য বিকল্পটি রয়ে গেছে। আপনি টাস্কবার থেকে যেকোনো অ্যাপে ক্লিক করে টেনে আনতে পারেন এবং আপনার পছন্দ অনুযায়ী এটিকে পুনরায় সাজাতে পারেন।
আপনি Windows 11 এ টাস্কবারের রঙ পরিবর্তন করতে পারেন?
প্রকৃতপক্ষে, আপনি পারেন. এই বিকল্পগুলি প্রধান 'সেটিংস' মেনুতে 'ব্যক্তিগতকরণ' বিভাগে অবস্থিত। সেখান থেকে, এই দুটি পদক্ষেপ অনুসরণ করুন:
1. আপনি 'রঙ' টাইল খুঁজে না পাওয়া পর্যন্ত নিচে স্ক্রোল করুন এবং 'অ্যাকসেন্ট রঙ' বিকল্পটি নির্বাচন করুন।
2. 'স্টার্ট এবং টাস্কবারে অ্যাকসেন্ট রঙ দেখান' বক্সটি চেক করুন৷
এটি করার মাধ্যমে, আপনার টাস্কবার আপনার উইন্ডোজ 11 থিমের রঙের সাথে সামঞ্জস্য করবে।
সহজে Windows 11 টাস্কবার পরিচালনা করা
Windows 11-এ টাস্কবার বাম দিকে সরানো একটি সহজবোধ্য প্রক্রিয়া। অন্তত আপাতত মাত্র দুটি টাস্কবার অ্যালাইনমেন্ট অপশন আছে।
যাইহোক, আপনি অন্যান্য টাস্কবার সেটিংস ব্যবহার করতে পারেন এবং এটি আপনার সুবিধার জন্য কাজ করে তা নিশ্চিত করতে পারেন। টাস্কবারে কোন অ্যাপগুলি পিন করতে হবে এবং সেগুলিকে কীভাবে সাজাতে হবে তা বেছে নেওয়া প্রতিটি উইন্ডোজ ব্যবহারকারীর জন্য একটি গুরুত্বপূর্ণ প্রচেষ্টা।
তবে এছাড়াও, আপনার যদি আরও ডেস্কটপ স্থানের প্রয়োজন হয় তবে আপনি টাস্কবারটি লুকিয়ে রাখতে পারেন এবং আরও কাস্টমাইজেশনের জন্য এর রঙ পরিবর্তন করতে পারেন।
যদি কোন বিকল্প পাওয়া যায়, আপনি Windows 11 টাস্কবার কোথায় রাখবেন? নিচের মন্তব্য অংশে আমাদেরকে জানান।