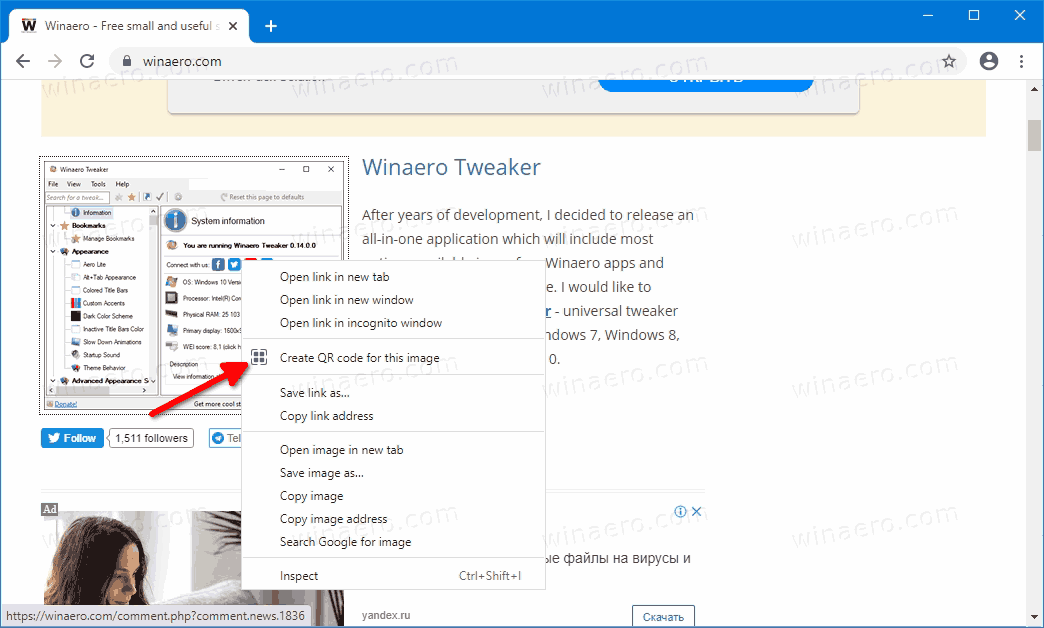আপনি যদি বেশিরভাগ লোকের মতো হন তবে আপনার কম্পিউটারটি কিছু সময় নিষ্ক্রিয়তার পরে ঘুমাতে যেতে পারে। যাইহোক, কখনও কখনও মাউস বা কীবোর্ড দুর্ঘটনাক্রমে কম্পিউটারকে জাগিয়ে তুলতে পারে, যার ফলে এটি অপ্রয়োজনীয় শক্তি ব্যবহার করে এবং সম্ভাব্যভাবে আপনার কাজকে ব্যাহত করে।

সৌভাগ্যক্রমে, এটি ঘটতে বাধা দেওয়ার একটি সহজ উপায় রয়েছে।
এই নিবন্ধটি আপনাকে দেখাবে কিভাবে বিভিন্ন পদ্ধতি ব্যবহার করে আপনার উইন্ডোজ পিসি জাগানো থেকে মাউসকে থামাতে হয়।
একটি মাউস জাগানো উইন্ডোজ বন্ধ করুন
আপনার কম্পিউটারের স্লিপ মোড থেকে জেগে ওঠার ক্ষমতা পরিস্থিতির উপর নির্ভর করে দরকারী বা বিরক্তিকর হতে পারে।
যখন এটি উপযোগী হয়, এর কারণ হল আপনি আপনার কম্পিউটার চালু হওয়ার জন্য অপেক্ষা না করেই আপনার প্রয়োজনীয় কিছু অ্যাক্সেস পেতে পারেন। উদাহরণস্বরূপ, যদি আপনার কম্পিউটার ঘুমন্ত অবস্থায় আপনি একটি ইমেল বা বার্তা পান, আপনি কেবল আপনার মাউস স্পর্শ করতে পারেন বা কীবোর্ডে একটি কী টিপুন। আপনার কম্পিউটার চালু হবে যাতে আপনি দেরি না করে এটি পড়তে পারেন।
যাইহোক, এই আচরণটি বিরক্তিকর হতে পারে, উদাহরণস্বরূপ, যখন আপনার মনিটরটি বন্ধ রাখার চেষ্টা করা হয়। আপনি ভুলবশত মাউস ব্রাশ করলেও মনিটরের আলো জ্বললে কম্পিউটার জেগে উঠবে।
সৌভাগ্যবশত, উইন্ডোজ আপনাকে আপনার কম্পিউটার জাগানো থেকে মাউস নিষ্ক্রিয় করার উপায় প্রদান করে।
আপনার মেশিনে ইনস্টল করা উইন্ডোজের সংস্করণের উপর নির্ভর করে প্রতিটি কীভাবে কাজ করে তা দেখা যাক।
মাউস ওয়েক আপ উইন্ডোজ 10 অক্ষম করুন
আপনি যদি উইন্ডোজ 10 চালান তবে আপনার কম্পিউটারকে জাগানো থেকে মাউসকে থামানোর দুটি ভিন্ন উপায় রয়েছে।
মাউস বৈশিষ্ট্য উইন্ডোজ 10 এর মাধ্যমে মাউস ওয়েক আপ অক্ষম করা হচ্ছে
মাউস প্রোপার্টি উইন্ডো হল একটি কন্ট্রোল প্যানেল যা আপনাকে আপনার মাউস কীভাবে কাজ করে তা পরিবর্তন করতে দেয়।
স্লিপ মোডে থাকাকালীন আপনার কম্পিউটার জাগানো থেকে আপনার মাউসকে থামাতে:
- নীচের বাম কোণে উইন্ডোজ লোগোতে ক্লিক করুন এবং অনুসন্ধান বারে 'মাউস' টাইপ করুন।

- মাউস সেটিংস খুলতে 'খুলুন' বোতামটি নির্বাচন করুন।

- 'সম্পর্কিত সেটিংস' এর অধীনে 'অতিরিক্ত মাউস বিকল্প' এ যান। এটি মাউস বৈশিষ্ট্য উইন্ডো খুলতে হবে।

- মাউস বৈশিষ্ট্য উইন্ডোর উপরের ডানদিকে অবস্থিত 'হার্ডওয়্যার' ট্যাবে স্যুইচ করুন।

- তালিকা থেকে আপনি যে মাউসটি নিয়ন্ত্রণ করতে চান তা নির্বাচন করুন এবং তারপরে 'বৈশিষ্ট্য' এ ক্লিক করুন।

- 'সেটিংস পরিবর্তন করুন' এ ক্লিক করুন এবং 'পাওয়ার ম্যানেজমেন্ট' ট্যাবটি খুলুন।

- 'এই ডিভাইসটিকে কম্পিউটারকে জাগানোর অনুমতি দিন' এর পাশের বাক্সটি আনমার্ক করুন।

এবং এটাই! আপনার কম্পিউটার যখন স্লিপ মোডে থাকবে তখন আপনার মাউস স্পর্শ করার জন্য সংবেদনশীল হবে না। যাইহোক, এটি চাকার গতি, পয়েন্টার গতি, নির্ভুলতা এবং বোতাম কনফিগারেশন সহ এর অন্যান্য বৈশিষ্ট্যগুলিকে প্রভাবিত করবে না।
আইফোন থেকে পিসিতে ফটোগুলি স্থানান্তর করুন
ডিভাইস ম্যানেজার উইন্ডোজ 10 এর মাধ্যমে মাউস ওয়েক আপ অক্ষম করা হচ্ছে
আপনার যদি একটি উইন্ডোজ কম্পিউটার থাকে, আপনি হয়তো লক্ষ্য করেছেন যে মাউস স্ক্রীন (এবং এক্সটেনশনের মাধ্যমে আপনার মেশিন) জাগিয়ে তোলে এমনকি যখন এটি দুর্ঘটনাক্রমে বাম্প হয়ে যায়। এটি বিরক্তিকর হতে পারে, বিশেষ করে যদি আপনি আপনার মেশিন থেকে দূরে কিছুতে কাজ করার মাঝখানে থাকেন এবং বাধা পেতে চান না। সৌভাগ্যক্রমে, ডিভাইস ম্যানেজারের মাধ্যমে মাউসকে এটি করা থেকে বিরত করার একটি উপায় রয়েছে। এখানে কিভাবে:
- স্টার্ট মেনুর মাধ্যমে বা 'Windows + R' টিপে এবং তারপর 'devmgmt.msc' টাইপ করে ডিভাইস ম্যানেজার খুলুন।

- 'মাইস এবং অন্যান্য পয়েন্টিং ডিভাইস'-এ ডাবল-ক্লিক করুন।

- আপনার মাউসে ডান-ক্লিক করুন এবং 'বৈশিষ্ট্য' নির্বাচন করুন।

- 'পাওয়ার ম্যানেজমেন্ট' ট্যাবে যান এবং 'এই ডিভাইসটিকে কম্পিউটারকে জাগানোর অনুমতি দিন' এর পাশের বাক্সটি আনচেক করুন।

- আপনার পরিবর্তনগুলি সংরক্ষণ করতে 'ঠিক আছে' ক্লিক করুন।

এখন, আপনার মাউস আর আপনার উইন্ডোজ কম্পিউটারকে জাগিয়ে তুলবে না। আপনি যদি কখনও এই পরিবর্তনগুলিকে বিপরীত করতে চান তবে উপরের পদক্ষেপগুলি অনুসরণ করুন এবং 'এই ডিভাইসটিকে কম্পিউটারকে জাগানোর অনুমতি দিন' এর পাশের বাক্সটি চেক করুন৷
মাউস ওয়েক আপ উইন্ডোজ 11 অক্ষম করুন
কিছু কম্পিউটার ব্যবহারকারী তাদের Windows 11 মেশিনে মাউস ওয়েক-আপ বৈশিষ্ট্যটি নিষ্ক্রিয় করা সহায়ক বলে মনে করেন। এটি ডিভাইস ম্যানেজার বা মাউস বৈশিষ্ট্য উইন্ডোর মাধ্যমে করা যেতে পারে।
ডিভাইস ম্যানেজার উইন্ডোজ 11 এর মাধ্যমে মাউস ওয়েক আপ অক্ষম করা হচ্ছে
আপনি যদি একটি Windows 11 কম্পিউটার ব্যবহার করেন, তাহলে আপনি ঘুম মোড থেকে তাড়াতাড়ি প্রস্থান এড়াতে বা এমনকি পাওয়ার বাঁচাতে 'মাউস ওয়েক আপ' বৈশিষ্ট্যটি অক্ষম করতে চাইতে পারেন। আপনি ডিভাইস ম্যানেজারের মাধ্যমে এটি নিষ্ক্রিয় করতে পারেন।
নিম্নরূপ পদক্ষেপ:
- ডিভাইস ম্যানেজার খুলুন। আপনি Run ডায়ালগ বক্সে 'devmgmt.msc' টাইপ করে এন্টার টিপে এটি করতে পারেন।

- ডিভাইস ম্যানেজারে 'মাইস এবং অন্যান্য পয়েন্টিং ডিভাইস' এ ক্লিক করুন।

- ডিভাইসের তালিকায় আপনার মাউস খুঁজুন এবং এটিতে ডান-ক্লিক করুন।

- প্রদর্শিত মেনু থেকে 'বৈশিষ্ট্য' নির্বাচন করুন।

- 'পাওয়ার ম্যানেজমেন্ট' ট্যাবে যান।

- 'এই ডিভাইসটিকে কম্পিউটারকে জাগানোর অনুমতি দিন' এর পাশের বাক্সটি আনচেক করুন৷

- পরিবর্তনগুলি সংরক্ষণ করতে 'ঠিক আছে' ক্লিক করুন।

আপনার এখন খুঁজে পাওয়া উচিত যে আপনার মাউসটি আপনার কম্পিউটারকে ঘুরিয়ে দিলে আর জাগবে না।
মাউস বৈশিষ্ট্য উইন্ডোজ 11 এর মাধ্যমে মাউস ওয়েক আপ অক্ষম করা হচ্ছে
একটি Windows 11 পিসিতে, আপনি মাউস বৈশিষ্ট্য উইন্ডোর মাধ্যমে মাউস ওয়েক-আপ বৈশিষ্ট্যটি নিষ্ক্রিয় করতে পারেন। এখানে কিভাবে:
- স্টার্ট মেনু খুলুন এবং অনুসন্ধান বাক্সে 'মাউস' টাইপ করুন।

- অনুসন্ধান ফলাফলে প্রদর্শিত 'মাউস' লিঙ্কটিতে ক্লিক করুন।

- 'হার্ডওয়্যার' ট্যাবে যান।

- ডিভাইসের তালিকা থেকে আপনার মাউস নির্বাচন করুন এবং 'বৈশিষ্ট্য' বোতামে ক্লিক করুন।

- 'পাওয়ার ম্যানেজমেন্ট' এ ক্লিক করুন।

- 'এই ডিভাইসটিকে কম্পিউটারকে জাগানোর অনুমতি দিন' এর পাশের বাক্সটি আনচেক করুন৷

- 'ঠিক আছে' বোতামে ক্লিক করুন।

আপনার এখন খুঁজে পাওয়া উচিত যে আপনার মাউস আর আপনার কম্পিউটারকে স্লিপ মোড থেকে জাগাতে পারবে না।
ডিভাইস ম্যানেজারের মাধ্যমে উইন্ডোজ জাগানো থেকে টাচপ্যাড কীভাবে বন্ধ করবেন
পয়েন্টিং ডিভাইসের ক্ষেত্রে, দুটি প্রধান ক্যাম্প রয়েছে: মাউস ব্যবহারকারী এবং টাচপ্যাড ব্যবহারকারী।
মাউস ব্যবহারকারীরা একটি মাউস অফার করে এমন নির্ভুলতার প্রশংসা করে, বিশেষ করে যখন এটি গ্রাফিক ডিজাইন বা গেমিংয়ের মতো কাজের ক্ষেত্রে আসে। তারা এটি বর্ধিত সময়ের জন্য ব্যবহার করা আরও আরামদায়ক বলে মনে করেন। অন্যদিকে টাচপ্যাড ব্যবহারকারীরা এর কম্প্যাক্টনেস এবং বহনযোগ্যতার প্রশংসা করে। তারা ল্যাপটপের সাথে ব্যবহার করা সহজ বলে মনে করে, কারণ তাদের অতিরিক্ত পৃষ্ঠের প্রয়োজন হয় না।
কিন্তু মূল কথা হল যে উভয় ডিভাইসই একই কাজ করে এবং ডিফল্টরূপে, আপনার কম্পিউটারকে শাটডাউন থেকে পুনরায় চালু করার পরিবর্তে স্লিপ মোড অক্ষম করতে এবং দ্রুত আপনার কাজ পুনরায় শুরু করতে সহায়তা করার জন্য ডিজাইন করা হয়েছে।
আপনি যদি ভুলবশত আপনার হাতের তালু দিয়ে ব্রাশ করার সময় আপনার টাচপ্যাড উইন্ডোজকে জাগিয়ে তুলতে না চান, তাহলে আপনি ডিভাইস ম্যানেজারে এর সেটিংস পরিবর্তন করে এই সমস্যার সমাধান করতে পারেন।
এটা করতে:
- 'Windows + X' টিপে এবং 'ডিভাইস ম্যানেজার' এ ক্লিক করে ডিভাইস ম্যানেজার খুলুন।

- ডিভাইসের তালিকায় টাচপ্যাড খুঁজুন এবং এটির 'বৈশিষ্ট্য' উইন্ডো খুলতে ডাবল-ক্লিক করুন।

- 'পাওয়ার ম্যানেজমেন্ট' ট্যাবে যান এবং 'এই ডিভাইসটিকে কম্পিউটারকে জাগানোর অনুমতি দিন' এর পাশের বাক্সটি আনচেক করুন।

আপনার উইন্ডোজ পিসিতে দুর্ঘটনাজনিত ওয়েক আপ প্রতিরোধ করুন
আপনি যদি প্রতিবার ভুলবশত মাউস ব্রাশ করার সময় আপনার কম্পিউটার স্লিপ মোড থেকে জেগে উঠতে ক্লান্ত হয়ে থাকেন, তবে মাউসের অন্যান্য বৈশিষ্ট্যগুলি পরিবর্তন না করে সেই নির্দিষ্ট ফাংশনটি অক্ষম করতে উপরের কৌশলগুলি ব্যবহার করুন।
যাইহোক, মনে রাখবেন কীবোর্ড, টাচপ্যাড এবং পাওয়ার বোতামও স্লিপ মোডকে ব্যাহত করতে পারে, তাই আপনার সম্ভবত সেগুলিও অক্ষম করা উচিত।
আপনি কি এই নিবন্ধে আলোচিত কোনো পদ্ধতি ব্যবহার করে মাউস ওয়েক-আপ বৈশিষ্ট্যটি নিষ্ক্রিয় করার চেষ্টা করেছেন? কেমন যাচ্ছে?
আমি আমার জিমেইল পাসওয়ার্ডটি মনে করতে পারি না
আমাদের মন্তব্য জানাতে।