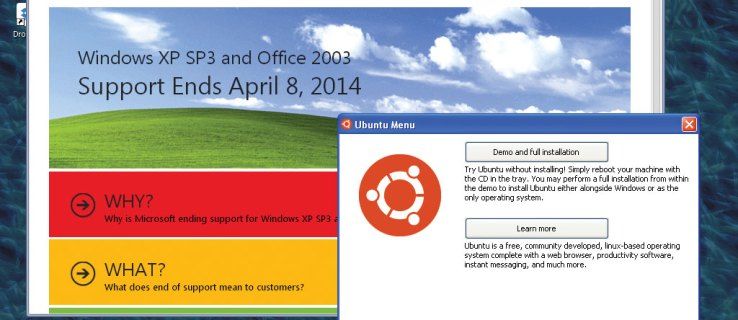বাহ্যিক হার্ড ড্রাইভগুলি মূল্যবান ডেটার গুরুত্বপূর্ণ রক্ষক, বিশেষ করে যদি আপনি ঘন ঘন ভ্রমণ করেন, কাজের জন্য নমনীয় সঞ্চয়স্থানের প্রয়োজন হয় বা গুরুত্বপূর্ণ জিনিসগুলিকে আপনার পিসির সাহস থেকে দূরে রাখতে চান। কিন্তু এমন কিছু সময় আছে যখন এই ডিজিটাল ট্রেজার চেস্টগুলিকে উইন্ডোজের সর্বোত্তম ব্যবহারের জন্য কিছু স্প্রুসিং আপ করতে হবে।

উইন্ডোজের জন্য একটি বাহ্যিক HDD (হার্ড ডিস্ক ড্রাইভ) ফর্ম্যাট করতে আপনাকে সাহায্য করার জন্য এখানে একটি বিস্তৃত নির্দেশিকা রয়েছে৷
উইন্ডোজের জন্য একটি বাহ্যিক হার্ড ড্রাইভ ফর্ম্যাট করা
ফরম্যাটিং ড্রাইভকে উইন্ডোজের সাথে নির্বিঘ্নে কাজ করতে সাহায্য করে এবং একটি পরিষ্কার স্লেট প্রদান করে, পুরানো ডেটা এবং সেটিংস মুছে দেয়। একটি একেবারে নতুন হার্ড ড্রাইভ আনফরম্যাট করা হবে এবং ফরম্যাটিং প্রয়োজন।
ইতিমধ্যে ফর্ম্যাট করা ড্রাইভকে ফর্ম্যাট করা বাগগুলি সমাধান করতে বা এটিকে আপনার সিস্টেমের সাথে সামঞ্জস্যপূর্ণ করতে সহায়তা করতে পারে। যাইহোক, মনে রাখবেন যে এই প্রক্রিয়াটি সমস্ত বিদ্যমান ডেটা মুছে দেয়, তাই নিশ্চিত করুন যে আপনি এই উদ্যোগ শুরু করার আগে আপনার সমস্ত গুরুত্বপূর্ণ ফাইল ব্যাক আপ করেছেন।
আসুন উইন্ডোজের জন্য আপনার বাহ্যিক হার্ড ড্রাইভকে কীভাবে ফর্ম্যাট করবেন তার নাট এবং বোল্টগুলি দেখুন। এই নির্দেশাবলী অনুসরণ করুন:
- বাহ্যিক হার্ড ড্রাইভটি সংযুক্ত করুন এবং 'এই পিসি' (উইন্ডোজ 7 এবং তার আগের 'আমার কম্পিউটার') এ নেভিগেট করুন এবং আপনার বাহ্যিক হার্ড ড্রাইভটি খুঁজুন৷

- ড্রাইভে ডান-ক্লিক করুন এবং 'ফরম্যাট' নির্বাচন করুন।

- একটি বিন্যাস চয়ন করুন, এবং 'দ্রুত বিন্যাস' বাক্সটি চেক করুন। আপনি যদি কোনও পুরানো ডেটা পুনরুদ্ধারযোগ্য করতে চান তবে আপনি একটি সম্পূর্ণ ফর্ম্যাটও করতে পারেন, তবে এটি খুব দীর্ঘ সময় নিতে পারে।

- 'স্টার্ট' ক্লিক করুন এবং উইন্ডোজকে তার জাদু কাজ করতে দিন।

ফর্ম্যাটিং উইন্ডোতে, আপনার কাছে বেশ কয়েকটি ফাইল সিস্টেম বিকল্প থাকবে, যেমন:
কিভাবে পুরানো ক্রোম ফিরে পেতে
- NTFS - এটি উইন্ডোজ এনটি সিস্টেমের জন্য ডিফল্ট সিস্টেম, শুধুমাত্র উইন্ডোজের সাথে ব্যবহৃত ড্রাইভের জন্য আদর্শ।
- exFAT - জ্যাক-অফ-অল-ট্রেড হিসাবে, এই বিন্যাসটি Windows (XP SP3 এবং পরবর্তী), Linux, এবং Mac (10.6.5 বা তার পরে) এর সাথে সামঞ্জস্যপূর্ণ, যদি আপনাকে সিস্টেমগুলির মধ্যে ড্রাইভটি বিনিময়যোগ্যভাবে ব্যবহার করতে হয় তবে এটি দুর্দান্ত করে তোলে। .
- FAT32 - একটি পুরানো কিন্তু অত্যন্ত সামঞ্জস্যপূর্ণ ফর্ম্যাট যা গত কয়েক দশকে প্রায় প্রতিটি ডিভাইস চিনতে পারে।
ফরম্যাটিং সম্পূর্ণ হয়ে গেলে, 'ফরম্যাট কমপ্লিট' বলে একটি পপ-আপ প্রদর্শিত হবে, যা বোঝায় আপনার হার্ড ড্রাইভ অ্যাকশনের জন্য প্রস্তুত। এর সাথে, আপনি সফলভাবে উইন্ডোজের জন্য আপনার বাহ্যিক হার্ড ড্রাইভ ফর্ম্যাট করেছেন।
বিভিন্ন সিস্টেমের সাথে ব্যবহারের জন্য ড্রাইভ পার্টিশন করা
কিন্তু উইন্ডোজ এবং ম্যাকের মতো একাধিক অপারেটিং সিস্টেম সহ ড্রাইভটি ব্যবহার করার প্রয়োজন হলে কী হবে? সমস্যা নেই; আপনি সহজেই ড্রাইভটিকে দুটি বা ততোধিক পার্টিশনে বিভক্ত করতে পারেন, প্রতিটির নিজস্ব বিন্যাস সহ। এটি একটি শারীরিক ডিভাইসে একাধিক ড্রাইভ থাকার মতো। এটি কীভাবে করবেন তা এখানে:
- অনুসন্ধান বাক্সে, '
diskmgmt.msc' টাইপ করুন এবং 'এন্টার' টিপুন।
- এক্সটার্নাল হার্ড ড্রাইভে রাইট-ক্লিক করুন।

- 'ভলিউম সঙ্কুচিত করুন' নির্বাচন করুন।

- পার্টিশন থেকে আপনি কতটা জায়গা সঙ্কুচিত করতে চান তা লিখুন। বাকিগুলো অনির্বাণ হয়ে যাবে।

- অনির্ধারিত স্থানটিতে ডান ক্লিক করুন এবং একটি নতুন ভলিউম তৈরি করতে 'নতুন সাধারণ ভলিউম' এ ক্লিক করুন।

- নতুন পার্টিশনের আকার নির্দিষ্ট করুন এবং এটিকে একটি ড্রাইভ লেটার দিন। একটি ফাইল সিস্টেম নির্বাচন করুন (উইন্ডোজের জন্য এনটিএফএস, উইন্ডোজ এবং ম্যাকের জন্য এক্সএফএটি ইত্যাদি) এবং 'দ্রুত বিন্যাস' চেক করুন।

- 'পরবর্তী' এবং তারপরে 'সমাপ্ত' এ ক্লিক করুন। যদি একটি পপ-আপ প্রদর্শিত হয় যা ডিস্কটিকে ফর্ম্যাট করতে বলছে।

- 'ডিস্ক ফর্ম্যাট করুন' এ ক্লিক করুন।

আপনার বাহ্যিক হার্ড ড্রাইভের সাথে বিভিন্ন জিনিস করার প্রয়োজন হলে পার্টিশন করা একটি দুর্দান্ত ধারণা। এইভাবে, একটি বিভাগে আপনি যে কোনো পরিবর্তন করবেন তা অন্যদের প্রভাবিত করবে না। কিছু গোলমাল করার চিন্তা না করেই আপনার কাছে সমস্ত অপারেটিং সিস্টেমের সাথে এটি ব্যবহার করার নমনীয়তা থাকবে।
উইন্ডোজে একটি নতুন ড্রাইভ ফর্ম্যাট করা
একটি একেবারে নতুন ড্রাইভের জন্য, আপনি এটি ফর্ম্যাট করার আগে আপনাকে এটি শুরু করতে হবে। এখানে পদক্ষেপগুলি রয়েছে:
- ডিস্ক ম্যানেজমেন্ট খুলতে 'Windows key + R' টিপুন এবং ধরে রাখুন।

- রান বক্সে, '
diskmgmt.msc' টাইপ করুন, তারপর 'ঠিক আছে' ক্লিক করুন।
- ডিস্কে ডান-ক্লিক করুন, তারপর 'ডিস্ক শুরু করুন' নির্বাচন করুন। পার্টিশন স্টাইল নির্বাচন করুন, 2 TB এর নিচের ড্রাইভের জন্য MBR এবং 2 TB এর বেশি ড্রাইভের জন্য GPT।

- 'আনলোকেটেড' বাক্সে ডান-ক্লিক করুন এবং 'নতুন সাধারণ ভলিউম' নির্বাচন করুন।

- প্রম্পট অনুসরণ করুন (ওয়েলকাম উইজার্ড, ভলিউম সাইজ নির্দিষ্ট করুন, ড্রাইভ লেটার বা পাথ বরাদ্দ করুন)।
- একটি ফাইল সিস্টেম চয়ন করুন (কেবলমাত্র উইন্ডোজের জন্য এনটিএফএস, মাল্টি-ওএসের জন্য এক্সএফএটি)।

- ভলিউম লেবেল ক্ষেত্রে আপনার ড্রাইভের জন্য একটি নাম সেট করুন।

- 'পরবর্তী' ক্লিক করুন, তারপর 'সমাপ্ত করুন।'

উইন্ডোজে একটি বিদ্যমান ড্রাইভ পুনরায় ফর্ম্যাট করা
আপনার কাছে একটি বিদ্যমান ড্রাইভ থাকতে পারে যা আপনি একটি নতুন শুরুর জন্য ফর্ম্যাট করতে চান৷ প্রক্রিয়াটি একটি নতুন ফর্ম্যাট করার মতো, সামান্য পার্থক্য সহ। এখানে কিভাবে:
- ড্রাইভে প্লাগ ইন করুন এবং উইন্ডোজ এক্সপ্লোরার খুলুন।

- ড্রাইভে ডান-ক্লিক করুন, 'ফরম্যাট' নির্বাচন করুন এবং তারপরে ফাইল সিস্টেম নির্বাচন করুন।

- ভলিউম লেবেল ক্ষেত্রে আপনার ড্রাইভের নাম পরিবর্তন করুন। 'দ্রুত বিন্যাস' চেক করুন এবং 'শুরু করুন' এ ক্লিক করুন।

এটি ডিস্কের সমস্ত ডেটা মুছে ফেলবে, তবে দ্রুত বিন্যাস পুনরুদ্ধারযোগ্য সফ্টওয়্যার দিয়ে কিছু সময়ের জন্য পুনরুদ্ধারযোগ্য করে তুলবে যদি আপনার ফেরত দেওয়ার প্রয়োজন হয় এমন কোনও ডেটা থাকে৷
ফাইল সিস্টেমের মধ্যে একটি উঁকি
ফাইল সিস্টেমগুলি মূলত আপনার কম্পিউটারের অপারেটিং সিস্টেম ড্রাইভে ডেটা সংগঠিত এবং পরিচালনা করার উপায়। প্রতিটি ফাইল ফর্ম্যাটের বিভিন্ন সুবিধা এবং অসুবিধা রয়েছে, বিভিন্ন সামঞ্জস্যের সাথে, তাই সেগুলি নিয়ে চিন্তা করুন এবং বিজ্ঞতার সাথে চয়ন করুন৷
NTFS (নতুন প্রযুক্তি ফাইল সিস্টেম)
উইন্ডোজের 'নেটিভ জিভ' (প্রধানত উইন্ডোজ 2000 এবং পরবর্তী), NTFS হল একটি উচ্চ-পারফরম্যান্স ফাইল সিস্টেম যা ফাইল-স্তরের নিরাপত্তা, লেনদেন, এনক্রিপশন, কম্প্রেশন এবং আরও অনেক কিছু সমর্থন করে। এটি উইন্ডোজ-এক্সক্লুসিভ ড্রাইভের জন্য উপযুক্ত (যদিও লিনাক্সের মতো অপারেটিং সিস্টেমগুলি এখনও এই ফর্ম্যাটটি পড়তে পারে তবে এটি ইনস্টল করতে পারে না)।
exFAT (বর্ধিত ফাইল বরাদ্দ টেবিল)
এটি ফাইল সিস্টেমের ভাষাবিদ - এটি ম্যাক এবং উইন্ডোজ উভয়ই সাবলীলভাবে কথা বলে৷ এর বিস্তৃত সামঞ্জস্যের জন্য ধন্যবাদ, আপনি যদি ম্যাক এবং উইন্ডোজ সিস্টেমের মধ্যে ফাইল স্থানান্তর করার প্রয়োজন বলে আশা করেন তবে এটি আদর্শ। যাইহোক, একটি সতর্কতা আছে - exFAT উইন্ডোজের ফাইল ইতিহাস বা macOS এর টাইম মেশিন সমর্থন করে না।
FAT32 (ফাইল বরাদ্দ সারণী 32)
এটি ফাইল সিস্টেমের শ্রদ্ধেয় অগ্রজ। এটি উইন্ডোজ, লিনাক্স, ম্যাক এবং এমনকি বিএসডি দ্বারা সমর্থিত। এটি ছোট ড্রাইভ এবং ফাইলগুলির জন্য দুর্দান্ত এবং প্রায় কোনও ডিভাইসের সাথে সামঞ্জস্যপূর্ণ (যেমন গেম কনসোল, স্মার্ট টিভি, পুরানো কম্পিউটার ইত্যাদি)। তবে FAT32 এর একটি উল্লেখযোগ্য সীমাবদ্ধতা রয়েছে - এটি 4GB এর চেয়ে বড় পৃথক ফাইলগুলি পরিচালনা করতে পারে না।
এইচএফএস+ (হায়ারার্কিক্যাল ফাইল সিস্টেম প্লাস) এবং এপিএফএস (অ্যাপল ফাইল সিস্টেম)
এই দু'জনই অ্যাপলের মস্তিষ্কপ্রসূত। HFS+ প্রথাগত স্পিনিং হার্ড ডিস্ক ড্রাইভ (HDDs) এর জন্য বোঝানো হয়, অন্যদিকে APFS হল সলিড-স্টেট ড্রাইভের (SSDs) জন্য নতুন, আরও দক্ষ সিস্টেম। তারা উভয়ই প্রাথমিকভাবে macOS সিস্টেমের জন্য।
ext4 (চতুর্থ বর্ধিত ফাইল সিস্টেম)
এটি বর্তমানে অনেক লিনাক্স ডিস্ট্রিবিউশনের জন্য ডিফল্ট ফাইল সিস্টেম। এটি শক্তিশালী, নির্ভরযোগ্য এবং দক্ষ এবং 16 টেরাবাইট পর্যন্ত ফাইলের আকার এবং 1 এক্সাবাইট পর্যন্ত ভলিউম সমর্থন করে। ext4 সিস্টেমটি তার পূর্বসূরীদের তুলনায় অনেক উন্নতিও অন্তর্ভুক্ত করে, যেমন বিলম্বিত বরাদ্দকরণের জন্য সমর্থন, অবিরাম পূর্বনির্ধারণ, এবং জার্নাল চেকসামিং।
Btrfs (বি-ট্রি ফাইল সিস্টেম)
প্রায়শই 'বাটার এফএস' হিসাবে উচ্চারিত হয়, Btrfs হল লিনাক্সের জন্য একটি আধুনিক কপি-অন-রাইট (CoW) ফাইল সিস্টেম যা ত্রুটি সহনশীলতা, মেরামত এবং সহজ প্রশাসনের উপর ফোকাস করার সময় উন্নত বৈশিষ্ট্যগুলি প্রয়োগ করে। Btrfs স্ন্যাপশট, ডেটা পুলিং, এবং ক্রমবর্ধমানভাবে ডেটা ব্যাক আপ ও পুনরুদ্ধার করার ক্ষমতার জন্য এর সমর্থনের জন্য উল্লেখযোগ্য।
একটি ড্রাইভের নিরাপদ মুছে ফেলা
অন্য কারো কাছে ড্রাইভ করার আগে, আপনি নিরাপদে সবকিছু মুছে ফেলতে চাইতে পারেন। ডেটা পুনরুদ্ধার রোধ করার জন্য এটি সাধারণ বিন্যাসের বাইরে পদক্ষেপের প্রয়োজন। আপনি মাইক্রোসফ্ট ডিস্কপার্ট ইরেজ ইউটিলিটি ব্যবহার করতে পারেন। যাইহোক, এই প্রক্রিয়াটির সাথে সতর্ক থাকুন, এবং অন্য ড্রাইভগুলিকে সংযোগ বিচ্ছিন্ন করুন যাতে আপনি দুর্ঘটনাক্রমে সেগুলিকে মুছে ফেলতে না পারেন।
- ডিস্ক ম্যানেজমেন্টে ডিস্ক নম্বর খুঁজুন (রান বক্সে '
diskmgmt.msc' টাইপ করুন)।
- আপনি যে ড্রাইভটি মুছতে চান তার ডিস্ক নম্বরটি নোট করুন।
- রান বক্সে '
cmd' ব্যবহার করে কমান্ড প্রম্পট খুলুন।
- '
diskpart' টাইপ করুন তারপর 'এন্টার' টিপুন।
- '
list disk' কমান্ডটি লিখুন এবং 'এন্টার' টিপুন।
- টাইপ করুন 'ডিস্ক এক্স' নির্বাচন করুন (আপনার ড্রাইভে নির্ধারিত ডিস্ক নম্বর দিয়ে X প্রতিস্থাপন করুন)।

- 'ক্লিন' কমান্ডটি ব্যবহার করুন এবং 'এন্টার' টিপুন এবং সাফল্যের বার্তা পাওয়ার পরে কমান্ড প্রম্পটটি বন্ধ করুন।
প্রাপক এখন শুরু করতে, পার্টিশন করতে এবং তাদের ইচ্ছামতো ফর্ম্যাট করতে পারে।
সঠিক বিন্যাস
এটি একটি নতুন ড্রাইভ ফর্ম্যাট করা, বিদ্যমান একটিকে পুনরায় ফর্ম্যাট করা, বা একাধিক OS ব্যবহারের জন্য একটি ড্রাইভকে বিভাজন করা হোক না কেন, এই পদক্ষেপগুলি অনুসরণ করলে আপনি ঝামেলা ছাড়াই ফর্ম্যাটিং ভ্রমণের মধ্য দিয়ে যেতে পারবেন৷
আপনার বহিরাগত হার্ড ড্রাইভের জন্য আপনার পছন্দের বিন্যাস কি? নীচের মন্তব্য বিভাগে আপনার বিন্যাস অভিজ্ঞতা সম্পর্কে আমাদের বলুন.