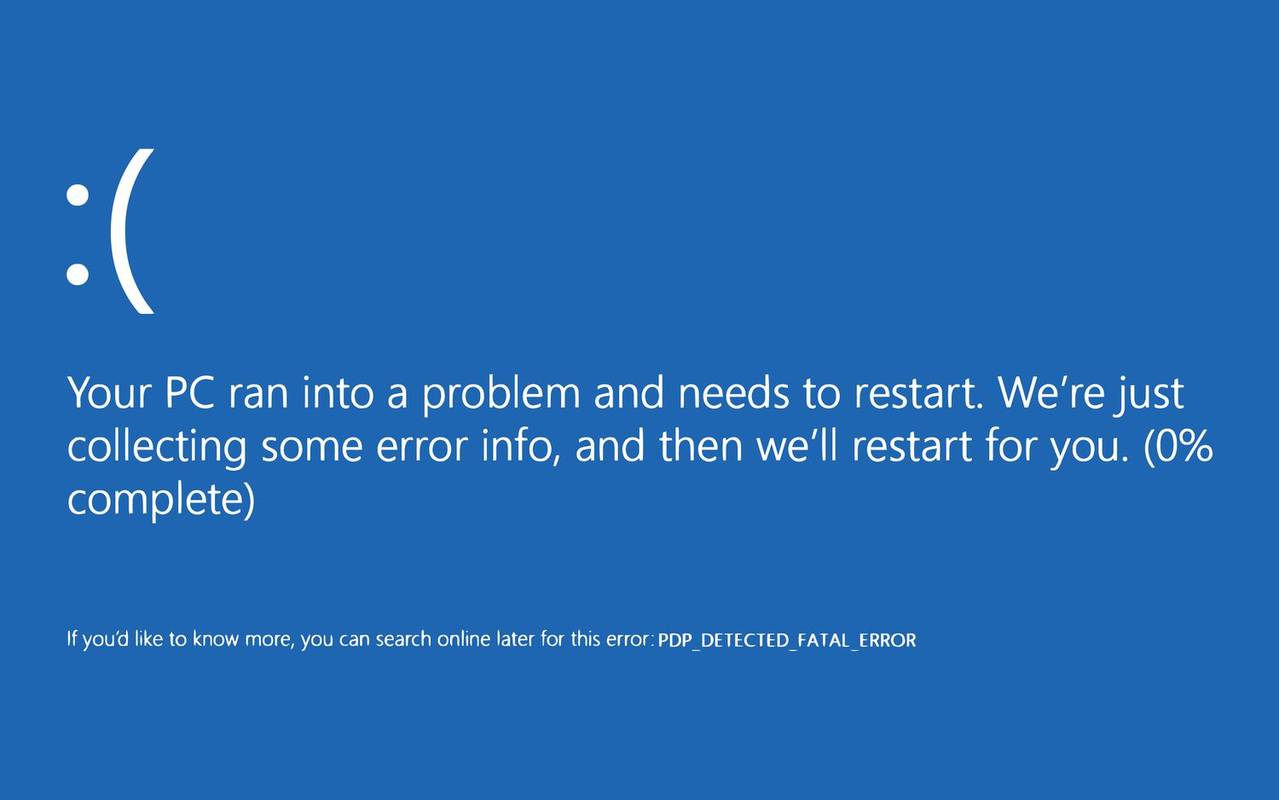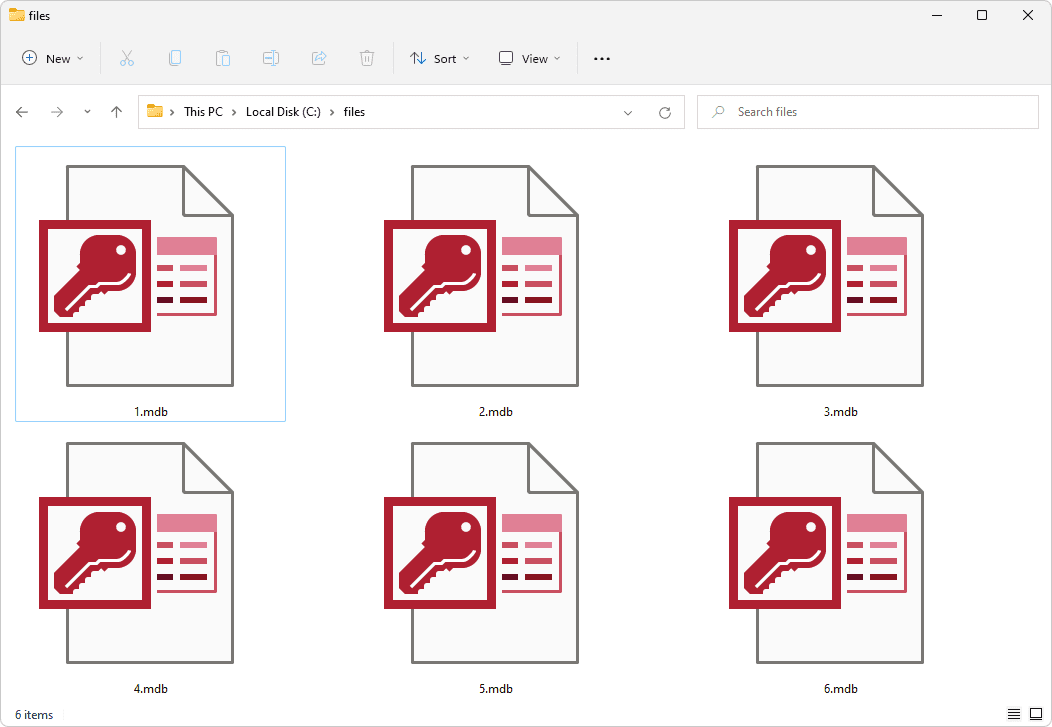যদিও স্ট্রাইকথ্রু কোনও শব্দ বা পুরো বাক্যটি অতিক্রম করে, এটি আসলে প্রদত্ত আইটেমটির উপরে জোর দেয়। এই বিশেষ ফর্ম্যাটিং সরঞ্জামটি পুরো মাইক্রোসফ্ট অফিস স্যুট জুড়ে উপলভ্য, তবে আপনি এটি কিছু বার্তাপ্রেরণ অ্যাপ্লিকেশন এবং অন্যান্য পাঠ্য সম্পাদক দ্বারাও ব্যবহার করতে পারেন।

এই নিবন্ধটি ওয়ার্ড, এক্সেল এবং পাওয়ারপয়েন্টে স্ট্রাইকথ্রু শর্টকাটগুলিতে ফোকাস করেছে। এছাড়াও, আপনি অন্যান্য শব্দ বিন্যাসের প্রভাব এবং তাদের শর্টকাটগুলি সম্পর্কে খুঁজে পাবেন।
শব্দ
ওয়ার্ডে স্ট্রাইকথ্রু ইফেক্ট প্রয়োগ করা অত্যন্ত সহজ। একটি শব্দ বা পাঠ্যের টুকরাটি নির্বাচন করুন এবং হোম ট্যাবের নীচে সরঞ্জামদণ্ডের স্ট্রাইকথ্রু আইকনে ক্লিক করুন।

কিন্তু আপনি কিবোর্ড থেকে আপনার হাত তুলতে চান না, তাই না? যদি তা হয় তবে দুটি শর্টকাট রয়েছে যা আপনাকে মাউস স্পর্শ না করে স্ট্রাইকথ্রু করার অনুমতি দেয়।
শর্টকাট ঘ
দ্রুত একক স্ট্রাইকথ্রু প্রভাবের জন্য, আপনি ফলাফলটিতে দ্রুত পৌঁছানোর জন্য কীবোর্ড সংমিশ্রণটি ব্যবহার করতে পারেন।
একটি পিসিতে: শর্টকাটটি হল Alt + H + 4। সুতরাং, আপনি কোনও পাঠ্যের টুকরো বা একটি সম্পূর্ণ অনুচ্ছেদ নির্বাচন করুন এবং আপনার কী-বোর্ডে এই কীগুলি টিপুন।
একটি ম্যাক : কীবোর্ড শর্টকাটটি সিএমডি + শিফট + এক্স। কেবল পাঠ্যটি হাইলাইট করুন এবং স্ট্রাইকথ্রু পাঠ্যে কীবোর্ড সংমিশ্রণ সম্পাদন করুন।

আপনি যখন স্ট্রাইকথ্রু ইফেক্টটি মুছে ফেলতে চান, আবার শর্টকাট ক্রমটি হিট করুন এবং আপনি সাধারণ পাঠ্যটি দেখতে সক্ষম হবেন।
শর্টকাট 2
পিসি এবং ম্যাকগুলি একই প্রোগ্রামটি চালিয়ে যাওয়ার পরেও সম্পূর্ণ আলাদা different পদক্ষেপ 2 এর জন্য আমরা আপনাকে প্রতিটি স্বতন্ত্রভাবে নিয়ে যাব।
একটি পিসিতে
আপনি যদি আরও বিকল্প অ্যাক্সেস করতে চান তবে ফন্টের পপ-আপ উইন্ডোটি অ্যাক্সেস করতে আপনার কীবোর্ডে Ctrl + D ক্লিক করুন। এই উইন্ডোটি বর্তমান ফন্ট সেটিংস, ফর্ম্যাট, আকার এবং শৈলী প্রদর্শন করে। স্ট্রাইকথ্রু ইফেক্টের অধীনে উপলব্ধ এবং এর জন্য শর্টকাটটি Alt + K.

দ্রুত পুনরুদ্ধার করার জন্য, দ্বিতীয় শর্টকাটটি হল Ctrl + D এবং তারপরে Alt + K. অবশ্যই, আপনাকে প্রথমে পছন্দসই পাঠ্য বা শব্দ নির্বাচন করতে হবে। এবং আপনি এটির সময়ে, কেন উপলব্ধ যে সমস্ত অন্যান্য প্রভাবগুলি অন্বেষণ করবেন না? শর্টকাট এবং ফাংশনগুলির সাথে একত্রে দ্রুত পাল্টানো এখানে রয়েছে:
- ডাবল ধর্মঘট - Alt + L
- সুপারস্ক্রিপ্ট - Alt + P
- সাবস্ক্রিপ্ট - Alt + B
- ছোট ক্যাপস - আল্ট + এম
- সমস্ত ক্যাপ - Alt + A
- লুকানো - Alt + H
কৌশল: আপনাকে সমস্ত শর্টকাট মনে রাখার দরকার নেই। আপনি যদি ঘনিষ্ঠভাবে পর্যালোচনা করেন তবে প্রতিটি প্রভাবের লেবেলে একটি অক্ষর আন্ডারলাইন করা হয়। সেই চিঠিটি হ'ল সেই প্রভাবটি ট্রিট করতে আল্টের সাথে একত্রিত হওয়া দরকার।
একটি ম্যাক
একটি ম্যাকের জন্য আপনাকে আপনার কীবোর্ড শর্টকাটগুলি নির্ধারণ করতে হবে। তবে চিন্তা করবেন না, এটি সত্যিই সহজ!
একটি নতুন ওয়ার্ড ডক খুলুন এবং আপনার কম্পিউটারের শীর্ষে অ্যাপল সরঞ্জামদণ্ডে সরঞ্জামগুলিতে ক্লিক করুন। তারপরে, ‘কাস্টমাইজ কীবোর্ডে’ ক্লিক করুন।

একটি নতুন উইন্ডো উপস্থিত হবে এবং আপনি বিভাগ বাক্সে 'সমস্ত আদেশগুলি' ক্লিক করতে পারেন তারপরে আপনি তৈরি করতে চান (বা পরিবর্তন করতে চান) শর্টকাট টাইপ করতে অনুসন্ধান বারটি ব্যবহার করতে পারেন।

আপনি যে শর্টকাটটি ব্যবহার করতে চান তা টাইপ করুন এবং নীচে ‘ওকে’ ক্লিক করুন।
পাওয়ারপয়েন্ট
পাওয়ারপয়েন্টে স্ট্রাইকথ্রু প্রয়োগের জন্য দুটি পদ্ধতিও রয়েছে। শর্টকাটটি অফিস স্যুটটির জন্য ডিফল্ট ডিভাইস হওয়ায় প্রথম পদ্ধতিটিতে আসলেই কোনও বিশেষ বিভাগের প্রয়োজন হয় না। সুনির্দিষ্টভাবে বলতে গেলে, আপনি পাওয়ারপয়েন্টে পাঠ্য বাক্সটি নির্বাচন করুন এবং Alt + H + 4 টিপুন It এই পদ্ধতিটি এবং শর্টকাটটি কেবলমাত্র পিসিতেই কাজ করে তা লক্ষ্য করা গুরুত্বপূর্ণ।
বিঃদ্রঃ: আপনার জানা উচিত যে আপনাকে একই সাথে কীগুলি হিট করার দরকার নেই। প্রথমে Alt টিপুন, তারপরে এইচ এবং তারপরে 4 টিপুন - এই ক্রম / টিপটি ওয়ার্ডেও প্রযোজ্য।

ম্যাক ব্যবহারকারীদের কমান্ড + টি শর্টকাট ব্যবহার করতে হবে এবং ‘স্ট্রাইকথ্রু’ বিকল্পটি ক্লিক করতে হবে বা পাওয়ারপয়েন্টের রিবনের স্ট্রাইকথ্রু বিকল্পটিতে ক্লিক করতে হবে।
আপনার কেমন র্যাম রয়েছে তা কীভাবে দেখবেন
হরফ ডায়ালগ বক্স পদ্ধতি
হরফ ডায়ালগ বাক্স অ্যাক্সেস করতে Ctrl + T (একটি ম্যাকের উপর cmd + টি) টিপুন এবং, ওয়ার্ডের মতোই, Alt + সংশ্লিষ্ট বর্ণটি টিপুন। স্ট্রাইকথ্রুটি আল্ট + কে এবং অন্যান্য সমস্ত শর্টকাটগুলি পূর্ববর্তী বিভাগে বর্ণিত হিসাবে একটি ব্যতিক্রম রয়েছে। অফসেট হল এমন ফাংশন যা ওয়ার্ডে উপলভ্য নয় এবং এর শর্টকাট Alt + E।
অতিরিক্ত শর্টকাটগুলি: আপনি ফন্ট ডায়ালগ বাক্স অ্যাক্সেস করতে Ctrl + Shift + F বা Ctrl + Shift + P টিপতে পারেন। স্বীকার করা, Ctrl + টি সবচেয়ে সহজ।
এক্সেল
এখনই অনুমান করা শক্ত নয় যে এক্সেলে স্ট্রাইকথ্রু প্রয়োগের জন্য দুটি পদ্ধতি / শর্টকাট রয়েছে। এবং হ্যাঁ, এক্সেলের নিজস্ব ফন্ট ডায়ালগ বক্সের নিজস্ব সংস্করণ রয়েছে যা ফর্ম্যাট সেল বলে। সুতরাং, কীভাবে শর্টকাটগুলি প্রয়োগ করতে হয় তা দেখুন।
সরল শর্টকাট
আপনি স্ট্রাইকথ্রুটি করতে চান এমন এক বা একাধিক কক্ষ নির্বাচন করুন এবং Ctrl + 5 টিপুন আপনি যদি স্ট্রাইকথ্রুটি সরিয়ে নিতে চান তবে আবার শর্টকাট টিপুন বা Ctrl + Z টিপুন mind মনে রাখবেন, পিসি ব্যবহারকারীদের জন্য এটি কেবল একটি বিকল্প।
কোষ বিন্যাস
ফর্ম্যাট ঘর উইন্ডোটিতে অ্যাক্সেস পেতে Ctrl + 1 (ম্যাক ব্যবহারকারীদের জন্য নিয়ন্ত্রণ + 1) টিপুন, তবে আপনি প্রথমে স্ট্রাইকথ্রুটি চান এমন ঘরগুলি নির্বাচন করতে ভুলবেন না। এই উইন্ডোটি এক্সেল এবং ওয়ার্ডের চেয়ে কিছুটা আলাদা। এটিতে আরও বেশি ট্যাব রয়েছে এবং আপনি যা খুঁজছেন তা হ'ল ফন্ট।

আবার, স্ট্রাইকথ্রুটির শর্টকাট হ'ল আল্ট + কে, তবে আপনি সুপারস্ক্রিপ্ট (আল্ট + ই) এবং সাবস্ক্রিপ্ট (আল্ট + বি )ও পাবেন।
অন্যান্য সফ্টওয়্যার
আপনি যদি গুগল ডক্স ব্যবহার করে থাকেন তবে পাশাপাশি স্ট্রাইকথ্রু ব্যবহারের বিকল্প রয়েছে। পাঠ্যটি নির্বাচন করুন এবং সিআরটিএল + শিফট + এক্স (একটি ম্যাকের উপরে সিএমডি + শিফট + এক্স) টিপুন।
যদিও স্ট্রাইকথ্রু শর্টকাটটি ঠিক নয়, মেসেজিং অ্যাপগুলিতেও এটি করার জন্য একটি বিকল্প রয়েছে is আপনার বার্তাটি টাইপ করুন এবং space পাঠ্যের সামনে এবং পিছনে আপনি (স্পেস ছাড়াই) এফেক্টটি প্রয়োগ করতে চান - উদাহরণস্বরূপ, T এই টিজে নিবন্ধটি স্ট্রাইকথ্রু শর্টকাট সম্পর্কে ~ - এবং পাঠ্যটি আঘাত হানে। এটি ফেসবুক মেসেঞ্জার, হোয়াটসঅ্যাপ, স্ল্যাক এবং কিছু অন্যান্য বার্তাপ্রেরণ অ্যাপে কাজ করে।
শব্দগুলি ক্রস আউট
সাধারণভাবে, স্ট্রাইকথ্রুটি কেবলমাত্র যখন প্রয়োজন হয় বা কমপক্ষে, স্বল্প পরিমাণে ব্যবহার করা ভাল। এইভাবে, এটি সঠিক বার্তা সরবরাহ করে এবং পাঠকের মনোযোগ আপনার বিষয়টির দিকে আকর্ষণ করে।
আপনি কতবার স্ট্রাইকথ্রু ব্যবহার করেন? আপনি কি মেসেজিং অ্যাপস বা অফিস নথিতে এটি ব্যবহার করেন? আমাদের নীচে মন্তব্য বিভাগে জানতে দিন .v