আপনি যখন একটি ব্যবসায়িক বা ব্যক্তিগত জুম কলের মাঝখানে থাকেন, তখন আপনি যেটি চান তা হল অ্যাপটি ক্র্যাশ হওয়া, পিছিয়ে যাওয়া বা জমে যাওয়া। যখন এটি ঘটে, এটি হতাশাজনক হতে পারে এবং অভিজ্ঞতা নষ্ট করতে পারে। অনেক ব্যবহারকারী রিপোর্ট করেছেন জুম নির্দিষ্ট কাজগুলি পরিচালনা করতে, বিশেষ করে স্ক্রিন শেয়ার করা বা মিটিংয়ে যোগদান করতে লড়াই করছে।

আপনি যদি একই অভিজ্ঞতার সম্মুখীন হন তবে বিভিন্ন অ্যাপ ব্যবহার করে সমস্যাটি সংশোধন করার উপায়গুলি সন্ধান করতে পড়ুন। আমরা একাধিক ডিভাইসের জন্য চেষ্টা করার জন্য বিভিন্ন সমাধান প্রদান করেছি। আপনার নির্দিষ্ট ডিভাইসের জন্য তালিকাভুক্ত ফিক্সগুলি কাজ না করলে, অনুগ্রহ করে অন্যান্য ডিভাইসের জন্য কিছু ফিক্স দেখুন।
স্ক্রীন শেয়ার করার সময় জুম ক্র্যাশ হতে থাকে
কিছু জুম ব্যবহারকারী রিপোর্ট করেছেন যে যখনই একটি মিটিং চলাকালীন একটি স্ক্রিন শেয়ার করা হয় তখন পারফরম্যান্স সমস্যার সম্মুখীন হয়। ভিডিও বিকল্প প্রাপ্তির জন্য হার্ডওয়্যার ত্বরণ সক্ষম করা অক্ষম করা প্রধান সমাধানগুলির মধ্যে একটি। সেটিংটি কীভাবে নিষ্ক্রিয় করবেন তা এখানে:
- জুমে, মেনু বার থেকে zoom.us নির্বাচন করুন।

- পছন্দগুলি নির্বাচন করুন, তারপরে বাম সাইডবার থেকে, ভিডিও নির্বাচন করুন।

- নিচে স্ক্রোল করুন, তারপর উন্নত নির্বাচন করুন।

- ভিডিও প্রাপ্তির জন্য হার্ডওয়্যার ত্বরণ ব্যবহার করুন চেক বক্সটি আনচেক করা হয়েছে তা নিশ্চিত করুন৷

এখন সমস্যাটি সমাধান করা হয়েছে কিনা তা দেখার জন্য আবার চেষ্টা করুন।
মিটিংয়ে যোগ দেওয়ার সময় জুম ক্রাশ হতে থাকে
অনেক ব্যবহারকারী যখনই একটি মিটিং শুরু করতে বা যোগদান করার চেষ্টা করেন তখন ক্র্যাশ বা জমে যাওয়ার অভিজ্ঞতা পান। সমস্যা সমাধানের জন্য এখানে দুটি সাধারণ সমাধান পাওয়া গেছে।
আপনার ভিডিও রেন্ডারিং সেটিং পরিবর্তন করুন
আপনার ভিডিও রেন্ডারিং সেটিংস পরিবর্তন করতে এই পদক্ষেপগুলি অনুসরণ করুন:
- জুম খুলুন এবং উপরের ডানদিকের কোণায় সেটিংস আইকনে ক্লিক করুন।

- ভিডিও ট্যাব নির্বাচন করুন, তারপর উন্নত নির্বাচন করুন।

- ভিডিও রেন্ডারিং পদ্ধতির নীচে, পুল-ডাউন মেনু থেকে Direct3D11 নির্বাচন করুন।

- পরিবর্তনগুলি কার্যকর করার অনুমতি দিতে জুম পুনরায় চালু করুন৷
আপনার ভিডিও সেটিংস সামঞ্জস্য করলে সমস্যাটি সমাধান না হলে, নিম্নলিখিতগুলি চেষ্টা করুন:
রোল ব্যাক ক্যামেরা ড্রাইভার
পূর্ববর্তী ক্যামেরা ড্রাইভার ব্যবহার করে কিছু জুম ব্যবহারকারীদের জন্য ক্র্যাশিং সমস্যা সমাধান করা হয়েছে। আপনার জন্য একই কাজ করে কিনা তা দেখতে এই পদক্ষেপগুলি অনুসরণ করুন:
- রান কমান্ড খুলতে উইন্ডোজ কী এবং R একসাথে টিপুন।

- প্রবেশ করুন |_+_| পাঠ্য ক্ষেত্রে, তারপর ঠিক আছে।

- তালিকাটি অ্যাক্সেস করতে ক্যামেরা বা ইমেজিং ডিভাইসগুলিতে ডাবল-ক্লিক করুন।

- আপনার ক্যামেরায় ডান ক্লিক করুন, তারপর বৈশিষ্ট্য নির্বাচন করুন।

- ড্রাইভার ট্যাবে অ্যাক্সেস করুন, তারপরে রোল ব্যাক ড্রাইভার নির্বাচন করুন।

- রোল ব্যাক করার জন্য একটি কারণ নির্বাচন করুন তারপর হ্যাঁ।

- রোলব্যাক সম্পূর্ণ হওয়ার পরে, পরিবর্তনগুলি কার্যকর হওয়ার জন্য আপনার পিসি রিবুট করুন, তারপর দেখুন সমস্যাটি এখনও ঘটে কিনা।
জুম ক্র্যাশিং ম্যাক রাখে
আপনি যদি স্টার্টআপের সময়, মিটিংয়ে যোগদান, ক্যামেরা/অডিও বা স্ক্রিন শেয়ারিং চালু করার সময় পারফরম্যান্সের সমস্যা অনুভব করেন, তাহলে এই সমাধানগুলি চেষ্টা করুন:
কালো অপ্স 4 এর বিভক্ত স্ক্রিন রয়েছে
সর্বশেষ macOS এবং জুম সফ্টওয়্যারে আপডেট করুন
এখানে কিভাবে macOS এবং জুম আপডেট চেক বা আপডেট করবেন:
ম্যাক অপারেটিং সিস্টেম
- আপনার স্ক্রিনের উপরের বাম দিকে অ্যাপল মেনু আইকনে ক্লিক করুন।

- সিস্টেম পছন্দ নির্বাচন করুন, তারপর সফ্টওয়্যার আপডেট।

- যদি কোনও আপডেট উপলব্ধ থাকে তবে এটি ইনস্টল করতে অনস্ক্রিন প্রম্পটগুলি অনুসরণ করুন।
জুম
- জুম অ্যাক্সেস করুন।
- মেনু বারে, zoom.us-এ ক্লিক করুন।

- আপডেটের জন্য চেক নির্বাচন করুন...

যেকোনো উপলব্ধ আপডেট স্বয়ংক্রিয়ভাবে প্রয়োগ করা হবে।
হার্ডওয়্যার ত্বরণ অক্ষম করুন
অথবা আপনি ভিডিও অপশন পাওয়ার জন্য হার্ডওয়্যার ত্বরণ সক্ষম করার চেষ্টা করতে পারেন। এটি করার ফলে অনেক ব্যবহারকারীর সমস্যা সমাধান হয়েছে: সেটিংটি কীভাবে অক্ষম করবেন তা এখানে:
- জুমে, মেনু বার থেকে zoom.us নির্বাচন করুন।

- পছন্দগুলি নির্বাচন করুন, তারপরে বাম সাইডবার থেকে, ভিডিও নির্বাচন করুন।

- নিচে স্ক্রোল করুন, তারপর উন্নত নির্বাচন করুন।

- ভিডিও প্রাপ্তির জন্য হার্ডওয়্যার ত্বরণ ব্যবহার করুন চেক বক্সটি আনচেক করা হয়েছে তা নিশ্চিত করুন৷

জুম উইন্ডোজ পিসিতে ক্রাশ হতে থাকে
জুম ব্যবহার করার সময় নিম্নলিখিত কৌশলগুলি আপনার পিসির ক্র্যাশিং এবং জমাট সমস্যাগুলি সমাধান করতে সহায়তা করতে পারে।
আপনার ভিডিও রেন্ডারিং সেটিং পরিবর্তন করুন
সেটিং পরিবর্তন করতে এই পদক্ষেপগুলি অনুসরণ করুন:
- জুম চালু করুন, তারপর উপরের-ডান কোণে, সেটিংস নির্বাচন করুন।

- ভিডিও ট্যাবে ক্লিক করুন, তারপর উন্নত নির্বাচন করুন।

- ভিডিও রেন্ডারিং পদ্ধতির অধীনে, পুল-ডাউন মেনু থেকে Direct3D11 নির্বাচন করুন।

- পরিবর্তনগুলি সংরক্ষণ করতে জুম পুনরায় চালু করুন।
রোল ব্যাক ক্যামেরা ড্রাইভার
অনেক ব্যবহারকারী দেখেছেন যে পূর্ববর্তী ক্যামেরা ড্রাইভারে ফিরে যাওয়া সমস্যার সমাধান করেছে। আপনার ক্যামেরা ড্রাইভার রোল ব্যাক করতে এই পদক্ষেপগুলি অনুসরণ করুন:
- একটি রান খুলতে উইন্ডোজ কী + R একসাথে টিপুন।

- প্রবেশ করুন |_+_| ক্ষেত্রে, তারপর ঠিক আছে.

- তালিকাটি অ্যাক্সেস করতে ক্যামেরা বা ইমেজিং ডিভাইসগুলিতে ডাবল-ক্লিক করুন।

- আপনার ক্যামেরায় ডান ক্লিক করুন, তারপর বৈশিষ্ট্য নির্বাচন করুন।

- ড্রাইভার ট্যাবে যান, তারপরে রোল ব্যাক ড্রাইভার নির্বাচন করুন।

- রোল ব্যাক করার জন্য একটি কারণ বেছে নিন তারপর হ্যাঁ।

- রোলব্যাক সম্পূর্ণ হলে, পরিবর্তনগুলি কার্যকর হওয়ার জন্য আপনার পিসি পুনরায় চালু করুন, তারপর সমস্যাটি ঠিক করা হয়েছে কিনা তা পরীক্ষা করুন।
আপনার ডিভাইস ড্রাইভার আপডেট করুন
হয়তো আপনার ক্যামেরা ড্রাইভারকে রোল ব্যাক করে সমস্যার সমাধান হয়নি। যদি তাই হয়, কারণ ত্রুটিপূর্ণ বা পুরানো ডিভাইস ড্রাইভার হতে পারে. ক্র্যাশিং সমস্যাগুলি সমাধান করতে এবং অন্য কোনও সম্ভাব্য সমস্যা এড়াতে, সর্বদা নিশ্চিত করুন যে আপনার ডিভাইস ড্রাইভার সর্বশেষ সংস্করণে আপডেট করা হয়েছে।
আপনি ম্যানুয়ালি বা স্বয়ংক্রিয়ভাবে ড্রাইভার আপডেট করতে পারেন। ম্যানুয়াল আপডেটগুলি প্রস্তুতকারকের ওয়েবসাইটের মাধ্যমে সঠিক ড্রাইভার খুঁজে পাওয়া জড়িত। এখানে একটু ধৈর্য এবং কম্পিউটার দক্ষতা প্রয়োজন।
স্বয়ংক্রিয় উপায়টি অনেক সহজ তবে একটি তৃতীয় পক্ষের অ্যাপ, ড্রাইভার ইজির সাহায্য প্রয়োজন৷ অ্যাপটি ব্যবহার করে কীভাবে আপনার ড্রাইভার স্বয়ংক্রিয়ভাবে আপডেট করবেন তা এখানে:
ইনস্টাগ্রামে কীভাবে কোনও গল্প মুছবেন
- ডাউনলোড এবং ইনস্টল করুন ড্রাইভার ইজি অ্যাপ .

- ড্রাইভার ইজি চালু করুন, তারপর স্ক্যান নাউ বোতামে ক্লিক করুন। সমস্যা ড্রাইভারের জন্য আপনার কম্পিউটার স্ক্যান করা হবে।

- পুরানো বা অনুপস্থিত ড্রাইভারগুলির জন্য সঠিক সংস্করণগুলি ডাউনলোড এবং ইনস্টল করতে সমস্ত আপডেট করুন ক্লিক করুন৷ এটি করার জন্য আপনাকে প্রো সংস্করণে আপগ্রেড করার জন্য অনুরোধ করা হবে। আপনি এখনও বিনামূল্যে আপডেট করতে পারেন. তবে কিছু অংশ ম্যানুয়ালি করতে হবে।

- ড্রাইভারগুলি আপ-টু-ডেট হয়ে গেলে, আপনার পিসি পুনরায় চালু করুন এবং তারপরে জুম পুনরায় পরীক্ষা করুন।
ক্রোমবুকে জুম ক্রাশ হতে থাকে
আপনার Chromebook এর মাধ্যমে জুম পারফরম্যান্স সমস্যার জন্য এই সাধারণ সমাধানের চেষ্টা করুন।
ওয়েব অ্যাপের জন্য জুম সরান
ব্রাউজার এক্সটেনশনের মাধ্যমে জুম ব্যবহার করার সময় প্রায়ই স্থিতিশীলতার সমস্যা দেখা দেয়; সুতরাং, ব্যবহারকারীরা আরও নির্ভরযোগ্য অভিজ্ঞতার জন্য জুম ওয়েবসাইট অ্যাক্সেস করে। আপনি যখন আপনার Chromebook এ জুম ইনস্টল করেন, তখন আপনাকে Android এবং ওয়েব অ্যাপ পেতে হবে। যাইহোক, আপনার এই অ্যাপগুলি ইনস্টল করার দরকার নেই।
অন্যান্য জুম অ্যাপের হস্তক্ষেপ ছাড়াই কীভাবে জুম ওয়েবসাইট অ্যাক্সেস করবেন তা এখানে রয়েছে:
- জুম ব্রাউজার এক্সটেনশন সরাতে একটি নতুন ব্রাউজার উইন্ডো এবং এক্সটেনশন খুলুন।

- জুমে নেভিগেট করুন ওয়েবসাইট এবং আপনার অ্যাকাউন্টে সাইন ইন করুন।

- ব্রাউজার মেনু থেকে আরও টুল নির্বাচন করুন, তারপর শর্টকাট তৈরি করুন নির্বাচন করুন। এটিকে জুম নাম দিন, তারপর এটিকে একটি নতুন উইন্ডো হিসাবে খুলতে সেট করুন।

জুম আপনাকে জুম ব্রাউজার এক্সটেনশন ডাউনলোড করার অনুরোধ জানাতে থাকবে, কিন্তু শুধুমাত্র সতর্কতা উপেক্ষা করুন এবং ব্রাউজারের মাধ্যমে আপনার অ্যাকাউন্ট ব্যবহার করা চালিয়ে যান।
জুম আইপ্যাডে ক্র্যাশ হতে থাকে
কখনও কখনও, iOS আপডেট করার সময় ব্যাকগ্রাউন্ডে চলমান একটি অ্যাপ জুম অ্যাপটিকে ত্রুটিযুক্ত করতে পারে। যদি জুম ক্র্যাশ হতে থাকে এবং জমাট বাঁধতে থাকে, তাহলে ব্যাকগ্রাউন্ডে চলমান অ্যাপ এবং অন্য যেকোন অ্যাপ জোর করে বন্ধ করার চেষ্টা করুন। আপনার আইপ্যাড ব্যবহার করে এটি করতে এই পদক্ষেপগুলি অনুসরণ করুন:
- অ্যাপ স্যুইচার অ্যাক্সেস করতে নিচ থেকে উপরে সোয়াইপ করুন।

- বাম বা ডানদিকে সোয়াইপ করে জুম অ্যাপটি খুঁজুন।

- এখন অ্যাপটি বন্ধ করতে উপরের দিকে সোয়াইপ করুন এবং অন্যান্য অ্যাপের জন্যও একই কাজ করুন।
জুম উইন্ডোজ ৭ ক্রাশ করে রাখে
উইন্ডোজ 7 ব্যবহার করে জুম মিটিংয়ের সময় পিছিয়ে যাওয়ার সমস্যাগুলির একটি কারণ ইন্টারনেট সংযোগে একটি সমস্যা নির্দেশ করতে পারে এবং জুমের ভালভাবে কাজ করার জন্য একটি শক্ত এবং স্থিতিশীল সংযোগ প্রয়োজন।
আপনার ইন্টারনেট সংযোগটি সবচেয়ে শক্তিশালী তা নিশ্চিত করতে, সম্ভব হলে একটি তারযুক্ত ইথারনেট সংযোগ ব্যবহার করে থাকুন। অন্যথায়, আপনার পিসি বা রাউটারকে কাছাকাছি নিয়ে যাওয়ার চেষ্টা করুন এবং দ্রুত এবং কম ঘনবসতিপূর্ণ সংযোগের জন্য 5GHz সংযোগ ব্যবহার করুন।
জুম মিটিং কর্মক্ষমতা সমস্যা সমাধান করা হয়েছে
অনেক জুম ব্যবহারকারী মিটিংয়ের সাথে কিছু করার ক্ষেত্রে ক্র্যাশ এবং জমে যাওয়ার অভিযোগ করেন। জুম অ্যাপটি একটি ভিডিও কনফারেন্সিং অ্যাপ তাই, সেশন চলাকালীন সমস্যার সম্মুখীন হলে এটি প্রায় অকেজো হয়ে যায়।
সৌভাগ্যবশত, এই সমস্যাগুলির সমস্যা সমাধান এবং ঠিক করার জন্য প্রচুর চেষ্টা করা এবং পরীক্ষিত উপায় রয়েছে। সবচেয়ে সাধারণের মধ্যে রয়েছে ভিডিও রেন্ডারিং সেটিং টুইক করা, আপনার ডিভাইসটি সর্বশেষ ড্রাইভারগুলির সাথে আপডেট করা হয়েছে তা নিশ্চিত করা এবং একটি শক্তিশালী এবং স্থিতিশীল ইন্টারনেট সংযোগ ব্যবহার করা। সর্বোত্তম সংযোগের জন্য, যতটা সম্ভব রাউটারের কাছাকাছি যান, সর্বোচ্চ ফ্রিকোয়েন্সিতে সংযোগ করুন বা ইথারনেট তারের মাধ্যমে আপনার রাউটারের সাথে আপনার ডিভাইসটি সংযুক্ত করুন।
কীভাবে নিরাপদ মোডে PS4 রাখবেন
আপনি সামগ্রিক জুম সম্পর্কে কি মনে করেন? আপনি কি অন্য কোন ভিডিও কনফারেন্সিং অ্যাপ ব্যবহার করেন? যদি তাই হয়, তারা কিভাবে তুলনা করবেন? নীচের মন্তব্য বিভাগে আপনার মতামত শেয়ার করুন.




























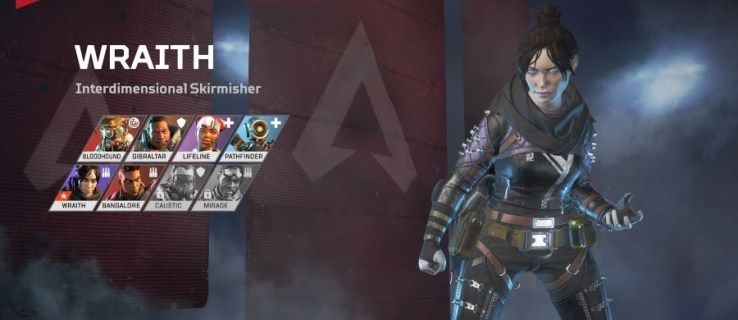



![আইফোনের পটভূমিতে YouTube কীভাবে খেলবেন [ডিসেম্বর ২০২০]](https://www.macspots.com/img/smartphones/51/how-play-youtube-background-iphone.jpg)
