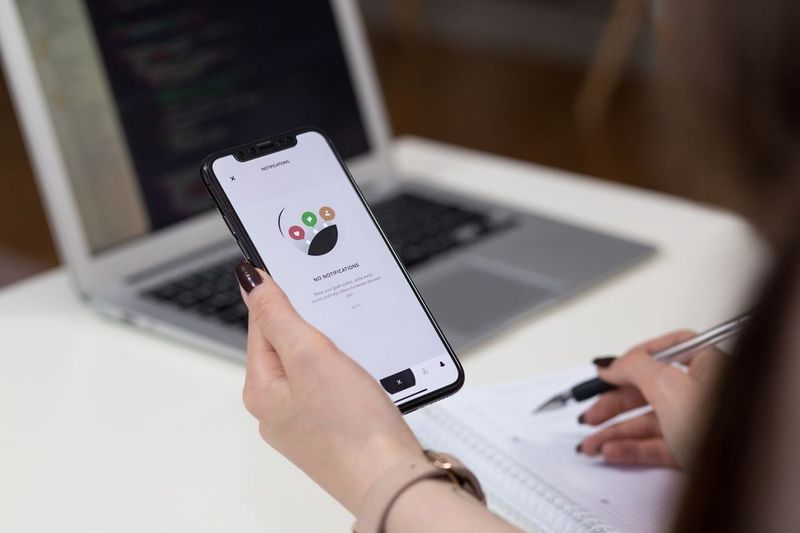কি জানতে হবে
- চাপুন F11 Windows 11-এ পূর্ণ-স্ক্রীন শর্টকাটের জন্য।
- ওয়েব ব্রাউজার এবং স্ট্রিমিং পরিষেবাগুলির প্রায়শই তাদের নিজস্ব পূর্ণ-স্ক্রীন বোতাম থাকে।
- যদি কোনো অ্যাপ পূর্ণ-স্ক্রিন মোড সমর্থন না করে, তাহলে এর মেনু বা Windows টাস্কবার লুকান।
এই নিবন্ধটি ব্যাখ্যা করে কিভাবে Windows 11-এ পূর্ণ-স্ক্রীনে যেতে হয়। কিছু পদ্ধতি প্রেক্ষাপটের উপর নির্ভর করে অন্যদের থেকে ভালো।
Windows 11 ফুল স্ক্রীন কীবোর্ড শর্টকাট ব্যবহার করুন
আপনি যদি প্রায়ই পূর্ণ পর্দায় যাওয়ার পরিকল্পনা করেন, শুধু একটি মনে রাখবেন উইন্ডোজ কীবোর্ড শর্টকাট সম্ভবত আপনি সেখানে পাবেন: F11 . আপনি কীবোর্ডের উপরের সারিতে সেই কীটি পাবেন।
আপনি যে অ্যাপটি পূর্ণ স্ক্রীনে ব্যবহার করতে চান, খোলা এবং ফোকাসে (এটিতে ফোকাস করার জন্য উইন্ডোটি নির্বাচন করুন), ফুল-স্ক্রিন মোডে যেতে একবার F11 টিপুন। পূর্ণ-স্ক্রীন মোড থেকে প্রস্থান করতে আবার এটি টিপুন এবং স্বাভাবিক মোডে ফিরে যান।
F11 ওয়েব ব্রাউজার, মাইক্রোসফ্ট স্টোর অ্যাপস, মাইক্রোসফ্ট 365 প্রোগ্রাম এবং উইন্ডোজের কিছু অংশে কাজ করে (যেমন, ফাইল এক্সপ্লোরার, কমান্ড প্রম্পট এবং কন্ট্রোল প্যানেল)। কিছু থার্ড-পার্টি প্রোগ্রাম পূর্ণ-স্ক্রিন মোড ট্রিগার করবে যখন সেই কী টিপবে।
সবকিছু + প্রবেশ করুন আরেকটি পূর্ণ-স্ক্রীন শর্টকাট যা আপনি গেম খেলতে বা টার্মিনালে কাজ করার সময় ব্যবহার করতে পারেন।
ফুল স্ক্রীন বোতাম টিপুন
F11 কীবোর্ড শর্টকাট হল পূর্ণ-স্ক্রীন মোড ট্রিগার করার সবচেয়ে সহজ উপায়, কিন্তু এটি সবকিছুর জন্য কাজ করে না। যদি একটি অ্যাপ পূর্ণ-স্ক্রীন শর্টকাটে সাড়া না দেয়, তবে পরবর্তী সেরা বিকল্পটি একটি ডেডিকেটেড বোতামের সন্ধান করা।
উদাহরণস্বরূপ, আপনি যদি Windows 11-এ উইজেটগুলি দেখছেন, তাহলে প্যানেলটি পুরো স্ক্রীনটি নিতে প্রসারিত বোতামটি ব্যবহার করুন৷

ইউটিউব এবং নেটফ্লিক্সের মতো ভিডিও স্ট্রিমিং ওয়েবসাইটগুলিতে তাদের ফুল-স্ক্রিন বোতাম রয়েছে। F11 এখনও ওয়েব ব্রাউজারের অপ্রয়োজনীয় অংশগুলিকে ছাঁটাই করতে কাজ করে, তবে পূর্ণ পর্দায় একটি ভিডিও দেখার সর্বোত্তম উপায় হল সেই বোতাম টিপুন।
এটি সমস্ত ওয়েবসাইটে একই ভাবে কাজ করে৷ একটি উদাহরণ হিসাবে YouTube ব্যবহার করতে, ভিডিওটি বিরতি দিন বা এটির উপর আপনার মাউস চালান যাতে আপনি মেনুটি দেখতে পারেন এবং তারপরে নীচে ডানদিকে স্কোয়ারটি টিপুন৷ দ্য চ এখানেও মূল কাজ করে।

সমস্ত ওয়েব ব্রাউজারে পূর্ণ-স্ক্রীন কার্যকারিতাও রয়েছে। এটি নেভিগেশন বার এবং বুকমার্কগুলি লুকানোর জন্য দরকারী যা সাধারণত ওয়েব পৃষ্ঠার উপরে থাকে৷ এটি পর্দার নীচে উইন্ডোজ টাস্কবার লুকিয়ে রাখে।
আপনি যদি ক্রোম ব্যবহার করেন তবে প্রোগ্রামের উপরের ডানদিকে তিন-বিন্দু মেনু বোতাম টিপুন; পূর্ণ-স্ক্রীন বোতামটি রয়েছে জুম লাইন যদিও তাদের বোতামগুলি কিছুটা আলাদা দেখায়, ফায়ারফক্স, এজ এবং অপেরায় পূর্ণ-স্ক্রীন মোড, সব একইভাবে কাজ করে।
কিভাবে একটি বড় উইন্ডোতে Gmail বার্তা লিখবেন
পূর্ণ স্ক্রীন নকল করতে মেনু লুকান
কিছু প্রোগ্রাম পূর্ণ-স্ক্রীন মোড সমর্থন করে না। যদি F11 কাজ না করে, আরেকটি বিকল্প হল স্ক্রিনে বিভিন্ন উপাদান লুকিয়ে রাখা যাতে অ্যাপটি যতটা সম্ভব প্রসারিত করতে পারে।
Google পত্রক (এবং ডক্স, ইত্যাদি) একটি ভাল উদাহরণ। ফরম্যাটিং বারে ছোট তীর টিপলে মেনু বার এবং ভাগ করার বিকল্পগুলি সহ এর উপরে থাকা সমস্ত কিছু লুকিয়ে যাবে। কিছু অন্যান্য বিকল্প আছে দেখুন > দেখান > সূত্র বার সূত্র বার নিষ্ক্রিয় করতে এবং দেখুন > পূর্ণ পর্দা স্প্রেডশীট এলাকা ছাড়া সবকিছু লুকানোর জন্য (টিপুন প্রস্থান এটি বন্ধ করতে)।

আপনার যদি মাইক্রোসফ্ট 365 (মাইক্রোসফ্ট অফিস) থাকে তবে কিছু জায়গা খালি করার একটি কৌশল হল রিবনটি স্বয়ংক্রিয়ভাবে লুকানো বা শুধুমাত্র রিবন ট্যাবগুলি দেখানো। আপনার যদি একটি ছোট পর্দা থাকে, আরও কাজের জায়গার প্রয়োজন হয় এবং এখনও মেনুতে অ্যাক্সেসের প্রয়োজন হয় তবে এটি একটি দুর্দান্ত ধারণা।
নির্বাচন করুন রিবন প্রদর্শনের বিকল্প আপনার বিকল্পগুলি দেখতে Microsoft 365 প্রোগ্রামের উপরের ডানদিকে বোতাম।

আরও স্থানের জন্য টাস্কবার লুকান
আপনার যদি আরও বেশি স্ক্রীন রিয়েল এস্টেটের প্রয়োজন হয়, আপনি Windows 11 টাস্কবার লুকাতে পারেন। টাস্কবারটি স্ক্রিনের নীচে বসে আছে এবং এটি সেখানে আটকে আছে বলে মনে হতে পারে, আপনি আপনার অ্যাপগুলিকে আরও জায়গা দেওয়ার জন্য এটিকে ছোট করতে পারেন।
কিভাবে উইন্ডোজ 10 আপডেট বন্ধ করতে হয়
যদি F11 কাজ করে, এটি টাস্কবারকেও লুকিয়ে রাখবে, কিন্তু যদি আপনার অ্যাপটি পূর্ণ-স্ক্রিন মোড সমর্থন না করে, তাহলে টাস্কবার সঙ্কুচিত করা আপনাকে আরও জায়গা দেবে। যখনই আপনাকে লুকানো টাস্কবার অ্যাক্সেস করতে হবে, শুধুমাত্র সেই এলাকায় মাউস চালান বা উইন্ডোজ কী টিপুন।
আপনি পূর্ণ স্ক্রীনে না গিয়ে বেশিরভাগ উইন্ডোকে বড় করতে পারেন। উদাহরণস্বরূপ, যদি আপনার ওয়েব ব্রাউজারটি আরামদায়কভাবে ব্যবহার করার জন্য যথেষ্ট বড় না হয়, তাহলে X/বন্ধ বোতামের কাছে উপরের-ডান দিকের বাক্সটি নির্বাচন করুন।
উইন্ডোজ 11 এ স্ন্যাপ লেআউট সহ একটি স্ক্রিন কীভাবে বিভক্ত করবেন