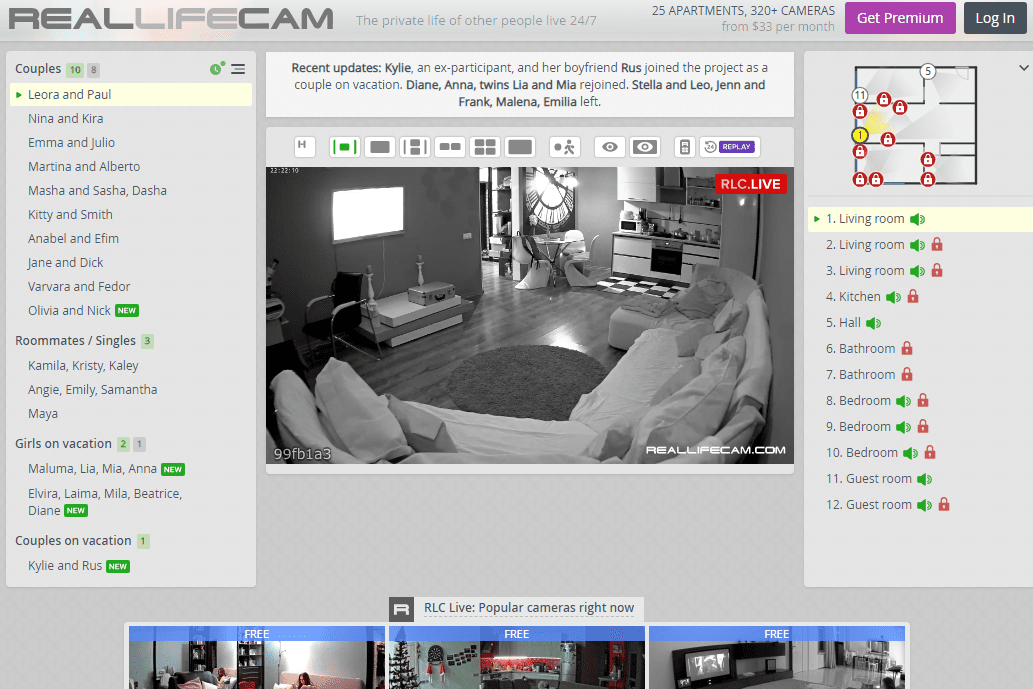আপনার iPad ক্লিপবোর্ডে বিষয়বস্তু অনুলিপি করা সুবিধাজনক কারণ এটি ব্যবহারকারীদের পাঠ্য, ফটো, ভিডিও ইত্যাদিতে সহজ অ্যাক্সেস প্রদান করে। তবে, আপনি সেখানে তথ্য অনুলিপি করতে পারেন যা আপনি শুধুমাত্র একবার ব্যবহার করতে এবং চিরতরে মুছে ফেলতে চান, যেমন ব্যাঙ্ক অ্যাকাউন্টের বিবরণ এবং পাসওয়ার্ড। অথবা আপনার আইপ্যাডের একটি অ্যাপ দ্বারা কপি হওয়ার সম্ভাবনা কমাতে আপনি এটি সাফ করতে চান যা দূষিত বিকাশকারীদের দ্বারা তৈরি করা হয়েছিল৷ এটি অনুলিপি করা বিষয়বস্তু সম্পূর্ণরূপে এবং স্থায়ীভাবে পরিষ্কার করা গুরুত্বপূর্ণ করে তোলে।

আইপ্যাড ক্লিপবোর্ডে বিষয়বস্তু অনুলিপি করার সাথে সম্পর্কিত নিরাপত্তা সমস্যা সমাধানের জন্য, এটি কীভাবে সাফ করা যায় তা শেখা বুদ্ধিমানের কাজ। এই নিবন্ধটি আপনার আইপ্যাড ক্লিপবোর্ড কীভাবে সাফ করবেন তার সমালোচনামূলক বিষয় কভার করে।
আইপ্যাড ক্লিপবোর্ড সাফ করা হচ্ছে
আমরা যেমন উল্লেখ করেছি, লোকেরা মাঝে মাঝে তাদের ক্লিপবোর্ডে সংবেদনশীল ডেটা কপি করে। কিন্তু আশেপাশের অপরিচিত ব্যক্তির চোখ বা এমনকি একটি অ্যাপ তথ্য অ্যাক্সেস করতে পারে, এটি অন্য কারো কাছে উপলব্ধ করে। ক্লিপবোর্ডে কোনও সংবেদনশীল ডেটা অনুলিপি না করা সর্বোত্তম সমাধান হতে পারে, তবে এটি সর্বদা সুবিধাজনক নয়। একটি বাস্তব সমাধান হল যত তাড়াতাড়ি সম্ভব অন্য কিছু তথ্য অনুলিপি করে ডেটা ওভাররাইট করা।
- টেক্সট ফিল্ড আছে এমন একটি অ্যাপ খুলুন, যেমন নোট।

- টেক্সট ফিল্ডে কয়েকটি স্পেসে টাইপ করুন।
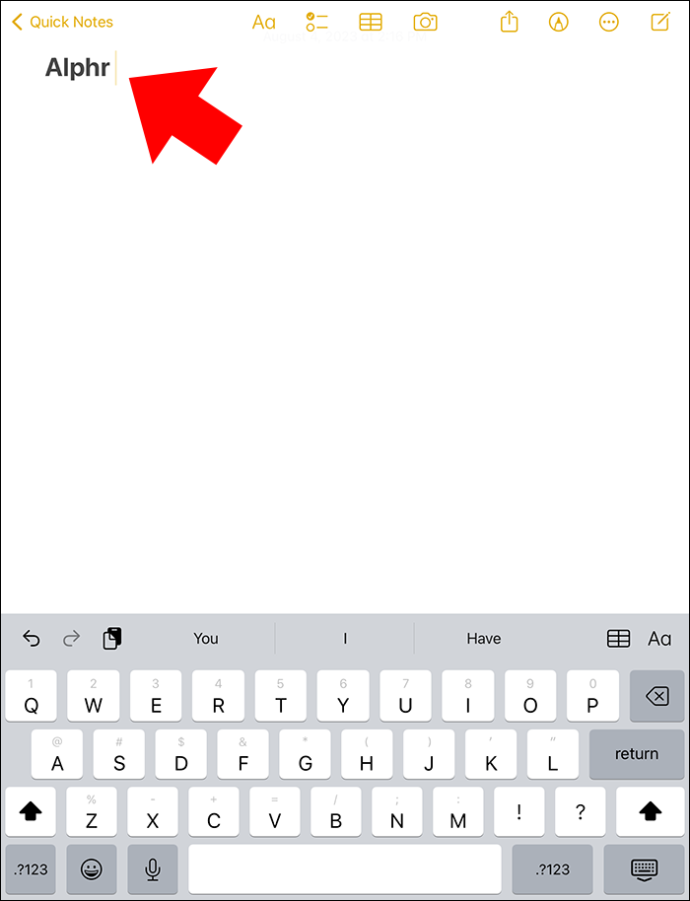
- আলতো চাপুন এবং ধরে রাখুন, তারপরে 'অনুলিপি করুন' নির্বাচন করুন। এটি স্পেসগুলি কপি করবে এবং আপনার ক্লিপবোর্ডের যেকোন তথ্যকে কপি করা স্পেস দিয়ে প্রতিস্থাপন করবে।
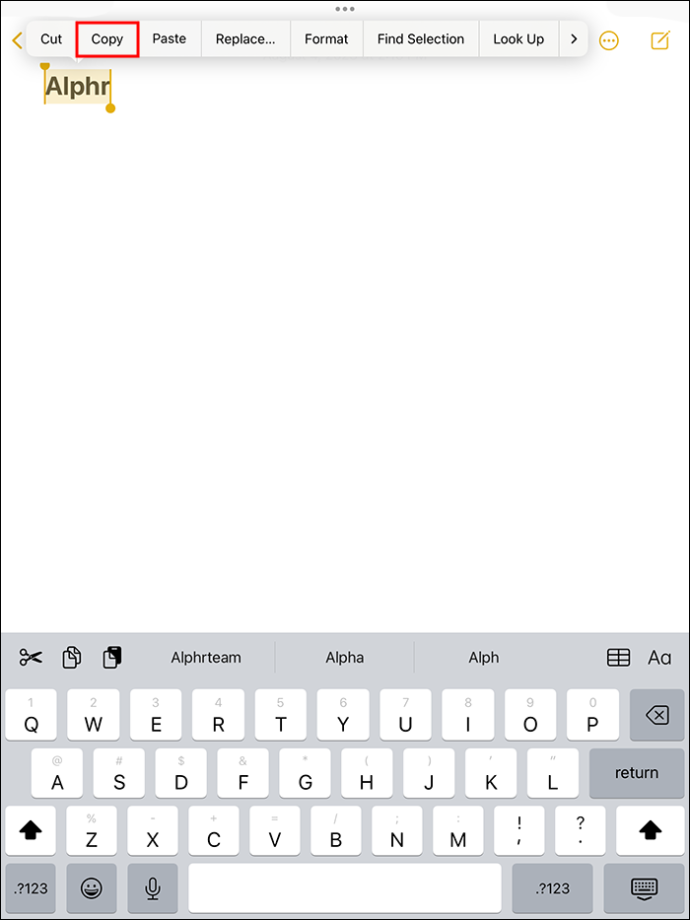
নিশ্চিত করুন যে ক্লিপবোর্ডটি এর দ্বারা পরিষ্কার:
স্টার্ট মেনু টি উইন্ডো 10 খুলুন
- একটি পাঠ্য ক্ষেত্র সহ একটি অ্যাপ খোলা হচ্ছে (আবার, নোটের মতো)।

- টেক্সট ক্ষেত্রের একটি ফাঁকা জায়গায় আলতো চাপুন এবং ধরে রাখুন।
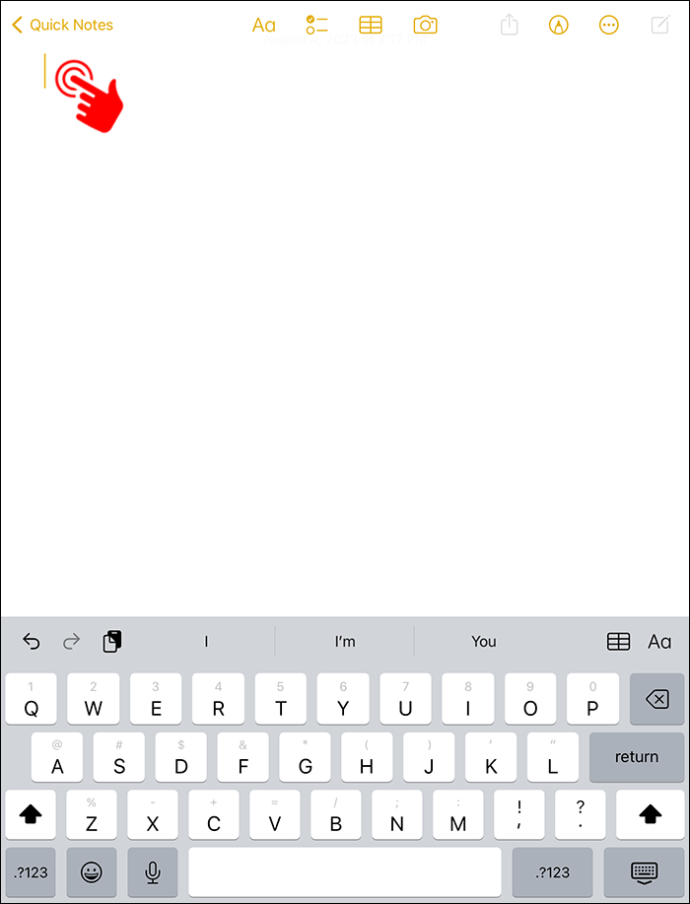
- 'পেস্ট করুন' নির্বাচন করুন। আপনি যদি স্পেস বাদে কোনো বিষয়বস্তু দেখতে না পান, তাহলে পদ্ধতিটি কাজ করেছে।
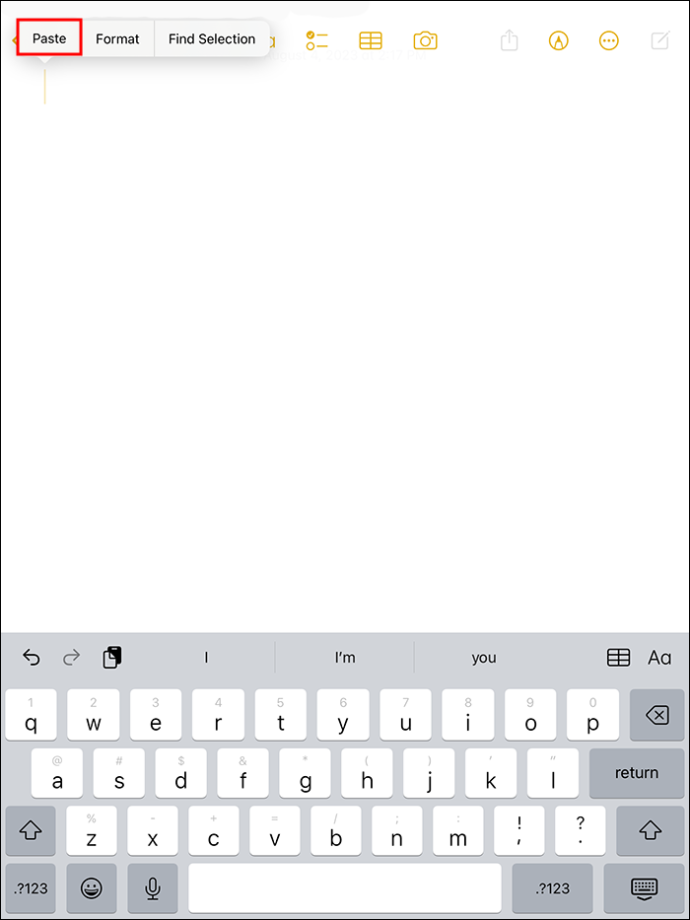
এই পদ্ধতিটি কাজ করার কারণ হল যে আইপ্যাড ক্লিপবোর্ড একবারে একটি আইটেম সংরক্ষণ করে। এর মানে হল যে আপনি যখন নতুন বিষয়বস্তু অনুলিপি করেন, তখন এটি ক্লিপবোর্ডে থাকা অন্য কোনো সামগ্রী ওভাররাইট করে। যদিও এই পদ্ধতিটি অ্যাপল ইউনিভার্সাল ক্লিপবোর্ডে তথ্য অনুলিপি করে, এটি শুধুমাত্র আইপ্যাড-ইন-বিল্ট ক্লিপবোর্ডের সাথে কাজ করে।
তৃতীয় পক্ষের ক্লিপবোর্ড
iPad এর জন্য উপলব্ধ বিভিন্ন তৃতীয় পক্ষের ক্লিপবোর্ড পরিচালক আছে. যাইহোক, উপরের পদ্ধতিটি অগত্যা এই জাতীয় প্রদানকারীদের ক্লিপবোর্ড থেকে সামগ্রী পরিষ্কার করে না। এই ক্ষেত্রে, অ্যাপের নির্দেশাবলী অনুসরণ করা উচিত যদি এটিতে 'ক্লিপবোর্ড পরিষ্কার' বিকল্প থাকে। বিকল্পভাবে, যেকোনো অতিরিক্ত তথ্যের জন্য আপনাকে অ্যাপের সহায়তা দলের সাথে যোগাযোগ করতে হতে পারে।
তৃতীয় পক্ষের অ্যাপের মাধ্যমে আইপ্যাড ক্লিপবোর্ড অ্যাক্সেস এবং সাফ করা
ক্লিপবোর্ড অস্থায়ী স্টোরেজে আপনার কপি এবং পেস্ট করা ডেটা রাখে। সাধারণত আপনার আইপ্যাডের ক্লিপবোর্ডটি সরাসরি অ্যাক্সেস করা যায় না, যা এতে তথ্য আছে কিনা তা জানা বা আপনাকে ম্যানুয়ালি তথ্য পরিষ্কার করতে দেওয়া কিছুটা কঠিন করে তোলে। কিছু থার্ড-পার্টি অ্যাপ আপনাকে ক্লিপবোর্ডে কী আছে তা দেখতে দেয় এবং এমনকি সেখানে ডেটা সেভ করে।
সেরা তৃতীয় পক্ষের ক্লিপবোর্ড অ্যাপগুলির মধ্যে একটি হল পেস্ট। অ্যাপ স্টোর থেকে বিনামূল্যে অ্যাপটি ডাউনলোড করুন। যাইহোক, আপনি যদি ক্লিপবোর্ড থেকে আইটেমগুলি পুনরুদ্ধার করতে চান তবে আপনাকে একটি সদস্যতা কিনতে হবে। পেস্টে আপনার কপি করা তারিখের ইতিহাস কপি, পেস্ট এবং দেখতে, আপনাকে করতে হবে:
- আপনার আইপ্যাডে পেস্ট অ্যাপটি ডাউনলোড করুন এবং এটি খুলুন।
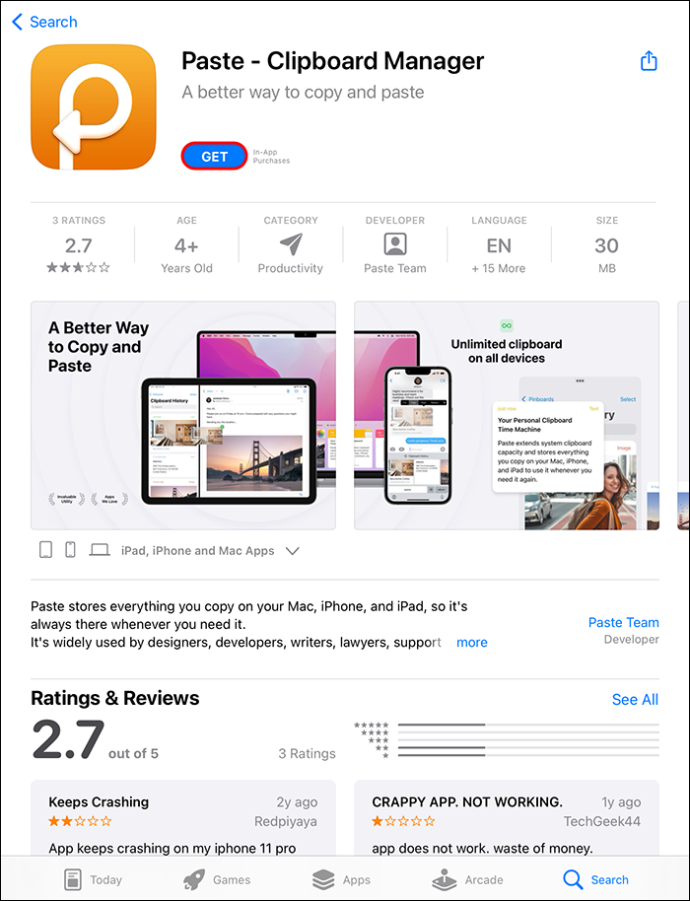
- স্ক্রিনের উপরের ডানদিকে তিনটি বিন্দুতে ট্যাপ করুন।
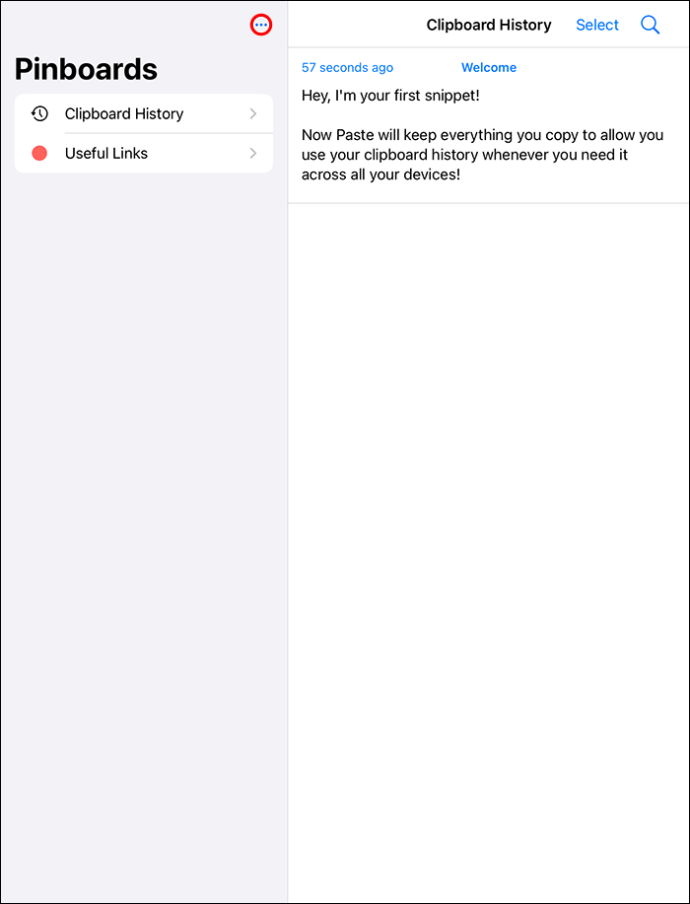
- বিকল্পগুলি থেকে 'সেটিংস' নির্বাচন করুন।
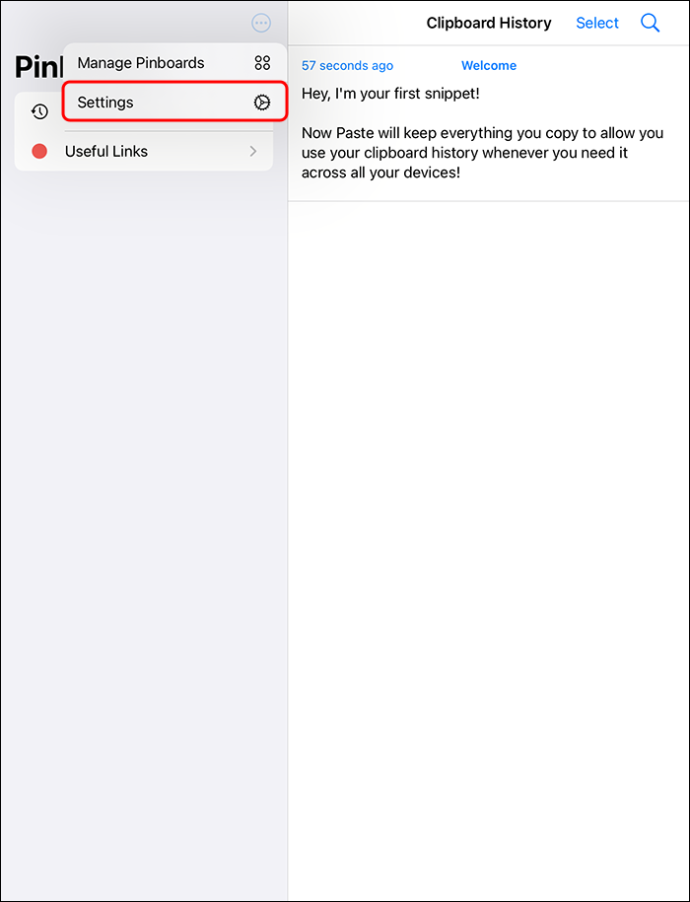
- ক্লিপবোর্ড বিষয়বস্তু সংগ্রহের অধীনে, 'যখন অ্যাপ সক্রিয় হয়' টগল বন্ধ করুন এবং নিশ্চিত করুন যে এটি সবুজ।
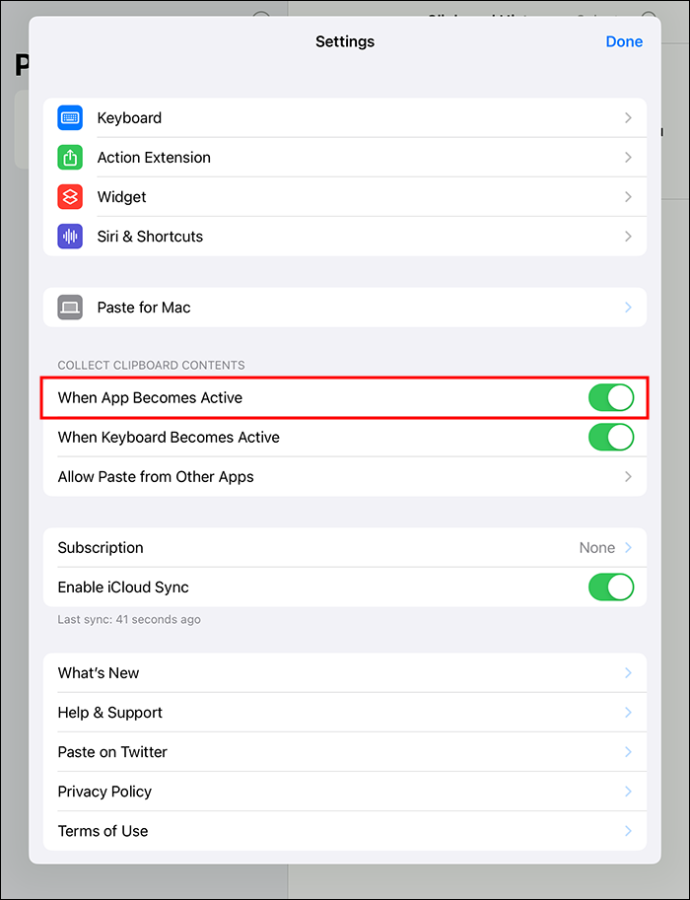
- কিছু অনুলিপি করুন, পেস্ট অ্যাপ খুলুন এবং 'পেস্ট করার অনুমতি দিন' নির্বাচন করুন। এটি ক্লিপবোর্ড ইতিহাসে আপনি যে চিত্র বা পাঠ্য অনুলিপি করেন সেটি আটকে দেয়।
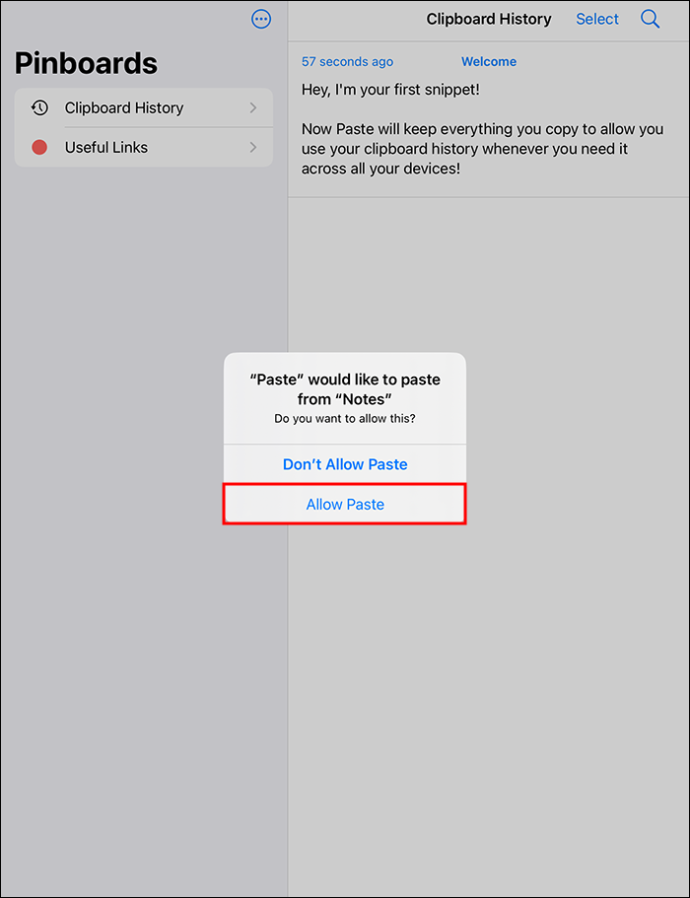
আপনি আগের ক্লিপবোর্ডগুলিকে ট্যাপ করে ধরে রাখতে পারেন যদি আপনি সেগুলি আবার কপি করতে চান৷
- পূর্বে অনুলিপি করা ক্লিপবোর্ড খুলুন।
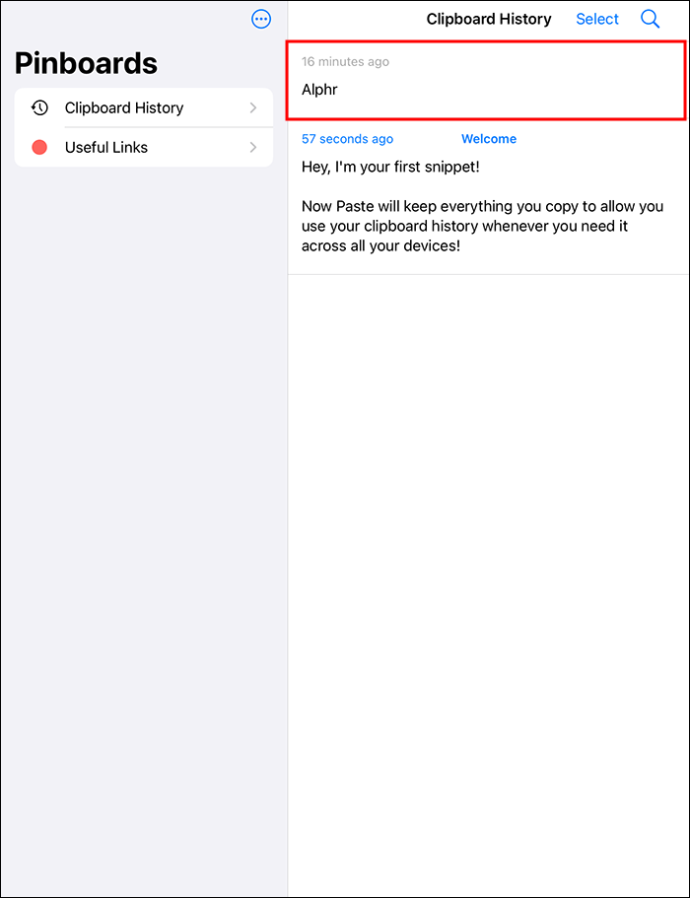
- 'অনুলিপি' নির্বাচন করুন। এই কার্যকারিতা ব্যবহার করতে আপনার একটি পেস্ট প্রিমিয়াম সদস্যতা প্রয়োজন৷ একটি বিকল্প হিসাবে, আপনি যখন পাঠ্যটি নির্বাচন করছেন, তখন মেনুর ডানদিকে থাকা ছোট তীরটি বেছে নিন এবং 'শেয়ার' সন্ধান করুন।
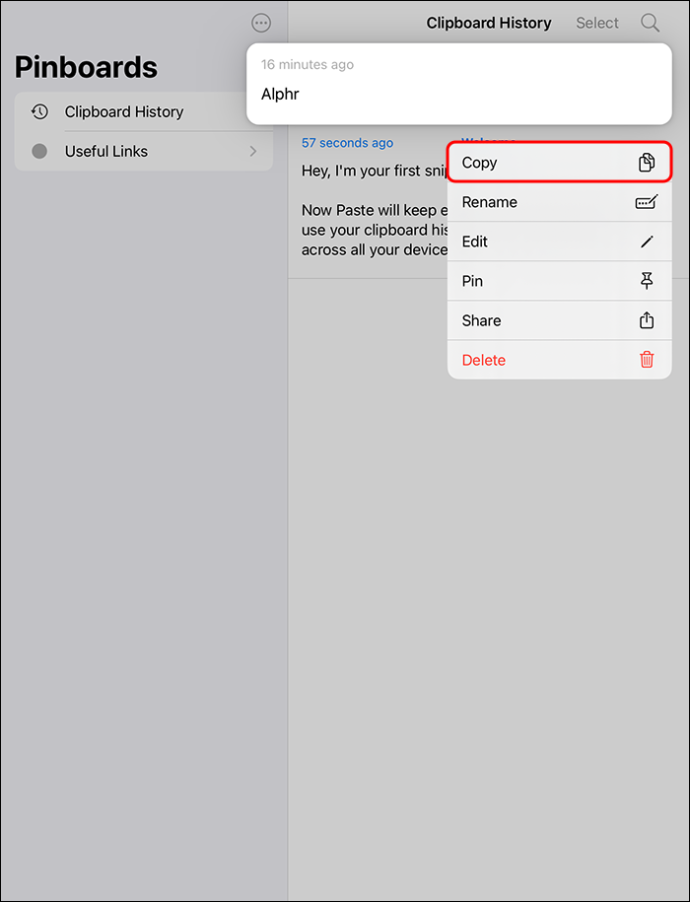
- শেয়ার শীট অ্যাক্সেস করতে 'ভাগ করুন' আলতো চাপুন।
- 'পেস্ট' অ্যাপ ব্যবহার করে নির্বাচিত পাঠ্য চয়ন করতে 'কপি ক্লিপবোর্ড ইতিহাস' চয়ন করুন৷
আপনি যখন পেস্ট অ্যাপটি খুলবেন, আপনি ক্লিপবোর্ডের ইতিহাসে পাঠ্যটি দেখতে পারেন। আপনার মনে রাখার একমাত্র জিনিসটি হল আপনি যখন ক্লিপবোর্ডে সংরক্ষিত একটি নির্দিষ্ট আইটেম অ্যাক্সেস করতে চান তখন আপনাকে পেস্ট অ্যাপটি খুলতে হবে। এই অ্যাপটি স্বয়ংক্রিয়ভাবে ব্যাকগ্রাউন্ডে কাজ করে না।
উত্তরগুলি খুঁজতে তদন্তকারী উপাদানটি কীভাবে ব্যবহার করবেন
পেস্ট অ্যাপে ক্লিপবোর্ড সাফ করতে:
- পেস্ট অ্যাপটি খুলুন।
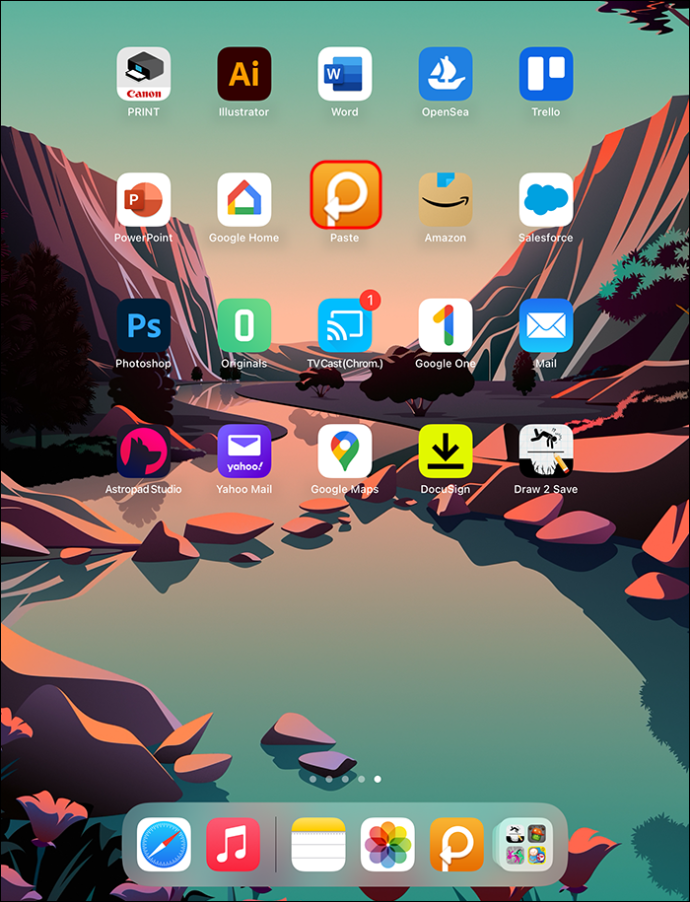
- ক্লিপবোর্ড ইতিহাসে যান। 'নির্বাচন করুন' এ আলতো চাপুন।
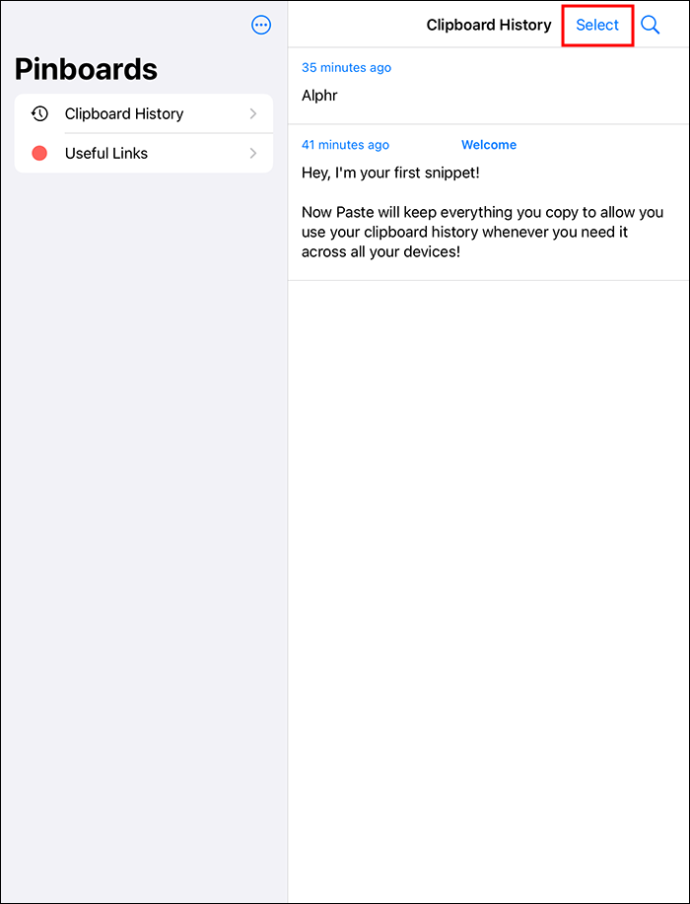
- 'সব নির্বাচন করুন' এ ক্লিক করুন।
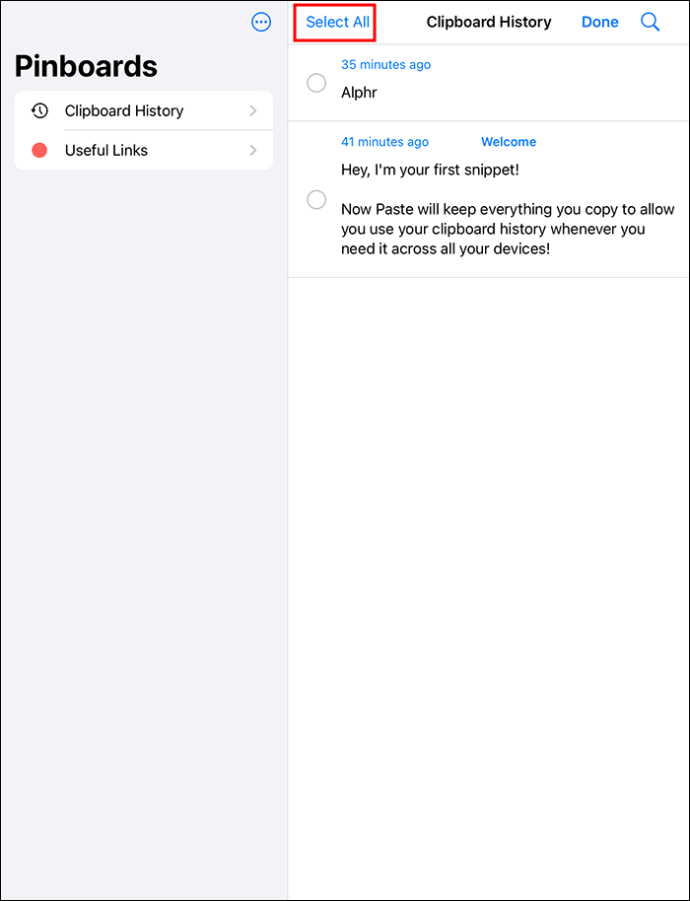
- মুছুন আইকনে আলতো চাপুন।
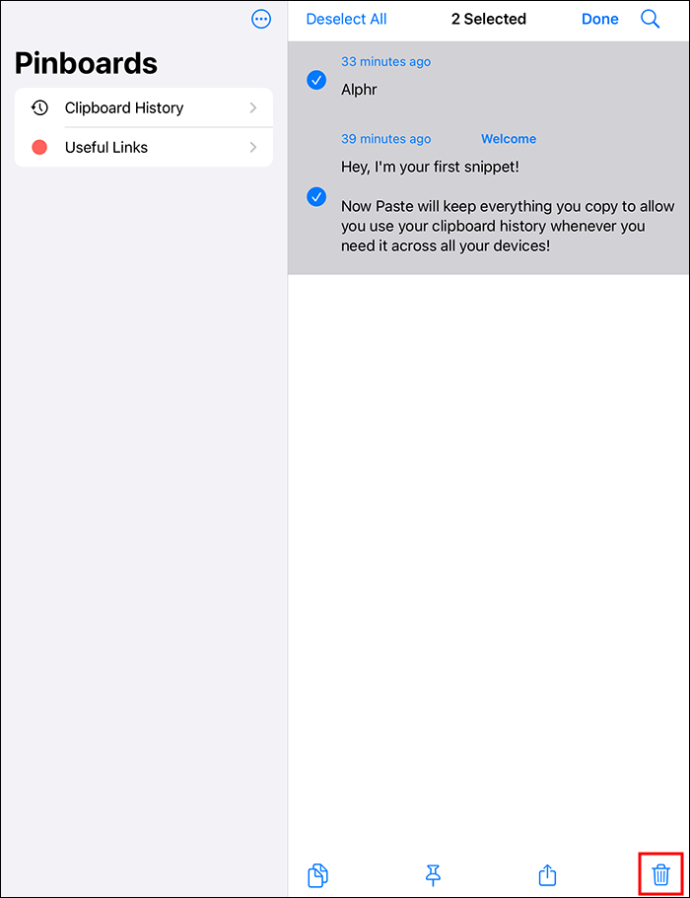
- নির্দিষ্ট ডেটা সাফ করতে, আপনি যে স্নিপেটগুলি সাফ করতে চান তাতে ডান-ক্লিক করুন এবং তারপরে 'মুছুন' নির্বাচন করুন।
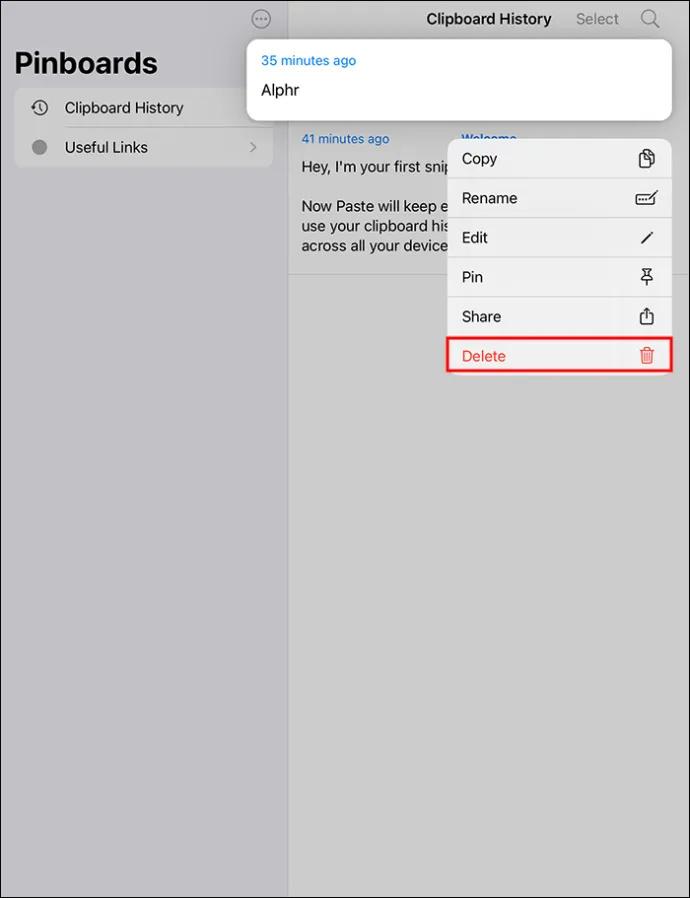
সহজে ক্লিপবোর্ডে কন্টেন্ট কপি করা
আপনার আইপ্যাড ক্লিপবোর্ড ব্যবহার করার জন্য আরও সুবিধাজনক করার বিভিন্ন উপায় রয়েছে। বলুন আপনি কাজের জন্য আপনার আইপ্যাড ব্যবহার করছেন এবং আপনাকে প্রায়শই নির্দিষ্ট তথ্য পুনরায় ব্যবহার করতে হবে। আপনি যখন আগে তৈরি করা নোটগুলি সহজেই অ্যাক্সেস করতে পারেন, তখন আপনি উত্পাদনশীলতা বাড়াতে পারেন। আপনি ঘন ঘন যে ডেটা ব্যবহার করেন তা দ্রুত অ্যাক্সেস করা যেতে পারে যাতে আপনাকে এটি বারবার টাইপ করতে না হয়।
আপনার আইপ্যাডে ক্লিপবোর্ড ইতিহাস সংরক্ষণ করতে নোট অ্যাপ ব্যবহার করুন
পেস্ট অ্যাপটির একটি প্রিমিয়াম সদস্যতা প্রয়োজন। যদি এটি আপনার জন্য একটি ভাল বিকল্প না হয় তবে আপনার ইতিহাস ম্যানুয়ালি সংরক্ষণ করতে অন্তর্ভুক্ত নোট অ্যাপটি ব্যবহার করে দেখুন।
- নোট অ্যাপ খুলুন।
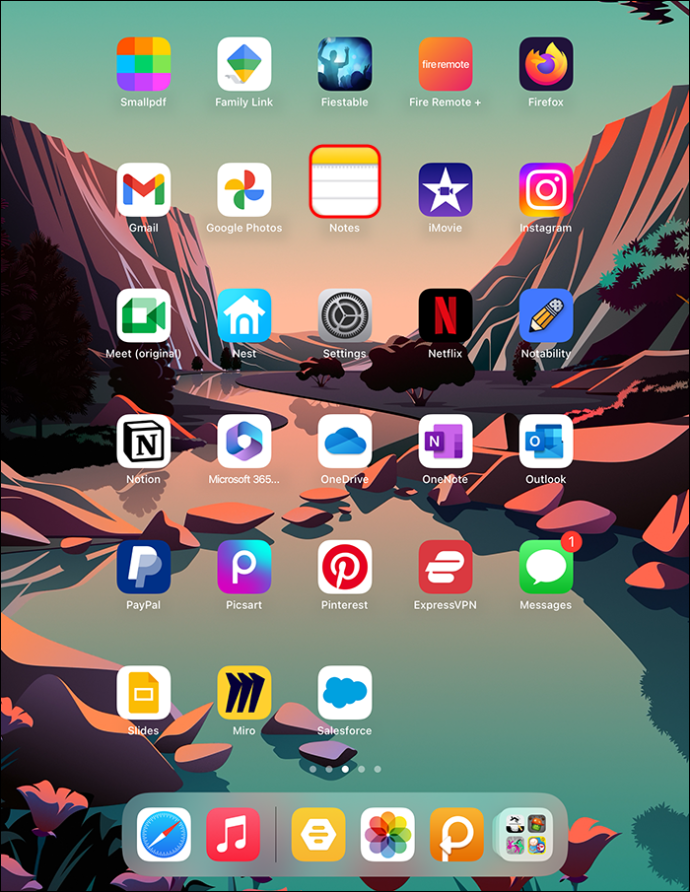
- উপরের ডানদিকে, একটি বর্গাকার আইকনের ভিতরে একটি কলম দ্বারা উপস্থাপিত 'নতুন নোট' বোতামটি নির্বাচন করুন৷
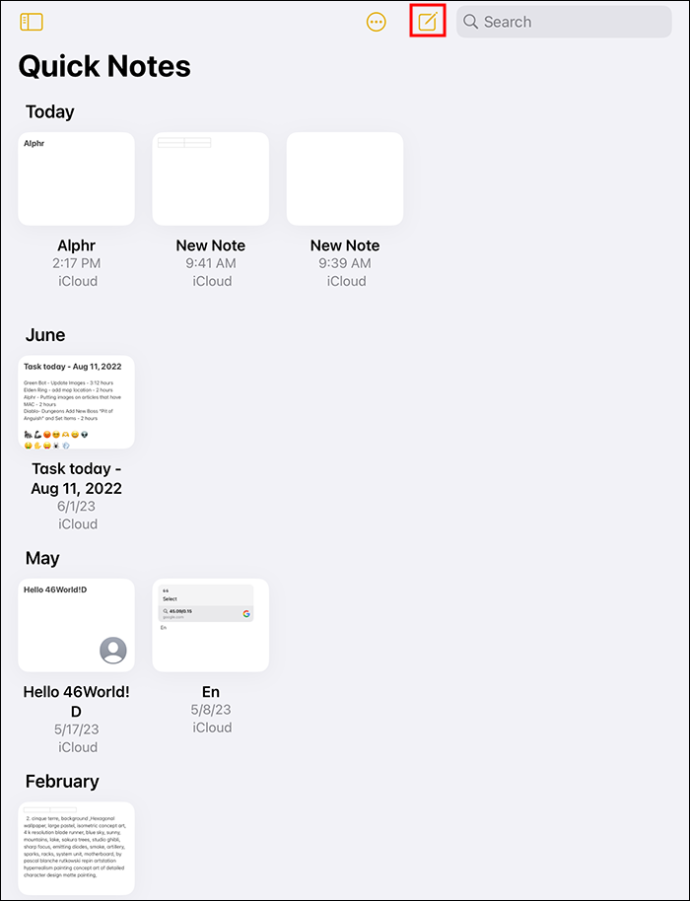
- আপনার নতুন নোটকে একটি নাম দিন, তারপর কপি/পেস্ট বিকল্পটি শুরু করতে কার্সারটি নির্বাচন করুন।
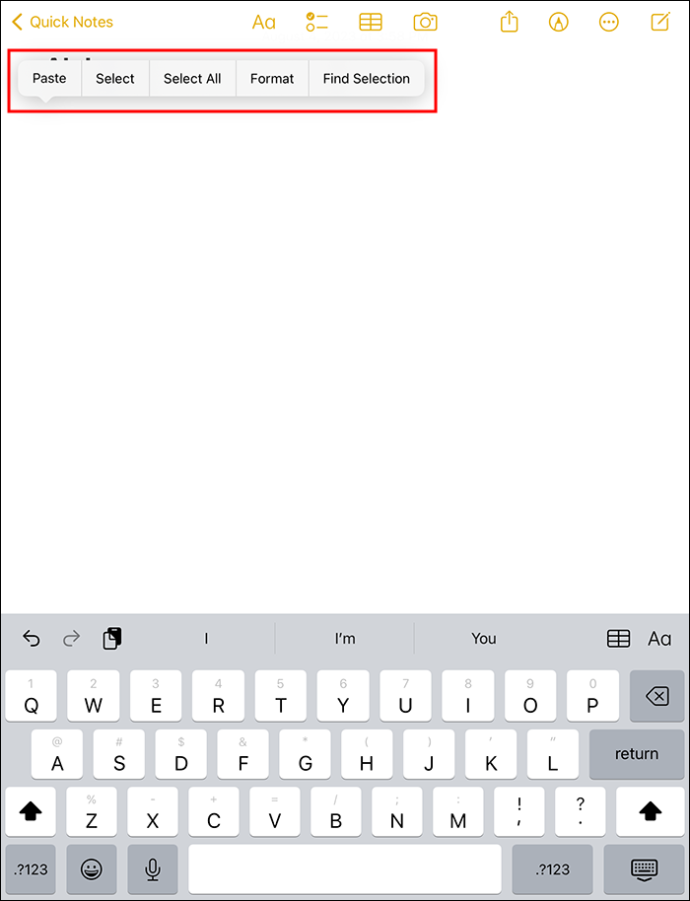
- 'পেস্ট' বিকল্পটি নির্বাচন করুন। আপনি যদি কপি করা জিনিস সংরক্ষণ করতে চান.
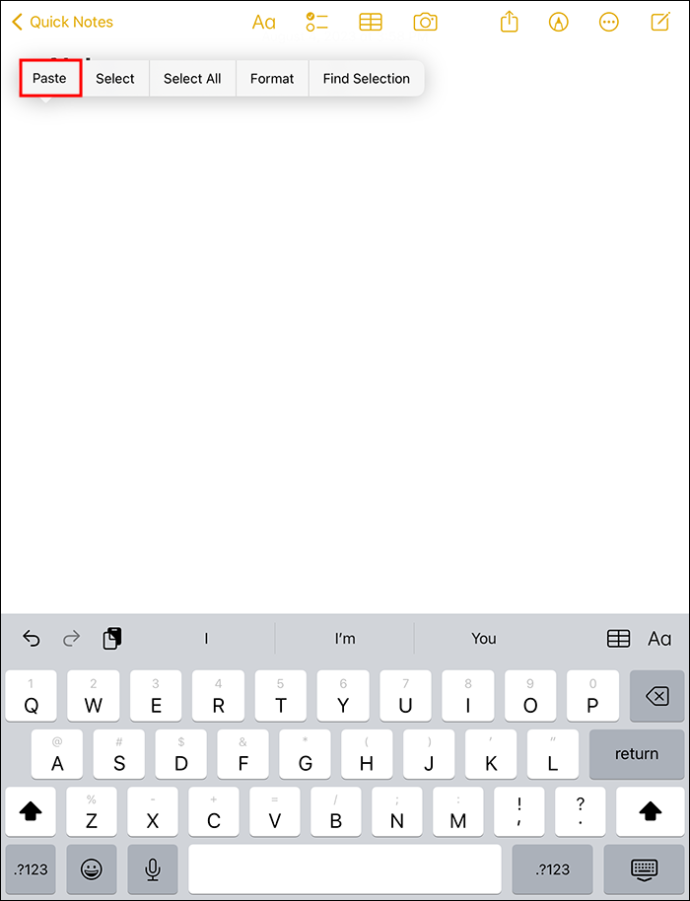
এই পদ্ধতি ব্যবহার করে আপনি তৃতীয় পক্ষের অ্যাপ সাবস্ক্রিপশনের প্রয়োজন ছাড়াই পেস্ট করতে পারবেন। লক স্ক্রিন থেকে সুবিধামত নতুন নোট তৈরি করা যায়। নোট অ্যাপটি ক্লিপবোর্ডে কপি এবং পেস্ট করা সহজ করে তোলে। যাইহোক, নোটস অ্যাপের বিষয়বস্তু মুছে দিলে তা ক্লিপবোর্ডে মুছে যায় না। ক্লিপবোর্ড সাফ করার জন্য আপনাকে এখনও 'কপি স্পেস' পদ্ধতি ব্যবহার করতে হবে।
FAQs
আমার আইপ্যাডে কপি করা আইটেম কোথায়?
iPads একটি সময়ে একটি বিল্ট-ইন ক্লিপবোর্ডে একটি আইটেম অনুলিপি করার অনুমতি দেয়। আইপ্যাড আপনাকে কপি করা আইটেমগুলি দেখতে দেয় না যদি না এটি একটি অ্যাপে আটকানো হয়।
আইপ্যাড ক্লিপবোর্ডে কী অনুলিপি করা হয়েছে তা আমি কীভাবে দেখতে পারি?
আপনি স্পটলাইট অনুসন্ধানের মাধ্যমে যেতে পারেন:
আমার সম্পর্কে ফেসবুক কী জানে তা কীভাবে দেখুন
1. টেক্সট ফিল্ডে 'ক্লিপবোর্ড' টাইপ করুন।
2. 'নোটস' এ ক্লিক করুন। এটি আপনাকে অনুলিপি করা সামগ্রী দেখতে দেয়।
আমি কীভাবে একটি আইপ্যাড ক্লিপবোর্ডে সামগ্রী অনুলিপি করব?
1. পাঠ্য অনুলিপি করতে, একটি নীল হাইলাইট ডেটা শুরু করতে আপনি যে শব্দগুলি অনুলিপি করতে চান তাতে ক্লিক করুন৷
2. আপনি যে পাঠ্যটি চান তা নির্বাচন করুন, তারপরে 'অনুলিপি করুন' নির্বাচন করুন৷
এটি পরিষ্কার করে আপনার ক্লিপবোর্ডকে প্রাইস্টিন রাখুন
একটি আইপ্যাডে, ক্লিপবোর্ড বৈশিষ্ট্যটি ব্যবহারকারীর অভিজ্ঞতাকে মসৃণ করতে বিভিন্ন কার্যকারিতা সরবরাহ করে। সবচেয়ে গুরুত্বপূর্ণ হল কপি ফাংশন যা আপনাকে ছবি এবং টেক্সট কপি করতে এবং নতুন অবস্থানে পেস্ট করতে দেয়। ক্লিপবোর্ডে একটি নতুন অবস্থানে স্থানান্তরিত না হওয়া পর্যন্ত ডেটা ধরে রাখার জন্য একটি 'সেভ ফাংশন' রয়েছে। আইপ্যাড ক্লিপবোর্ড সাফ করা আপনার তথ্যকে স্নুপিং অ্যাপ থেকে নিরাপদ রাখতে সাহায্য করে যাতে আপনার ডেটা ভুল হাতে না পড়ে।
আইপ্যাডে ক্লিপবোর্ড ব্যবহার করে আপনার অভিজ্ঞতা কী? নীচের মন্তব্য বিভাগে আমাদের বলুন।