গুগল ফটো অ্যান্ড্রয়েড এবং আইফোন সহ সমস্ত ডিভাইস সমর্থন করে। আপনি যদি একটি আইফোনের মালিক হন, আপনি জানেন যে HEIC হল সমস্ত সংরক্ষিত ফটোর মৌলিক বিন্যাস৷ যেহেতু ফর্ম্যাটটি শুধুমাত্র অ্যাপল ডিভাইস দ্বারা ব্যবহৃত হয়, আপনি সেই ফটোগুলি পিসি বা অ্যান্ড্রয়েড ডিভাইসে খুলতে পারবেন না যদি না আপনি সেগুলিকে JPG তে রূপান্তর করেন।

ভাগ্যক্রমে, Google একটি সমাধান নিয়ে এসেছে যা আপনাকে আপনার HEIC ফটোগুলিকে JPG-এ রূপান্তর করতে দেয়৷ এটি কিভাবে করতে হয় তা শিখতে পড়তে থাকুন।
হার্ড ড্রাইভে ক্রোম বুকমার্কগুলি সন্ধান করুন
গুগল ফটোতে HEIC ফটোগুলিকে JPG হিসাবে ডাউনলোড করা হচ্ছে
আপনার Google ফটো গ্যালারি ব্রাউজ করার সময় আপনি সাধারণত সমস্ত HEIC ফাইলগুলি খুলতে এবং প্রদর্শন করতে পারেন, কিন্তু যে মুহূর্তে আপনি সেগুলিকে একটি পিসিতে ডাউনলোড করবেন আপনি সেগুলি অ্যাক্সেস করতে পারবেন না। অবশ্যই, আপনার যদি ম্যাক কম্পিউটার থাকে তবে আপনার এই সমস্যা হবে না। সুসংবাদটি হল যে আপনি কয়েকটি সাধারণ ক্লিকের মাধ্যমে সম্পূর্ণভাবে পিসির সমস্যাটি বাইপাস করতে পারেন।
প্রথম পদ্ধতিটি সরকারী নয়, তবে এটি তবুও কাজ করে। আপনি যে ফটোগুলি ডাউনলোড করতে চান সেটি নির্বাচন করতে হবে এবং সেগুলি ডাউনলোড করার উপায় পরিবর্তন করতে হবে৷ আপনাকে যা করতে হবে তা এখানে:
- একটি পিসিতে আপনার ব্রাউজার খুলুন এবং Google ফটো ওয়েবসাইট লোড করুন। আপনার ফটোগুলিতে যেতে আপনার অ্যাকাউন্টে লগ ইন করুন৷
- ফটোগুলির মাধ্যমে ব্রাউজ করুন এবং আপনি যেগুলি চান তা খুঁজুন৷ প্রিভিউ মোডে ফটো খুলুন।
- আপনি যখন স্ক্রিনে প্রিভিউ দেখতে পান, তখন ইমেজের যে কোনো জায়গায় ডান-ক্লিক করুন এবং আপনার পিসিতে সংরক্ষণ করতে ছবিটি সেভ করুন… নির্বাচন করুন।
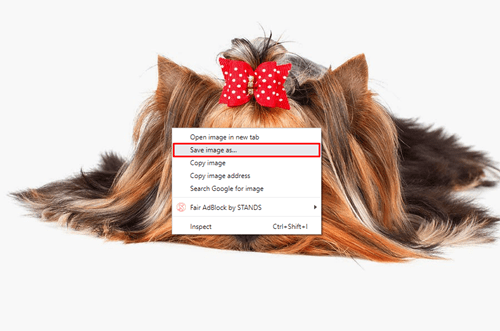
- পরবর্তী উইন্ডোটি পপ আপ হলে, আপনি ছবিটিতে যেখানে সংরক্ষণ করতে চান সেটি নির্বাচন করুন এবং এটি JPG ফরম্যাটে ডাউনলোড হবে।
আপনি এখন যেকোনো সফ্টওয়্যার দিয়ে ছবিটি খুলতে পারেন এবং এটি JPG ফরম্যাটে থাকবে। তবে একটি লক্ষণীয় পার্থক্য রয়েছে। আপনি JPG হিসাবে যে HEIC চিত্রটি ডাউনলোড করেছেন সেটির আসলটির মতো একই রেজোলিউশন নেই। এটি ঘটে কারণ আপনি শুধুমাত্র পূর্বরূপ চিত্রটি ডাউনলোড করেছেন, সম্পূর্ণ আসল ফাইলটি নয়।
একটি ভাল রেজোলিউশন পেতে আপনি ডাউনলোড করার আগে ফাইলের আকার পরিবর্তন করতে পারেন। এটি কিভাবে করতে হয় তা এখানে:
- Google Photos-এ HEIC ছবির পূর্বরূপ খুলুন এবং + কী টিপে Ctrl কী টিপুন এবং ধরে রাখুন।
- প্রিভিউ করা ছবি তখন বড় হয়ে যাবে।
- জুম-ইন ইমেজে ডান-ক্লিক করুন যখন আপনি এটির আকার নিয়ে খুশি হন এবং JPG ফাইল হিসাবে সংরক্ষণ করতে ছবিটি সংরক্ষণ করুন… নির্বাচন করুন।
- আপনার HEIC ছবিটি রূপান্তরিত হবে এবং আসল রেজোলিউশনের সাথে একটি JPG ফাইল হিসাবে ডাউনলোড করা হবে।
AnyGet HEIC কনভার্টার ব্যবহার করে JPG ফাইল হিসাবে HEIC ফটোগুলি ডাউনলোড করুন৷
সঠিক রেজোলিউশনে জুম ইন এবং ডাউনলোড করার জন্য কিছু HEIC ফটো আপনার পক্ষে খুব বড় হতে পারে। যদি এটি হয়, আপনি একটি অনলাইন রূপান্তরকারী ব্যবহার করতে পারেন। এটি আসল ছবির আকার রাখবে, তা যত বড়ই হোক না কেন।
দ্য যেকোনও গেট HEIC কনভার্টার ব্যবহার করার জন্য বিনামূল্যে, এবং এটি কয়েকটি ক্লিকে HEIC ফাইলগুলিকে JPG-এ রূপান্তর করে৷ একবার আপনি JPG ফাইলগুলি ডাউনলোড করার পরে, আপনি সেগুলিকে আপনার Google Photos অ্যাকাউন্টে পুনরায় আপলোড করতে পারেন এবং প্ল্যাটফর্মের মধ্যে রেজোলিউশন চয়ন করতে পারেন। প্রক্রিয়াটি সহজবোধ্য এবং সম্পূর্ণ হতে মাত্র কয়েক সেকেন্ড সময় নেয়। আপনাকে যা করতে হবে তা এখানে:
- Google ফটো খুলুন, লগইন করুন এবং আপনি যে HEIC ফটোগুলি ডাউনলোড করতে চান তা খুঁজুন৷
- ছবির পূর্বরূপের মধ্যে তিনটি বিন্দু আইকনে ক্লিক করুন এবং আপনার পিসিতে ফটো টানতে ডাউনলোড নির্বাচন করুন।
- ব্রাউজারে আরেকটি ট্যাব খুলুন এবং AnyGet HEIC Converter ওয়েবসাইটে যান। স্ক্রিনের মাঝখানে ক্লিক করতে ক্লিক করুন বলে নীল বোতামে ক্লিক করুন।
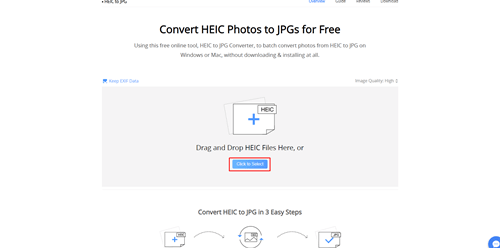
- আপনার ডাউনলোড করা HEIC ফাইলটি খুঁজুন এবং এটি কনভার্টার ওয়েবসাইটে আপলোড করুন। এছাড়াও আপনি ফোল্ডার থেকে নির্দিষ্ট এলাকায় আপনি চান ফটো টেনে আনতে পারেন.
- আপনি কিপ EXIF ডেটাতে টিক দিয়ে আসল চিত্র ডেটা রাখতে চান কিনা তা চয়ন করুন৷
- ছবির গুণমান নির্বাচন করুন এবং আপনার JPG ফাইলের রেজোলিউশন চয়ন করুন।
- আপনার পিসিতে রূপান্তরিত JPG ফটো ডাউনলোড করুন।
- তারপরে আপনি ট্যাবগুলিকে আবার Google ফটোতে স্যুইচ করতে পারেন এবং রূপান্তরিত ফটোটিকে JPG হিসাবে পুনরায় আপলোড করতে পারেন৷ আপনার Google ফটোতে রূপান্তরিত ফাইলগুলি যোগ করতে আপলোড এবং তারপরে কম্পিউটারে ক্লিক করুন৷ আপনি এখন একই চিত্র পাবেন তবে JPG ফরম্যাটে যা সমস্ত ডিভাইসে খোলা যেতে পারে।
TinyWow অনলাইন কনভার্টার ব্যবহার করা
আপনি যদি থার্ড-পার্টি অ্যাপ ডাউনলোড করতে মজা না পান, যেহেতু আপনি মাঝে মাঝে এটি করেন, টিনিওয়াও আপনার জন্য নিখুঁত অনলাইন টুল. এটি দ্রুত, ব্যবহার করা সহজ এবং HEIC রূপান্তর করার জন্য প্রস্তুত৷

TinyWow বিনামূল্যে এবং অনেক নতুন বৈশিষ্ট্য রয়েছে, যার মধ্যে রয়েছে ছবি ও ভিডিও রূপান্তর, মেম মেকার, এবং Facebook ভিডিও ডাউনলোড, যা এটিকে আপনার অবশ্যই সেরা অনলাইন টুল হিসেবে তৈরি করে।
আপনার HEIC ফটোগুলিকে যেকোনো ডিভাইস থেকে অ্যাক্সেসযোগ্য করুন
আপনার iPhone Google Photos-এর সাথে সংযুক্ত থাকলে, আপনার তোলা সমস্ত ফটো স্বয়ংক্রিয়ভাবে প্ল্যাটফর্মে সংরক্ষিত হবে। আপনি আপনার প্রিয় HEIC ফটোগুলিকে সেকেন্ডের মধ্যে AnyGet HEIC কনভার্টার দিয়ে রূপান্তর করতে পারেন এবং তারপরে সেগুলিকে JPG ফাইল হিসাবে পুনরায় আপলোড করতে পারেন৷ এইভাবে আপনি গুণমান হারানো ছাড়াই যেকোনো ডিভাইসে ফটো অ্যাক্সেস করতে সক্ষম হবেন।
আপনি কিভাবে HEIC ফাইলগুলিকে JPG তে রূপান্তর করবেন? আপনি কি অন্য কনভার্টার ব্যবহার করেন, নাকি আপনি Google Photos-এর মধ্যে নেটিভ বিকল্প পছন্দ করেন? নীচের মন্তব্য বিভাগে আমাদের আরও বলুন.
কলকারী আইডি নেই কীভাবে কে ফোন করেছে তা খুঁজে বের করতে হবে

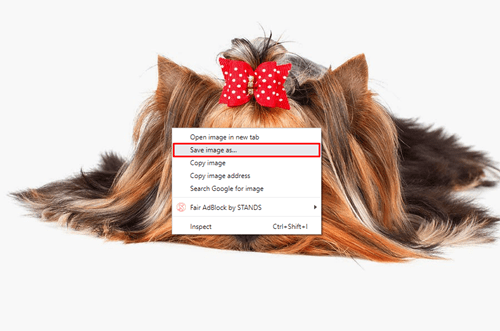
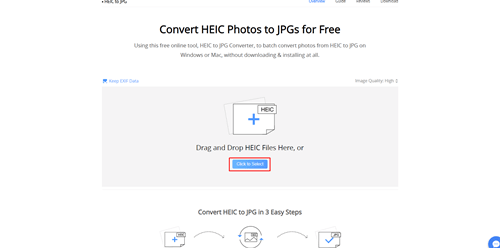







![Async ফোন কল কি [ব্যাখ্যা করা হয়েছে]](https://www.macspots.com/img/blogs/20/what-is-async-phone-call.jpg)
