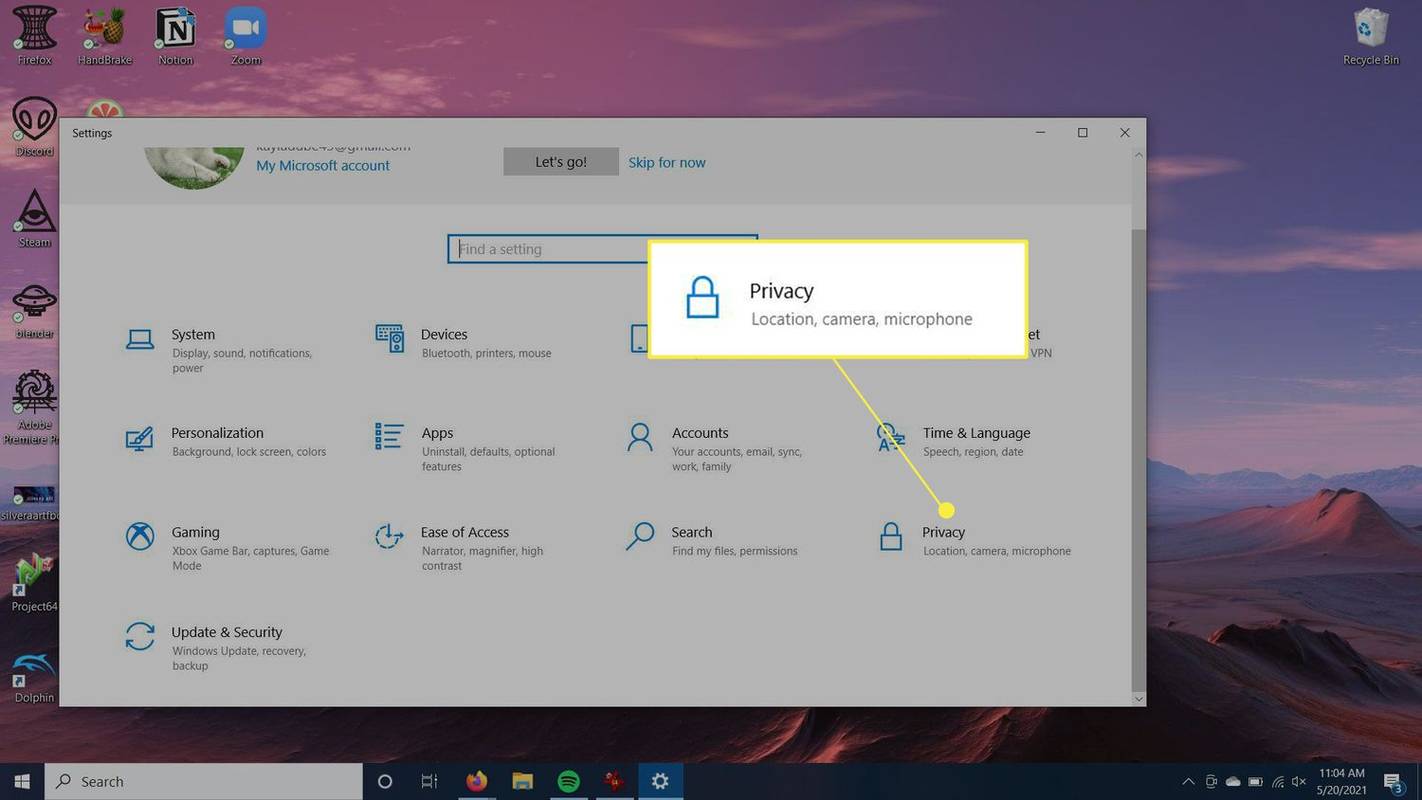উইন্ডোজ 10 এ কীভাবে ন্যারেটার স্ক্যান মোড সক্ষম করবেন
যেমন আপনি ইতিমধ্যে জানেন যে, ন্যারেটারটি উইন্ডোজ 10 এ অন্তর্নির্মিত একটি স্ক্রিন-রিডিং অ্যাপ্লিকেশন যা ন্যারেটিভ দৃষ্টিভঙ্গি ব্যবহারকারীদের পিসি ব্যবহার করতে এবং সাধারণ কাজগুলি সম্পূর্ণ করতে দেয়। এর দরকারী বৈশিষ্ট্যগুলির মধ্যে একটি হ'ল স্ক্যান মোড। আজ, আমরা এটি সক্ষম এবং কীভাবে ব্যবহার করব তা দেখতে পাব।
বিজ্ঞাপন
কেন উইন্ডোজ 10 এ কাজ শুরু করবেন না
মাইক্রোসফ্ট নীচে বর্ণনাকারী বৈশিষ্ট্য বর্ণনা করে:
বর্ণনাকারী আপনাকে অন্ধ থাকলে বা দৃষ্টি কম থাকলে সাধারণ কাজগুলি সম্পন্ন করতে আপনাকে ডিসপ্লে বা মাউস ছাড়াই আপনার পিসি ব্যবহার করতে দেয়। এটি স্ক্রিনের জিনিস যেমন পাঠ্য এবং বোতামগুলির সাথে পড়তে এবং ইন্টারঅ্যাক্ট করে। ইমেলটি পড়তে এবং লিখতে, ইন্টারনেট ব্রাউজ করতে এবং দস্তাবেজগুলির সাথে কাজ করতে কথক ব্যবহার করুন।
নির্দিষ্ট কমান্ডগুলি আপনাকে উইন্ডোজ, ওয়েব এবং অ্যাপ্লিকেশনগুলিতে নেভিগেট করতে দেয় এবং সেই সাথে আপনি যে পিসিতে রয়েছেন তার ক্ষেত্রটি সম্পর্কে তথ্য পেতে দেয় head আপনি পৃষ্ঠা, অনুচ্ছেদ, লাইন, শব্দ এবং অক্ষর দ্বারা পাঠ্য (বিরামচিহ্ন সহ) পড়তে পারেন এবং ফন্ট এবং পাঠ্যের রঙের মতো বৈশিষ্ট্যগুলি নির্ধারণ করতে পারেন। সারি এবং কলাম নেভিগেশন সহ দক্ষতার সাথে সারণী পর্যালোচনা করুন।
পাওয়ারপয়েন্টে স্বয়ংক্রিয়ভাবে খেলতে অডিও কীভাবে পাবেনবর্ণনাকারীর স্ক্যান মোড নামে একটি নেভিগেশন এবং পঠন মোডও রয়েছে। আপনার কীবোর্ডের উপরে এবং নীচের তীরগুলি ব্যবহার করে উইন্ডোজ 10 এর আশেপাশে পেতে এটি ব্যবহার করুন। আপনি আপনার পিসি নেভিগেট করতে এবং পাঠ্য পাঠ করতে একটি ব্রেইল প্রদর্শনও ব্যবহার করতে পারেন।
উইন্ডোজ 10 ন্যারেটারের জন্য বিকল্পগুলি কাস্টমাইজ করতে দেয়। আপনি এটি পরিবর্তন করতে পারেন কীবোর্ড শর্টকাটগুলি , ব্যক্তিগতকৃত কথকের কণ্ঠস্বর , সক্ষম করুন ক্যাপস লক সতর্কতা , এবং আরও । আপনি কথকের জন্য ভয়েস চয়ন করতে পারেন, বলার হার, পিচ এবং ভলিউম সামঞ্জস্য করুন ।

স্ক্যান মোড আপনাকে তীর কীগুলি ব্যবহার করে অ্যাপ্লিকেশন, ইমেল এবং ওয়েবপৃষ্ঠাগুলি নেভিগেট করতে দেয়। আপনি পাঠ্য পড়তে সাধারণ কীবোর্ড শর্টকাটগুলি ব্যবহার করতে এবং সরাসরি শিরোনাম, লিঙ্কগুলি, টেবিলগুলি এবং ল্যান্ডমার্কগুলিতে সরাসরি যেতে সক্ষম হবেন।
উইন্ডোজ 10-এ ন্যারেটার স্ক্যান মোড সক্ষম করতে,
- কথক সক্ষম করুন (আপনি Ctrl + Win + enter টিপতে পারেন)।
- স্ক্যান মোড চালু করতে টিপুন ক্যাপস লক + স্পেসবার । চাবিসমূহ কাস্টমাইজ করা যেতে পারে ।
- স্ক্যান মোড সক্ষম হয়ে গেলে আপনি কথককে 'স্ক্যান' বলতে শুনবেন।
- স্ক্যান মোডটি বন্ধ করতে, আবার একবার ক্যাপস লক + স্পেসবার টিপুন। আপনি 'স্ক্যান বন্ধ' শুনতে পাবেন।
যখন স্ক্যান মোড চালু থাকে, অ্যাপস এবং ওয়েবপৃষ্ঠাগুলি নেভিগেট করতে আপ তীর কী এবং ডাউন তীর কী ব্যবহার করুন। আপনি যে আইটেমটি ব্যবহার করতে চান তা সক্রিয় করতে এন্টার বা স্পেসবার টিপুন, যেমন কোনও অ্যাপ্লিকেশনটির বোতাম, ওয়েবপৃষ্ঠায় একটি লিঙ্ক, বা একটি পাঠ্য বাক্স।
আপনি যখন ওয়েব ব্রাউজ করতে মাইক্রোসফ্ট এজ বা গুগল ক্রোম ব্যবহার করেন তখন স্ক্যান মোড স্বয়ংক্রিয়ভাবে চালু হয়। আপনি যে কোনও উইন্ডোজ অ্যাপ্লিকেশনটি আগে যেখানে চালু করেছিলেন সেখানে খুললে এটি স্বয়ংক্রিয়ভাবে চালু হয়।
যদি আপনি কোনও অ্যাপ্লিকেশানের জন্য স্ক্যান মোডটি বন্ধ করে দেন তবে আপনি যখনই আবার এটি চালু না করেন ততক্ষণ এ অ্যাপটির জন্য বন্ধ থাকবে। স্ক্যান মোডটি সম্পাদনা ক্ষেত্রগুলিতে স্বয়ংক্রিয়ভাবে বন্ধ হয়ে যায় যাতে আপনি পাঠ্য প্রবেশ করতে পারেন। সম্পাদনা ক্ষেত্রটি ছেড়ে স্ক্যান মোডটি আবার শুরু করতে আবার বা নীচে তীর টিপুন।
উইন্ডোজ 10 এ স্টার্ট মেনু আসবে না
কথক স্ক্যান মোড কীবোর্ড শর্টকাটগুলি
যখন স্ক্যান মোড চালু থাকে, অ্যাপ্লিকেশন এবং ওয়েবপৃষ্ঠাগুলি নেভিগেট করতে নিম্নলিখিত কীগুলি ব্যবহার করুন।
| বর্ণনাকারী + স্পেসবার | টগল স্ক্যান মোড |
| প্রবেশ করান স্পেসবার | প্রাথমিক ক্রিয়া |
| শিফট + প্রবেশ করুন শিফট + স্পেসবার | গৌণ ক্রিয়া |
| বাড়ি | একটি লাইনের প্রথম অক্ষরটিতে সরান এবং পড়ুন |
| শেষ | একটি লাইনের শেষ চরিত্রটিতে যান এবং পড়ুন |
| পি | পরবর্তী অনুচ্ছেদ পড়ুন |
| শিফট + পি | পূর্ববর্তী অনুচ্ছেদ পড়ুন |
| Ctrl + ডাউন তীর | পরের লাইনে পড়ুন |
| Ctrl + উপরে তীর | পূর্ববর্তী লাইন পড়ুন |
| Ctrl + ডান তীর | পরের শব্দ পড়ুন |
| Ctrl + বাম তীর | আগের শব্দটি পড়ুন |
| সঠিক তীর | পরবর্তী চরিত্র পড়ুন |
| বাম তীর | আগের চরিত্রটি পড়ুন |
| Ctrl + হোম | পাঠ্যের প্রথম লাইনে যান এবং পড়ুন |
| Ctrl + সমাপ্তি | পাঠ্যের শেষ লাইনটিতে যান এবং পড়ুন |
| নিম্নমুখী তীর | পরবর্তী পাঠ্য বা আইটেম এ যান |
| উপরে তীর | পূর্ববর্তী পাঠ্য বা আইটেমটিতে ঝাঁপুন |
| ঘ | স্তরের 1 এ পরবর্তী শিরোনামে ঝাঁপুন |
| শিফট + 1 | স্তর 1 এ পূর্ববর্তী শিরোনামে ঝাঁপুন |
| ঘ | স্তর 2 পরবর্তী পরবর্তী শিরোনামে যান |
| শিফট + 2 | স্তরের ২ তে পূর্ববর্তী শিরোনামে যান |
| ঘ | স্তরের 3 এ পরবর্তী শিরোনামে যান |
| শিফট + 3 | স্তর 3 এ পূর্ববর্তী শিরোনামে যান Jump |
| ঘ | স্তর 4 এ পরবর্তী শিরোনামে যান |
| শিফট + 4 | 4 স্তরে পূর্ববর্তী শিরোনামে ঝাঁপুন |
| ৫ | 5 স্তরের পরবর্তী শিরোনামে ঝাঁপুন |
| শিফট + 5 | 5 স্তরের পূর্ববর্তী শিরোনামে ঝাঁপুন |
| । | Level স্তরে পরবর্তী শিরোনামে যান |
| শিফট + 6 | Level স্তরে পূর্ববর্তী শিরোনামে যান |
| 7 | Level স্তরে পরবর্তী শিরোনামে ঝাঁপুন |
| শিফট + 7 | Level স্তরে পূর্ববর্তী শিরোনামে যান |
| 8 | 8 স্তরে পরবর্তী শিরোনামে ঝাঁপুন |
| শিফট + 8 | 8 পর্যায়ে পূর্ববর্তী শিরোনামে ঝাঁপুন |
| 9 | 9 স্তরের পরবর্তী শিরোনামে ঝাঁপুন |
| শিফট + 9 | 9 স্তরের পূর্ববর্তী শিরোনামে ঝাঁপুন |
| খ | পরবর্তী বোতামে ঝাঁপুন |
| শিফট + বি | পূর্ববর্তী বোতামে ঝাঁপুন |
| গ | পরবর্তী কম্বো বাক্সে ঝাঁপুন |
| শিফট + সি | পূর্ববর্তী কম্বো বাক্সে ঝাঁপুন |
| ডি | পরবর্তী ল্যান্ডমার্কে যান |
| শিফট + ডি | পূর্ববর্তী ল্যান্ডমার্কে যান |
| আইএস | পরবর্তী সম্পাদনা বাক্সে ঝাঁপুন |
| শিফট + ই | পূর্ববর্তী সম্পাদনা বাক্সে ঝাঁপুন |
| এফ | পরবর্তী ফর্ম ক্ষেত্রে যান |
| শিফট + এফ | পূর্ববর্তী ফর্ম ক্ষেত্রে ঝাঁপুন |
| এইচ | পরবর্তী শিরোনামে যান |
| শিফট + এইচ | পূর্ববর্তী শিরোনামে ঝাঁপ দাও |
| আমি | পরবর্তী আইটেম এ যান |
| শিফট + আই | পূর্ববর্তী আইটেমে ঝাঁপ দাও |
| প্রতি | পরবর্তী লিঙ্কে যান |
| শিফট + কে | পূর্ববর্তী লিঙ্কে যান |
| আর | পরবর্তী রেডিও বোতামে ঝাঁপুন |
| শিফট + আর | পূর্ববর্তী রেডিও বোতামে ঝাঁপুন |
| টি | পরের টেবিলে ঝাঁপুন |
| শিফট + টি | আগের টেবিলে ঝাঁপ দাও |
| এক্স | পরবর্তী চেক বাক্সে যান |
| শিফট + এক্স | পূর্ববর্তী চেক বাক্সে ঝাঁপুন |
স্ক্যান মোডে পাঠ্য নির্বাচন করা
আপনি ওয়েবসাইট বা ইমেলের মতো সামগ্রী অঞ্চল থেকে পাঠ্য অনুলিপি করার সময় এই আদেশগুলি ব্যবহার করুন।
| শিফট + ডান তীর | বর্তমানের চরিত্রটি নির্বাচন করুন |
| Shift + বাম তীর | পূর্ববর্তী অক্ষর নির্বাচন করুন |
| Ctrl + Shift + ডান তীর | বর্তমান শব্দটি নির্বাচন করুন |
| Ctrl + Shift + বাম তীর | পূর্ববর্তী শব্দটি নির্বাচন করুন |
| শিফট + ডাউন তীর | বর্তমান লাইন নির্বাচন করুন |
| শিফট + উপরে তীর | পূর্ববর্তী লাইনটি নির্বাচন করুন |
| Ctrl + Shift + ডাউন তীর | বর্তমান অনুচ্ছেদ নির্বাচন করুন |
| Ctrl + Shift + উপরে তীর Up | পূর্ববর্তী অনুচ্ছেদ নির্বাচন করুন |
| শিফট + হোম | লাইনের শুরুতে নির্বাচন করুন |
| শিফট + সমাপ্তি | লাইনের শেষ পর্যন্ত নির্বাচন করুন |
| Ctrl + Shift + Home | নথির শুরুতে নির্বাচন করুন |
| Ctrl + Shift + সমাপ্তি | নথির শেষ পর্যন্ত নির্বাচন করুন |
| শিফট + পৃষ্ঠা নীচে | বর্তমান পৃষ্ঠা নির্বাচন করুন |
| শিফট + পৃষ্ঠা আপ | পূর্ববর্তী পৃষ্ঠাটি নির্বাচন করুন |
| এফ 9 | পাঠ্যের ব্লকের শুরু বা শেষটিকে চিহ্নিত করুন |
| F10 | একটি চিহ্ন এবং বর্তমান পয়েন্টের মধ্যে সমস্ত পাঠ্য নির্বাচন করুন |
| Ctrl + C | নির্বাচন অনুলিপি করুন |
| Ctrl + এক্স | নির্বাচন কাটা |
| Ctrl + V | নির্বাচন আটকে দিন |
| Ctrl + A | সমস্ত নির্বাচন করুন |
| বর্ণনাকারী + শিফট + ডাউন তীর | নির্বাচন পড়ুন |
| বর্ণনাকারী + শিফট + ডাউন তীর দুটি একবার দ্রুত | বানান নির্বাচন |
এটাই.
সম্পরকিত প্রবন্ধ:
- উইন্ডোজ 10 এ কথকের জন্য অডিও আউটপুট ডিভাইস পরিবর্তন করুন
- কথক যখন কথা বলছে তখন অন্যান্য অ্যাপ্লিকেশনগুলির লোয়ার ভলিউম অক্ষম করুন
- উইন্ডোজ 10-এ কথকের জন্য অনলাইন পরিষেবাগুলি অক্ষম করুন
- উইন্ডোজ 10-এ ন্যারেটার হোম অক্ষম করুন
- উইন্ডোজ 10 এ টাস্কবার বা সিস্টেম ট্রেতে ন্যারেটার হোমটি ছোট করুন
- উইন্ডোজ 10-এ ন্যারেটার কার্সার সেটিংস কাস্টমাইজ করুন
- উইন্ডোজ 10 এ ন্যারেটার ভয়েস কাস্টমাইজ করুন
- উইন্ডোজ 10-এ ন্যারেটার কীবোর্ড লেআউট পরিবর্তন করুন
- উইন্ডোজ 10-এ সাইন-ইন করার আগে কথক শুরু করুন
- উইন্ডোজ 10-এ সাইন-ইন করার পরে কথক শুরু করুন
- উইন্ডোজ 10 এ কথক সক্ষম করার সমস্ত উপায়
- উইন্ডোজ 10-এ ন্যারেটার কীবোর্ড শর্টকাটটি অক্ষম করুন
- উইন্ডোজ 10-এ ন্যারেটারের সাথে নিয়ন্ত্রণগুলি সম্পর্কে উন্নত তথ্য শুনুন
- উইন্ডোজ 10-এ ন্যারেটার কীবোর্ড শর্টকাটগুলি পরিবর্তন করুন
- উইন্ডোজ 10-এ ন্যারেটার ক্যাপস লক সতর্কতা চালু বা বন্ধ করুন
- উইন্ডোজ 10-এ ন্যারেটারে বাক্য দ্বারা পঠিত
- উইন্ডোজ 10-এ কথক কুইকস্টার্ট গাইড অক্ষম করুন
- উইন্ডোজ 10 এ স্পিচ ভয়েসেসে অতিরিক্ত পাঠ্য আনলক করুন
- উইন্ডোজ 10 এ কীভাবে ন্যারেটার অডিও চ্যানেল পরিবর্তন করবেন