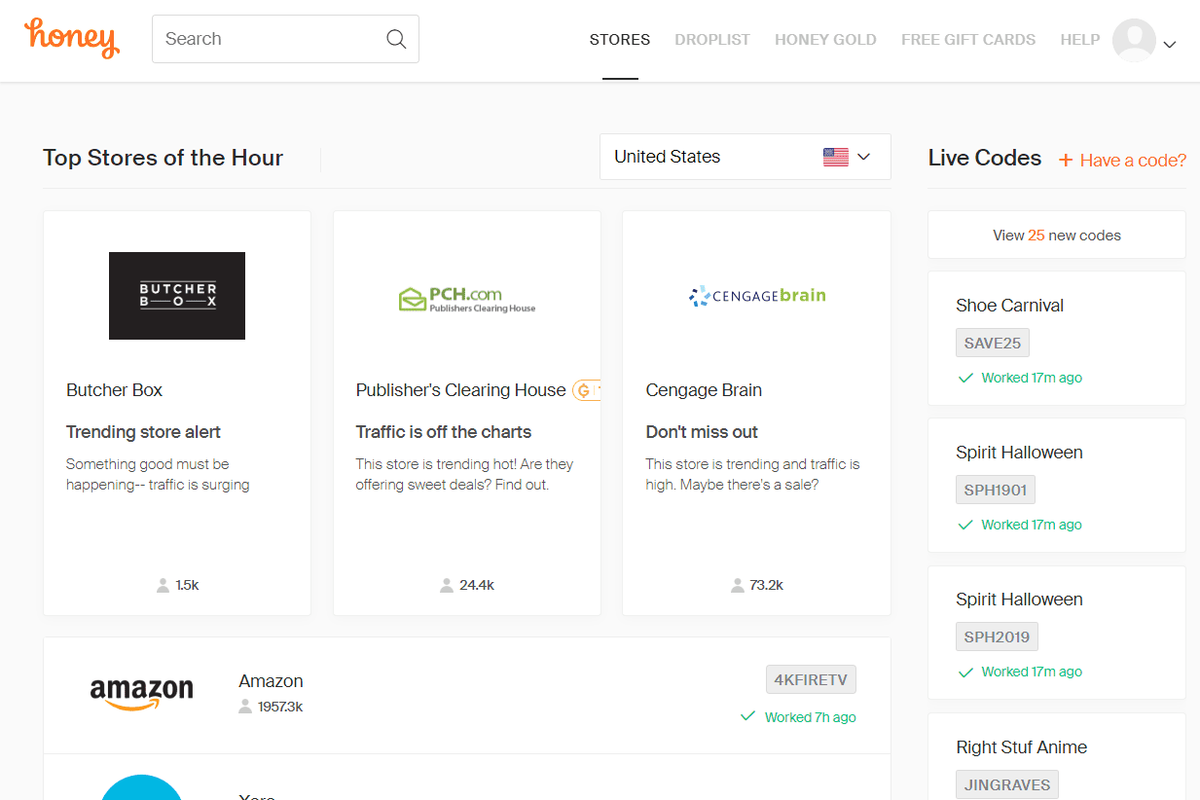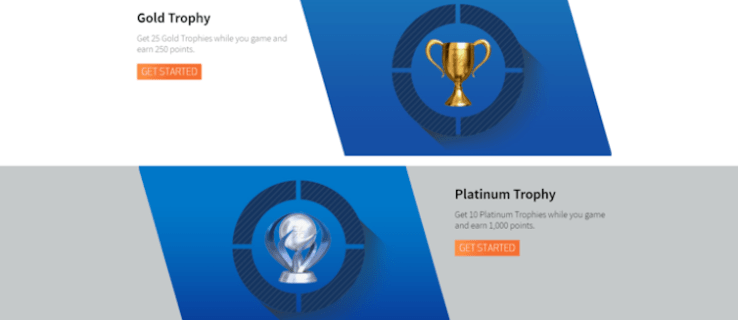Windows 10 একটি বৈশিষ্ট্য অফার করে যা কম্পিউটারকে স্বয়ংক্রিয়ভাবে সংরক্ষিত Wi-Fi নেটওয়ার্কগুলির সাথে সংযোগ করতে দেয়৷ Connect স্বয়ংক্রিয়ভাবে ফাংশন সক্রিয় করা নিশ্চিত করবে যে এটি ঘটে। যাইহোক, কিছু ব্যবহারকারী দেখতে পান যে এই ফাংশনটি চালু থাকা সত্ত্বেও, Windows 10 স্বয়ংক্রিয়ভাবে Wi-Fi নেটওয়ার্কগুলির সাথে সংযুক্ত হচ্ছে না।

এমন হওয়ার অনেক কারণ রয়েছে। উদাহরণস্বরূপ, একটি সিস্টেম আপগ্রেড যা কম্পিউটারকে তার Wi-Fi অ্যাডাপ্টার বন্ধ করে দেয় বা একটি নিছক ত্রুটি সমস্যার উত্স হতে পারে।
এই নির্দেশিকাটিতে, আমরা আপনাকে কয়েকটি পদ্ধতির মাধ্যমে নিয়ে যাব যা আপনি একটি Windows 10 কম্পিউটারের সমস্যা সমাধান করতে ব্যবহার করতে পারেন যা সংরক্ষিত Wi-Fi নেটওয়ার্কগুলির সাথে স্বয়ংক্রিয়ভাবে সংযুক্ত হচ্ছে না।
বাষ্পে আপনার বন্ধুদের ইচ্ছার তালিকাটি কীভাবে দেখুন
Windows 10 স্বয়ংক্রিয়ভাবে Wi-Fi এর সাথে সংযুক্ত হচ্ছে না
যেকোন প্রযুক্তিগত সমস্যার সমাধান করা চ্যালেঞ্জিং হতে পারে কারণ সমস্যাটি কেন ঘটে তার কোনো সরাসরি ইঙ্গিত নেই। অতএব, সমস্ত সম্ভাবনা কভার করার জন্য, আমরা চেষ্টা করার জন্য কয়েকটি পদ্ধতি অন্তর্ভুক্ত করেছি। যাইহোক, প্রথম দুটি সমাধান সবচেয়ে কার্যকর এবং আপনাকে আবার চালু করা উচিত।
আপনার Windows 10 কম্পিউটার আপনার সংরক্ষিত Wi-Fi সংযোগগুলির সাথে স্বয়ংক্রিয়ভাবে সংযুক্ত হওয়ার জন্য এই সমাধানগুলির কয়েকটির দিকে নজর দেওয়া যাক:
আপনার Wi-Fi নেটওয়ার্কে পুনরায় সংযোগ করুন৷
যদি একটি সাধারণ সমস্যা যেমন একটি বাগ আপনার সংযোগের অভাব সৃষ্টি করে, তাহলে নিম্নলিখিত সমাধানটি কৌশলটি করা উচিত:
- আপনার কম্পিউটার স্ক্রিনের নীচে ডানদিকে Wi-Fi আইকনে নেভিগেট করুন এবং এটিতে ক্লিক করুন।

- পপ-আপে প্রদর্শিত তালিকায় আপনার Wi-Fi নেটওয়ার্ক খুঁজুন এবং এটি হাইলাইট করতে এটিতে ক্লিক করুন৷

- একবার আপনি আপনার নেটওয়ার্ক হাইলাইট করলে, এটিতে বাম-ক্লিক করুন এবং মেনু থেকে ভুলে যান নির্বাচন করুন।

- আপনার টাস্কবারে Wi-Fi আইকনে ক্লিক করে এই পপ-আপটি বন্ধ করুন।
- আপনার স্টার্ট বোতামে আপনার পথ তৈরি করুন এবং আপনার কম্পিউটার পুনরায় চালু করুন।

- আপনার কম্পিউটার রিবুট হয়ে গেলে, আপনার টাস্কবারের Wi-Fi আইকনে ফিরে যান এবং এটিতে ক্লিক করুন।
- পপ-আপ মেনু থেকে আপনার Wi-Fi নেটওয়ার্ক চয়ন করুন এবং যেখানে লেখা আছে তার পাশের বাক্সটি চেক করুন, স্বয়ংক্রিয়ভাবে সংযোগ করুন৷

- এবার Connect এ ক্লিক করুন।

- কম্পিউটার আপনাকে নিরাপত্তা কোড জিজ্ঞাসা করবে। আপনার Wi-Fi পাসওয়ার্ড লিখুন।

- আপনার কম্পিউটার তারপর Wi-Fi এর সাথে সংযুক্ত হবে।
কম্পিউটার রিস্টার্ট করা এবং Wi-Fi এর সাথে পুনরায় সংযোগ করলে এর মেমরি রিফ্রেশ করা উচিত। এটি এখন স্বয়ংক্রিয়ভাবে সংরক্ষিত Wi-Fi নেটওয়ার্কের সাথে সংযুক্ত হওয়া উচিত এমনকি আপনি যখন বন্ধ করে পুনরায় চালু করবেন।
পাওয়ার সেভার বিকল্পগুলি পরিবর্তন করুন
যদি আপনার কম্পিউটার সম্প্রতি একটি সিস্টেম আপগ্রেড সম্পন্ন করে থাকে এবং তারপর থেকে আপনার সংরক্ষিত Wi-Fi নেটওয়ার্কগুলির সাথে স্বয়ংক্রিয়ভাবে সংযুক্ত না হয়, আপনি নিম্নলিখিতগুলি চেষ্টা করতে চাইতে পারেন:
- স্টার্ট বোতামে নেভিগেট করুন এবং এটিতে ডান-ক্লিক করুন।

- পপ-আপ মেনু থেকে, ডিভাইস ম্যানেজার নির্বাচন করুন।

- একটি তালিকা সহ একটি উইন্ডো খুলবে। সেখান থেকে, নেটওয়ার্ক অ্যাডাপ্টারকে প্রসারিত করতে ডাবল ক্লিক করুন।

- প্রদর্শিত তালিকা থেকে আপনার Wi-Fi অ্যাডাপ্টার নির্বাচন করুন এবং এটিতে ডান-ক্লিক করুন। তারপরে, পপ আপ হওয়া মেনু থেকে বৈশিষ্ট্য বিকল্পটি নির্বাচন করুন।

- প্রদর্শিত বৈশিষ্ট্য উইন্ডোতে, শীর্ষে পাওয়ার ম্যানেজমেন্ট ট্যাবটি নির্বাচন করুন।

- এর পরে, পাওয়ার সেভ করার জন্য এই কম্পিউটারটিকে এই ডিভাইসটি বন্ধ করতে অনুমতি দিন বিকল্প বক্সটি আনচেক করুন৷ তারপর ওকে ক্লিক করুন।

একবার আপনি ঠিক আছে ক্লিক করলে এবং পরিবর্তনগুলি সংরক্ষিত হয়ে গেলে, আপনার কম্পিউটারটি পুনরায় বুট বা পুনরায় চালু হওয়ার পরে আবার মনে রাখা Wi-Fi নেটওয়ার্কের সাথে সংযোগে ফিরে আসা উচিত।
নেটওয়ার্ক ট্রাবলশুটার চালানো হচ্ছে
অন্য কোনো পদ্ধতি চেষ্টা করার আগে, নেটওয়ার্ক সমস্যা সমাধানকারী চালান। এই সমস্যা সমাধানকারী আপনার Wi-Fi হার্ডওয়্যার পরীক্ষা করতে এবং আপনার সংযোগ পরীক্ষা করতে Microsoft এর সার্ভারগুলি অ্যাক্সেস করে৷ কোনো সমস্যা হলে, সমস্যা সমাধানকারী আপনাকে পরামর্শ দেবে এবং সমস্যা সমাধানের চেষ্টা করবে।
- আপনার স্ক্রিনের নীচে ডানদিকে টাস্কবারে Wi-Fi আইকনে নেভিগেট করুন এবং এটিতে ডান-ক্লিক করুন।

- ট্রাবলশুট সমস্যা বিকল্পটি নির্বাচন করুন।

- একটি সমস্যা সমাধানের প্রক্রিয়া শুরু হবে। কম্পিউটারকে এই প্রক্রিয়াটি সম্পূর্ণ করতে দিন।

- সমস্যা সমাধান সম্পূর্ণ হলে, স্টার্ট বোতামে নেভিগেট করুন এবং আপনার কম্পিউটার পুনরায় চালু করুন।

একবার কম্পিউটার পুনরায় চালু হলে, সমস্যাটি এখনও বিদ্যমান কিনা তা দেখুন। যদি এটি করে তবে নিম্নলিখিত পদ্ধতিটি চেষ্টা করে দেখুন।
Microsoft Wi-Fi ডাইরেক্ট ভার্চুয়াল অ্যাডাপ্টার বন্ধ করা হচ্ছে
Microsoft Wi-Fi ডাইরেক্ট ভার্চুয়াল অ্যাডাপ্টার অন্যান্য কম্পিউটারগুলিকে আপনার কম্পিউটারের মাধ্যমে ইন্টারনেট অ্যাক্সেস করতে বা একটি বেতার হটস্পট তৈরি করতে দেয়। এই ফাংশনটি নিষ্ক্রিয় করা আপনার সংযোগ সমস্যা সমাধান করতে পারে৷ কিভাবে করতে হবে এখানে আছে:
- স্টার্ট বোতামে নেভিগেট করুন এবং এটিতে ডান-ক্লিক করুন।
- পপ আপ হওয়া মেনু থেকে, ডিভাইস ম্যানেজার নির্বাচন করুন।
- ডিভাইস ম্যানেজার উইন্ডোতে, উপরে থেকে ভিউ ট্যাবটি নির্বাচন করুন।
- প্রদর্শিত মেনু থেকে Show Hidden Devices-এ ক্লিক করুন।
- এরপরে, নেটওয়ার্ক অ্যাডাপ্টার বিভাগটি প্রসারিত করুন।
- Microsoft Wi-Fi ডাইরেক্ট ভার্চুয়াল অ্যাডাপ্টার বিকল্পের জন্য অনুসন্ধান করুন। এটিতে ডান-ক্লিক করুন এবং তারপরে ডিভাইস নিষ্ক্রিয় করুন নির্বাচন করুন।
- জানালাটা বন্ধ করো.
- স্টার্ট বোতামে ফিরে যান এবং আপনার কম্পিউটার পুনরায় চালু করুন।
এটি লক্ষ্য করা গুরুত্বপূর্ণ যে এই ফাংশনটি নিষ্ক্রিয় করা আপনাকে মোবাইল হটস্পট বৈশিষ্ট্য ব্যবহার করা থেকে বিরত করবে৷ যদি এই সমাধানটি আপনার সংযোগ সমস্যার সমাধান না করে, তাহলে অ্যাডাপ্টারটিকে আবার চালু করতে একই পদক্ষেপগুলি নেভিগেট করুন৷
Windows 10 স্বয়ংক্রিয়ভাবে একটি লুকানো Wi-Fi এর সাথে সংযুক্ত হচ্ছে না
লুকানো Wi-Fi নেটওয়ার্কগুলির সাথে সংযোগ করা আরও চ্যালেঞ্জিং কারণ তারা তাদের নাম সম্প্রচার করে না এবং Windows 10 প্রদর্শন করে এমন উপলব্ধ ওয়্যারলেস নেটওয়ার্কগুলির তালিকায় দৃশ্যমান নয়৷
আপনি যদি ইতিমধ্যে আপনার লুকানো নেটওয়ার্কের সাথে সংযুক্ত হয়ে থাকেন এবং স্বয়ংক্রিয়ভাবে Connect চেক করে থাকেন তবে আপনার ইন্টারনেট এখনও স্বয়ংক্রিয়ভাবে সংযোগ না করে, এখানে দুটি উপায়ে আপনি সমস্যাটি সমাধান করতে পারেন:
পদ্ধতি এক - আপনার Wi-Fi নেটওয়ার্কে পুনরায় সংযোগ করুন
- আপনার স্ক্রিনের নীচে ডানদিকে Wi-Fi আইকনে নেভিগেট করুন এবং এটিতে ক্লিক করুন৷

- পপ-আপে প্রদর্শিত তালিকায় আপনার Wi-Fi নেটওয়ার্ক খুঁজুন এবং এটি হাইলাইট করতে এটি নির্বাচন করুন।

- একবার হাইলাইট হয়ে গেলে, বাম-ক্লিক করুন এবং মেনু থেকে ভুলে যান নির্বাচন করুন।

- আবার Wi-Fi আইকনে ক্লিক করে এই পপ-আপটি বন্ধ করুন।
- আপনার স্টার্ট বোতামে আপনার পথ তৈরি করুন এবং আপনার কম্পিউটার পুনরায় চালু করুন।

- আপনার কম্পিউটার রিবুট হয়ে গেলে, আপনার টাস্কবারের Wi-Fi আইকনে ফিরে যান এবং এটিতে ক্লিক করুন।
- পপ-আপ মেনু থেকে লুকানো নেটওয়ার্ক চয়ন করুন এবং যেখানে স্বয়ংক্রিয়ভাবে সংযোগ করুন বলে পাশের বাক্সটি চেক করুন।

- এবার Connect এ ক্লিক করুন।

- কম্পিউটার আপনাকে লুকানো নেটওয়ার্কের নাম (SSID) জিজ্ঞাসা করবে। এই নাম লিখুন এবং পরবর্তী ক্লিক করুন.

- তারপর আপনাকে নেটওয়ার্কের জন্য নিরাপত্তা কী (পাসওয়ার্ড) লিখতে বলা হবে। এটি কী এবং পরবর্তী ক্লিক করুন.

- কম্পিউটার তখন জিজ্ঞাসা করবে যে আপনি এই নেটওয়ার্কে আপনার পিসি আবিষ্কারযোগ্য হতে চান কিনা। আপনার পছন্দের উপর ভিত্তি করে হ্যাঁ বা না নির্বাচন করুন।

- আপনার কম্পিউটার তারপর Wi-Fi এর সাথে সংযুক্ত হবে।
পরের বার আপনি আপনার কম্পিউটার রিস্টার্ট বা রিবুট করলে, আপনার Wi-Fi স্বয়ংক্রিয়ভাবে সংযুক্ত হবে।
কিভাবে ফোন ছাড়া জিমেইল বানাবেন
পদ্ধতি দুই – নেটওয়ার্ক এবং শেয়ারিং সেন্টার ব্যবহার করা
আপনার Windows 10 কম্পিউটারটি আপনার Wi-Fi এর সাথে স্বয়ংক্রিয়ভাবে সংযুক্ত হচ্ছে তা নিশ্চিত করার আরেকটি উপায় হল নেটওয়ার্ক এবং শেয়ারিং সেন্টার ব্যবহার করা। কিভাবে আপনি এটা করবেন এখানে:
- আপনার স্ক্রিনের নীচে ডানদিকে আপনার টাস্কবারে Wi-Fi আইকনটি খুঁজুন এবং এটিতে ক্লিক করুন।

- পপ-আপ মেনু থেকে লুকানো নেটওয়ার্ক চয়ন করুন এবং যেখানে স্বয়ংক্রিয়ভাবে সংযোগ করুন বলে পাশের বাক্সটি চেক করুন৷

- এবার Connect এ ক্লিক করুন।

- কম্পিউটার আপনাকে লুকানো নেটওয়ার্কের নাম (SSID) জিজ্ঞাসা করবে। নেটওয়ার্কের নাম লিখুন এবং পরবর্তী ক্লিক করুন।

- তারপর আপনাকে নেটওয়ার্কের জন্য নিরাপত্তা কী (পাসওয়ার্ড) লিখতে বলা হবে। এটি টাইপ করুন এবং পরবর্তী ক্লিক করুন।

- কম্পিউটার তখন জিজ্ঞাসা করবে যে আপনি এই নেটওয়ার্কে আপনার পিসি আবিষ্কারযোগ্য হতে চান কিনা। আপনার পছন্দের উপর ভিত্তি করে হ্যাঁ বা না নির্বাচন করুন।

- তারপর, একই প্যানেলের নীচে, নেটওয়ার্ক এবং ইন্টারনেট সেটিংসে ক্লিক করুন।

- তারপর একটি উইন্ডো খুলবে। উইন্ডোর বাম প্যানেলে, নিশ্চিত করুন যে স্থিতি বিকল্পটি নির্বাচন করা হয়েছে।

- ডান প্যানেলে, আপনি আপনার Wi-Fi নেটওয়ার্কের নাম এবং এর ঠিক নীচে, একটি বৈশিষ্ট্য বোতাম দেখতে পাবেন। এই বোতাম টিপুন.

- নতুন উইন্ডোতে, নেটওয়ার্কটি ব্রডকাস্টিং (SSID) বক্স না থাকলেও আপনি সংযোগ খুঁজে না পাওয়া পর্যন্ত নিচে স্ক্রোল করুন এবং এটি চেক করুন।

- তারপর আপনি জানালা বন্ধ করতে পারেন।
এই ফাংশনটি চালু করলে Windows 10 লুকানো নেটওয়ার্কের জন্য অনুসন্ধান করে, এমনকি যখন এটি কোনও নেটওয়ার্কের সাথে সংযুক্ত না থাকে বা লুকানো নেটওয়ার্ক আপনার এলাকায় না থাকে।
অতিরিক্ত প্রায়শই জিজ্ঞাসিত প্রশ্নাবলী
আমি কিভাবে প্রথমবারের জন্য একটি লুকানো Wi-Fi নেটওয়ার্কে সংযোগ করব?
একটি লুকানো ওয়্যারলেস নেটওয়ার্ক তার নাম সম্প্রচার করে না যাতে এটি আপনার উপলব্ধ ওয়্যারলেস নেটওয়ার্কগুলির তালিকায় খুঁজে পাওয়া যায় না। যাইহোক, যদি আপনি এই লুকানো নেটওয়ার্কের নাম এবং অন্যান্য বিবরণ জানেন তবে আপনি এটির সাথে ম্যানুয়ালি সংযোগ করতে পারেন।
1. আপনার স্ক্রিনের নীচের-ডান কোণে, Wi-Fi আইকনটি খুঁজুন এবং এটিতে ক্লিক করুন৷
2. তারপর, নেটওয়ার্ক সেটিংস ক্লিক করুন এবং Wi-Fi নির্বাচন করুন৷
3. Wi-Fi মেনু থেকে, হিডেন নেটওয়ার্কে ক্লিক করুন তারপর কানেক্ট এ ক্লিক করুন।
4. কম্পিউটার আপনাকে SSID (নেটওয়ার্কের নাম) প্রবেশ করতে বলবে তারপর Next এ ক্লিক করুন।
5. একটি প্রম্পট এখন আপনাকে নেটওয়ার্ক নিরাপত্তা কী (পাসওয়ার্ড) প্রবেশ করতে বলবে তারপর পরবর্তী ক্লিক করুন।
আমি বাষ্পে আমার বন্ধুদের ইচ্ছার তালিকাটি কীভাবে দেখছি
6. আপনার কম্পিউটার তারপর নেটওয়ার্কের সাথে সংযোগ করা উচিত.
যোগাযোগ রেখো
কেন আপনার Windows 10 স্বয়ংক্রিয়ভাবে Wi-Fi এর সাথে সংযুক্ত হবে না তা খুঁজে বের করা কোন সহজ কাজ নয়। যাইহোক, আমরা নিশ্চিত যে আপনি এই সমস্যা সমাধানের কয়েকটি পদ্ধতি ব্যবহার করার পরেই সমস্যাটির সমাধান করতে পারবেন।
তারপরে আপনার জন্য যা বাকি আছে তা হল পিছনে বসে ওয়েব সার্ফ করা।
আপনি কি আগে আপনার Windows 10 কে Wi-Fi এর সাথে সংযোগ করতে সক্ষম করার জন্য সমস্যা সমাধান করেছেন? আপনি কি এই গাইডে বর্ণিত পদ্ধতির মতো একটি পদ্ধতি ব্যবহার করেছেন? নিচের মন্তব্য অংশে আমাদেরকে জানান।