মাইক্রোসফ্ট উইন্ডোজ in-এ টাস্কবারকে নতুনভাবে ডিজাইন করেছে এবং এটিকে কেবল উচ্চতর হিসাবে ঘোষণা করেছে, উইন্ডোজের দীর্ঘকালীন ব্যবহারকারীরা উইন্ডোজের ক্লাসিক সংস্করণগুলিতে যেভাবে অভ্যস্ত ছিল সেটিকে এটি ব্যবহার করতে না পেরে হতাশ হয়েছেন। পুনরায় কল্পনা করা টাস্কবারটি কেবল কোনও পছন্দ না দিয়েই অনেকগুলি বৈশিষ্ট্যের নকশাকে বদলে দেয় তা নয় তবে এটি ক্লাসিক টাস্কবারের কয়েকটি বৈশিষ্ট্যও মুছে ফেলে। আসুন দেখুন আমরা কীভাবে নতুন টাস্কবারকে ভাল, পুরানো ক্লাসিক টাস্কবারের মতো কাজ করতে পারি। আপনার একটি ফ্রি তৃতীয় পক্ষের প্রোগ্রাম ইনস্টল করতে হবে to
বিজ্ঞাপন
উইন্ডোজ 10 টাস্কবারের সমস্ত বৈশিষ্ট্য খারাপ নয়। এটিতে কিছু আসল উন্নতি যেমন বড় আইকন, চলমান অ্যাপ্লিকেশনগুলির আইকনগুলি পুনরায় সাজানোর ক্ষমতা, লাফের তালিকা, এবং একটি সিস্টেম ট্রে যেখানে আপনি যেখানে আইকনগুলি সহজেই টেনে আনতে এবং ছাড়তে পারে বিজ্ঞপ্তিগুলির জন্য ওভারফ্লো অঞ্চল এবং এর বাইরে। কিছু সূক্ষ্ম উন্নতিও রয়েছে যেমন তারিখ সর্বদা দৃশ্যমান থাকে, টাস্কবার বোতামে অগ্রগতি বার, বিজ্ঞপ্তি ব্যাজ , স্থিতি নির্দেশ করতে ওভারলে আইকন এবং থাম্বনেইল পপ-আপস
পিন করার নতুন ধারণাটি এর দায়িত্ব গ্রহণ করে দ্রুত চালু করুন টুলবার কিন্তু না বেশ কিছু আপনি পিন । এখানে অবশ্যই কিছু উন্নতি হয়েছে, তবে ব্যবহারকারীরা না পারার মতো অনেকগুলি ক্লাসিক টাস্কবারের বৈশিষ্ট্য হারাতে হবে এমন কোনও কারণ নেই:
উইন্ডোজ 10 এ স্টার্ট বাটন কাজ করা বন্ধ করে দিয়েছে
- অ-চলমান / পিনযুক্ত অ্যাপ্লিকেশনগুলি থেকে চলমান অ্যাপ্লিকেশনগুলি পৃথক করুন
- শুধুমাত্র মাউস ব্যবহার করে ডান ক্লিক (প্রসঙ্গ মেনু) অ্যাক্সেস করুন
- একই অ্যাপ্লিকেশনটির একাধিক উইন্ডোজকে গ্রুপমুক্ত করুন
- টাস্কবার আইকন এবং বিজ্ঞপ্তি অঞ্চল আইকনগুলির মধ্যে অতিরিক্ত ব্যবধান হ্রাস করুন
- পিনযুক্ত অ্যাপ্লিকেশনগুলির টুলটিপগুলিতে অতিরিক্ত বিশদ দেখুন
- যখন টাস্কবারটি উল্লম্ব হয় তখন চলমান অ্যাপ্লিকেশনগুলির জন্য আইকনগুলির একাধিক কলাম রাখুন
- টাস্কবার বাটনগুলি নির্বাচন করুন এবং তাদের উপর গোষ্ঠী ক্রিয়াগুলি সম্পাদন করুন যেমন গ্রুপ মিনিমাইজ, স্ন্যাপ, ক্লোজ বা ক্যাসকেড
- সর্বদা শীর্ষ আচরণ বন্ধ করুন
..... এবং আরও কয়েকটি সীমাবদ্ধতা
সুসংবাদটি হ'ল যদিও মাইক্রোসফ্ট তৃতীয় পক্ষের বিকাশকারী, টাস্কবারকে কাস্টমাইজ করার ক্ষেত্রে ব্যবহারকারীদের নমনীয়তা দেওয়ার বিষয়টি বিবেচনা করে না, তবে রামমিচএইএল এই সমস্ত সমস্যা সমাধানের জন্য এটি আমাদের নিজের উপর নিয়েছে এবং আমাদের পছন্দ অনুসারে টাস্কবারটিকে টুইঙ্ক করার অনুমতি দেয়। তার বিনামূল্যে অ্যাপ্লিকেশন, '7+ টাস্কবার টুইটার', আপনাকে টাস্কবারটি ঠিক আপনার পছন্দ মতো কনফিগার করতে দেয় এবং এটি রেজিস্ট্রি মানগুলি টুইট করে নয়, নিজস্ব কোড ব্যবহার করে এটি করে। নতুন টাস্কবারটি ক্লাসিকের মতো আচরণ করার জন্য এটি প্রস্তাব করে এমন কয়েকটি বৈশিষ্ট্য এবং বিকল্পগুলি দেখুন।
উইন্ডোজ 10-এ ক্লাসিক উইন্ডোজ এক্সপির মতো টাস্কবারটি পেতে To , নিম্নলিখিত করুন।
- 7+ টাস্কবার টুইটার ডাউনলোড করুন । এটি ব্যবহার বিনামূল্যে। ইনস্টলারটি স্ট্যান্ডার্ড বিকল্পের পাশাপাশি পোর্টেবল বিকল্পের সাথে আসে। আপনি যদি স্ট্যান্ডার্ড চয়ন করেন তবে সেটিংসগুলি রেজিস্ট্রিতে সঞ্চিত থাকে। পোর্টেবল সংস্করণ INI ফাইলগুলিতে সেটিংস সংরক্ষণ করবে। আমি আপনাকে একটি স্ট্যান্ডার্ড ইনস্টলেশন করার পরামর্শ দিচ্ছি যাতে আপনি ডিফল্ট সেটিংস ফিরে পেতে যে কোনও সময় সহজেই রেজিস্ট্রি মানগুলি মুছতে পারেন।

- একবার আপনি এটি খুললে এটি এর ট্রে (বিজ্ঞপ্তি অঞ্চল) আইকনটি দেখায়।
 আইকনটির নিয়মিত বিকল্পগুলি অ্যাক্সেস করতে ক্লিক করুন এবং আরও উন্নত বিকল্পগুলি অ্যাক্সেস করতে ডান ক্লিক করুন। আসুন একের পর এক কয়েকটি প্রাথমিক বিকল্প অন্বেষণ করা যাক।
আইকনটির নিয়মিত বিকল্পগুলি অ্যাক্সেস করতে ক্লিক করুন এবং আরও উন্নত বিকল্পগুলি অ্যাক্সেস করতে ডান ক্লিক করুন। আসুন একের পর এক কয়েকটি প্রাথমিক বিকল্প অন্বেষণ করা যাক। - 'ডান ক্লিক' বিকল্পটি আপনাকে টাস্কবার বোতামে ডান ক্লিক করলে কী পরিবর্তন করতে দেয়। আমি আপনাকে এটি সেট করার পরামর্শ দিচ্ছিস্ট্যান্ডার্ড উইন্ডো মেনুডিফল্ট জাম্প তালিকার পরিবর্তে। আপনি প্রাসঙ্গিক মেনুটি দেখতে নিয়মিত ডান ক্লিক সেট করেও আপনি 3 টি বিভিন্ন উপায়ে জাম্পলিস্টগুলি অ্যাক্সেস করতে পারেন। জাম্পলিস্টটি দেখানোর জন্য আপনি মাউসের সাহায্যে শিফট + ডান ক্লিক করতে পারেন। জাম্পলিস্টটি দেখানোর জন্য আপনি কোনও টাস্কবারের বোতামটি স্ক্রিনের কেন্দ্রের দিকে টেনে আনতে পারেন। শেষ পর্যন্ত, আপনি কোনও অ্যাপ্লিকেশনটির জাম্পলিস্টে অ্যাক্সেস পেতে কীবোর্ড সংমিশ্রণ হটকিগুলি, উইন + অল্ট + ১.৯ ব্যবহার করতে পারেন eপূর্বে:

পরে:
- পরের বিকল্পটি আপনাকে মিডল ক্লিক কী করবে তা কনফিগার করতে দেয়। মিডল ক্লিকের জন্য ক্লাসিক টাস্কবারের কোনও ব্যবহার ছিল না তাই আপনি এটি যে কোনও কিছুতে সেট করতে পারেন। আমি এটি সেটবন্ধ।

- পরবর্তী বিকল্পটি টাস্কবারের বোতামে কিছু ফেলে দেওয়ার সাথে সম্পর্কিত হয়। ডিফল্টরূপে, আপনি টাস্কবারের একটি আইকনটিতে এক্সপ্লোরার বা ডেস্কটপ থেকে কোনও ফাইল টেনে আনলে, এটি আইকনের জাম্পলিস্টে পিন হয়ে যায়। আপনি এটি পরিবর্তন করতে পারেন তাই কোনও ফাইল টেনে আনলে আপনি এটি যে প্রোগ্রামটিতে টেনে এনেছিলেন তা খোলে। ক্লাসিক টাস্কবারে, আপনি ফাইলটি খোলার জন্য দ্রুত লঞ্চের ভিতরে একটি আইকনে টেনে আনতে পারেন। আপনি চলমান অ্যাপ্লিকেশনটির আইকনটিতে একটি ফাইলও টেনে আনতে পারেন, উইন্ডোটির দৃষ্টি আকর্ষণ করার জন্য অপেক্ষা করুন বা এটিতে আল্ট-ট্যাব রাখতে পারেন এবং তারপরে এটিকে উইন্ডোর ভিতরে ফেলে দিতে পারেন। আমি ব্যক্তিগতভাবে ডিফল্ট বিকল্পটি 'এ রেখেছিপিন'কারণ আমি একটি ওপেন উইথ করতে টেনে আনার সময় শিফটটি ধরে রাখতে পারি।
- পরবর্তী বিকল্পটি আপনাকে সেই থাম্বনেইল পূর্বরূপগুলি বন্ধ করতে দেয়, যাতে কেবল ক্লাসিক টাস্কবারের মতো একটি সরঞ্জামদণ্ড প্রদর্শিত হয় বা থাম্বনেইল পূর্বরূপগুলি একটি তালিকায় পরিণত করে। থাম্বনেইল পূর্বরূপগুলি আমার পক্ষে অকেজো এবং বিরক্তিকর কারণ তারা সবচেয়ে ইনোপোর্টিউন সময়ে পপআপ করে এবং কার্যকর কিছু দেখায় না কারণ এগুলি এত ছোট। তদুপরি, যদি কোনও অ্যাপের একাধিক উইন্ডো খোলা থাকে, থাম্বনেইলগুলি দেখতে খুব একইরকম এবং আসল উইন্ডোটির পূর্বরূপ দেখার জন্য থাম্বনেইলগুলির উপর ঘুরিয়ে না ফেলে উভয়ের মধ্যে পার্থক্য করা শক্ত। সুতরাং আমি আপনাকে এই বিকল্পটি পরিবর্তন করতে পরামর্শ দিচ্ছি তালিকা ।
থাম্বনেইল:

তালিকা:
বোনাস টিপ: উইন্ডোজ এই নির্দিষ্ট আচরণ কাস্টমাইজ করতে একটি গোপন রেজিস্ট্রি মান অন্তর্ভুক্ত। আপনি নীচের রেজিস্ট্রি মান সেট করতে পারেন তাই একক অ্যাপ্লিকেশনের জন্য, একটি থাম্বনেইল শো দেখায় তবে যদি অ্যাপের 1 টিরও বেশি উইন্ডো খোলা থাকে তবে এটি স্বয়ংক্রিয়ভাবে একটি তালিকা প্রদর্শন করে। এটি আসলে ++ টাস্কবার টুইটারের বিকল্পের চেয়ে ভাল, সুতরাং যদি আপনি পরিবর্তে রেজিস্ট্রি মান সেট করেন তবে 7 + টিটি বিকল্পটি 'এ সেট করুনথাম্বনেইল পূর্বরূপ দেখান (ডিফল্ট)'। নিবন্ধ দেখুন উইন্ডোজ 10 এ কীভাবে টাস্কবারের পূর্বরূপ থাম্বনেইস অক্ষম করবেন । - পরবর্তী বিকল্পটি থাম্বনেইল আচরণ নিয়ন্ত্রণ করে। পরীক্ষা করা হচ্ছে 'পুনর্বিন্যাস টেনে আনুন'টাস্কবার বোতামগুলির মতো থাম্বনেইলগুলি পুনরায় সাজানোর অনুমতি দেয়। আপনি যদি থাম্বনেইলগুলিকে একটি তালিকায় পরিবর্তন করেছেন তবে আপনি তালিকা আইটেমগুলি উপরে এবং নীচেও টানতে পারেন। আমি চেক করারও পরামর্শ দিচ্ছি 'সক্রিয় থাম্বনেইলে বাম ক্লিক উইন্ডোটিকে ছোট করে দেয়'এটি ছিল ক্লাসিক টাস্কবারের আচরণ। যদি আপনি টাস্কবারের বোতামগুলি একত্রিত হন তবে এটি কার্যকর।
- চেক 'আইটেমগুলির মধ্যে অতিরিক্ত ব্যবধান সরিয়ে দিন'তাই আইকনগুলি কম দূরে স্থাপন করা হয়। আমরা বিস্তারিত এই বিকল্পটি কভার ।
- গ্রুপিং এবং সমন্বয় বিভাগটি সবচেয়ে গুরুত্বপূর্ণ important ক্লাসিক টাস্কবার আপনাকে গ্রুপিং বন্ধ করার অনুমতি দেয় যেখানে আপনি 7 + টিটি না ব্যবহার করলে নতুন আপনাকে এটি পরিবর্তন করতে দেয় না। এটিতে সেট করুন 'গ্রুপ করবেন না'। এছাড়াও পরীক্ষা 'পিনযুক্ত আইটেমগুলি গোষ্ঠীভুক্ত করবেন না', যাতে আপনি চলমান অ্যাপগুলিকে অ-চলমান অ্যাপ্লিকেশনগুলি থেকে পরিষ্কারভাবে আলাদা করতে পারেন। চলমান অ্যাপ্লিকেশনগুলির মধ্যে স্যুইচ করতে মাউসের যে দূরত্বটি ভ্রমণ করতে হবে তা হ্রাস করার জন্য এই বিকল্পটি গুরুত্বপূর্ণ।
- পরবর্তী বিকল্পটি আপনাকে সর্বদা গ্রুপযুক্ত বোতামগুলিকে একত্রিত করতে দেয় বা এগুলি কখনও সংযুক্ত করতে দেয় না। ব্যক্তিগতভাবে মনে করুন যে কোনও রূপের সংমিশ্রণটি স্বজ্ঞাত নয় কারণ অ্যাপ্লিকেশনগুলির মধ্যে স্যুইচ করতে আরও ক্লিকের প্রয়োজন requires এছাড়াও, গোষ্ঠীকরণ পৃথক অ্যাপ্লিকেশন উইন্ডো বোতামগুলি অবাধে টেনে আনার ক্ষমতা সরিয়ে দেয়। সুতরাং এটি 'সেট করুনগোষ্ঠীযুক্ত বোতামগুলি একত্রিত করবেন না'। আইটেমগুলিকে একত্রিত করার জন্য বিকল্প রয়েছে তবে মাউস তাদের উপরে চলে গেলে এগুলি ডিকম্বিন করে। কাস্টমাইজেশনের এ জাতীয় স্তর অসামান্য। মাইক্রোসফ্ট যা দেয়নি তাই দেওয়ার জন্য রামমিচহেলকে কুদোস।

- 'সম্মিলিত আইটেমের বাম ক্লিক' বিভাগটি তাদের পক্ষে আগ্রহী যারা সম্মিলিত বোতাম পছন্দ করেন তবে উইন্ডোজটি তাদের পছন্দ করবেনিষ্ক্রিয় থাকলে শেষ উইন্ডোটি খুলুন, অন্যথায় থাম্বনেইল পূর্বরূপ খুলুন।
শেষ কলামে পরবর্তী কয়েকটি বিকল্প আপনাকে মাউস হুইল দিয়ে টাস্কবারের আচরণটি কাস্টমাইজ করতে দেয়। আপনি যদি কোনও মোবাইল ডিভাইস যেমন একটি ল্যাপটপ ব্যবহার করেন যা একটি টাচপ্যাড বা টাচ স্ক্রিন ট্যাবলেটযুক্ত থাকে তবে এই বিকল্পগুলি গুরুত্বপূর্ণ নয়। - দ্য 'খালি জায়গায় ডাবল ক্লিক করুন'বিকল্পটি অন্য একটি দরকারী। এটি বিভিন্ন ফাংশনগুলি করতে পারে - ডেস্কটপ দেখান, একটি স্টিকি আল্ট-ট্যাব প্রদর্শন করুন (সিটিআরএল + আল্ট + ট্যাব হিসাবে একই), টাস্ক ম্যানেজার খুলুন, একটি টাস্কবার পরিদর্শক দেখান, সিস্টেম ভলিউমটি নিঃশব্দে টগল করুন, টাস্কবারের স্বতঃ-লুকানো আচরণ টগল করুন। আবার কাস্টমাইজেশনের প্রচুর মাত্রাটি কেবল চমত্কার। আমি এটি সেটটাস্কবার ইন্সপেক্টরযেহেতু অন্যান্য সমস্ত বৈশিষ্ট্যগুলির উইন্ডোতে সরাসরি কীবোর্ড শর্টকাট হটকি রয়েছে। টাস্কবার ইন্সপেক্টরটি 7+ টাস্কবার টোয়কারের পরিবর্তে আশ্চর্যজনক বৈশিষ্ট্য।
টাস্কবার ইন্সপেক্টর কী:

টাস্কবার ইন্সপেক্টর
টাস্কবার ইন্সপেক্টর আপনাকে ডেস্কটপ অ্যাপ্লিকেশনগুলির অ্যাপআইডি দেখতে দেয়। অ্যাপআইডিগুলি রেজিস্ট্রিতে সংরক্ষণ করা হয় (ইউডাব্লুপি অ্যাপসের জন্য) এবং শর্টকাটের অভ্যন্তরেও সংরক্ষণ করা যেতে পারে। AppUserModelID সম্পত্তি সহ শর্টকাটগুলি কিছু ডেস্কটপ প্রোগ্রাম এবং সমস্ত ইউডাব্লুপি অ্যাপ্লিকেশন প্রবর্তনের জন্য ব্যবহার করে।
টাস্কবার ইন্সপেক্টর আপনাকে অ্যাপ্লিকেশন অনুসারে টাস্কবার আইকনগুলির গ্রুপিং আরও নিয়ন্ত্রণ করতে অ্যাপিড ব্যবহার করে! যদি সেই অ্যাপ্লিকেশন সর্বদা লেবেলগুলি প্রদর্শন করে, বা সর্বদা বা কখনই সংযুক্ত / গোষ্ঠীযুক্ত না হয় তবে আপনি নিয়ন্ত্রণ করতে কোনও অ্যাপিডে ডান ক্লিক করতে পারেন। আপনি টাস্কবার ইন্সপেক্টরটিতে একাধিক চলমান অ্যাপ্লিকেশন / টাস্কগুলি নির্বাচন করতে পারেন এবং তাদেরকে গ্রুপ বন্ধ করতে, ছোট করতে বা স্ন্যাপ করতে ডান ক্লিক করুন (অনুভূমিকভাবে এবং উলম্বভাবে টালি)। একবার আপনি টাস্কবার পরিদর্শক খোলার পরে আপনি কীবোর্ডটি ব্যবহার করেও এটি পরিচালনা করতে পারবেন। Ctrl + A সমস্ত আইটেম নির্বাচন করে এবং Ctrl / Shift কী আপনাকে কার্যগুলি বাছাই করতে দেয়, ঠিক তেমনই আপনি এক্সপ্লোরারটিতে ফাইল নির্বাচন করবেন।
কিভাবে ইনস্টাগ্রামে লাইভ পোস্ট করতে হয়
অবশ্য, এখন জন্য এটা না. আপনি দেখতে পাচ্ছেন যে 7+ টাস্কবার টুইটার একটি অসাধারণ অ্যাপ। 7+ টাস্কবার টুইটারের উন্নত বিকল্পসমূহ অন্য নিবন্ধে আচ্ছাদিত করা হয় ।


 আইকনটির নিয়মিত বিকল্পগুলি অ্যাক্সেস করতে ক্লিক করুন এবং আরও উন্নত বিকল্পগুলি অ্যাক্সেস করতে ডান ক্লিক করুন। আসুন একের পর এক কয়েকটি প্রাথমিক বিকল্প অন্বেষণ করা যাক।
আইকনটির নিয়মিত বিকল্পগুলি অ্যাক্সেস করতে ক্লিক করুন এবং আরও উন্নত বিকল্পগুলি অ্যাক্সেস করতে ডান ক্লিক করুন। আসুন একের পর এক কয়েকটি প্রাথমিক বিকল্প অন্বেষণ করা যাক।






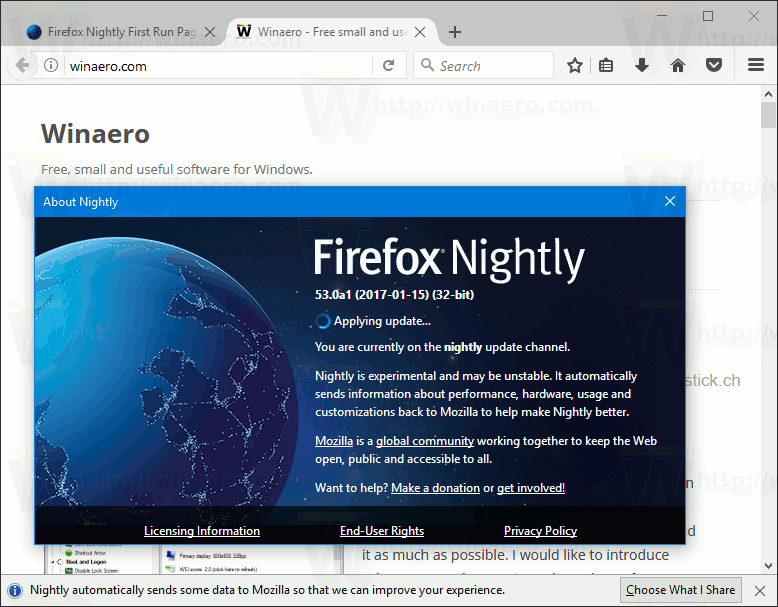
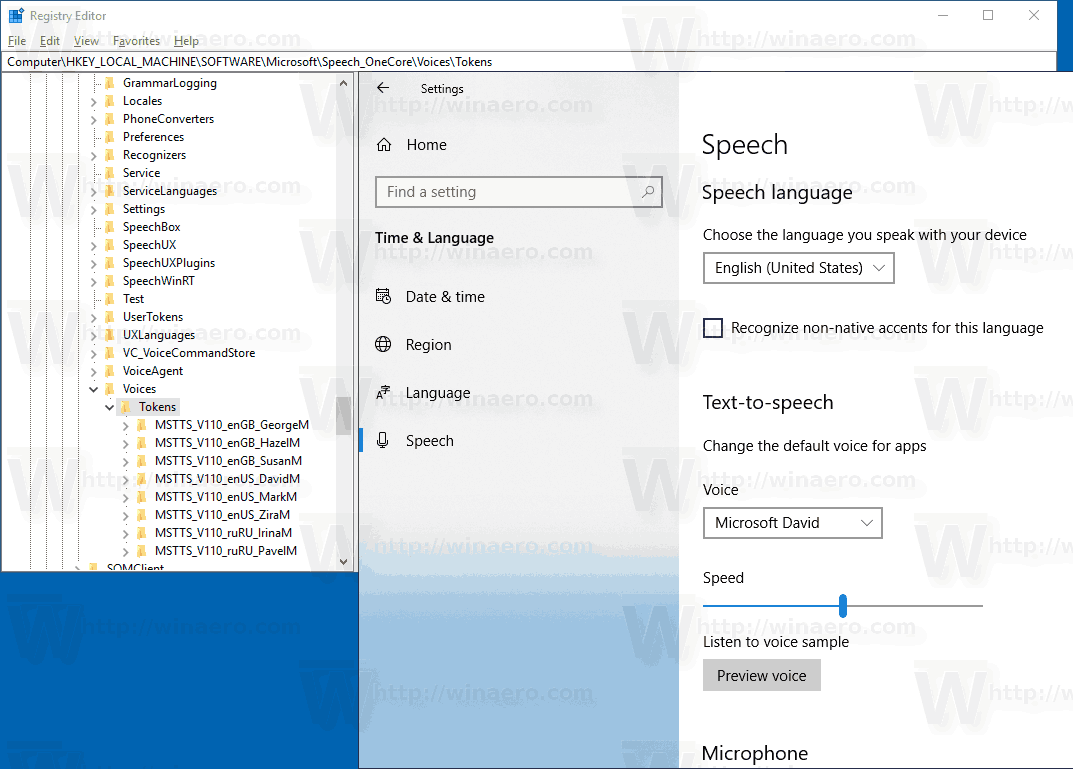

![পিসিতে ইয়ারফোন মাইক কীভাবে ব্যবহার করবেন [ব্যাখ্যা করা হয়েছে]](https://www.macspots.com/img/blogs/69/how-use-earphone-mic-pc.jpg)
![6টি সেরা ফ্রি ডেটা রিকভারি টুল যা আপনাকে অবশ্যই চেষ্টা করতে হবে [ম্যাক এবং উইন্ডোজ] 2021](https://www.macspots.com/img/devices/16/6-best-free-data-recovery-tools-you-must-try-2021.png)


