ClickUp হল একটি প্রজেক্ট ম্যানেজমেন্ট এবং কোলাবরেশন অ্যাপ যা সব আকারের কোম্পানির জন্য ডিজাইন করা হয়েছে। এটি একগুচ্ছ সহজ বৈশিষ্ট্যের সাথে আসে, যেমন যোগাযোগ সরঞ্জাম, টাস্ক অ্যাসাইনমেন্ট এবং টুলবার।
কীভাবে অ্যাকাউন্ট ছাড়াই ইউটিউবে প্লেলিস্ট তৈরি করতে হয়

আরেকটি ঝরঝরে ফাংশন হল স্ট্যাটাস, ওয়ার্কফ্লো নামেও পরিচিত। উদাহরণস্বরূপ, আপনার টাস্কটি করণীয়, প্রগতিতে বা সম্পূর্ণ হিসাবে চিহ্নিত করা যেতে পারে। প্রতিটি উপাধি একটি স্ট্যাটাস, কিন্তু আপনি কীভাবে এটি আপনার কর্মক্ষেত্রে যুক্ত করবেন?
এই এন্ট্রিতে, আমরা ক্লিকআপে স্ট্যাটাস যোগ করার জটিলতার মধ্য দিয়ে যাব।
কিভাবে ClickUp এ স্ট্যাটাস যোগ করবেন?
ClickUp-এ, আপনি ডিফল্ট স্ট্যাটাসে সীমাবদ্ধ নন। আপনি ডিভাইস নির্বিশেষে নতুন যোগ করতে পারেন। আসুন প্রথমে দেখে নেওয়া যাক কীভাবে আপনি 'স্পেস' স্তরে স্ট্যাটাস তৈরি করতে পারেন যেহেতু তালিকা এবং ফোল্ডারগুলি ডিফল্টরূপে তাদের উত্তরাধিকারী হয়:
ম্যাক
আপনার ম্যাকে স্ট্যাটাস যোগ করা সোজা:
- স্ক্রিনের বাম অংশে আপনার স্পেস বারে যান এবং এটি প্রসারিত করুন।

- আপনি যে স্থানটি সম্পাদনা করতে চান তার কাছে উপবৃত্ত বোতাম টিপুন।

- স্থান সেটিংস চয়ন করুন.

- টাস্ক স্ট্যাটাস বোতামে ক্লিক করুন, তারপরে স্ট্যাটাস যোগ করুন এবং আপনার পরিবর্তন করুন।

- সংরক্ষণ টিপুন, এবং আপনি সব সম্পন্ন করেছেন।

উইন্ডোজ 10
Windows 10 ব্যবহারকারীদের ClickUp স্ট্যাটাস যোগ করতে অসুবিধা হবে না, হয়:
- ডিসপ্লের বাম অংশে স্পেস বিভাগে যান এবং বারটি প্রসারিত করতে এটির উপর হোভার করুন।

- আপনি যে স্থানটিতে কাজ করবেন তার পাশে তিনটি অনুভূমিক বিন্দু টিপুন।

- স্থান সেটিংস বিকল্প নির্বাচন করুন.

- টাস্ক স্ট্যাটাস বেছে নিন এবং স্ট্যাটাস যোগ করুন।

- প্রয়োজনীয় পরিবর্তন করুন এবং সংরক্ষণ বোতামে ক্লিক করুন।

অ্যান্ড্রয়েড
ClickUp এর মোবাইল সংস্করণটিও ব্যবহারকারী-বান্ধব। ফলস্বরূপ, নতুন স্ট্যাটাস যোগ করতে কয়েক সেকেন্ড সময় লাগবে:
- আপনার স্ক্রিনের বাম দিকে স্পেসগুলিতে নেভিগেট করুন এবং বিভাগটি প্রসারিত করুন।

- আপনি যে স্থান পরিবর্তন করতে চান তার কাছে উপবৃত্ত বোতামটি টিপুন।

- স্পেস সেটিংস নির্বাচন করুন, তারপরে টাস্ক স্ট্যাটাস এবং স্ট্যাটাস যোগ করুন।

- আপনার পরিবর্তনগুলি করুন এবং একবার হয়ে গেলে সংরক্ষণ বোতাম টিপুন৷

আইফোন
প্রক্রিয়াটি আইফোনগুলিতেও সহজ:
- স্ক্রিনের বাম অংশে আপনার স্পেস বারের উপর হোভার করুন এবং এটি প্রসারিত করুন।

- আপনি যে স্থানটি সম্পাদনা করতে চান তার পাশে তিনটি অনুভূমিক বিন্দু টিপুন।

- স্থান সেটিংস চয়ন করুন এবং টাস্ক স্থিতিতে যান।

- স্থিতি যোগ করুন নির্বাচন করুন, পছন্দসই সমন্বয় করুন এবং পরিবর্তনগুলি প্রয়োগ করতে সংরক্ষণ করুন আলতো চাপুন৷

কিভাবে তালিকায় স্ট্যাটাস যোগ করবেন?
তালিকাগুলি তাদের মূল ফোল্ডারের মতো একই অবস্থা প্রদর্শন করে। তবুও, আপনি পৃথক তালিকার জন্য পৃথক উপাধি তৈরি করতে পারেন:
- আপনি পরিবর্তন করতে চান তালিকা নির্বাচন করুন.

- তালিকার কাছাকাছি তিনটি অনুভূমিক বিন্দু টিপুন।

- এডিট লিস্ট স্ট্যাটাস বোতামটি বেছে নিন।

- আপনার পরিবর্তন করুন এবং সংরক্ষণ টিপুন.

যদি তালিকাটি কোনও ফোল্ডারের অন্তর্গত না হয় তবে এটি তার মূল স্থানের স্থিতি উত্তরাধিকারী হবে৷ আপনি যদি এটি পরিবর্তন করতে চান তবে আমরা এইমাত্র যে ধাপগুলি উল্লেখ করেছি তা পুনরাবৃত্তি করুন৷
ফোল্ডারে স্ট্যাটাস কিভাবে যোগ করবেন?
ফোল্ডার স্ট্যাটাসগুলি একই নীতি অনুসারে কাজ করে - আপনি যে জায়গায় তাদের স্থাপন করেন সেগুলি একই পদবি গ্রহণ করে। ধন্যবাদ, আপনি এটি পরিবর্তন করতে পারেন এবং একটি ভিন্ন স্থিতি যোগ করতে আপনার সাইডবার মেনু ব্যবহার করতে পারেন:
- বাম সাইডবারে যান এবং এটি প্রসারিত করুন।

- একটি স্থান চয়ন করুন, এবং তালিকা এবং ফোল্ডারগুলিও প্রসারিত হবে।
- আপনি যে ফোল্ডারটি পরিবর্তন করতে চান তার কাছে উপবৃত্তগুলি টিপুন এবং স্থিতি বিভাগে যান।

- ফোল্ডার স্থিতি সম্পাদনা নির্বাচন করুন এবং আপনার পরিবর্তন করুন.

- সংরক্ষণ বোতাম টিপুন।

স্পেসগুলিতে স্ট্যাটাসগুলি কীভাবে যুক্ত করবেন?
কাস্টমাইজেবিলিটি বিকল্পগুলিতে সহজ অ্যাক্সেস প্রদানে ClickUp একটি দুর্দান্ত কাজ করে। স্পেসে স্ট্যাটাস যোগ করার সময় এটি বিশেষভাবে কাজে আসে:
- এটিকে প্রসারিত করতে ডিসপ্লের বাম অংশে আপনার স্পেস বিভাগে হোভার করুন।

- আপনি যে স্থানটি সম্পাদনা করতে চান তার পাশে তিনটি অনুভূমিক রেখা বেছে নিন।

- টাস্ক স্ট্যাটাস সহ স্পেস সেটিংস বোতামটি নির্বাচন করুন।

- স্ট্যাটাস যোগ করতে যান, আপনার উপযুক্ত মনে হলে যেকোনো পরিবর্তন করুন এবং সংরক্ষণ করুন টিপুন।

কিভাবে বোর্ড ভিউতে স্ট্যাটাস এডিট করবেন?
ClickUp আপনাকে দুটি ভিন্ন ভিউতে স্ট্যাটাস এডিট করতে দেয়। বোর্ড ভিউতে এটি কীভাবে কাজ করে তা এখানে:
- আপনার স্ট্যাটাস কলামের কাছে উপবৃত্তগুলি বেছে নিন।
- মেনু থেকে একটি বিকল্প চয়ন করুন.
- রিনেম স্ট্যাটাস বোতাম নির্বাচন করলে আপনি স্ট্যাটাসের নাম সম্পাদনা করতে পারবেন। বিপরীতভাবে, স্ট্যাটাস সম্পাদনা বিকল্প আপনাকে ফোল্ডার বা তালিকার নাম পরিবর্তন করতে দেয় যা আপনি দেখছেন। যাইহোক, এই বৈশিষ্ট্যটি শুধুমাত্র তখনই অ্যাক্সেসযোগ্য যখন আপনি বোর্ডগুলিতে কাজ করছেন যার কাজের একই অবস্থা।
লিস্ট ভিউতে স্ট্যাটাস কিভাবে এডিট করবেন?
তালিকা দৃশ্যে আপনার স্থিতি সম্পাদনা করতে এই পদক্ষেপগুলি নিন:
- আপনার স্ট্যাটাসের কাছাকাছি তিনটি অনুভূমিক বিন্দু টিপুন।

- মেনু থেকে একটি বিকল্প নির্বাচন করুন. পতন গ্রুপ টিপে, আপনার স্ট্যাটাস গ্রুপ দৃশ্য থেকে লুকানো হবে. স্ট্যাটাস ম্যানেজ বোতাম আপনাকে স্ট্যাটাসের শিরোনাম বা রঙ পরিবর্তন করতে সক্ষম করে। অবশেষে, আপনি ওয়ার্কফ্লোতে একটি অতিরিক্ত স্থিতি অন্তর্ভুক্ত করতে নতুন স্থিতিতে ক্লিক করতে পারেন।

- আপনি যদি চূড়ান্ত বিকল্পটি বেছে নেন, তাহলে আপনাকে জিজ্ঞাসা করা হবে আপনি একই ফোল্ডারে আপনার স্থিতি যোগ করতে চান কিনা।
অতিরিক্ত প্রায়শই জিজ্ঞাসিত প্রশ্নাবলী
ক্লিকআপ স্ট্যাটাস সম্পর্কে আরও কিছু সহজ বিবরণের জন্য পড়তে থাকুন।
কীভাবে স্ট্যাটাস করা হয়নি হিসাবে চিহ্নিত করবেন?
আপনার স্থিতিগুলিকে করা হয়নি হিসাবে চিহ্নিত করার জন্য আপনার ডিভাইসের উপর নির্ভর করে শুধুমাত্র কয়েকটি ক্লিক বা ট্যাপ লাগে:
1. আপনার স্ট্যাটাস এডিটরে যান।
2. আপনি যে স্থিতি পরিবর্তন করতে চান তা খুঁজুন।
3. স্ট্যাটাসে ক্লিক/ট্যাপ করুন এবং এটিকে সক্রিয় স্থিতি বিভাগে স্থানান্তর করুন।
4. সংরক্ষণ করুন টিপুন, এবং আপনি যেতে পারেন।
কিভাবে স্ট্যাটাসকে সম্পন্ন হিসেবে চিহ্নিত করবেন
আপনি সম্পন্ন করেছেন এমন মূর্তি থাকতে পারে, কিন্তু আপনি এখনও সেগুলি বন্ধ করতে পারবেন না। এখানে একটি ভাল ধারণা হল সেগুলি সম্পন্ন বিভাগে নিয়ে যাওয়া:
1. আপনার স্থিতি সম্পাদক চালু করুন৷
2. একটি স্থিতিতে ক্লিক করুন এবং এটি সম্পন্ন অবস্থা বিভাগে ড্রপ করুন৷
3. সংরক্ষণ বোতাম টিপুন এবং উইন্ডোটি বন্ধ করুন।
একবার আপনি আপনার স্থিতিকে সম্পন্ন হিসাবে চিহ্নিত করলে, এটি কিছুটা ভিন্নভাবে আচরণ করবে:
· নির্ধারিত তারিখে পৌঁছানো বা শুরু হওয়ার সময় টাস্কটি আপনাকে সতর্ক করবে না।
· নির্ভরতা আনব্লক করা হবে।
আপনার ইনবক্স থেকে কাজ এবং লক্ষ্য বিভাগ সম্পূর্ণ হিসাবে পতাকাঙ্কিত করা হবে.
আপনার অ্যাসাইনমেন্টের শীর্ষে থাকুন
ClickUp মূর্তিগুলি আপনাকে আপনার কাজগুলিকে আরও দক্ষতার সাথে সংগঠিত করতে এবং তাদের সমাপ্তির ট্র্যাক রাখতে দেয়৷ আপনার স্পেস, ফোল্ডার বা তালিকা থেকে কাজ করা হোক না কেন, প্রকল্প পরিচালনা অনেক সহজ হয়ে যাবে।
আপনি কি ClickUp ডিফল্ট স্ট্যাটাস নিয়ে খুশি, নাকি আপনি আপনার পদবী পছন্দ করেন? আপনার কর্মক্ষেত্র সংগঠিত করার ক্ষেত্রে আপনার স্থিতিগুলি কতটা সহায়ক? নিচের মন্তব্য অংশে আমাদেরকে জানান।






























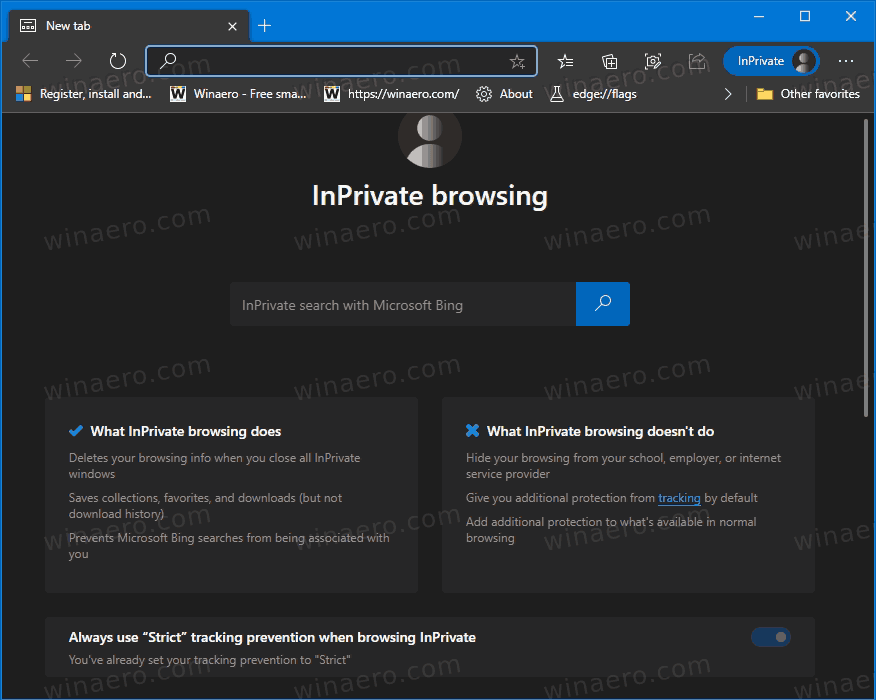




![ভয়েস চ্যাটের সাথে 10টি সেরা গেম [PC এবং Android]](https://www.macspots.com/img/blogs/57/10-best-games-with-voice-chat.jpg)

