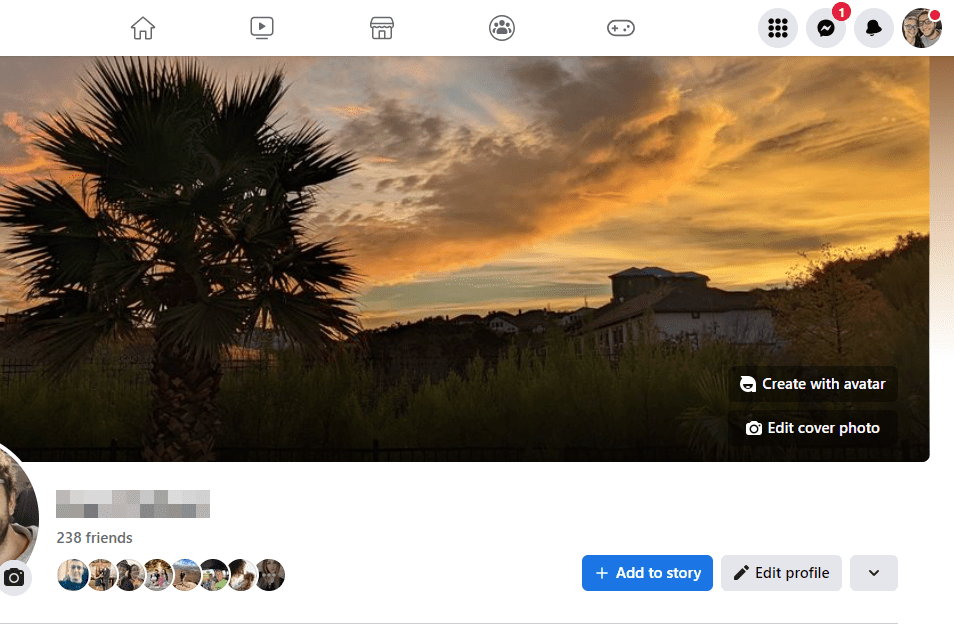আপনি আলোর গতি গণনা করছেন বা কপিরাইট দাবি লিখছেন, সুপারস্ক্রিপ্ট এবং সাবস্ক্রিপ্টগুলি কীভাবে যুক্ত করবেন তা শিখতে হবে must ভাগ্যক্রমে, যখন গুগল ডক্সের কথা আসে তখন আপনি নিফটি কীবোর্ড শর্টকাটগুলির উপর নির্ভর করতে পারেন। শব্দ প্রসেসর এর ব্যবহারকারী-বান্ধব বিন্যাস বৈশিষ্ট্য জন্য সুপরিচিত।

এই নিবন্ধে, আমরা আপনাকে কয়েকটি সহজ পদক্ষেপে কীভাবে গুগল ডক্সে সুপারস্ক্রিপ্ট বা সাবস্ক্রিপ্ট যুক্ত করব তা দেখাব।
ইনস্টাগ্রামে সরাসরি বার্তা দেখতে কিভাবে
গুগল ডক্সে সুপারস্ক্রিপ্ট কীভাবে করবেন?
প্রথমত, সাবস্ক্রিপ্ট এবং সুপারস্প্রিপ্টগুলি কী কী? এই পদগুলি এমন অক্ষরগুলিকে বোঝায় যা মানক পাঠ্যের তুলনায় তুলনামূলকভাবে ছোট। পার্থক্য হ'ল টাইপ লাইনের সাথে তারা যেভাবে অবস্থান করছে।
উপরিলিপিটি ইঙ্গিত হিসাবে উপসর্গগুলি বেসলাইন থেকে বেশি পিন করা হয়সুপার(লাতিন জন্যউপরে)। সাধারণত, আপনি গাণিতিক সমীকরণ এবং রাসায়নিক সূত্রে সুপারস্ক্রিপ্টগুলি খুঁজে পাবেন। অবশ্যই, তাদের প্রয়োগ বৈজ্ঞানিক গবেষণার মধ্যে সীমাবদ্ধ নয়। আমরা মাঝে মাঝে অর্ডিনাল সংখ্যার জন্য সুপারস্ক্রিপ্ট ব্যবহার করি, যেমন তারিখ - 1স্ট্যান্ড, দুইএনডি, 3আরডিপ্রথম, দ্বিতীয় এবং তৃতীয় হিসাবে বিপরীতে।
কিছু সংক্ষিপ্তসারও রয়েছে যার জন্য সুপারস্ক্রিপ্ট অক্ষর প্রয়োজন। আপনি সম্ভবত ট্রেডমার্কের সাথে সবচেয়ে ভাল পরিচিতটিএমএবং কপিরাইট©প্রতীক।
সর্বোপরি, সুপারস্প্রিপ্টগুলি কখন কীভাবে ব্যবহার করবেন তা আপনার ভাবার চেয়ে গুরুত্বপূর্ণ। আপনি যদি মাইক্রোসফ্ট ওয়ার্ডে গুগলের প্রসেসরটিকে পছন্দ করেন তবে গুগল ডক্সে সুপারস্ক্রিপ্ট কীভাবে করবেন তা এখানে রয়েছে:
- আপনি সুপারস্ক্রিপ্ট করতে চান এমন চরিত্রটি নির্বাচন করুন।

- নথির উপরের মেনু বারের ফর্ম্যাটে ক্লিক করুন।

- তালিকার প্রথম বিকল্পটিতে পাঠ্য ক্লিক করুন।

- ডানদিকে, আপনি পাঠ্য-বিন্যাস বিকল্প পাবেন। সুপারস্ক্রিপ্ট চয়ন করুন।

আপনি নির্বাচিত পাঠ্যটি এখন টাইপ লাইনের সামান্য উপরে পিন করা হবে। আপনি একবারে একাধিক চরিত্রের সুপারস্ক্রিপ্টও করতে পারেন, যদিও এটি সাধারণ নয়।
গুগল ডক্সে সুপারস্ক্রিপ্ট যুক্ত করার আরেকটি উপায় হ'ল বিশেষ অক্ষর বৈশিষ্ট্যটি। আপনি এটি কীভাবে করেন তা এখানে রয়েছে:
- আপনি যেখানে অক্ষরটি sertedোকাতে চান তা নির্বাচন করুন।
- নথির উপরের মেনু বারের সন্নিবেশ ক্লিক করুন।

- বিশেষ অক্ষরগুলি সন্ধান করুন এবং উইন্ডোটি খুলুন।

- অনুসন্ধান বারে সুপারস্ক্রিপ্ট টাইপ করুন।

- আপনার পাঠ্যের জন্য আপনার প্রয়োজনীয় চরিত্রটি চয়ন করুন।

বিশেষ অক্ষর বৈশিষ্ট্যটি সর্বাধিক ব্যবহৃত ব্যবহৃত সুপারস্ক্রিপ্ট অক্ষরের একটি ওভারভিউ অফার করে। আপনার পাঠ্যে সুপারস্ক্রিপ্ট যুক্ত করার অভ্যাস না থাকলে এই পদ্ধতিটি আপনার পক্ষে দুর্দান্তভাবে কাজ করবে।
গুগল ডক্সে সুপারস্ক্রিপ্ট করার সহজ উপায়?
সহজ কথায় বলতে গেলে গুগল ডক্সে সুপারস্ক্রিপ্টগুলি করার সহজ উপায় হ'ল কীবোর্ড শর্টকাট ব্যবহার করে। আপনি কয়েকটি বোতাম টিপে পুরো পাঠ্যের বিন্যাস করতে পারেন। এটি সম্ভবত গুগল ডক্সের অন্যতম সেরা বৈশিষ্ট্য।
আপনি যদি কীবোর্ড শর্টকাটগুলির সাথে পরিচিত না হন তবে গুগল ডক্স একটি বিস্তৃত তালিকা সরবরাহ করে। এটি খোলার উপায় এখানে:
- আপনি যদি উইন্ডোজ বা গুগল ওসি ব্যবহারকারী হন তবে সিটিআরএল + / ধরে রাখুন। আপনি যদি ম্যাক ল্যাপটপের মালিক হন তবে তালিকাটি অ্যাক্সেস করতে ⌘ + / টিপুন।

- তালিকাটি উপস্থিত হওয়ার পরে, পাঠ্য বিন্যাস নামক বিভাগটি সন্ধান করুন।

- সুপারস্ক্রিপ্ট সন্ধান করতে নীচে স্ক্রোল করুন।

- ডানদিকে, আপনি শর্টকাট দেখতে পাবেন।

একবার আপনি শর্টকাট মুখস্থ করে ফেললে, আপনি এখন এটি আপনার কীবোর্ডে পরীক্ষা করতে পারেন। আপনি যদি কোনও উইন্ডোজ বা গুগল ওসি ব্যবহারকারী হন তবে আপনি যে পাঠ্যটি সুপারস্ক্রিপ্ট করতে চান তা নির্বাচন করুন এবং সিটিআরএল + ধরে রাখুন। একই সাথে আপনারা যারা ম্যাকের মালিক, তাদের জন্য কেবল ⌘ + টিপুন। আপনার কীবোর্ডে অবধি নির্বাচিত চরিত্রটি সুপারস্প্রিপ্ট না হওয়া পর্যন্ত।
আপনার কীবোর্ড সাড়া না দিলে আপনাকে কিছু ব্যবস্থা নিতে হতে পারে। এর অর্থ সাধারণত আপনার কীবোর্ড ড্রাইভারদের একটি আপডেট দরকার।
আপনি যদি উইন্ডোজ 10 এর ব্যবহারকারী হন তবে কীভাবে আপনি এটি চেষ্টা করে ঠিক করতে পারেন তা এখানে:
- ডিভাইস পরিচালকের কাছে যান।

- কীবোর্ডগুলি সন্ধান করুন এবং প্রসারিত করতে ক্লিক করুন।

- একটি ড্রপ মেনু খুলতে স্ট্যান্ডার্ড PS / 2 কীবোর্ডে ডান ক্লিক করুন।
- আনইনস্টল করার বিকল্পটি নির্বাচন করুন, তারপরে ঠিক আছে।

- আপনি ড্রাইভারগুলি আনইনস্টল করার পরে, আপনার কম্পিউটারটি পুনরায় চালু করুন।
- ডিভাইস পরিচালককে আবার খুলুন।

- হার্ডওয়্যার পরিবর্তনের জন্য অ্যাকশন ক্লিক করুন এবং তারপরে স্ক্যান করুন।

- আপনার কীবোর্ড ড্রাইভারগুলি পুনরায় ইনস্টল করুন।
- কম্পিউটারটি আবার চালু করুন।

আপনার কম্পিউটারটি আবার চালু হয়ে গেলে, সুপারসক্রিপ্ট শর্টকাট আবার চেষ্টা করুন। যদি এটি কাজ না করে, সমস্যাটি খুঁজে পেতে আপনাকে সম্ভবত সমস্যা সমাধানকারী চালাতে হবে।
যদি আপনার ম্যাক কীবোর্ড প্রতিক্রিয়া না জানায় তবে কীভাবে সমস্যাটি চিহ্নিত করা যায় তা এখানে:
- অ্যাপল মেনুতে যান এবং সিস্টেম পছন্দগুলি ক্লিক করুন।

- কীবোর্ডে যান।

- শর্টকাট নির্বাচন করুন।

- সুপারস্ক্রিপ্ট শর্টকাটটি সন্ধান করুন। যদি এটি একটি হলুদ সতর্কতা চিহ্ন দিয়ে চিহ্নিত করা হয় তবে এটি ম্যাক কীবোর্ডে সমর্থিত নয়।
- ম্যাকস কীবোর্ড শর্টকাটগুলিতে সামঞ্জস্য করতে শর্টকাটটি ক্লিক করুন।
গুগল ডক্সে সাবস্ক্রিপ্ট কীভাবে করবেন?
নাম অনুসারে, সাবস্ক্রিপ্টগুলি হ'ল অক্ষরগুলি নীচে বা স্ট্যান্ডার্ড টাইপ লাইনে অবস্থিত। শব্দের জন্য লাতিন অনুবাদউপনীচে বা নীচে হয়। আপনি এগুলিকে সাধারণত রাসায়নিক যৌগ এবং গাণিতিক ক্রিয়াকলাপ হিসাবে বৈজ্ঞানিক পাঠ্যে স্পট করতে পারেন। উদাহরণস্বরূপ, জলের আণবিক সূত্র (এইচদুই0) একটি সাবস্ক্রিপ্ট ব্যবহার করা প্রয়োজন।
অবশ্যই সাবস্ক্রিপ্টগুলি আইসোটোপ এবং সমীকরণের মধ্যে সীমাবদ্ধ নয়। এই অক্ষরের দ্বিতীয় সর্বাধিক বিস্তৃত প্রয়োগ কম্পিউটার বিজ্ঞানে in অক্ষরগুলি নির্দিষ্ট সংখ্যা সিস্টেমের মান, যেমন বাইনারি এবং হেক্সাডেসিমাল সিস্টেমের প্রতিনিধিত্ব করতে ব্যবহৃত হয়।
সাবস্ক্রিপ্টগুলির জন্য আরও ব্যবহারিক ব্যবহার হ'ল সংক্ষেপণ। আপনি সম্ভবত নিম্নলিখিতটি আনুষ্ঠানিক চিঠিপত্রের মধ্যে এসে পৌঁছেছেন: meaning (যার অর্থ এই বিষয়টিকে সম্বোধন করা হয়েছে) বা ℀ (যার অর্থ অ্যাকাউন্ট)।
সাবস্ক্রিপ্ট শতাংশ (%) এবং প্রতি মাইল (‰) চিত্রিত করার জন্য সুবিধাজনক।
স্বাভাবিকভাবেই, গুগল ডক্স তাদের পাঠ্য বিন্যাসে সাবস্ক্রিপ্ট অন্তর্ভুক্ত করে। এটি সুপারসক্রিপ্ট যুক্ত করার মতো, সুতরাং সেগুলি মিশ্রিত না হওয়ার বিষয়ে সতর্ক থাকুন। গুগল ডক্সে কীভাবে সাবস্ক্রিপ্ট করা যায় তা এখানে:
- আপনি যে পাঠ্যটিতে সাবস্ক্রিপ্ট করতে চান তা চয়ন করুন।
- উপরের মেনু বারে ফর্ম্যাট ক্লিক করুন।

- পাঠ্যে ক্লিক করুন।

- ডানদিকে পাঠ্য-বিন্যাস বিকল্পগুলি থেকে সাবস্ক্রিপ্ট চয়ন করুন।

পাঠ্যটির সম্পূর্ণ লাইনগুলি ফর্ম্যাট করার ক্ষেত্রে, সাবস্ক্রিপ্ট মন্তব্য যুক্ত করার জন্য ভাল কাজ করে। আপনি যদি কোনও গ্রুপ প্রকল্পে কাজ করে থাকেন তবে এটি কার্যকর হতে পারে।
সাবস্ক্রিপ্টের জন্য কীবোর্ড শর্টকাটগুলিও রয়েছে। আপনি সেগুলি গুগল ডক্স তালিকায় খুঁজে পেতে পারেন। এখানে একটি অনুস্মারক রয়েছে:
- আপনার নিজস্ব উইন্ডোজ 10 বা গুগল ওসি হলে সিটিআরএল + / ধরে রাখুন। অ্যাপল কীবোর্ডগুলির জন্য, তালিকাটি অ্যাক্সেস করতে ⌘ + / টিপুন।

- তালিকায় পাঠ্য বিন্যাস বিভাগটি সন্ধান করুন।

- সাবস্ক্রিপ্ট দেখুন।

- শর্টকাট পড়ুন।
শর্টকাটটি আপনার কীবোর্ডে টাইপ করুন এবং এটি যদি কাজ না করে তবে আমাদের নিবন্ধের আগের বিভাগে ফিরে যান (গুগল ডক্সে সুপারস্ক্রিপ্ট করার সহজ উপায়)।
অতিরিক্ত প্রায়শই জিজ্ঞাসিত প্রশ্নাবলী
কখন এবং কেন আমাদের Google পত্রকগুলিতে সুপারস্ক্রিপ্ট এবং সাবস্ক্রিপ্ট দরকার
আমরা ইতিমধ্যে সুপারস্ক্রিপ্ট এবং সাবস্ক্রিপ্ট অক্ষরের বিস্তৃত প্রয়োগটি কভার করেছি। গণিত, রসায়ন এবং কম্পিউটার বিজ্ঞান ছাড়াও এগুলির ব্যবহারিক ব্যবহারও রয়েছে।
গুগল ডক্স এটির সহায়ক কীবোর্ড শর্টকাটগুলির সাহায্যে আপনার পাঠ্যে সাবস্ক্রিপ্ট যুক্ত করা সহজ করে তুলেছে। গুগল শীট হিসাবে, অ্যাপ্লিকেশনটিতে এখনও সেই বৈশিষ্ট্য নেই।
তবে কখন এবং কেন আমাদের Google পত্রকগুলিতে সুপারস্ক্রিপ্ট এবং সাবস্ক্রিপ্ট দরকার তা অন্য বিষয় another অনেক লোককে তাদের স্প্রেডশিটে ভগ্নাংশ, শতাংশ, এমনকি ডিগ্রি (° সে) অন্তর্ভুক্ত করতে হয়। আপনার যদি আপনার Google পত্রকে সাবস্ক্রিপ্ট বা সুপারস্ক্রিপ্টের অক্ষর যুক্ত করতে হয় তবে এটি করার দুটি উপায় রয়েছে। প্রথমত, ইউনিকোড প্রতীক ব্যবহার করে:
1. ব্রাউজার খুলুন।
& গ্রাহকের আনুগত্য নম্বর
২. ইউনিকোড প্রতীক অনুসন্ধান করুন Search ফলাফলগুলি ইউনিকোড অক্ষরের অনলাইন ডাটাবেসগুলি দেখায়।
৩. ওয়েবসাইটের একটিতে ক্লিক করুন। ইউনিকোড সিম্বলগুলির জন্য সর্বাধিক জনপ্রিয় সাইটগুলি যথাক্রমে compart.com এবং quicktables.com।
৪. আপনার নির্বাচিত ওয়েবসাইটের অনুসন্ধান বারে সুপারস্ক্রিপ্ট বা সাবস্ক্রিপ্ট টাইপ করুন।
৫. আপনার প্রয়োজনীয় চরিত্রটি অনুলিপি করুন এবং এটি আপনার নথিতে আটকান।
এটি করার অন্য উপায়টি হ'ল আপনার ব্রাউজারে তৃতীয় পক্ষের অ্যাড-অন ইনস্টল করা। উদাহরণস্বরূপ, সাবস্ক্রিপ্ট জেনারেটর এবং সুপারস্ক্রিপ্ট জেনারেটর , সাবস্ক্রিপ্ট এবং সুপারস্ক্রিপ্ট উভয় অক্ষরের বিস্তৃত নির্বাচন আছে। এটি গড় ব্যবহারকারীর পক্ষে যথেষ্ট।
এগুলি কীভাবে ব্যবহার করবেন তা এখানে রয়েছে:
1. আপনার কী চরিত্রের প্রয়োজন তা নির্ভর করে সাবস্ক্রিপ্ট / সুপারস্ক্রিপ্ট জেনারেটরে যান।
2. বাম-পাশের বাক্সে আপনার প্রয়োজনীয় নম্বর, অক্ষর বা প্রতীকটি টাইপ করুন।
৩. চরিত্রের সাবস্ক্রিপ্ট বা সুপারস্ক্রিপ্ট সংস্করণ ডানদিকে বাক্সে উপস্থিত হবে।
৪. চরিত্রটি অনুলিপি করুন এবং এটি আপনার পাঠ্যে আটকান।
দুর্ভাগ্যক্রমে, এখন অবধি, আপনার স্প্রেডশীটে সুপারস্ক্রিপ্ট এবং সাবস্ক্রিপ্ট অন্তর্ভুক্ত করার একমাত্র উপায়, যেহেতু কোনও অন্তর্নির্মিত বৈশিষ্ট্য নেই।
উপরে হিসাবে, নীচে
গুগল ডক্সে সাবস্ক্রিপ্ট এবং সুপারস্ক্রিপ্ট যুক্ত করা আশ্চর্যজনক পাঠ্য বিন্যাস বিকল্পগুলির জন্য দ্রুত এবং বেদনাদায়ক ধন্যবাদ। কীবোর্ড শর্টকাটগুলি ইতিমধ্যে ব্যবহারকারী-বান্ধব গুগল ডক্স বৈশিষ্ট্যগুলির জন্য একটি দুর্দান্ত সংযোজন।
সুপারস্ক্রিপ্টগুলি কীভাবে অন্তর্ভুক্ত করা যায় তা শেখার দুর্দান্ত জিনিসটি পরবর্তীকালে আপনি কীভাবে সাবস্ক্রিপ্টগুলি যুক্ত করবেন তাও জানেন। আপনার পাঠ্যে অক্ষরগুলি প্রয়োগ করার ক্ষেত্রে এটি নীচের মতো, তাই নীচে।
কীভাবে প্লেক্সে সাবটাইটেল পাবেন get
সাবস্ক্রিপ্ট এবং সুপারস্ক্রিপ্টগুলির শর্টকাট সম্পর্কে আপনি কি জানতেন? গুগল ডক্সে টেক্সট ফর্ম্যাট বৈশিষ্ট্যগুলি সম্পর্কে আপনি কী ভাবেন? সাবস্ক্রিপ্ট এবং সুপারস্ক্রিপ্ট অক্ষর ব্যবহারের অন্য উপায়টি যদি আপনি জানেন তবে নীচে মন্তব্য করুন।