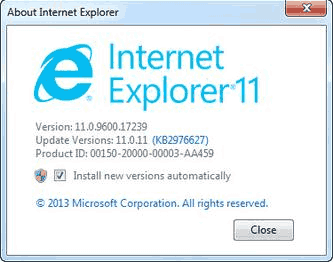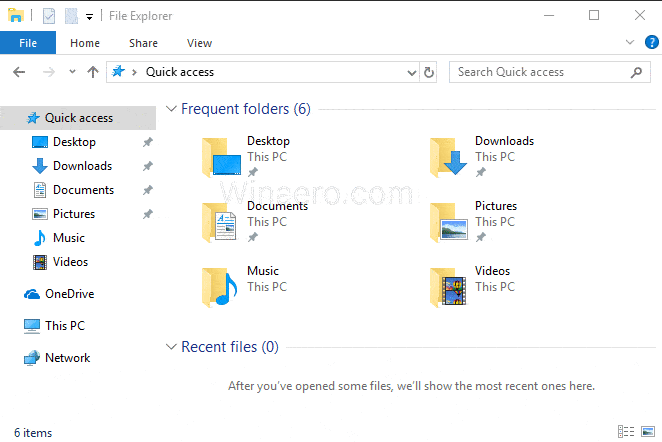কি জানতে হবে
- Chrome খুলুন এবং প্রবেশ করুন chrome://system ইউআরএল বারে সিস্টেম স্পেসগুলির একটি সম্পূর্ণ তালিকা সহ একটি পৃষ্ঠা খুলতে।
- প্রসেস মেমরি, সিপিইউ, নেটওয়ার্ক ব্যবহার দেখুন: গুগল ক্রোম খুলুন, নির্বাচন করুন তিন-বিন্দু মেনু , তাহলে বেছে নাও আরও সরঞ্জাম > কাজ ব্যবস্থাপক .
- নেটওয়ার্ক সংযোগ তথ্য দেখুন: যান সেটিংস > অন্তর্জাল , আপনার নেটওয়ার্ক নির্বাচন করুন, তারপরে আলতো চাপুন৷ উন্নত এবং অন্তর্জাল .
এই নিবন্ধটি ব্যাখ্যা করে যে কিভাবে একটি Chromebook এর স্পেস চেক করতে হয়। নির্দেশাবলী Chrome OS সহ সমস্ত ডিভাইসে প্রযোজ্য৷
উইন্ডোজ এবং ম্যাকে কম্পিউটারের বৈশিষ্ট্যগুলি কীভাবে পরীক্ষা করবেনChromebook এর প্রক্রিয়া মেমরি, CPU, এবং নেটওয়ার্ক ব্যবহার দেখান৷
একটি নিয়মিত পিসিতে, আপনি একটি অ্যাপ ব্যবহার করতে পারেন কাজ ব্যবস্থাপক একটি অ্যাপ কতটা মেমরি, সিপিইউ বা নেটওয়ার্ক ব্যান্ডউইথ ব্যবহার করছে তা দেখতে। একটি Chromebook-এ, আপনাকে এটি করতে হবে৷ Chromebook টাস্ক ম্যানেজার ব্যবহার করুন .
-
আপনার Chromebook এ Google Chrome খুলুন।
-
নির্বাচন করুন তিন বিন্দু মেনু উপরের ডানদিকে, তারপর নির্বাচন করুন আরও সরঞ্জাম > কাজ ব্যবস্থাপক .

-
এটি টাস্ক ম্যানেজার অ্যাপটি খুলবে। এখানে, প্রতিটি প্রক্রিয়া বর্তমানে কতটা মেমরি, CPU এবং নেটওয়ার্ক ব্যান্ডউইথ ব্যবহার করছে তার সাথে আপনি সমস্ত সক্রিয় প্রক্রিয়া দেখতে পারেন।

যদি কোনও প্রক্রিয়া নিয়ন্ত্রণের বাইরে থাকে (কোনও সংস্থান খুব বেশি ব্যবহার করে), আপনি সেই প্রক্রিয়াটি নির্বাচন করতে পারেন, তারপর নির্বাচন করতে পারেন শেষ প্রক্রিয়া প্রক্রিয়াটি হত্যা করতে।
সমস্ত Chromebook বৈশিষ্ট্য দেখতে সিস্টেম পৃষ্ঠা ব্যবহার করুন৷
আপনি যদি আপনার ক্রোমবুক সিস্টেমের স্পেসিক্সের বেশিরভাগই এক জায়গায় দেখতে চান, তবে সিস্টেম পৃষ্ঠাটি পরীক্ষা করার উপযুক্ত জায়গা।
সিস্টেম পৃষ্ঠা অ্যাক্সেস করতে, আপনার Chromebook এ একটি Chrome ব্রাউজার খুলুন এবং ব্রাউজার বারে, টাইপ করুন chrome://system . এটি সিস্টেম স্পেসগুলির একটি দীর্ঘ তালিকা সহ একটি সিস্টেম সম্পর্কে পৃষ্ঠা খুলবে।

এই তালিকায় তথ্যের পাহাড় রয়েছে। বিশদ বিবরণের গভীরে খনন করতে, আপনি যে আইটেমটি চান তা নীচে স্ক্রোল করুন, তারপর নির্বাচন করুন৷ বিস্তৃত করা . উদাহরণস্বরূপ, আপনি যদি মেমরি ব্যবহারের সম্পূর্ণ ভাঙ্গন দেখতে চান তবে নিচে স্ক্রোল করুন meminfo আইটেম, তারপর নির্বাচন করুন বিস্তৃত করা . এটি আপনাকে বিনামূল্যে, উপলব্ধ, ক্যাশে, সক্রিয়, নিষ্ক্রিয় মেমরি এবং আরও অনেক কিছু দেখায়।
Chromebook এর নেটওয়ার্ক সংযোগ তথ্য দেখুন
আপনার সক্রিয় নেটওয়ার্ক সংযোগ সম্পর্কে সংযোগের অবস্থা, আইপি এবং অন্যান্য তথ্য দেখতেও খুব সহজ।
-
খোলা সেটিংস আপনার Chromebook-এ পৃষ্ঠা, তারপর নির্বাচন করুন অন্তর্জাল বাম নেভিগেশন ফলক থেকে। আপনি বর্তমানে যে Wi-Fi নেটওয়ার্কের সাথে সংযুক্ত আছেন তার নাম এখানে আপনি দেখতে পাবেন৷

-
সেই সংযোগ সম্পর্কে আরও তথ্য দেখতে, এটি নির্বাচন করুন৷ Wi-Fi উইন্ডোতে, আপনি সেই নেটওয়ার্কের জন্য সংযুক্ত স্থিতি দেখতে পাবেন।

-
অ্যাডভান্সড ড্রপডাউন বিভাগ আপনাকে SSID, BSSID, সিগন্যালের শক্তি, নিরাপত্তার ধরন এবং সেই নেটওয়ার্কের ফ্রিকোয়েন্সি দেখাবে।

-
নেটওয়ার্ক ড্রপডাউন বিভাগটি আপনাকে আপনার IP ঠিকানা, রাউটিং উপসর্গ, গেটওয়ে এবং IPv6 ঠিকানার পাশাপাশি বর্তমান নাম সার্ভারগুলি দেখাবে।

Chrome OS তথ্য দেখুন
আপনার Chrome OS সম্পর্কে সংস্করণ এবং অন্যান্য তথ্য চেক করার একটি দ্রুত উপায় হল খুলুন৷ সেটিংস মেনু, তারপর নির্বাচন করুন Chrome OS সম্পর্কে বাম মেনু থেকে। এটি আপনাকে প্ল্যাটফর্ম সংস্করণ, ফার্মওয়্যার সংস্করণ, শেষ বিল্ড তারিখ এবং আরও অনেক কিছু দেখাবে।

Chromebook এর উপলব্ধ সঞ্চয়স্থান পরীক্ষা করুন৷
একটি Chromebook-এ সঞ্চয়স্থান একটি Windows বা স্টোরেজ থেকে অনেক আলাদা ম্যাক কম্পিউটার একটি Chromebook-এ দুই ধরনের স্টোরেজ রয়েছে, স্থানীয় স্টোরেজ এবং ক্লাউড স্টোরেজ উভয়ই।
স্থানীয় সঞ্চয়স্থান হল একটি SSD, বেশিরভাগই ক্যাশে এবং ডাউনলোড করা ফাইলগুলির জন্য ব্যবহৃত হয়। ক্লাউড স্টোরেজ আপনার গুগল ড্রাইভ অ্যাকাউন্ট, এবং এখানেই আপনার সংরক্ষিত ফাইল এবং অন্যান্য কাজের সিংহভাগ যেতে হবে। আপনার Chromebook থেকে প্রতিটির উপলব্ধ সঞ্চয়স্থান পরীক্ষা করা খুব সহজ।
স্থানীয় স্টোরেজ পরীক্ষা করুন
-
নির্বাচন করুন লঞ্চার স্ক্রিনের নিচের বাম কোণে আইকন। খুঁজুন এবং নির্বাচন করুন নথি পত্র আইকন

-
নির্বাচন করুন আমার নথিগুলো বাম নেভিগেশন ফলক থেকে, তারপর নির্বাচন করুন তিন বিন্দু মেনু আমার ফাইল উইন্ডোর উপরের বাম দিকে। এটি একটি ড্রপডাউন মেনু পপ আপ করবে এবং নীচে আপনি আপনার স্থানীয় SSD ড্রাইভে আপনার উপলব্ধ স্টোরেজ স্পেস দেখতে পাবেন।

-
সেই ড্রাইভে স্টোরেজ ব্যবহারের ভাঙ্গন সহ একটি নতুন উইন্ডো খুলতে সেই উপলব্ধ স্টোরেজ স্পেসটি নির্বাচন করুন।

Google ড্রাইভ ক্লাউড স্টোরেজ পরীক্ষা করুন
আপনার Google ড্রাইভ অ্যাকাউন্টে উপলব্ধ সঞ্চয়স্থান দেখতে, নির্বাচন করুন লঞ্চার স্ক্রিনের নীচে-বাম কোণে আইকন, তারপর নির্বাচন করুন গুগল ড্রাইভ আইকন একবার Google ড্রাইভ খোলে, আপনি বাম নেভিগেশন ফলকের নীচে উপলব্ধ স্টোরেজ স্পেস দেখতে পাবেন। আপনি মোট সঞ্চয়স্থান এবং উপলব্ধ সঞ্চয়স্থান উভয়ই দেখতে পাবেন।

Chromebook স্টোরেজ চেক করার আরেকটি দ্রুত পদ্ধতি হল একটি Chrome ব্রাউজার খুলুন এবং টাইপ করুনchrome://quota-internalsURL ক্ষেত্রের মধ্যে।
FAQ- Chromebook কোন অপারেটিং সিস্টেম ব্যবহার করে?
Chromebooks তাদের অপারেটিং সিস্টেম হিসাবে Google Chrome OS ব্যবহার করে। কোন সংস্করণ খুঁজে বের করতে, নির্বাচন করুন তিনটি বিন্দু সিস্টেম মেনুর ডান দিকে > সেটিংস > Chrome OS সম্পর্কে .
কীভাবে আপনার মেষ আছে তা জানবেন to
- আমি কীভাবে আমার Chromebook-এ সিস্টেম ফাইল অ্যাক্সেস করব?
সিস্টেম ফাইলগুলি অ্যাক্সেস করার একমাত্র উপায় হল বিকাশকারী মোড সক্ষম করা৷ আপনার ক্রোমবুক বন্ধ থাকলে, টিপুন প্রস্থান + রিফ্রেশ চাপার সময় শক্তি বোতাম চাপুন Ctrl + ডি যখন আপনি একটি বার্তা দেখতে পান যেটি বলে, 'Chrome OS অনুপস্থিত বা ক্ষতিগ্রস্ত হয়েছে৷'