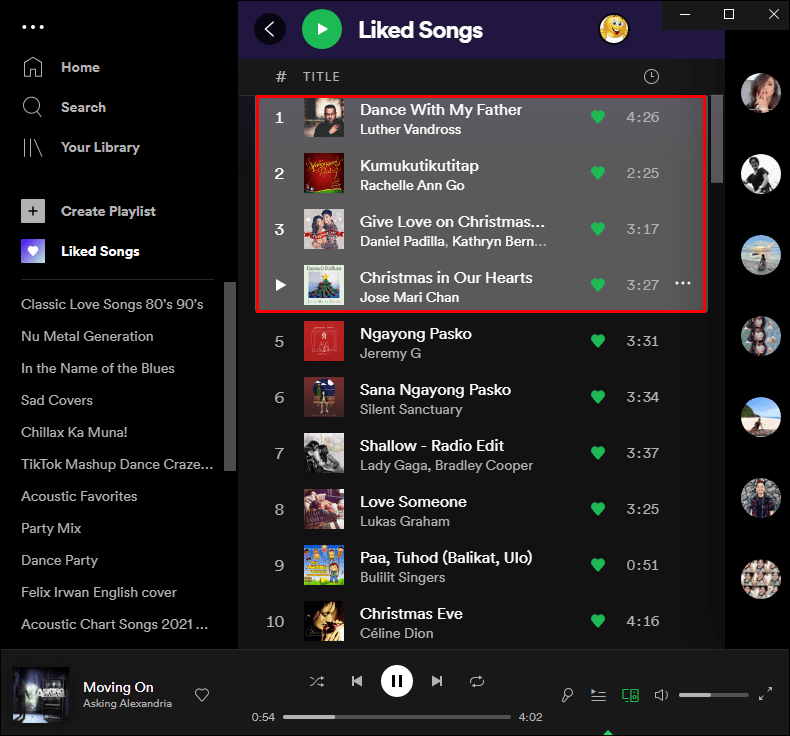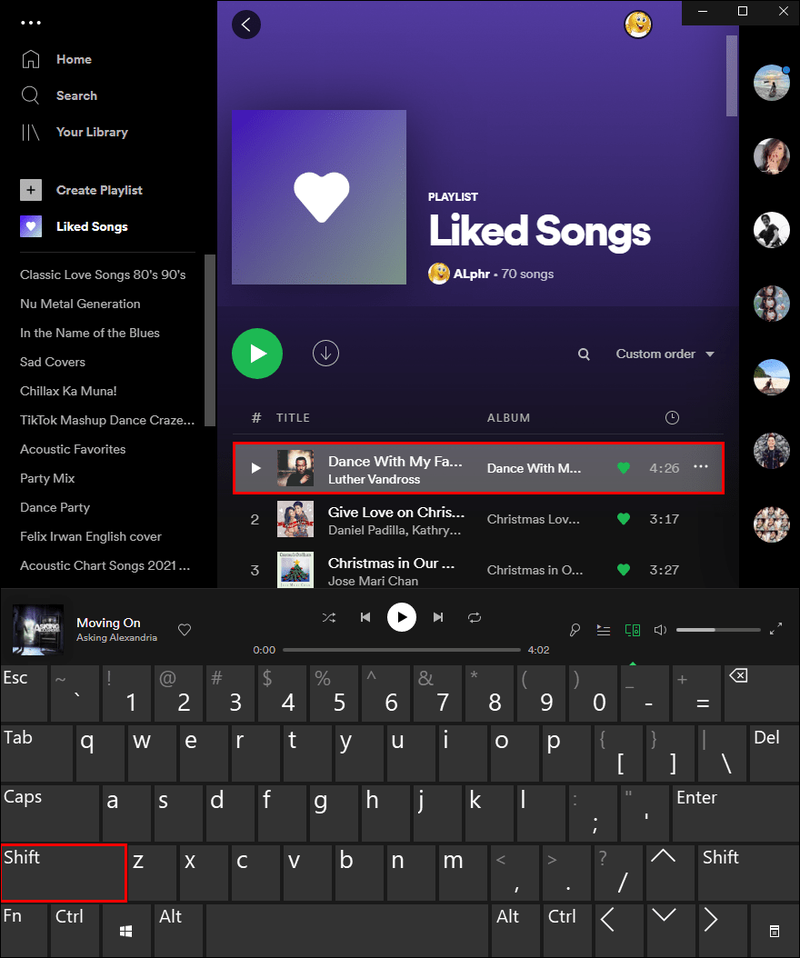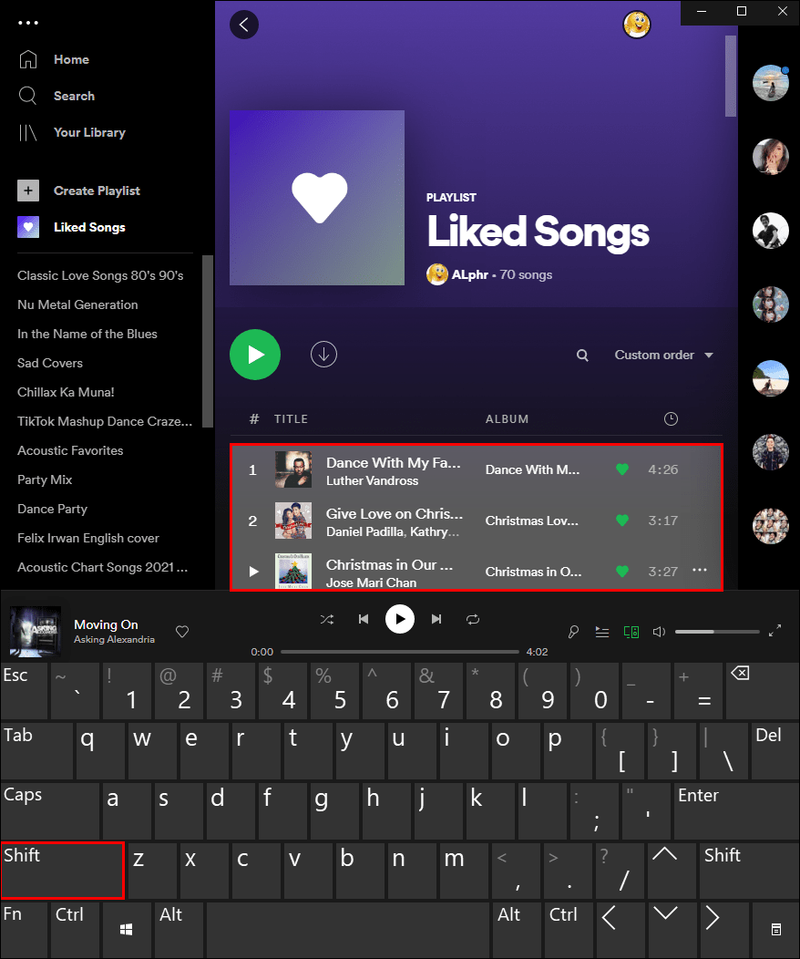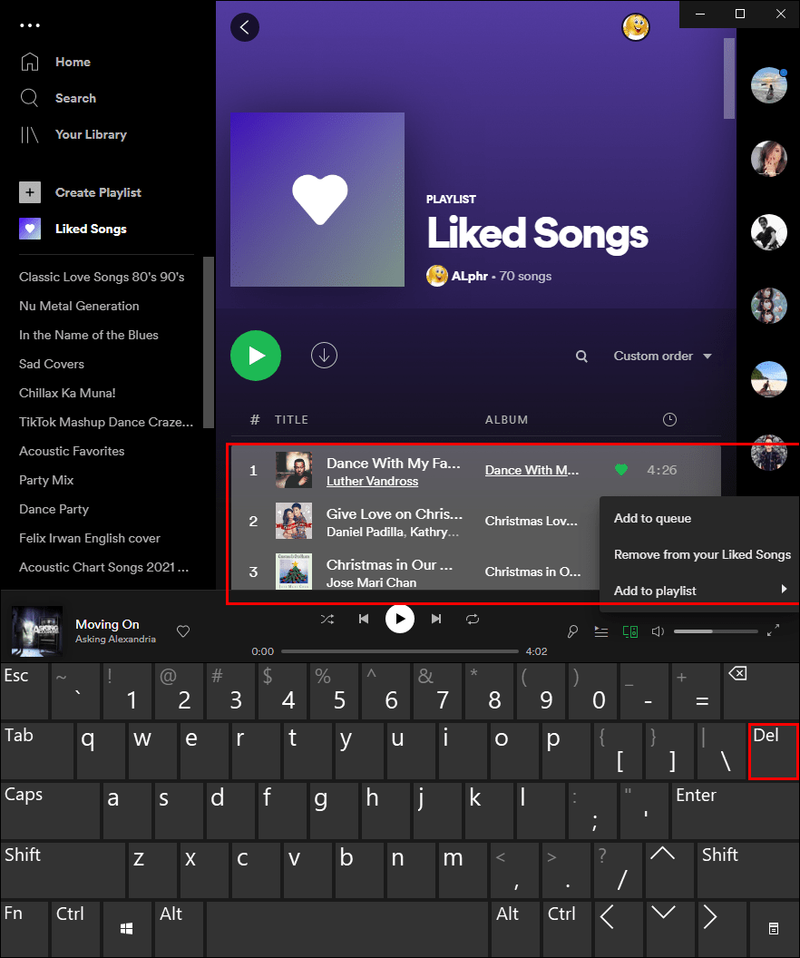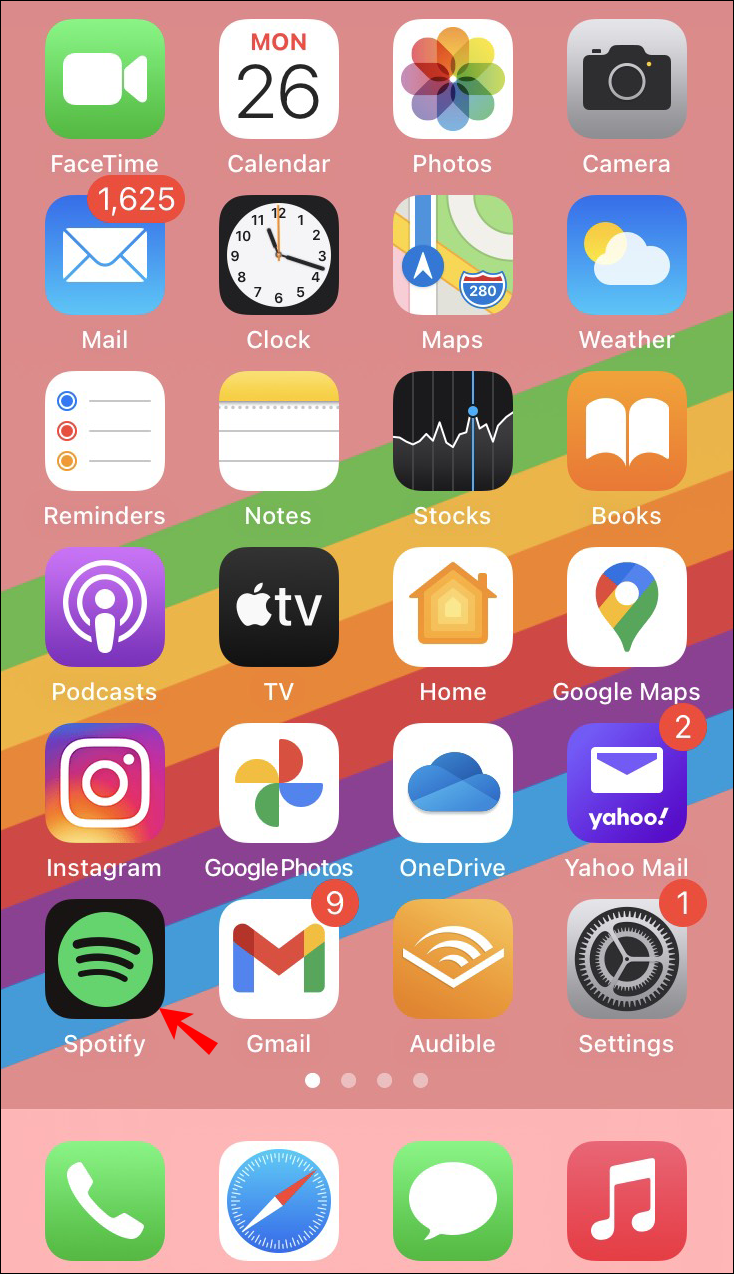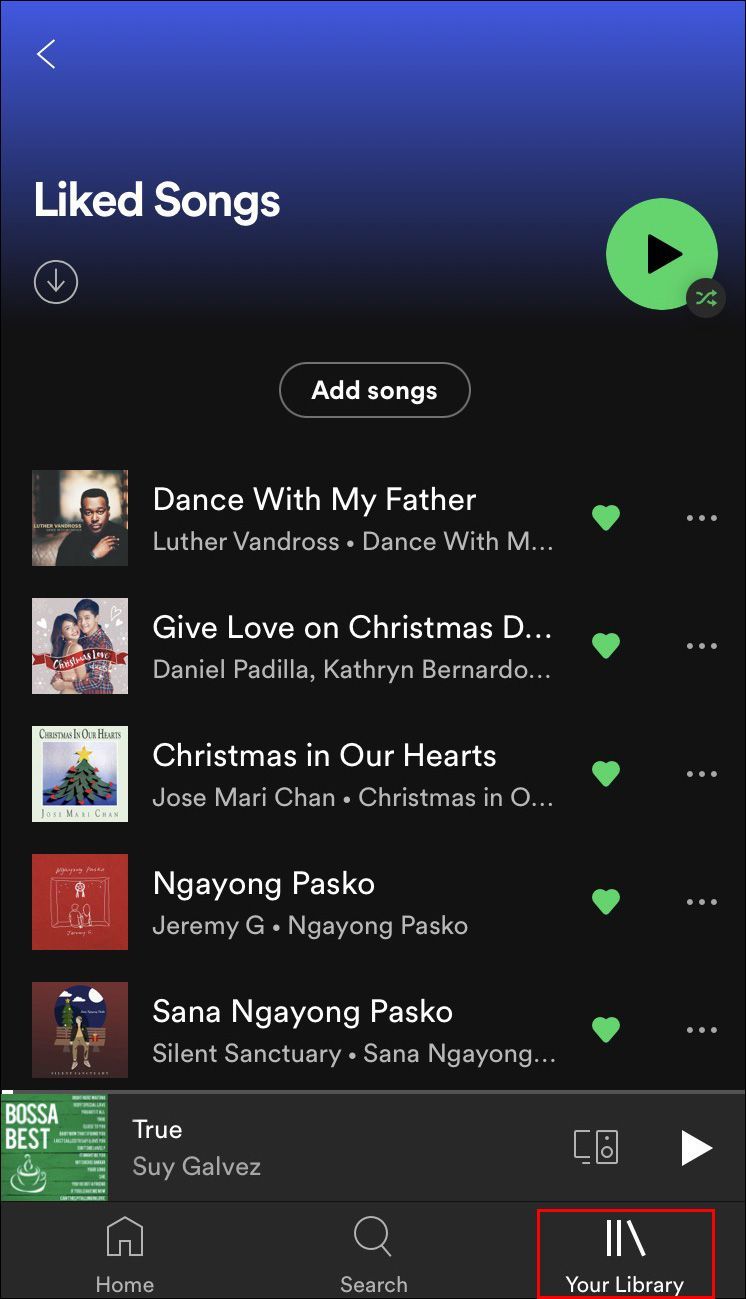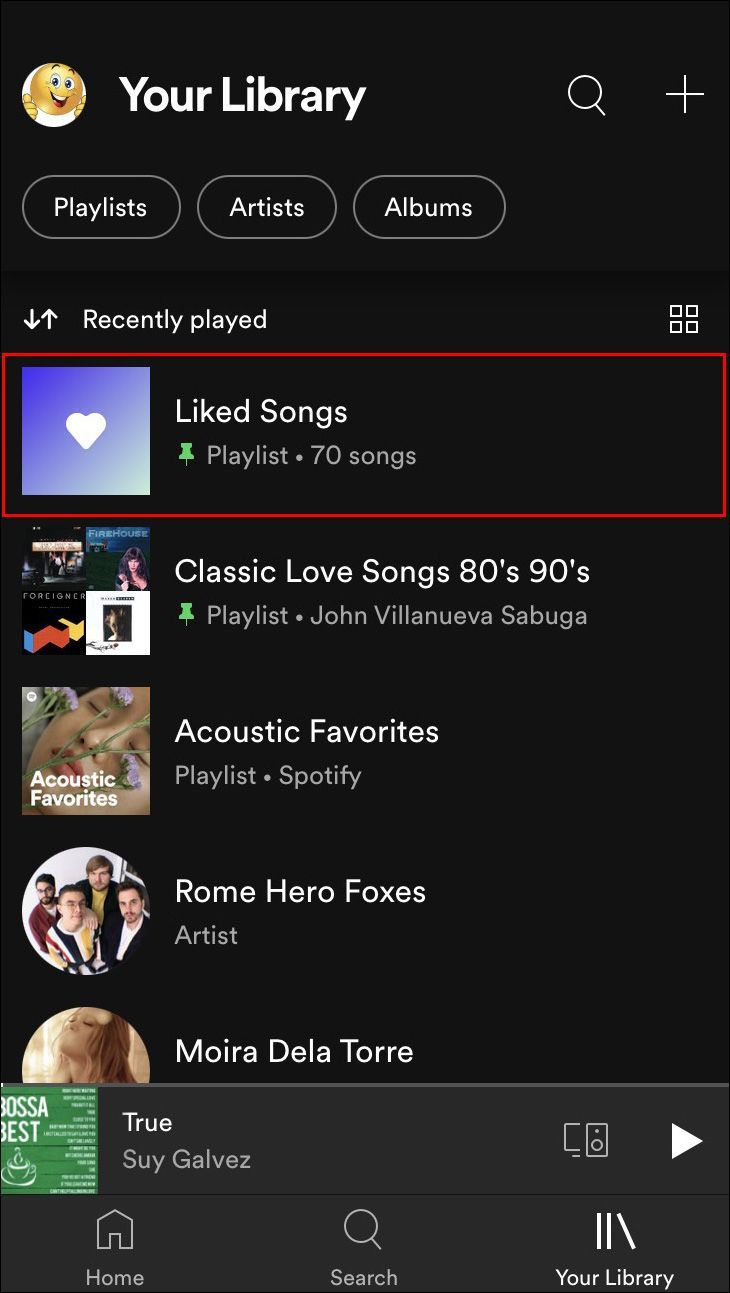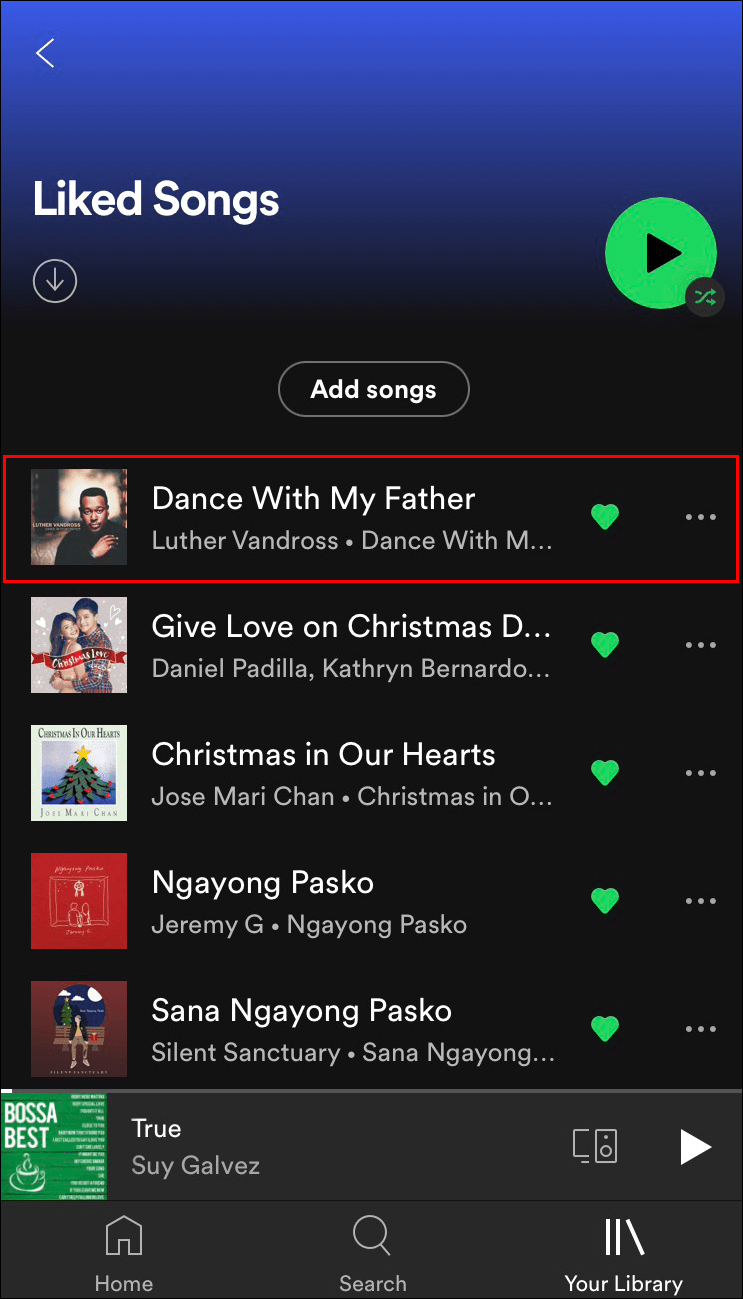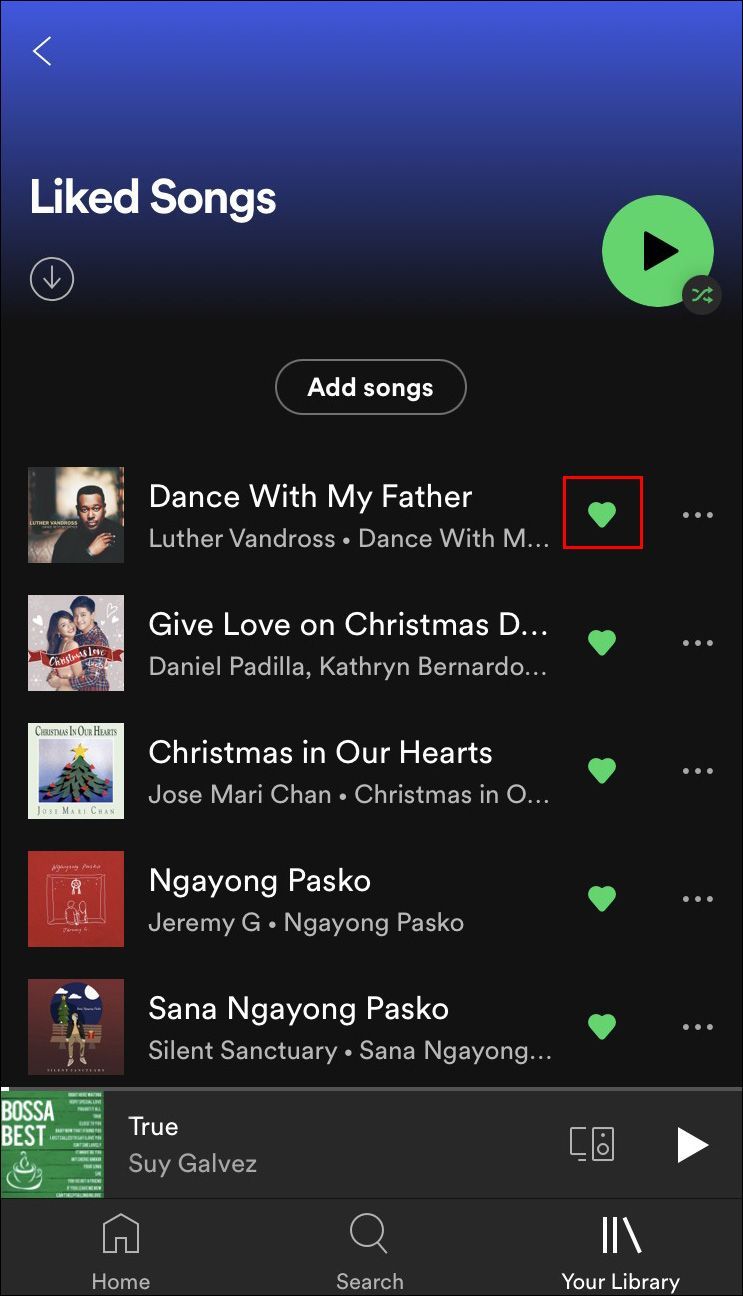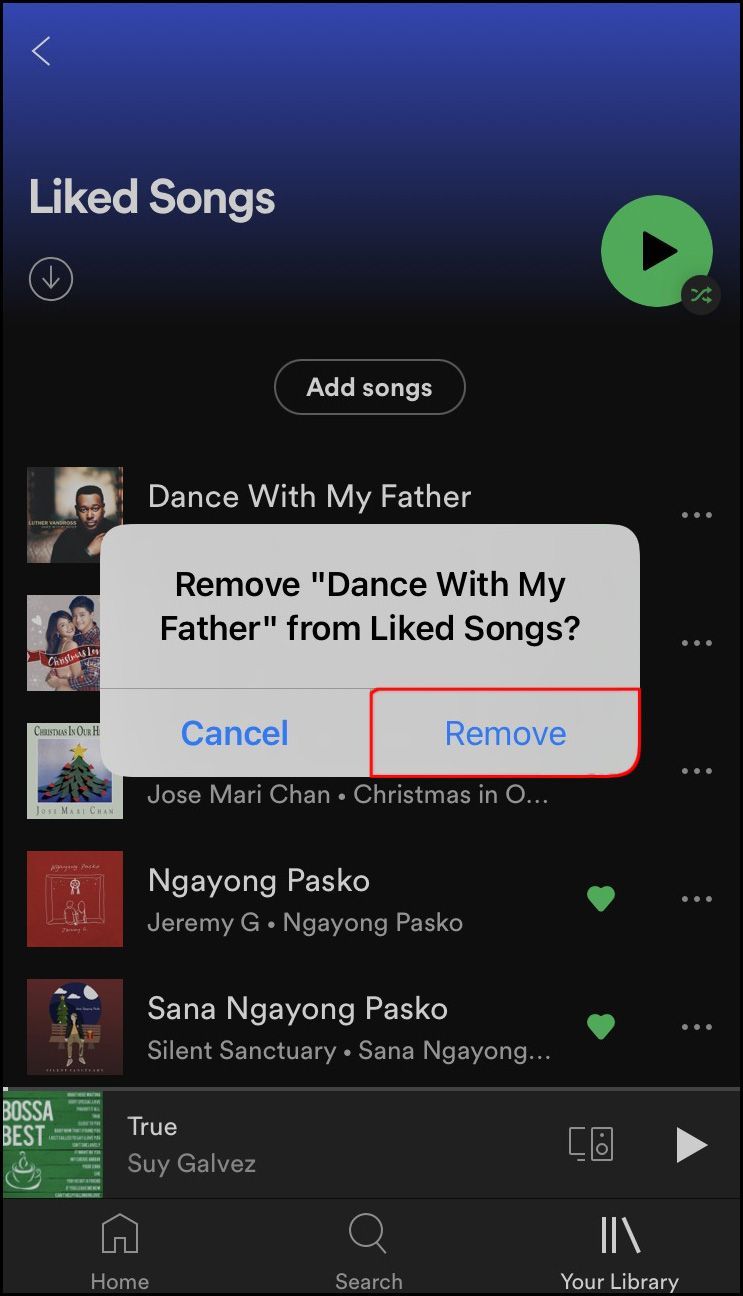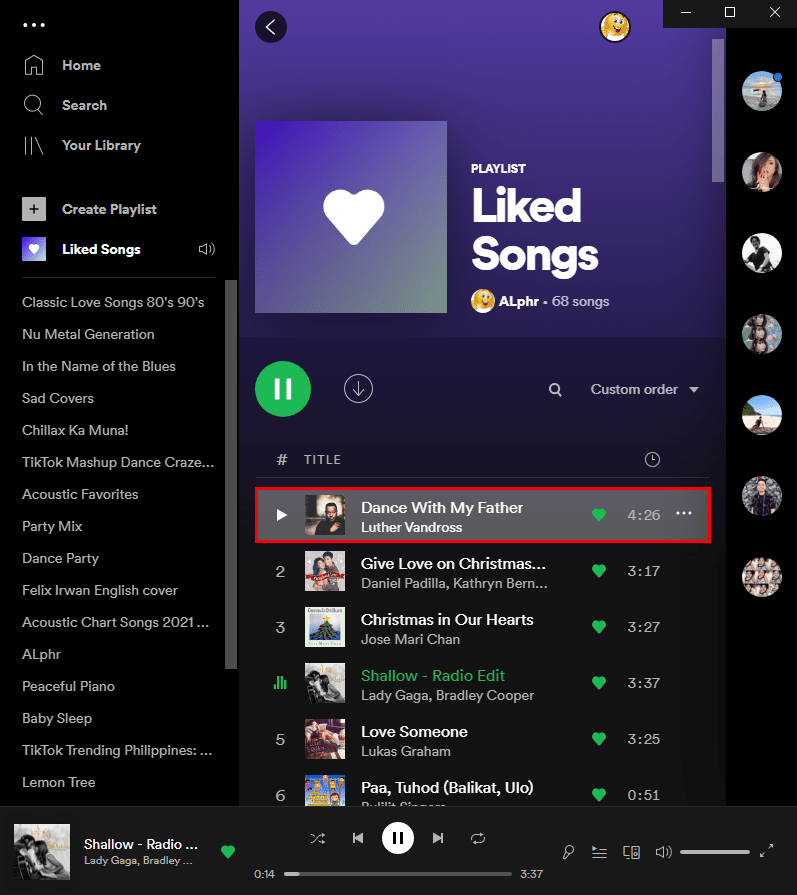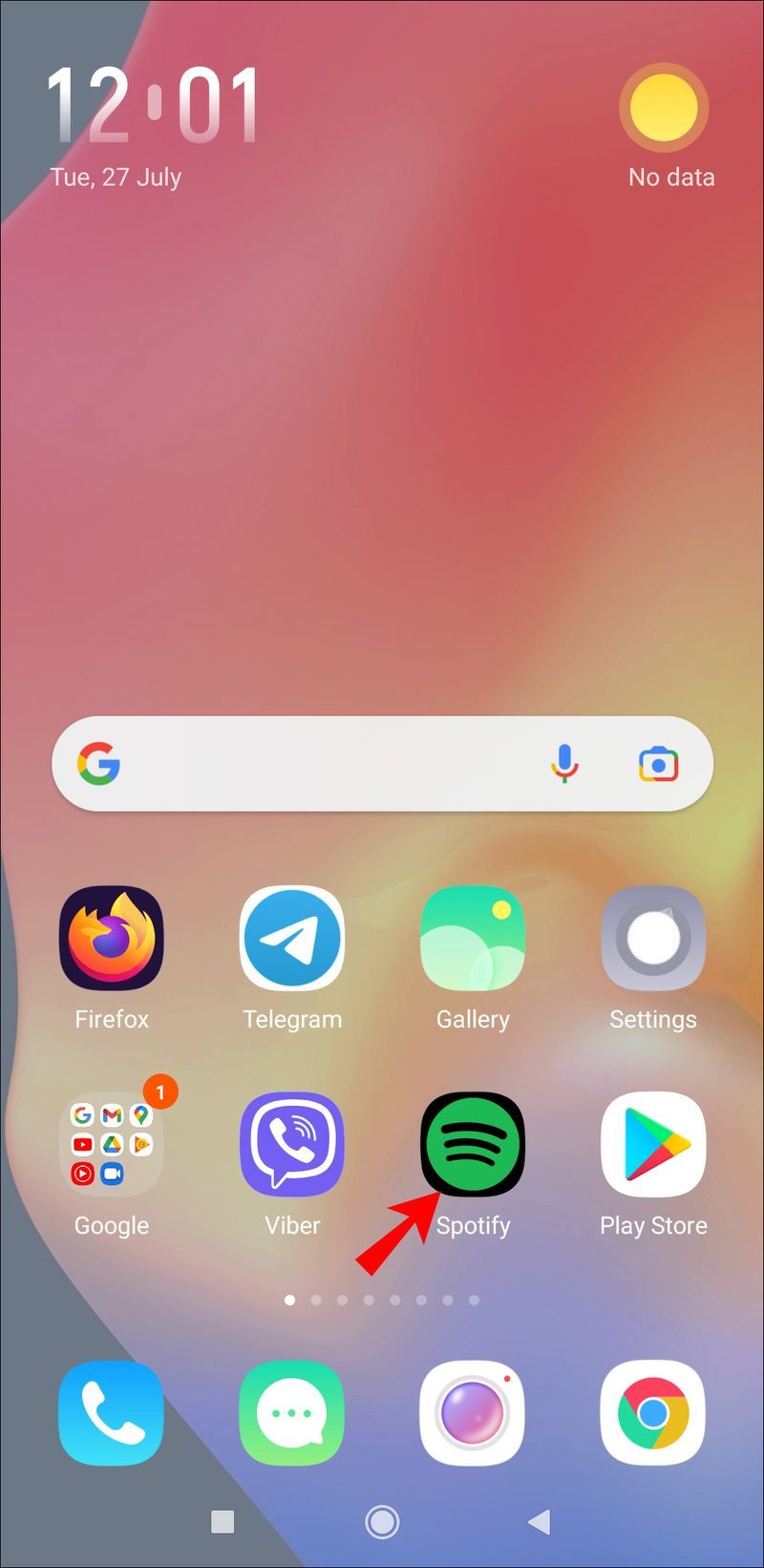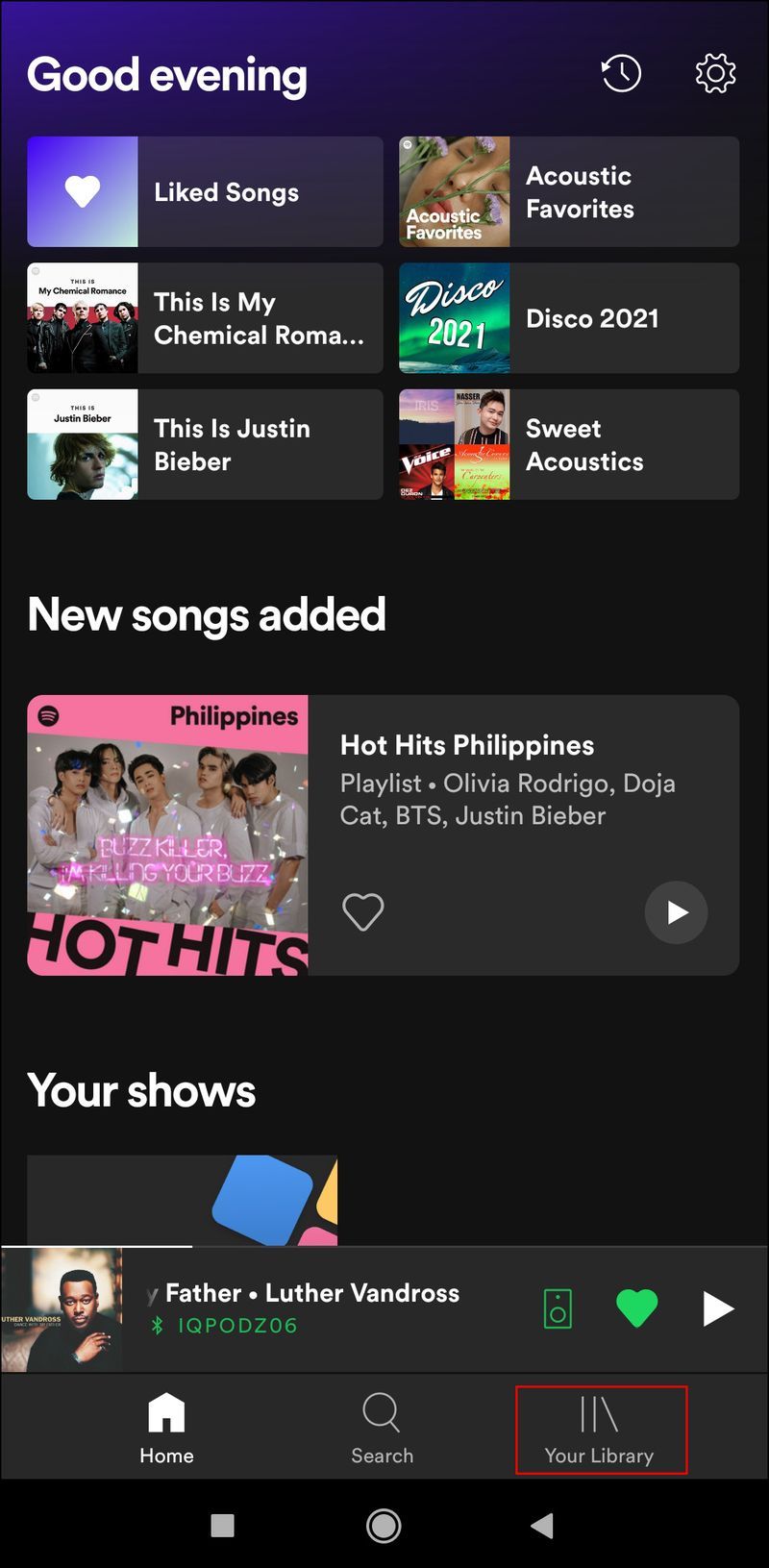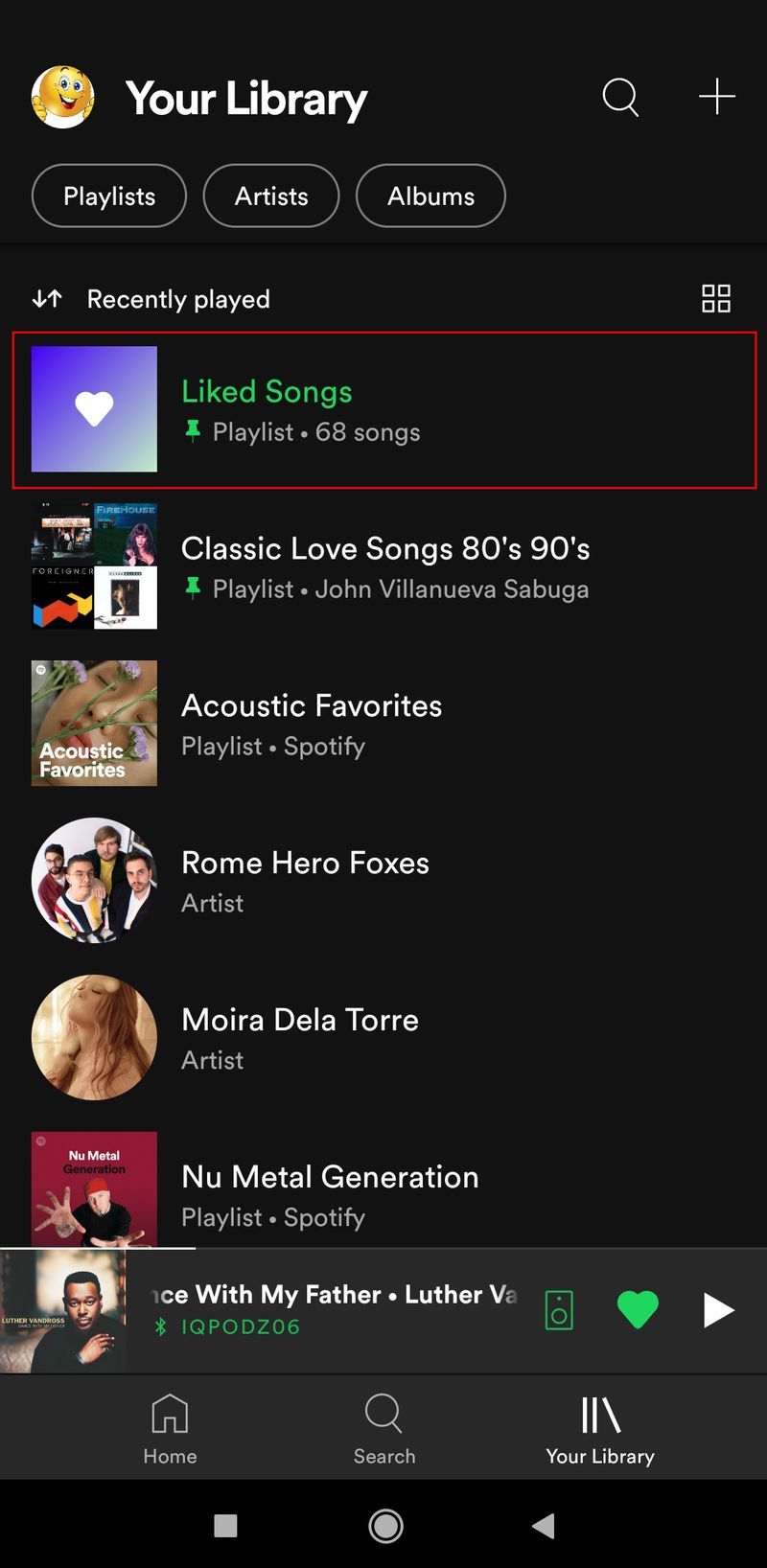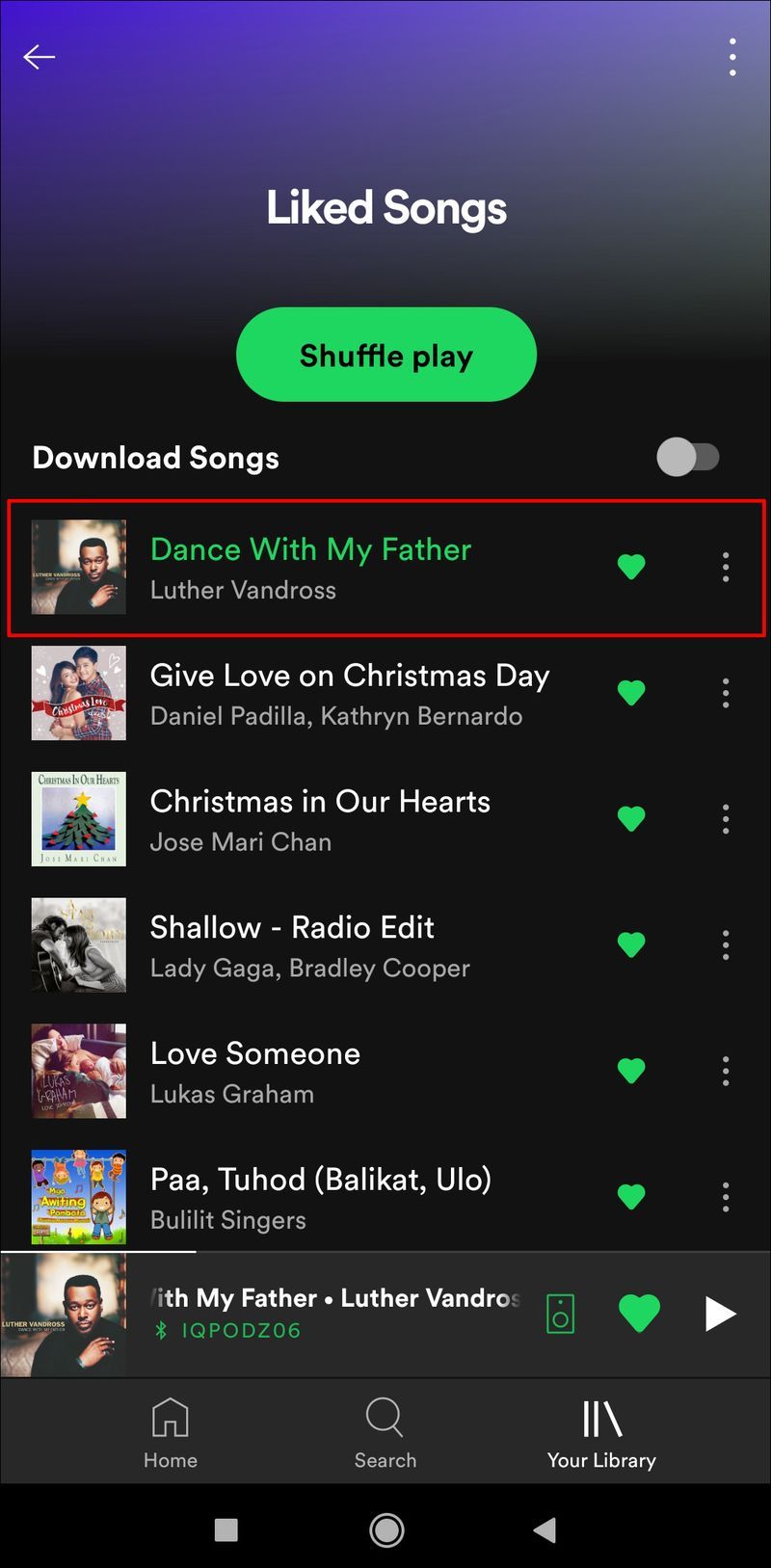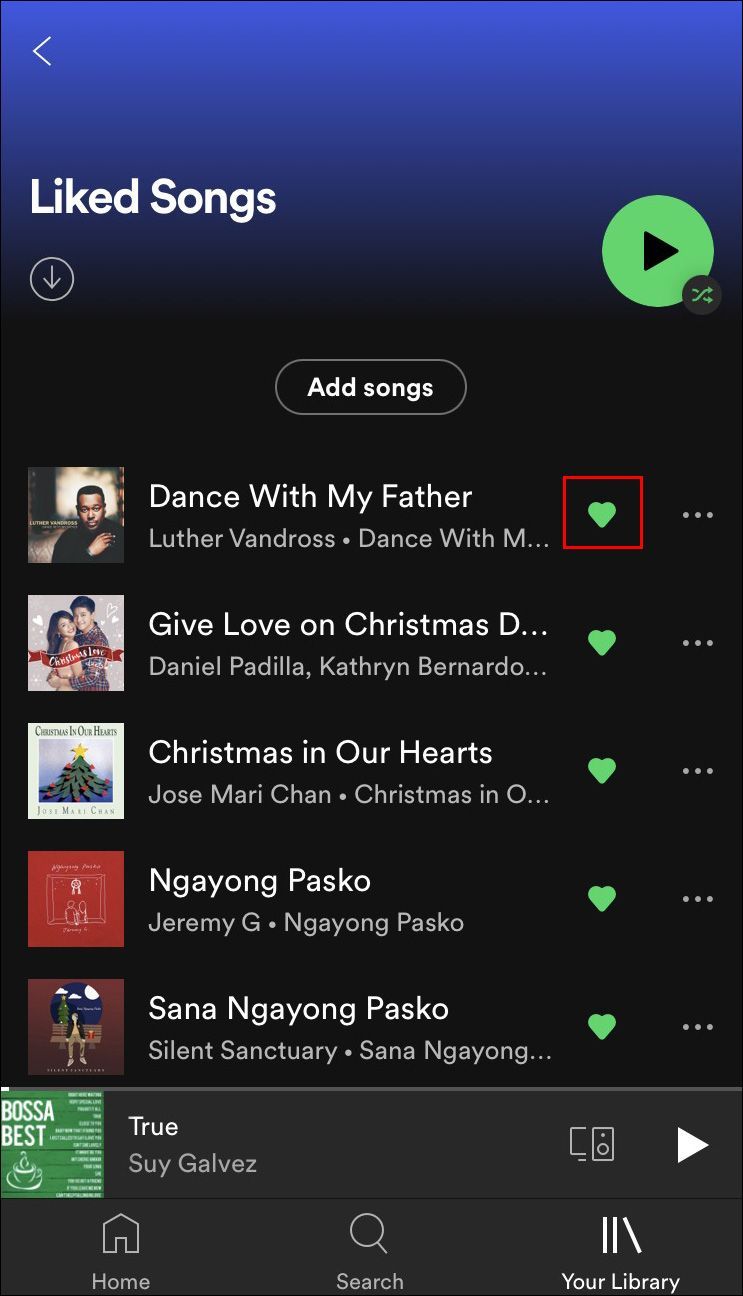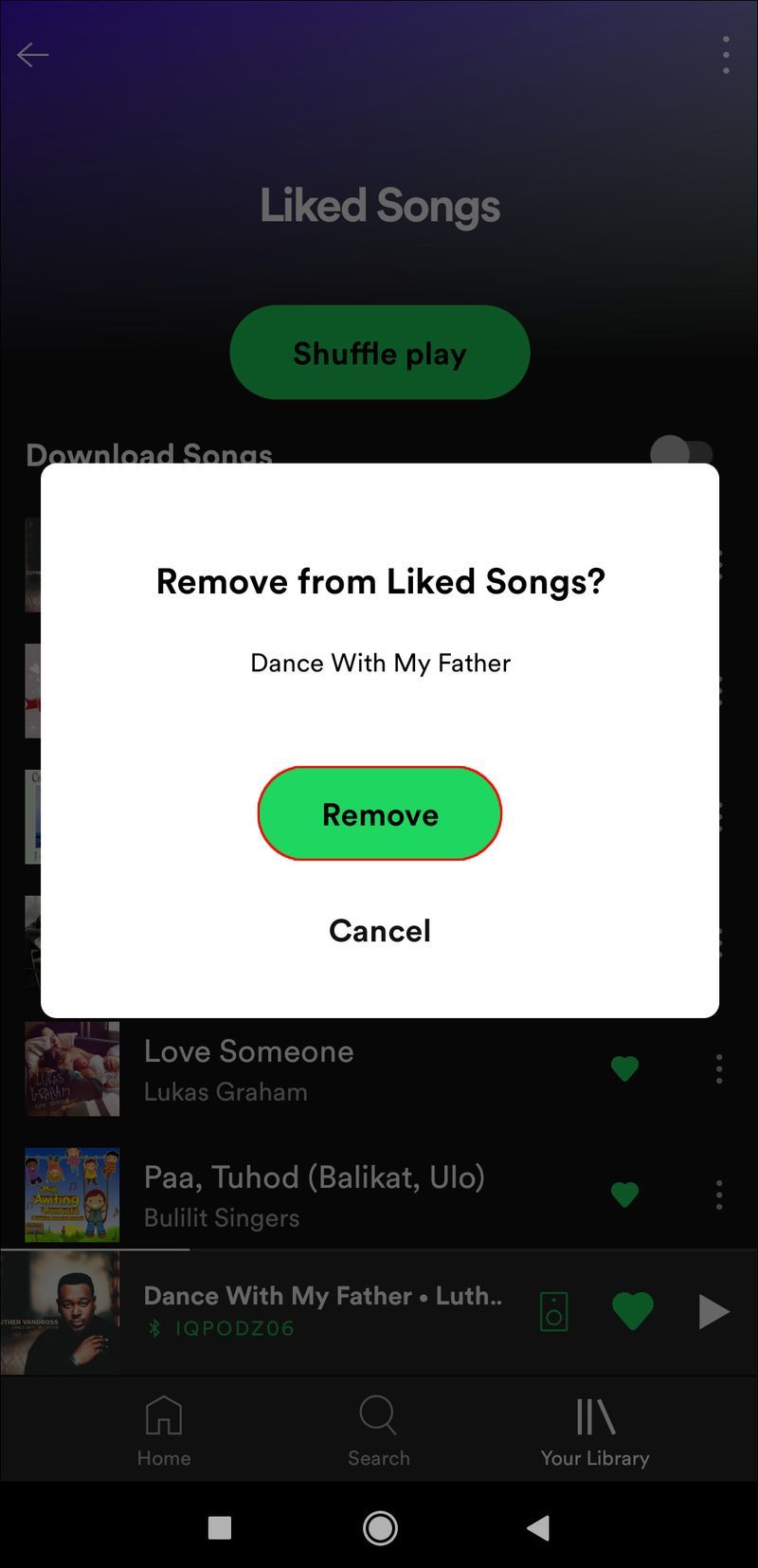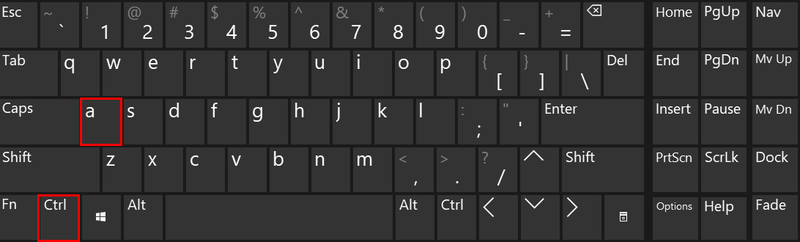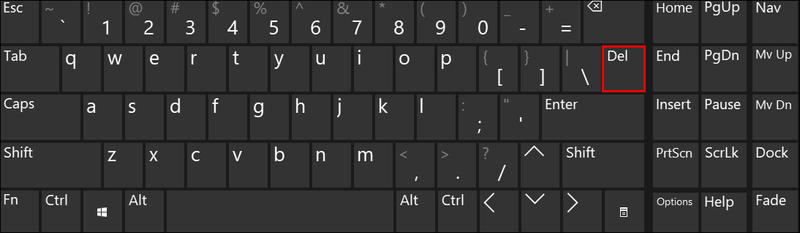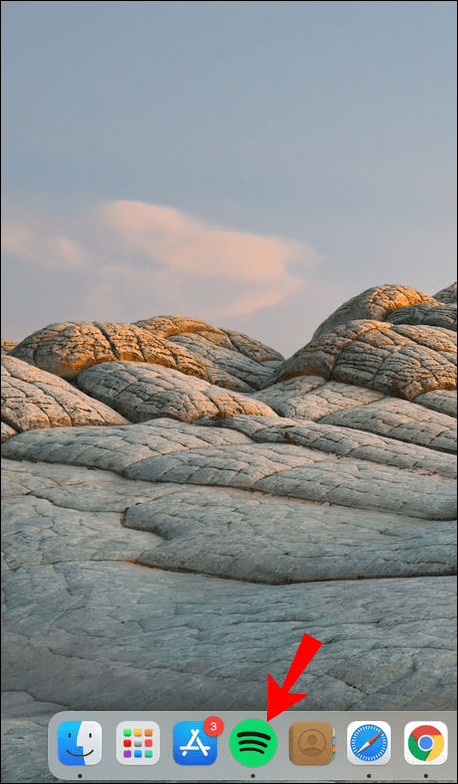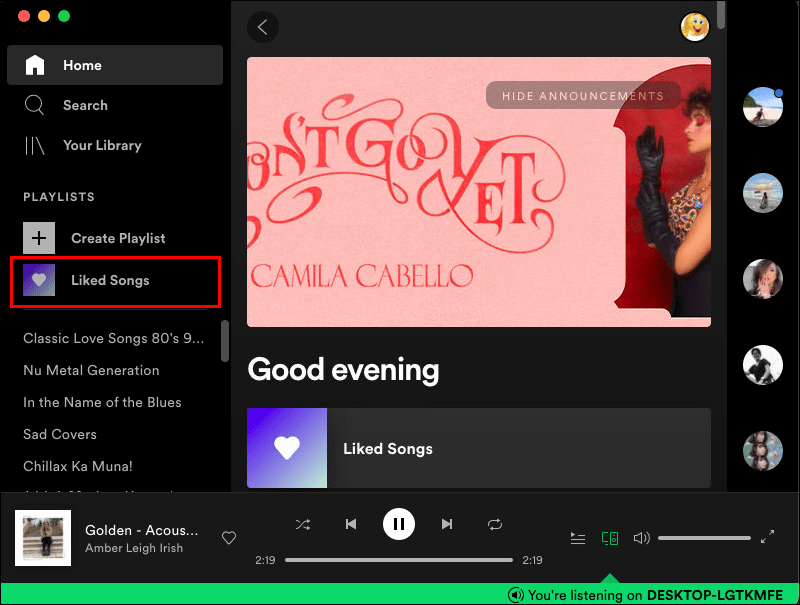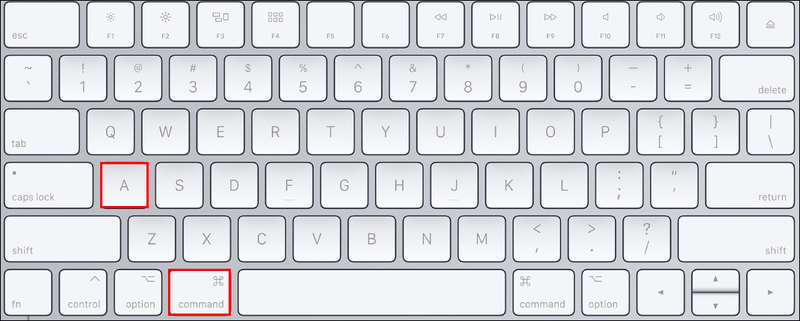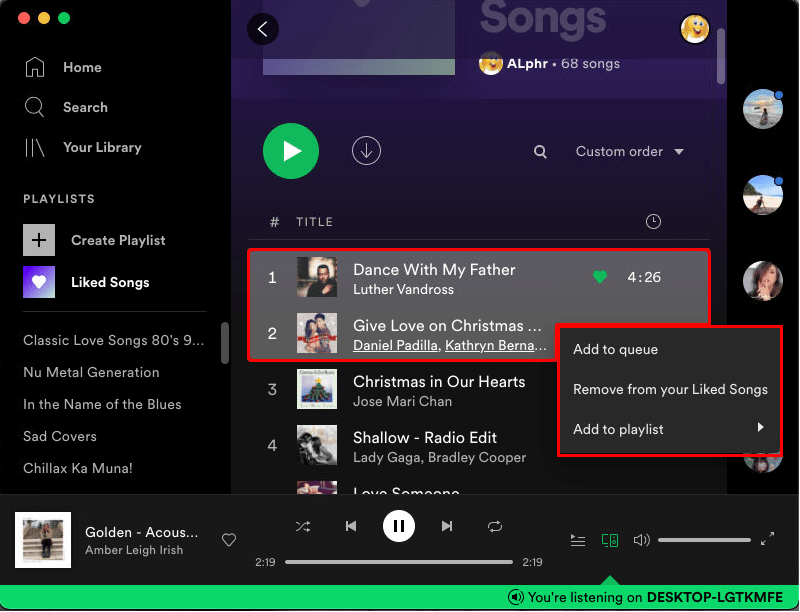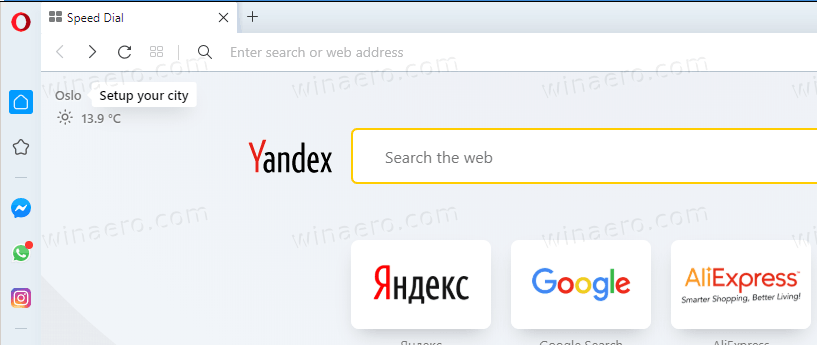ডিভাইস লিঙ্ক
Spotify সম্পর্কে একটি দুর্দান্ত জিনিস হল যে একটি ক্লিকের মাধ্যমে আপনি একটি গান পছন্দ করতে পারেন যাতে এটি পরে সহজে অ্যাক্সেস করা যায়। এবং যদি এটি আর আপনার প্রিয় না হয় তবে আপনি এটি সহজেই মুছে ফেলতে পারেন। কিন্তু আপনার লাইক করা গানের ফোল্ডারে 500 টির বেশি গান থাকলে কী হবে? একবারে একটি গান সরাতে আপনার কয়েক ঘন্টা সময় লাগতে পারে। সৌভাগ্যবশত, একটি দ্রুত উপায় রয়েছে যে আপনি একবারে আপনার সমস্ত পছন্দ করা গানগুলি মুছে ফেলতে পারেন এবং ট্যাপ করার কয়েক ঘন্টা বাঁচাতে পারেন৷

এই নির্দেশিকায়, আমরা Spotify-এ একাধিক পছন্দ করা গান মুছে ফেলার প্রক্রিয়ার মধ্য দিয়ে যাব। আমরা আপনাকে দেখাব কীভাবে একটি পছন্দ করা গান, সেইসাথে স্পটিফাইতে একটি সম্পূর্ণ প্লেলিস্ট মুছতে হয়।
আইফোনে স্পটিফাইতে সমস্ত পছন্দ করা গান কীভাবে মুছবেন
Spotify-এ আপনার পছন্দ করা প্রতিটি গান স্বয়ংক্রিয়ভাবে আপনার লাইব্রেরিতে পছন্দ করা গান ফোল্ডারে সংরক্ষণ করা হয়। যেহেতু আপনি কতগুলি গান পছন্দ করতে পারেন তার কোনও সীমা নেই, এই ফোল্ডারটিতে হাজার হাজার গান থাকতে পারে। আপনার সমস্ত স্পটিফাই প্লেলিস্ট মুছে ফেলার বিকল্প থাকলেও, পছন্দ করা গানের ফোল্ডারটি মুছে ফেলা যাবে না। এমনকি আপনি যদি প্রতিটি গান মুছে দেন, ফোল্ডারটি খালি থাকবে, তবে এটি এখনও সেখানে থাকবে।
কখনও কখনও, Spotify ব্যবহারকারীরা নতুন করে শুরু করতে চায় এবং তাদের পছন্দ করা গানের প্লেলিস্ট থেকে সমস্ত গান মুছে ফেলতে চায়। শুধুমাত্র একটি উপায় আছে যে আপনি একবারে স্পটিফাইতে আপনার সমস্ত পছন্দ করা গানগুলি মুছে ফেলতে পারেন এবং এটি স্পটিফাই ডেস্কটপ অ্যাপের মাধ্যমে।
Windows-এ Spotify-এ আপনার পছন্দের সব গান মুছে ফেলতে আপনাকে যা করতে হবে তা এখানে:
- আপনার কম্পিউটারে Spotify ডেস্কটপ অ্যাপ খুলুন।

- বাম সাইডবারে পছন্দ করা গান ফোল্ডারে যান।

- একই সাথে Ctrl এবং A কী টিপুন।
- হাইলাইট করা গানের উপর রাইট-ক্লিক করুন এবং ড্রপ-ডাউন মেনুতে Delete-এ ক্লিক করুন। এছাড়াও আপনি আপনার কীবোর্ডের ডিলিট কী টিপতে পারেন।
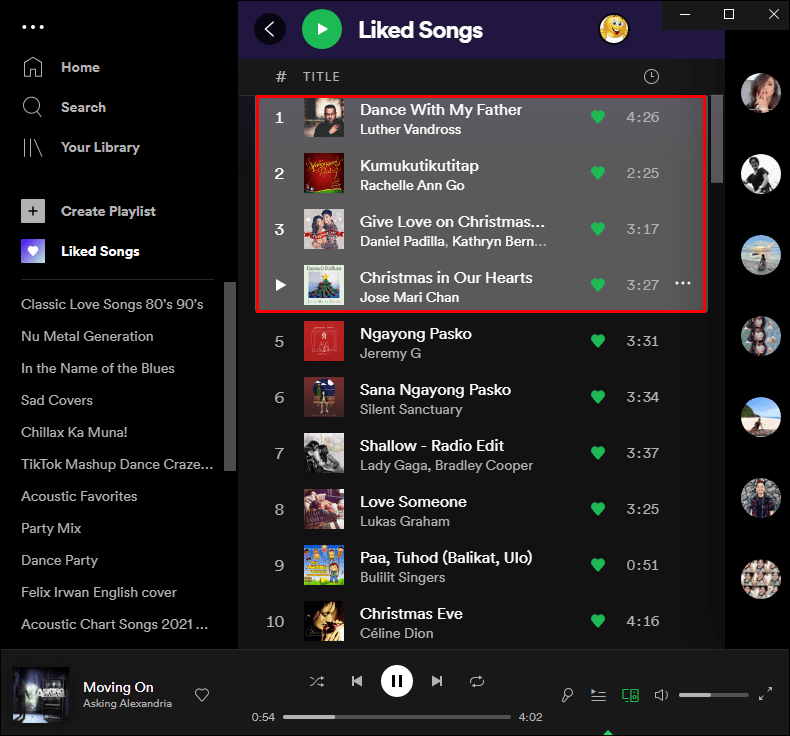
এটি আপনার পছন্দ করা সমস্ত গান একবারে মুছে ফেলবে। এখন আপনি নতুন পছন্দ করা গানগুলির সাথে একটি একেবারে নতুন প্লেলিস্ট তৈরি করতে পারেন। ডেস্কটপ অ্যাপে এই পদ্ধতিটি ব্যবহার করা সম্ভব হলেও, আপনি Spotify ওয়েব অ্যাপে এটি করতে পারবেন না।
এই পদ্ধতিটি অন্যান্য প্লেলিস্ট থেকে আপনার সমস্ত গান মুছে ফেলার ক্ষেত্রেও প্রয়োগ করা যেতে পারে, শুধু পছন্দ করা গান ফোল্ডার নয়।
একাধিক লাইক করা গান কিভাবে মুছে ফেলবেন একটি পিসিতে
Spotify-এ একাধিক পছন্দ করা গান মুছে ফেলার একটি দ্রুত এবং সহজ উপায় রয়েছে। তবে, এটি শুধুমাত্র ডেস্কটপ অ্যাপে করা যেতে পারে। মোবাইল অ্যাপ এবং ওয়েব অ্যাপ উভয়েই, আপনাকে একবারে একটি গান সরাতে হবে। Spotify-এ একাধিক পছন্দ করা গান মুছে ফেলা Windows এবং Mac ব্যবহারকারীদের জন্য আলাদা।
Windows-এ Spotify-এ একাধিক লাইক করা গান মুছতে নিচের ধাপগুলি অনুসরণ করুন:
- আপনার কম্পিউটারে Spotify ডেস্কটপ অ্যাপ খুলুন।

- বাম সাইডবারে পছন্দ করা গান ট্যাবে নেভিগেট করুন।

- আপনি মুছতে চান এমন প্রথম পছন্দ করা গানটিতে ক্লিক করুন এবং আপনার কীবোর্ডের Shift কী টিপুন।
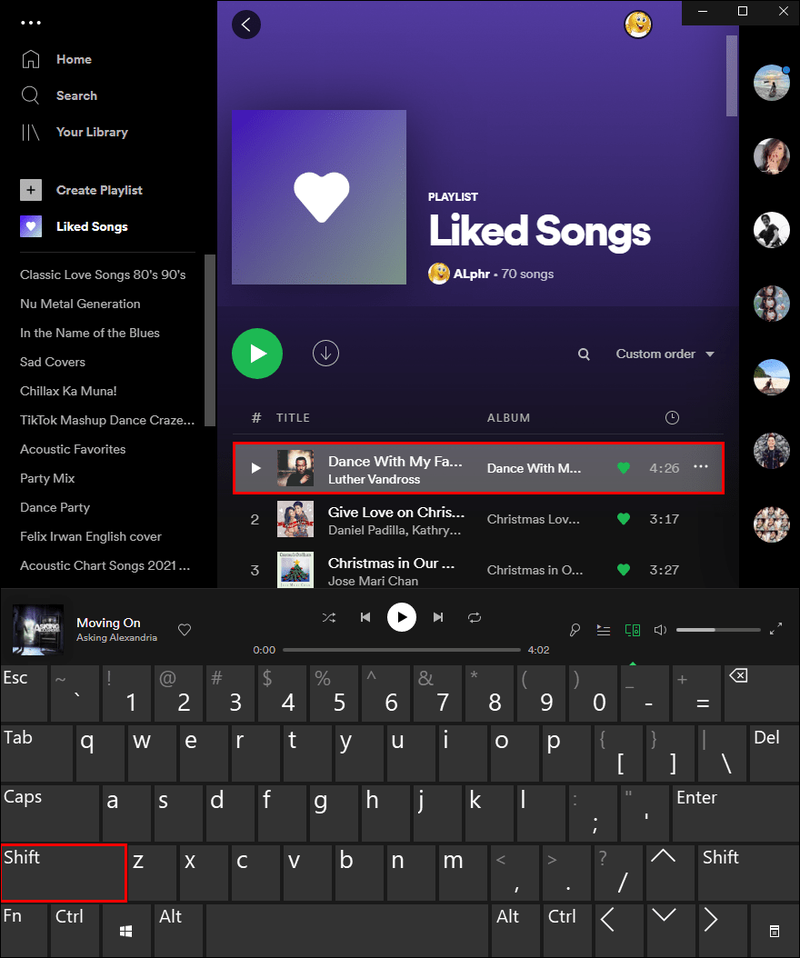
- Shift কী টিপে আপনি মুছে ফেলতে চান এমন সমস্ত পছন্দ করা গান নির্বাচন করুন।
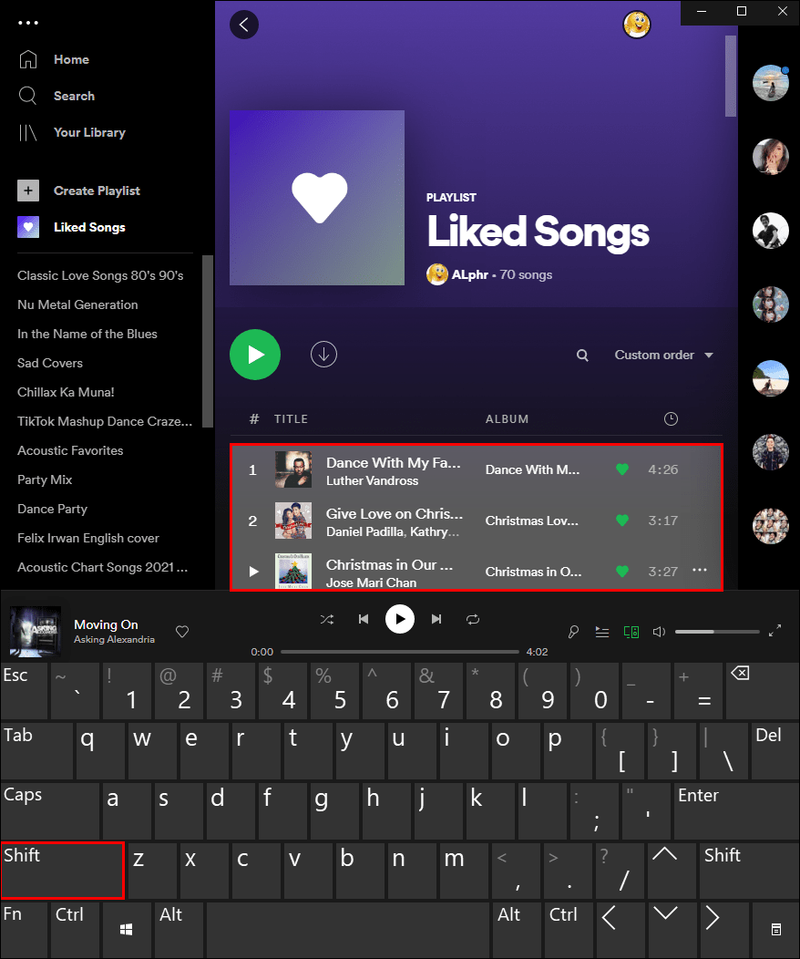
- হাইলাইট করা গানের উপর রাইট ক্লিক করুন।

- আপনার কীবোর্ডে ডিলিট কী টিপুন।
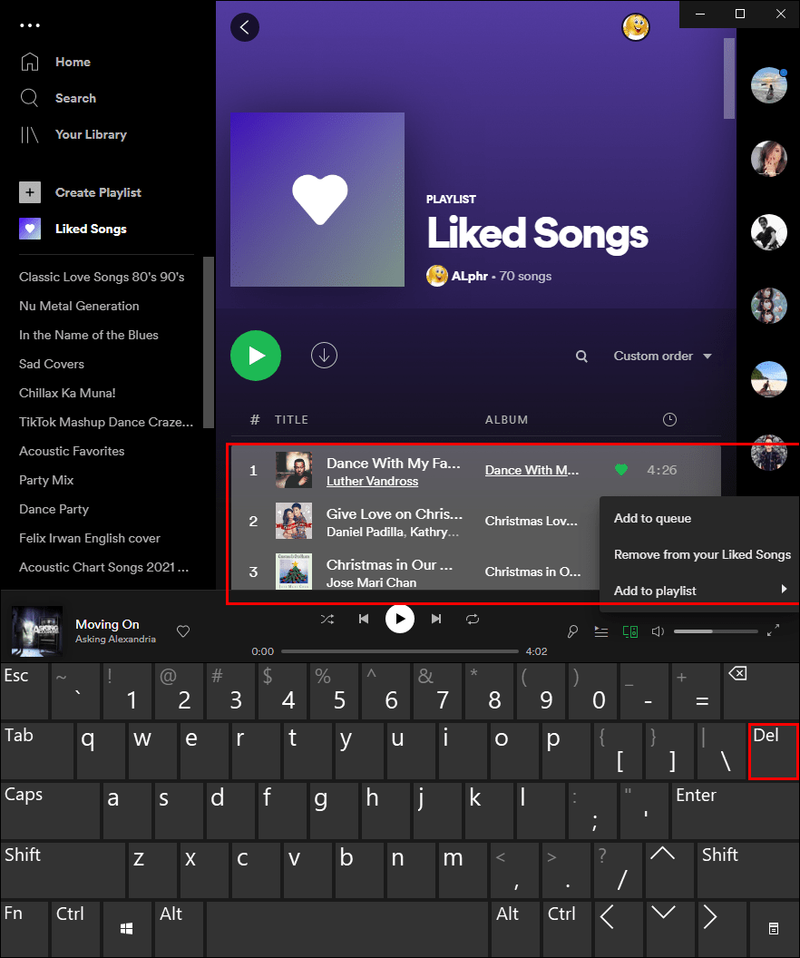
আপনি যদি একজন ম্যাক ব্যবহারকারী হন, তবে Shift কী টিপে, একাধিক পছন্দ করা গান নির্বাচন করার সময় কমান্ড বোতামটি ধরে রাখুন। তারপরে আপনি অন্য যেকোন ফাইলের মতোই সেগুলি মুছুন।
আমি কেন আমার আইফোনটিতে ভয়েসমেলগুলি মুছতে পারি না
কিভাবে একটি একক লাইক করা গান মুছে ফেলা যায়
আপনি একাধিক বা আপনার পছন্দের সমস্ত গান মুছে ফেলার জন্য Spotify মোবাইল অ্যাপ ব্যবহার করতে না পারলেও, আপনি আপনার পছন্দ করা গান ফোল্ডার থেকে পৃথক গান মুছতে এটি ব্যবহার করতে পারেন। আমরা আপনাকে দেখাব কিভাবে এটি একটি iOS ডিভাইস, Windows এবং একটি Android ডিভাইসে করতে হয়।
iOS-এ
আপনার iOS ডিভাইসে Spotify-এ একটি পছন্দ করা গান মুছতে, নীচের পদক্ষেপগুলি অনুসরণ করুন:
- আপনার iOS ডিভাইসে Spotify খুলুন।
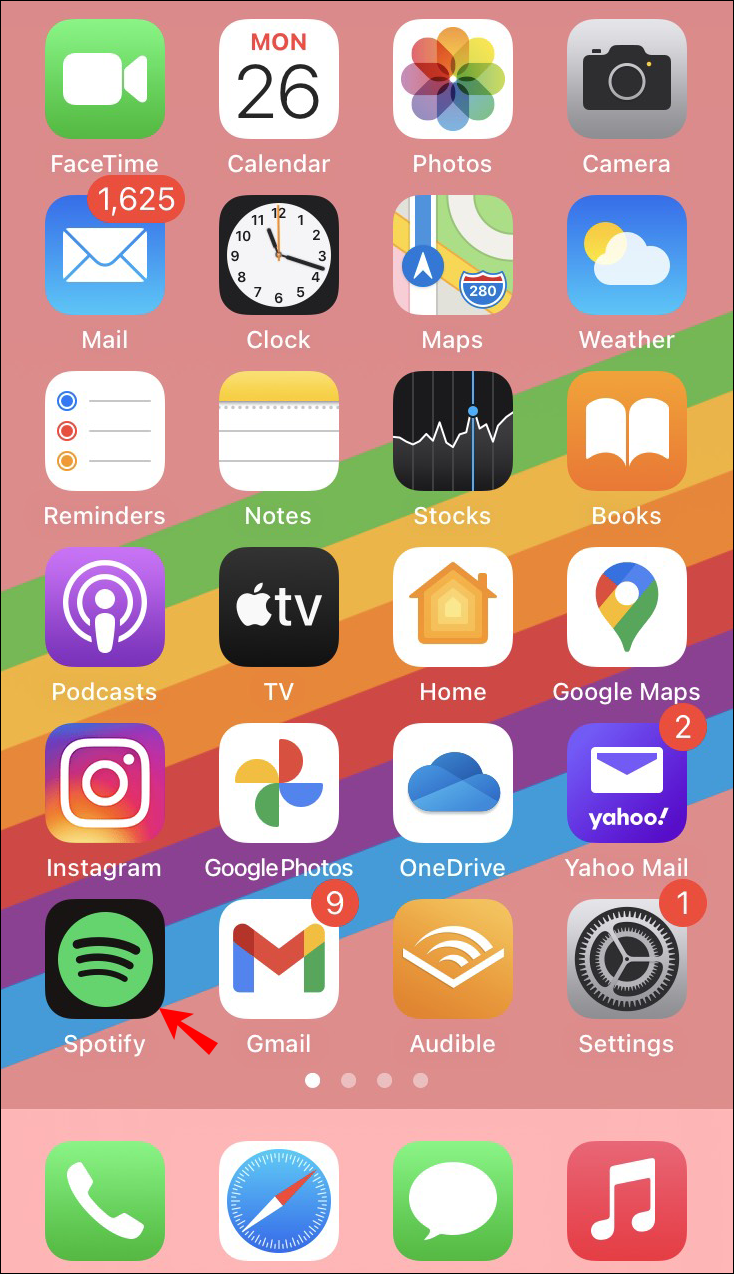
- অ্যাপের নীচে-ডান কোণায় আপনার লাইব্রেরিতে আলতো চাপুন।
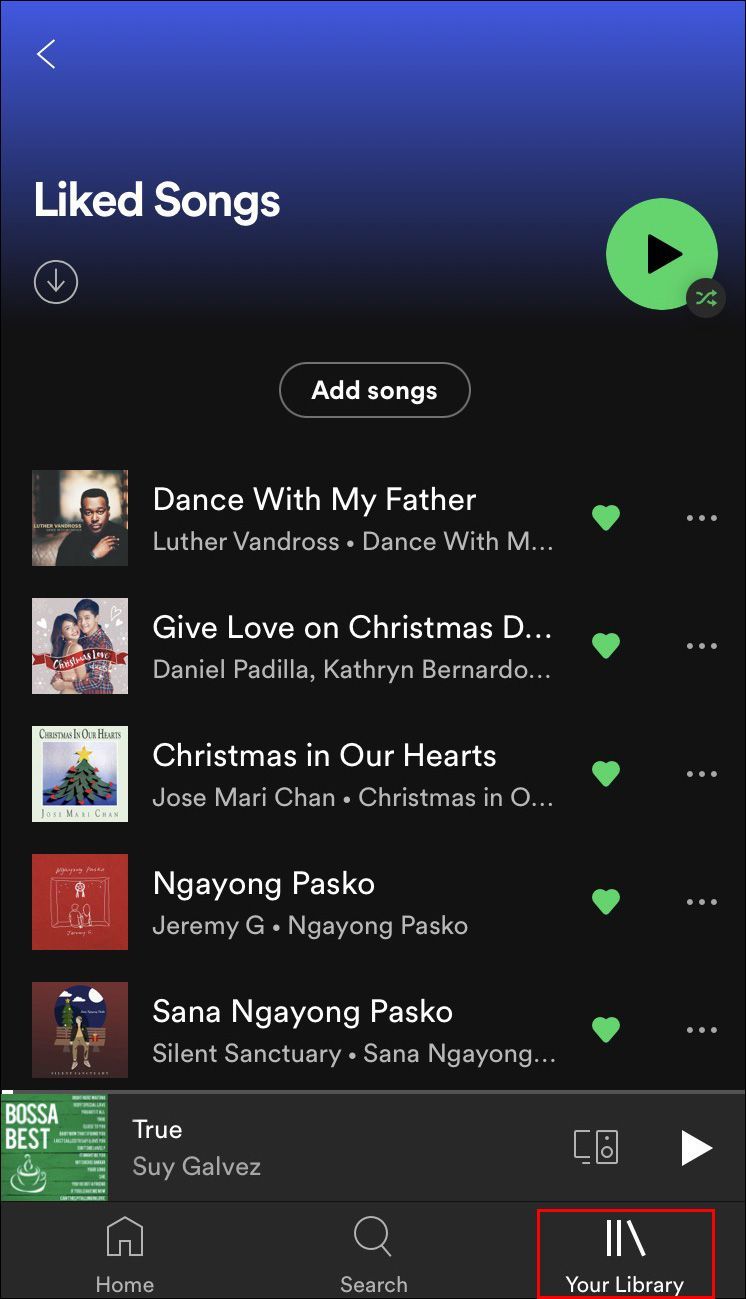
- তালিকার শীর্ষে পছন্দ করা গান ফোল্ডারে এগিয়ে যান।
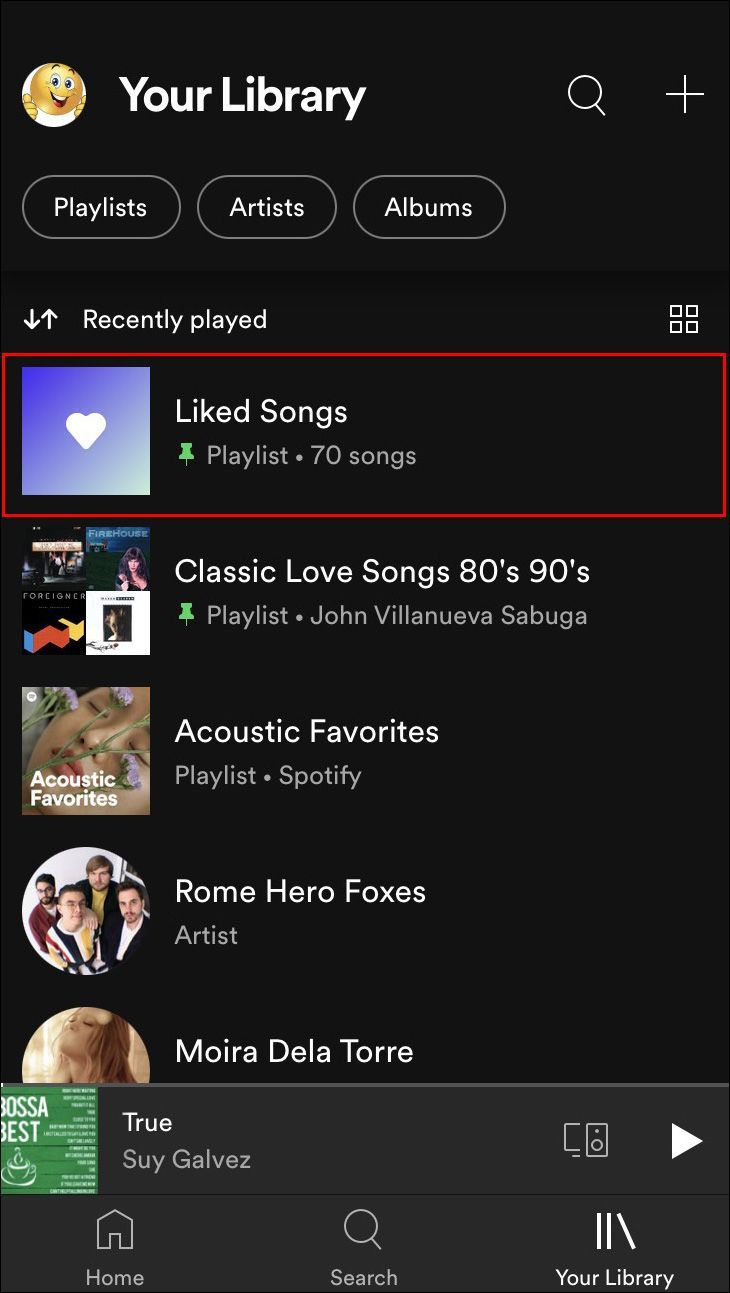
- আপনি মুছতে চান পছন্দ করা গান খুঁজুন।
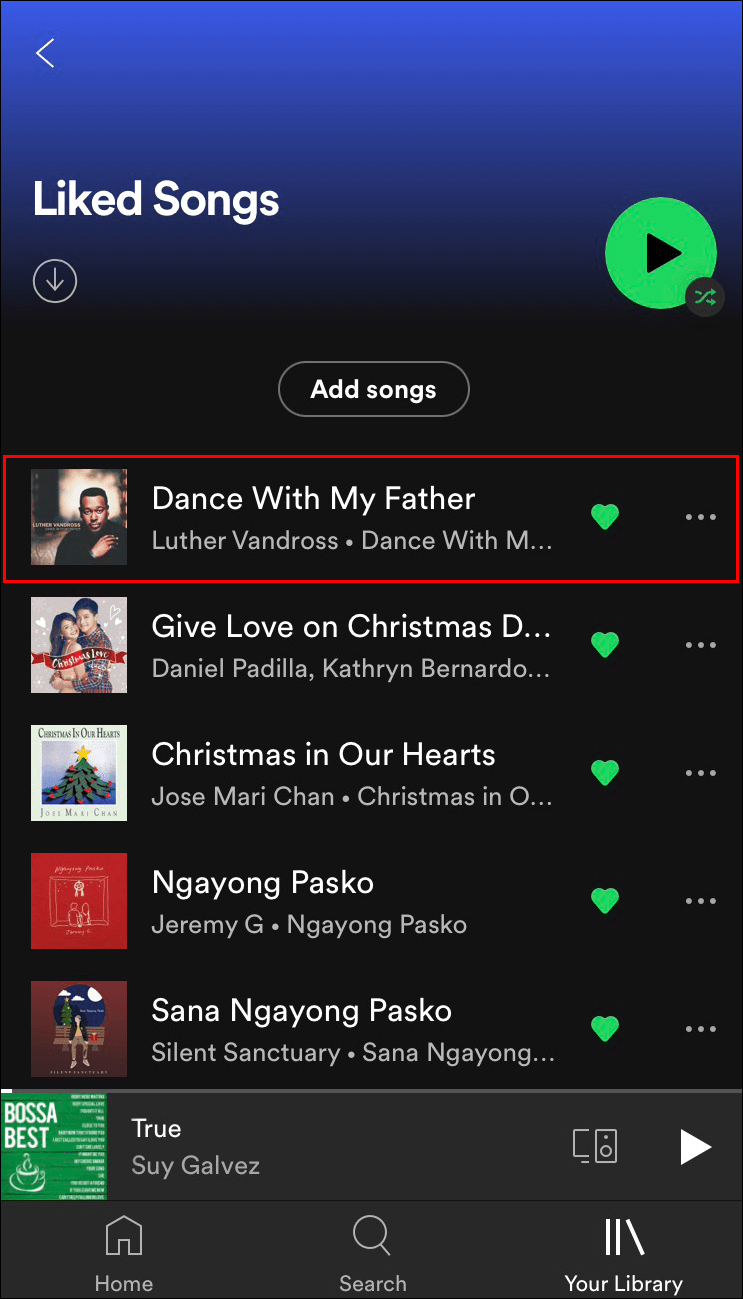
- গানের শিরোনামের পাশে সবুজ হৃদয়ে আলতো চাপুন।
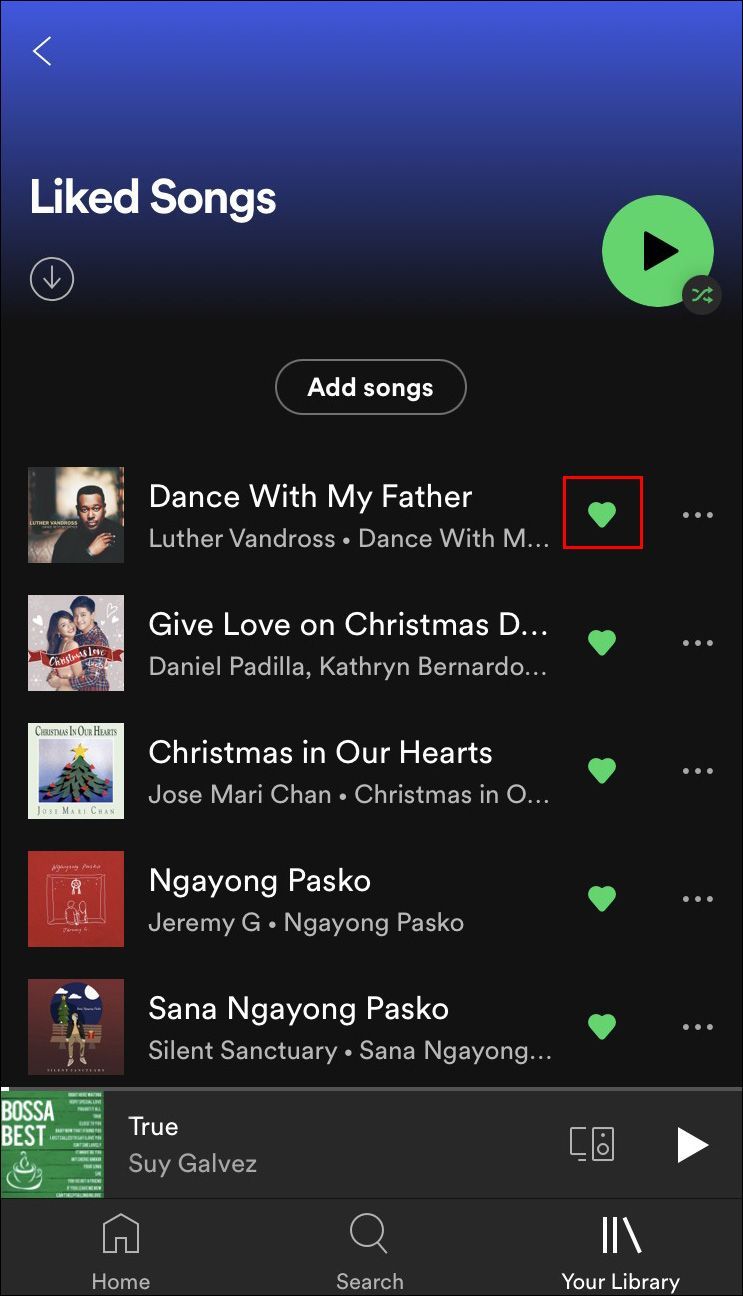
- পপ-আপ বার্তায় সরান নির্বাচন করুন।
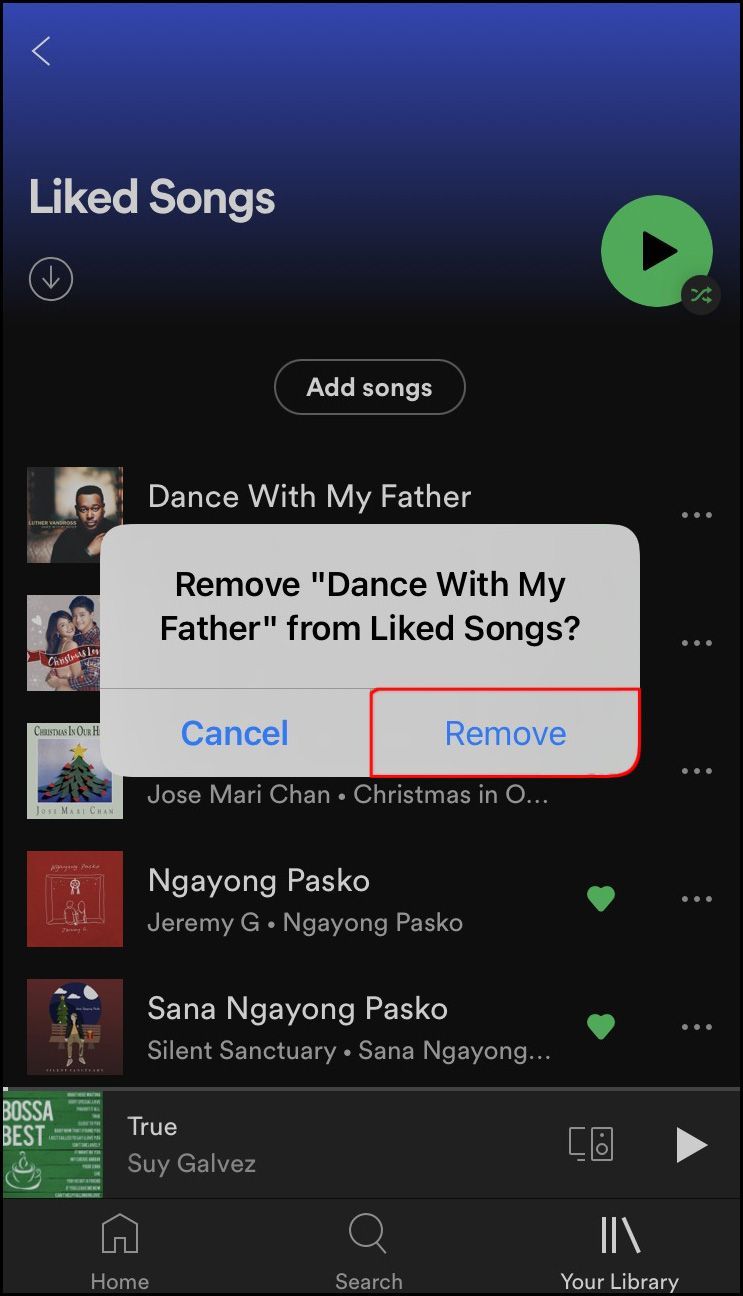
এটি করার আরেকটি উপায় হল গানের ডান পাশে তিনটি বিন্দুতে ট্যাপ করা। মেনুর শীর্ষে সবুজ হৃদয়ে আলতো চাপুন। এটি স্বয়ংক্রিয়ভাবে আপনার পছন্দ করা গানের প্লেলিস্ট থেকে গানটিকে সরিয়ে দেবে।
উইন্ডোজে
উইন্ডোজে স্পটিফাইতে একটি পছন্দ করা গান সরানোর প্রক্রিয়াটি মোটামুটি সহজ। এটি কীভাবে করা হয়েছে তা এখানে:
- আপনার Windows ডিভাইসে Spotify ডেস্কটপ অ্যাপ চালু করুন।

- বাম সাইডবারে পছন্দ করা গানের প্লেলিস্টে নেভিগেট করুন।

- এই প্লেলিস্ট থেকে আপনি যে গানটি সরাতে চান সেটি খুঁজুন।
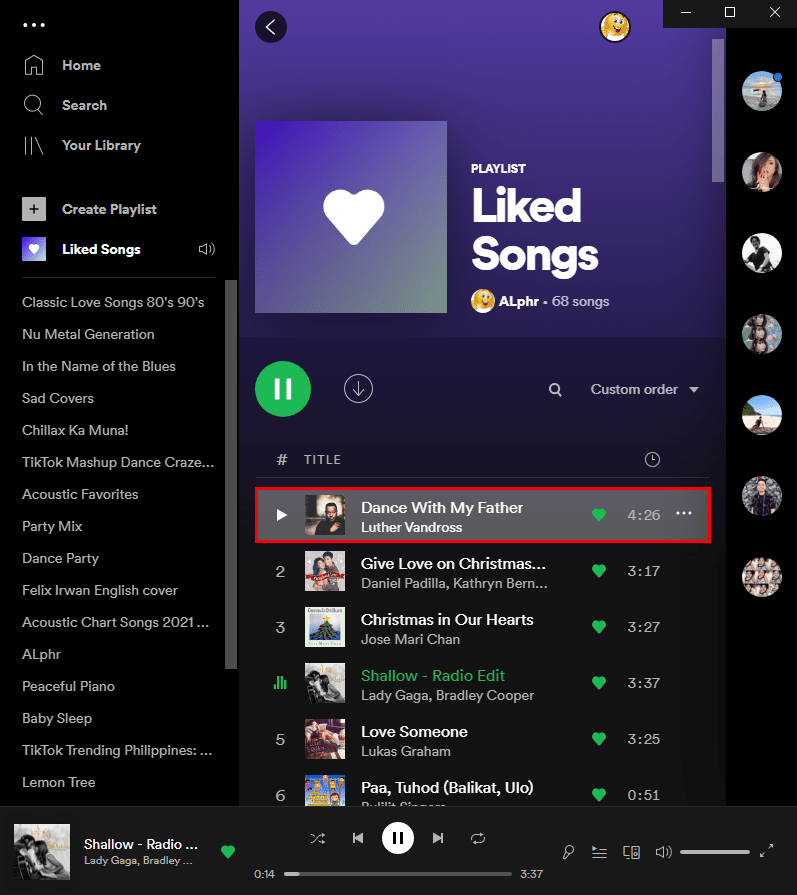
- গানটিতে ডান ক্লিক করুন এবং আপনার পছন্দের গানগুলি থেকে সরান বিকল্পটি বেছে নিন।

এছাড়াও আপনি গানের ডানদিকে হৃদয়ে ক্লিক করতে পারেন। আপনি ওয়েব অ্যাপের জন্যও এই পদ্ধতিটি ব্যবহার করতে পারেন। আপনাকে যা করতে হবে তা হল আপনার অ্যাকাউন্টে লগ ইন করুন এবং অভিন্ন পদক্ষেপগুলি অনুসরণ করুন৷
আপনি কি কিককে ব্লক করতে পারবেন
অ্যান্ড্রয়েড
আপনার অ্যান্ড্রয়েড ডিভাইসে স্পটিফাইতে একটি পছন্দ করা গান মুছতে, নীচের পদক্ষেপগুলি অনুসরণ করুন:
- আপনার Android ডিভাইসে Spotify খুলুন।
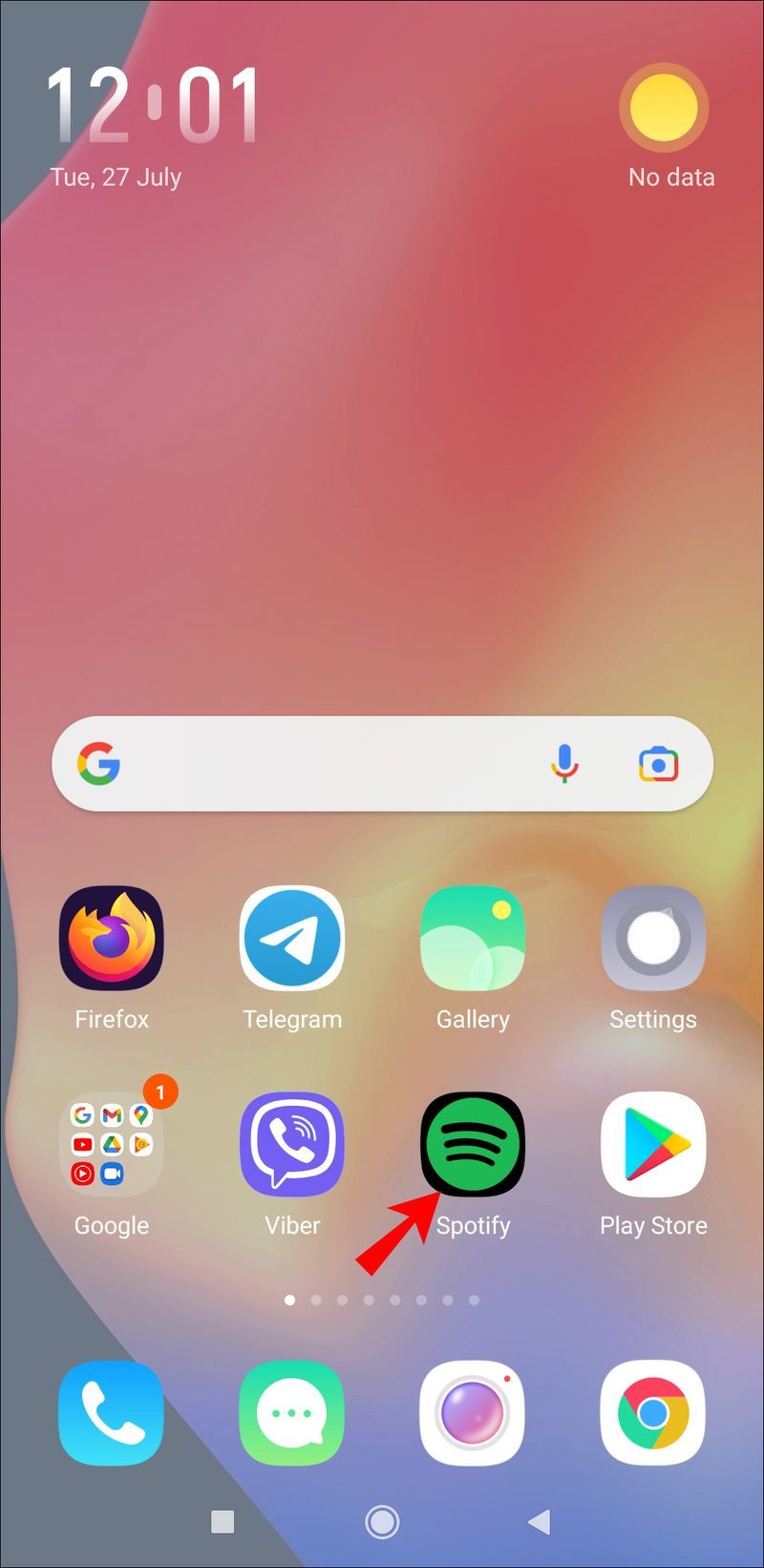
- আপনার স্ক্রিনের নীচে-ডানদিকে আপনার লাইব্রেরিতে যান।
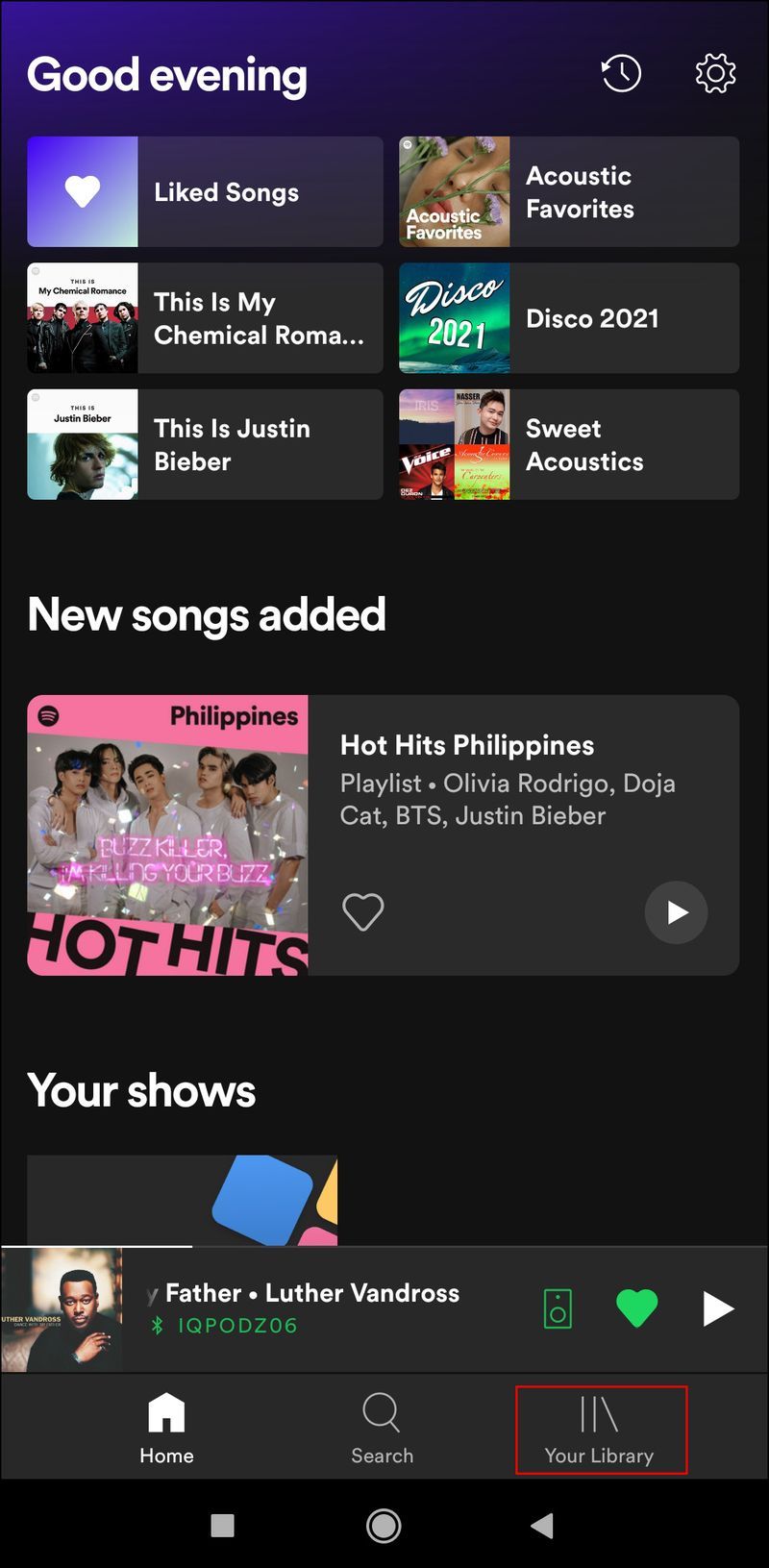
- পছন্দ করা গানগুলি চালিয়ে যান।
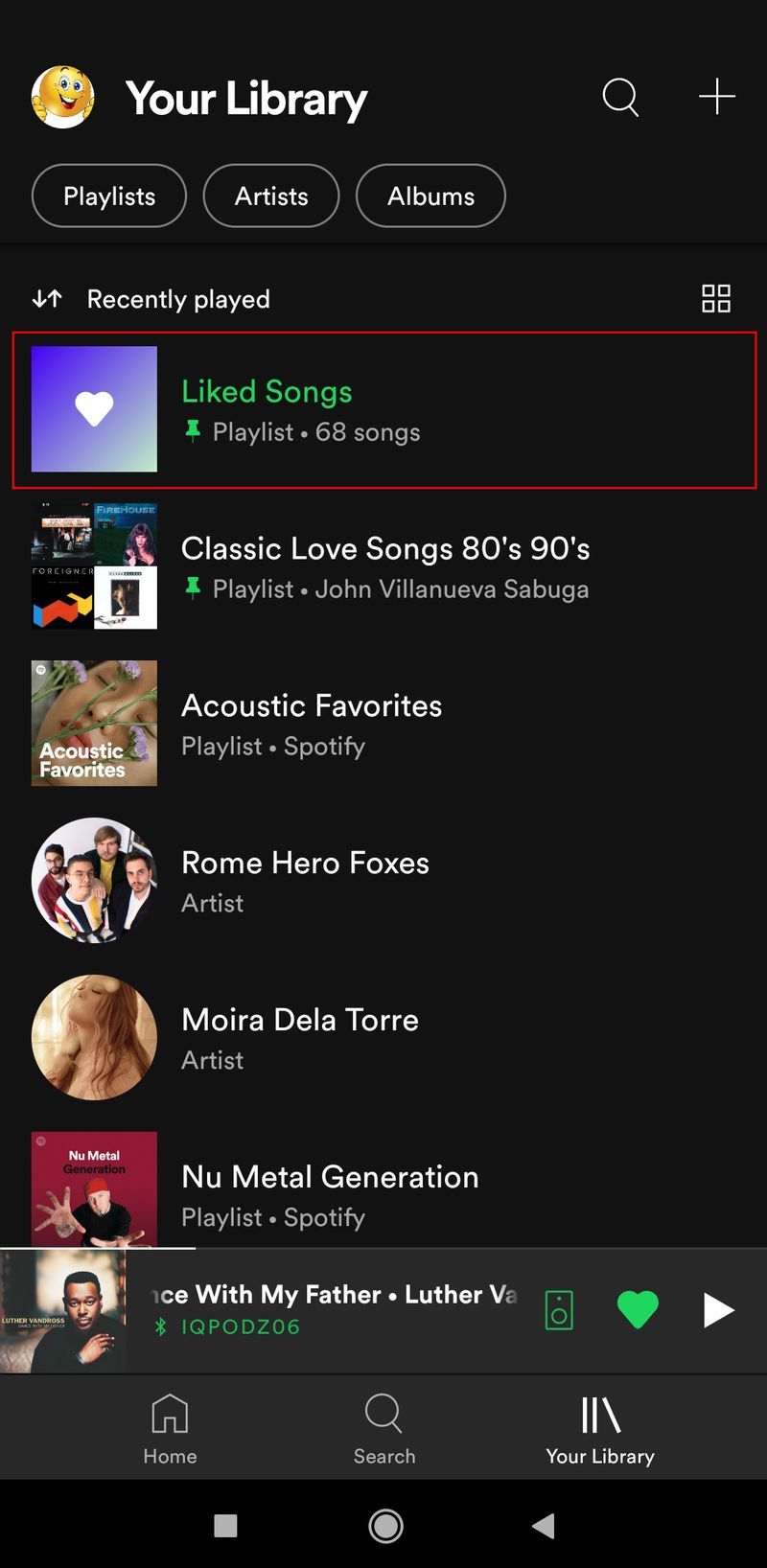
- এই প্লেলিস্ট থেকে আপনি যে গানটি সরাতে চান সেটি খুঁজুন।
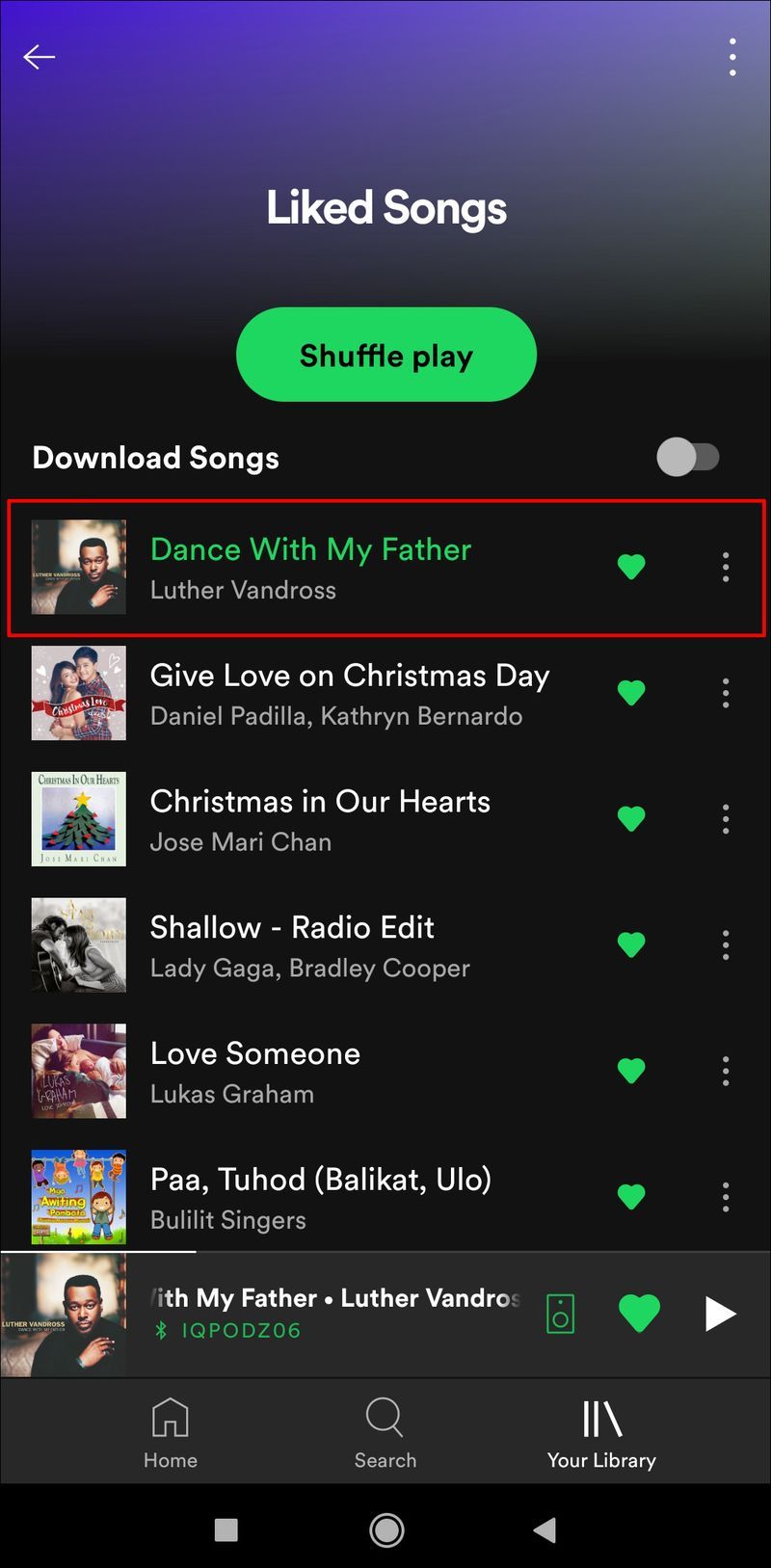
- গানের শিরোনামের ডানদিকে সবুজ হৃদয়ে আলতো চাপুন।
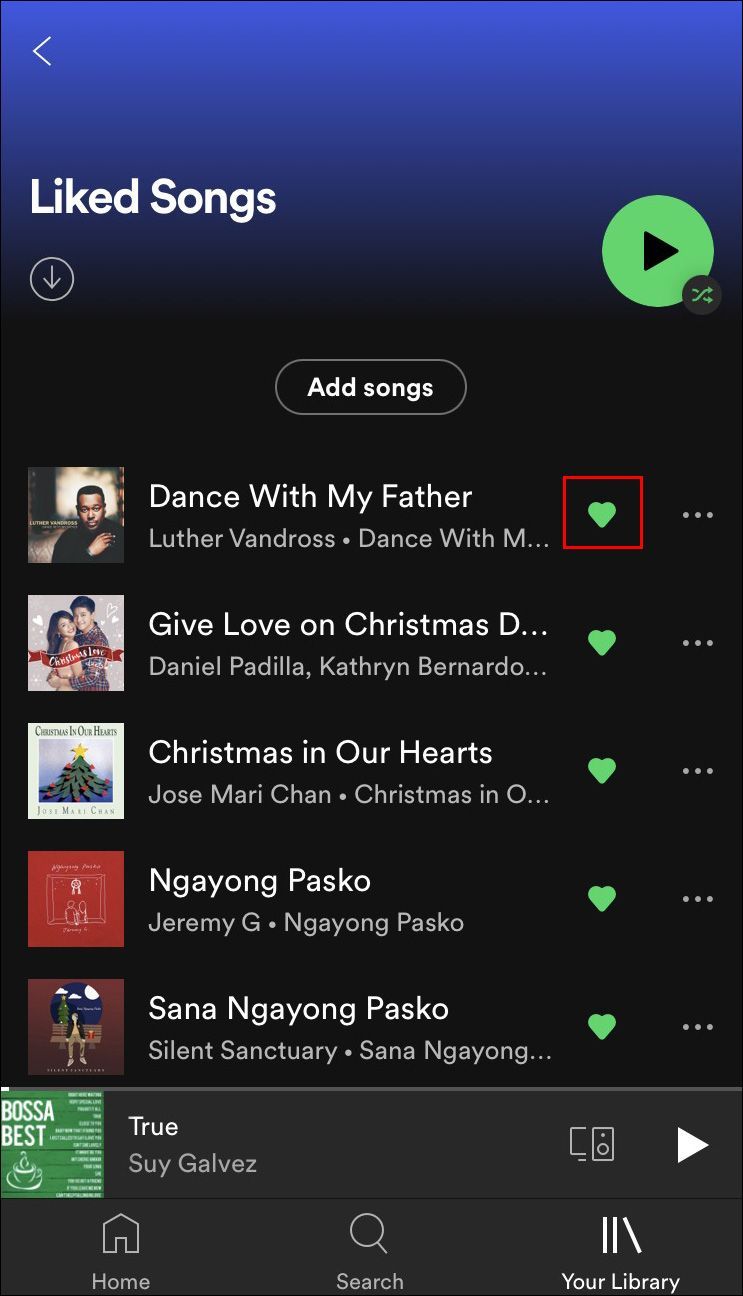
- নিশ্চিত করুন যে আপনি সরান-এ আলতো চাপ দিয়ে এটি মুছতে চান।
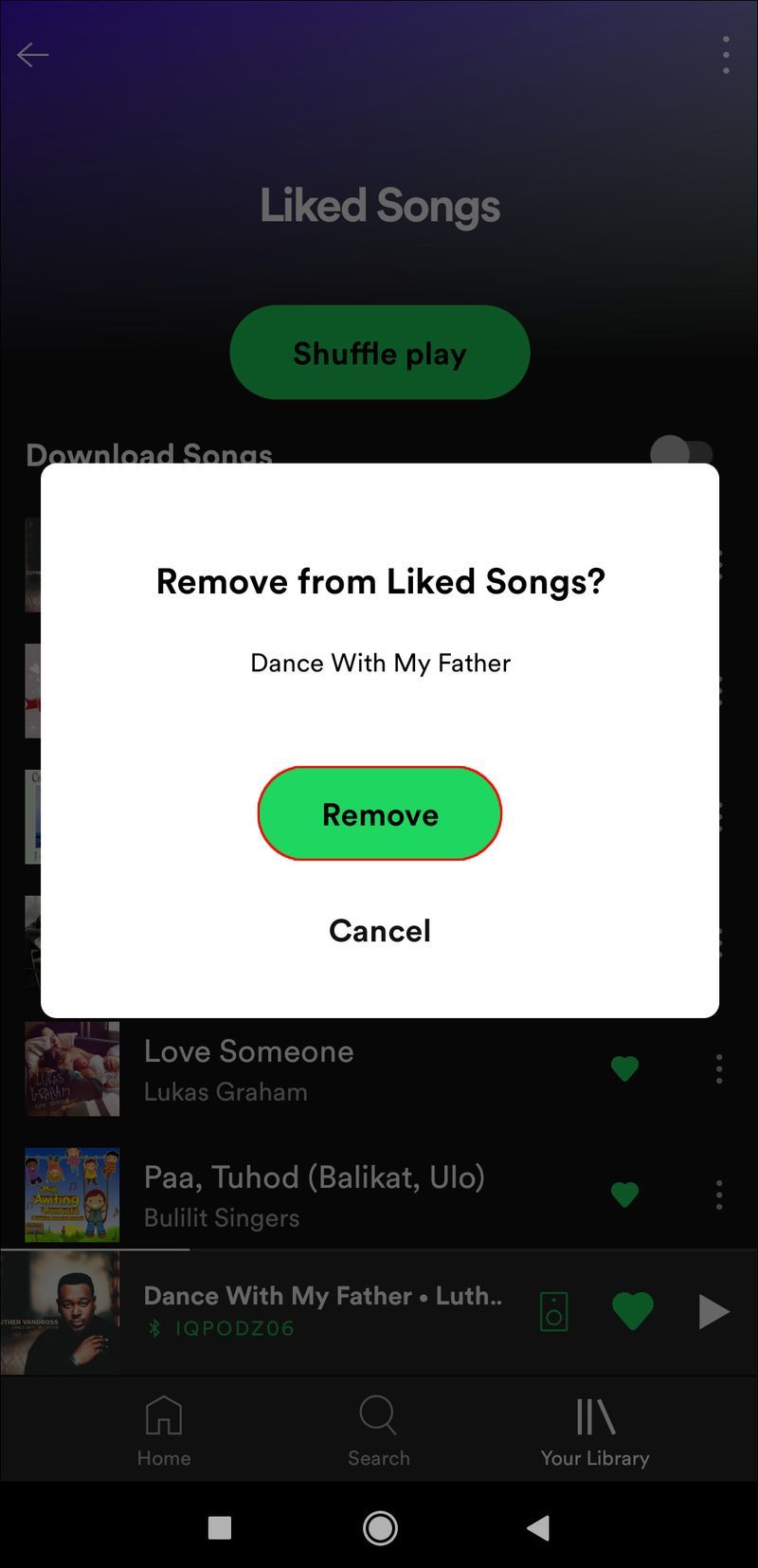
এখানেই শেষ এটা পেতে ওখানে যাও. গানটি মুহূর্তের মধ্যে আপনার প্লেলিস্ট থেকে মুছে ফেলা হবে।
একটি অ্যান্ড্রয়েডে স্পটিফাইতে সমস্ত পছন্দ করা গানগুলি কীভাবে মুছবেন
উপরে উল্লিখিত হিসাবে, Spotify মোবাইল অ্যাপে আপনার সমস্ত পছন্দ করা গান একবারে মুছে ফেলা সম্ভব নয়। এটি iOS এবং Android উভয় ডিভাইসেই প্রযোজ্য। আপনি যদি আপনার সম্পূর্ণ পছন্দ করা গানের প্লেলিস্ট সাফ করতে চান তবে আপনার কাছে দুটি বিকল্প রয়েছে।
প্রথম বিকল্পটি হল একবারে একটি পছন্দ করা গান মুছে ফেলা, যা খুব ক্লান্তিকর এবং সময়সাপেক্ষ হতে পারে। দ্বিতীয় বিকল্পটি হল আপনার পছন্দের সব গান মুছে ফেলার জন্য Spotify ডেস্কটপ অ্যাপ ব্যবহার করা। আপনি যদি দ্বিতীয় বিকল্পে আগ্রহী হন, আপনি পূর্ববর্তী বিভাগে ধাপে ধাপে নির্দেশিকা খুঁজে পেতে পারেন।
উইন্ডোজ বা ম্যাক পিসি থেকে স্পটিফাইতে পছন্দ করা গানগুলি কীভাবে মুছবেন
স্পটিফাইতে আপনার পছন্দ করা সব গান একবারে মুছে ফেলার প্রক্রিয়া উইন্ডোজ এবং ম্যাক উভয় ক্ষেত্রেই এক নয়। Windows-এ Spotify-এ আপনার পছন্দের সব গান মুছে ফেলতে নিচের ধাপগুলি অনুসরণ করুন:
- আপনার উইন্ডোজে Spotify ডেস্কটপ অ্যাপটি খুলুন।

- বাম সাইডবারে পছন্দ করা গানের প্লেলিস্টে যান।

- আপনার কীবোর্ডে একসাথে Ctrl এবং A টিপুন।
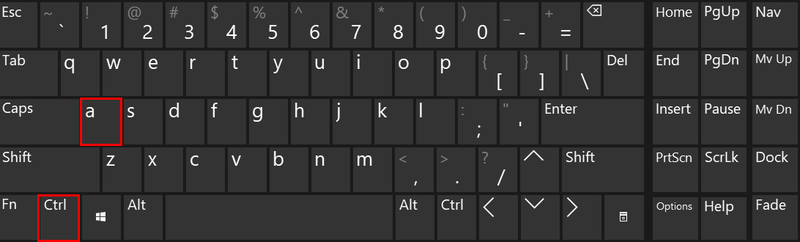
- আপনার কীবোর্ডে ডিলিট বোতাম টিপুন।
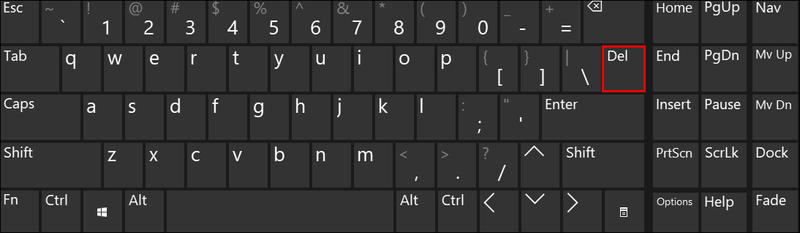
ম্যাক-এ স্পটিফাইতে আপনি কীভাবে আপনার পছন্দ করা গানগুলি মুছতে পারেন তা এখানে রয়েছে:
- ডেস্কটপ অ্যাপ চালু করুন।
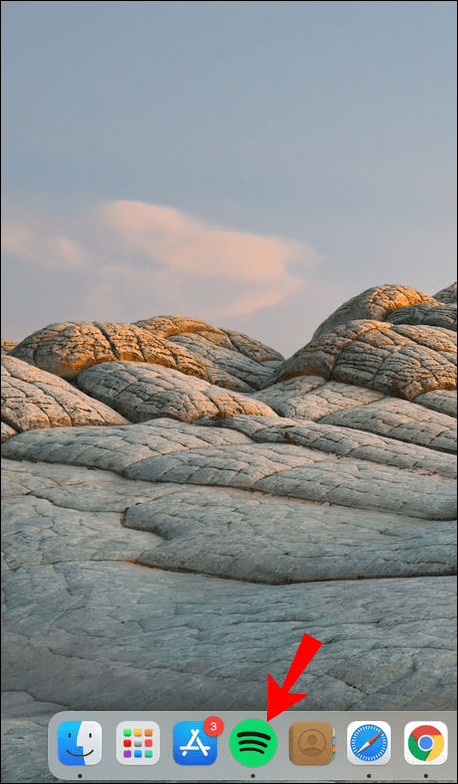
- আপনার স্ক্রিনের বাম পাশে লাইক করা গানে ক্লিক করুন।
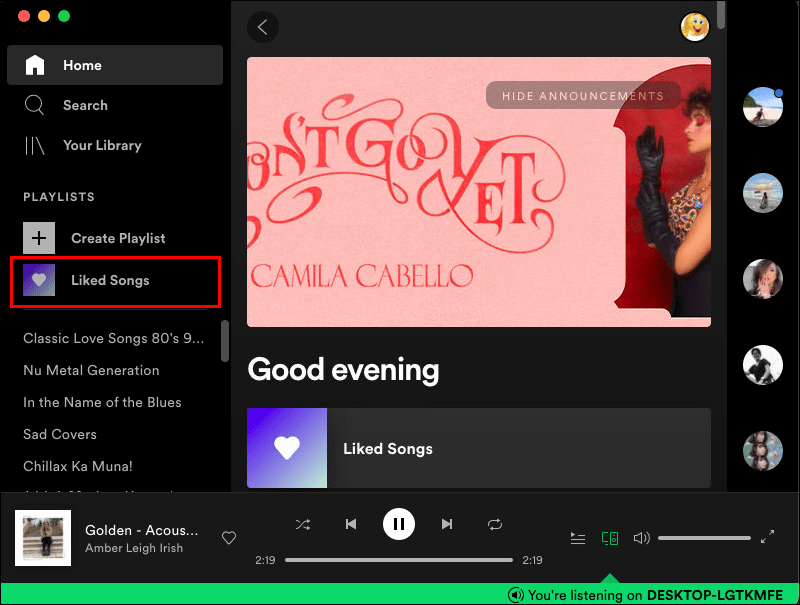
- আপনার কীবোর্ডে একই সময়ে Cmd এবং A কী টিপুন।
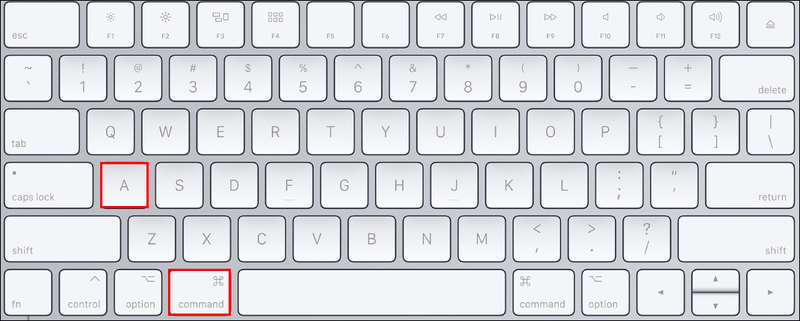
- হাইলাইট করা গানের উপর রাইট ক্লিক করুন।
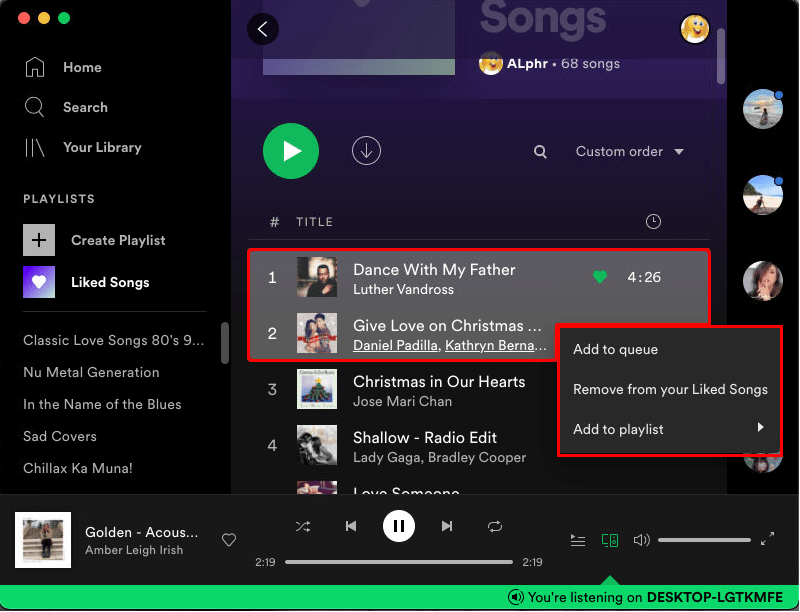
- ড্রপ-ডাউন মেনু থেকে মুছুন নির্বাচন করুন।
Spotify-এ সমস্ত অবাঞ্ছিত গান সরান
যদিও স্পটিফাই থেকে একটি পছন্দ করা গান মুছে ফেলা একটি কেকের টুকরো, সেগুলিকে একবারে মুছে ফেলা একটি বাস্তব চ্যালেঞ্জ উপস্থাপন করতে পারে। প্রতিটি পছন্দ করা গান ম্যানুয়ালি মুছে ফেলার পরিবর্তে, ডেস্কটপ অ্যাপ পদ্ধতি ব্যবহার করুন, এবং আপনি তাত্ক্ষণিকভাবে সম্পন্ন করবেন। আপনি যে গানগুলি আর শোনেন না সেগুলি মুছে ফেলার পরে, আপনি একটি নতুন প্লেলিস্ট তৈরি করতে পারেন৷
আপনি কি আগে কখনও Spotify-এ আপনার সমস্ত পছন্দ করা গান মুছে ফেলেছেন? আপনি কি এই গাইডে ব্যাখ্যা করা একই পদ্ধতি ব্যবহার করেছেন? নিচের মন্তব্য অংশে আমাদেরকে জানান।