অন্ধকার মোড মানুষের জীবনে প্রবেশ করার পরে, দুর্বল আলোকরূপে ডিভাইসগুলির ব্যবহারের পদ্ধতিতে এটি বিপ্লব ঘটিয়েছে। আপনার চোখের উপর চাপ এবং মোবাইল ডিভাইসে বিদ্যুতের খরচ উভয়ই হ্রাস করা, এটি সত্যই আশ্চর্য যে কয়েক দশক আগে এই বৈশিষ্ট্যটি প্রদর্শিত হয়নি।

হালকা এবং গা dark় বিন্যাসের মধ্যে বেছে নেওয়ার বিকল্পটি সহ সাম্প্রতিক অনেক অ্যাপ্লিকেশন প্রকাশ করা হয়েছে। এর মধ্যে একটি অ্যাপ্লিকেশন হ'ল গুগল ক্রোম ব্রাউজার। আপনাকে এই দুটি মোডের মধ্যে চয়ন করার অনুমতি দেওয়ার পাশাপাশি এটি আপনাকে বিভিন্ন অন্ধকার থিম এবং এক্সটেনশান প্রয়োগ করতে দেয়।
উইন্ডোজ 10 এ গুগল ক্রোমের জন্য কীভাবে ডার্ক মোড সক্ষম করবেন
উইন্ডোজ 10-এ ক্রোমে গা dark় মোড সক্ষম করা দুটি পদক্ষেপ নেয়। প্রথমত, আপনাকে অন্ধকার দেখাতে আপনার উইন্ডোজ অপারেটিং সিস্টেমের বৈশ্বিক উপস্থিতি সেট করতে হবে। এটি মূলত ক্রোমের সেটিংস মেনুটিকে অন্ধকারে পরিণত করবে। এর পরে, ক্রোমের বাকী ইন্টারফেসটি সামঞ্জস্য করতে আপনাকে ব্রাউজারের জন্য অন্ধকার থিমগুলির একটি প্রয়োগ করতে হবে।
আপনার উইন্ডোজ উপস্থিতিকে অন্ধকার মোডে সেট করতে নীচের পদক্ষেপগুলি অনুসরণ করুন:
- স্ক্রিনের নীচে-বাম কোণে উইন্ডোজ আইকনটি ক্লিক করুন।

- সেটিংস আইকন ক্লিক করুন। এটি এমন একটি যা কগের মতো দেখাচ্ছে, উইন্ডোজ লোগোর উপরে দ্বিতীয় আইকন।

- প্রধান মেনু থেকে ব্যক্তিগতকরণ ক্লিক করুন।

- মেনু থেকে বাম দিকে রং ক্লিক করুন।

- আপনার রঙ চয়ন করুন ড্রপ-ডাউন মেনুতে ক্লিক করুন। কাস্টম নির্বাচন করুন। এটি আপনাকে উইন্ডোজ সিস্টেম এবং অ্যাপ্লিকেশনগুলির জন্য আলাদাভাবে স্বন চয়ন করতে সক্ষম করবে।

- আপনার গুগল ক্রোমের অভিজ্ঞতাটিকে আরও গা .় সুরে পরিণত করতে, আপনার ডিফল্ট অ্যাপ্লিকেশন মোডটিকে অন্ধকারে বেছে নেওয়াই গুরুত্বপূর্ণ important

আপনি যখন অন্ধকার হয়ে যাওয়ার জন্য ক্রোম মেনু সেট করে রেখেছেন, এখন ব্রাউজারের লেআউটটিও পরিবর্তন করার সময় এসেছে।
- আপনার কম্পিউটারে গুগল ক্রোম খুলুন।
- Chrome এর উপরের ডান কোণে তিনটি বিন্দু ক্লিক করুন এবং তারপরে সেটিংস ক্লিক করুন।

- বাম ক্লিক মেনুতে উপস্থিতি।

- মূল পর্দা থেকে থিমস এন্ট্রি ক্লিক করুন। আপনি যদি ইতিমধ্যে Chrome এর জন্য কোনও থিম ব্যবহার করেন তবে এটি আপনাকে ক্রোম ওয়েব স্টোরের থিমের পৃষ্ঠাতে নিয়ে যাবে। সরাসরি স্টোরের থিম বিভাগে যেতে এই লিঙ্কটি দেখুন: https://chrome.google.com/webstore/category/themes ।

- এখন একটি অন্ধকার থিম চয়ন করুন যা আপনার পক্ষে সবচেয়ে উপযুক্ত। আপনি ক্রোম প্রকাশিত অফিশিয়াল থিমগুলির একটি চয়ন করতে পারেন বা তৃতীয় পক্ষের বিকল্পগুলির সাথে যেতে পারেন।

- আপনি যখন কোনও থিম চয়ন করেন, তার পৃষ্ঠায় যান এবং Chrome এ যুক্ত করুন বোতামটি ক্লিক করুন। এটি পর্দার উপরের ডানদিকে কোণায় নীল বোতাম।

একটি ম্যাক এ গুগল ক্রোমের জন্য কীভাবে ডার্ক মোড সক্ষম করবেন
আপনার ম্যাকে Chrome এর জন্য ডার্ক মোড সক্ষম করা ম্যাক ওএস মোজাভেয়ের মাধ্যমে বেশ সহজ। এটি অ্যাপলের অপারেটিং সিস্টেমের সমস্ত নতুন সংস্করণেও প্রযোজ্য। আপনার ম্যাকের অন্ধকার মোড চালু করতে নিম্নলিখিতগুলি করুন:
কীভাবে গুগল ক্রোমকে রুকুতে কাস্ট করবেন
- স্ক্রিনের উপরের বাম কোণে অ্যাপল আইকনটি ক্লিক করুন।
- সিস্টেম পছন্দসমূহ ক্লিক করুন।
- এখন জেনারেল ক্লিক করুন।
- সাধারণ মেনুতে, উপস্থিতি বিকল্পটি অন্ধকারে সেট করুন।
- এখন আপনি অন্ধকার চেহারা নির্বাচন করেছেন, কেবল সাধারণ মেনুটি বন্ধ করুন এবং এটিই।
আপনি যখন ম্যাকোজে গা dark় মোড সক্ষম করবেন, আপনি লক্ষ্য করবেন যে এটি অন্যান্য অ্যাপ্লিকেশনগুলি সমর্থন করলে এটি অন্ধকার করতে বাধ্য করবে। যেহেতু গুগল ক্রোম ইতিমধ্যে নিজের একটি গা with় মোড নিয়ে এসেছে, সিস্টেমটি স্বয়ংক্রিয়ভাবে এটি আপনার জন্য সক্ষম করবে।
জেনারেল মেনুতে থাকাকালীন, হালকা এবং গা options় বিকল্পগুলি ছাড়াও, আপনি অটোতে উপস্থিতি সেট করতে পারেন। এই বিকল্পটি দিনের সময় অনুসারে স্বয়ংক্রিয়ভাবে হালকা এবং গা dark় উপস্থিতির ব্যবহার পরিচালনা করবে। দিনের বেলা আপনার কম্পিউটারে কাজ করার সময়, সিস্টেমটি হালকা মোডটি ব্যবহার করবে। সন্ধ্যার সময়গুলিতে চেহারাটি স্বয়ংক্রিয়ভাবে অন্ধকার মোডে চলে যায়। দয়া করে নোট করুন যে অটো উপস্থিতি সেটিংস কেবল ম্যাকস ক্যাটালিনা এবং আরও নতুনতে কাজ করে।
অ্যান্ড্রয়েড ডিভাইসে গুগল ক্রোমের জন্য কীভাবে ডার্ক মোড সক্ষম করবেন
অ্যান্ড্রয়েডে ডার্ক মোড সক্ষম করা বেশ সহজ। শুধু নীচের পদক্ষেপগুলি অনুসরণ করুন:
- আপনার অ্যান্ড্রয়েড ডিভাইসে গুগল ক্রোম খুলুন।

- স্ক্রিনের উপরের ডানদিকে কোণায় মেনু বোতামটি আলতো চাপুন। এটি তিনটি উল্লম্ব বিন্দুর মতো দেখতে like

- সেটিংস আলতো চাপুন।

- থিমগুলি আলতো চাপুন।

- থিমস মেনুতে, অন্ধকার নির্বাচন করুন এবং এটি হয়ে গেছে।

এটি লক্ষ্য করা গুরুত্বপূর্ণ যে থিমস মেনু আপনাকে হালকা, গা D় এবং সিস্টেম ডিফল্ট - তিনটি বিকল্পের মধ্যে চয়ন করতে দেয়। প্রথম দুটি স্ব-ব্যাখ্যামূলক হলেও তৃতীয়টি আপনাকে অ্যান্ড্রয়েড ডিভাইসের গ্লোবাল সেটিংসের উপর নির্ভর করে স্বয়ংক্রিয়ভাবে গুগল ক্রোমকে অন্ধকার করতে দেয়।
উদাহরণস্বরূপ, আপনি হয়ত চাইবেন যে আপনার মেনুগুলি দিনের বেলা হালকা রঙে উপস্থিত হয়, তবে সন্ধ্যায় সেগুলি টোন করুন। এছাড়াও, স্ক্রীনটি তত বেশি শক্তি ব্যবহার করে। এটি সরাসরি ডিভাইসের ব্যাটারি লাইফকে প্রভাবিত করে, বিশেষত যখন এটি 0% এর কাছাকাছি হয়। সেগুলি স্বয়ংক্রিয়ভাবে পরিচালনা করতে আপনি অ্যান্ড্রয়েডের সিস্টেম সেটিংস ব্যবহার করতে পারেন। এবং যখন আপনি Chrome এর থিম বিকল্পটি সিস্টেম ডিফল্টে সেট করেন, ব্রাউজারটি স্বয়ংক্রিয়ভাবে সিস্টেম সেটিংসের সাথে মিলবে।
আইফোনে গুগল ক্রোমের জন্য কীভাবে ডার্ক মোড সক্ষম করবেন
অ্যান্ড্রয়েডের চেয়েও সহজ, আইফোনটিতে ডার্ক মোড সক্ষম করা মাত্র তিনটি পদক্ষেপ নেয়:
- সেটিংস খুলুন তারপরে প্রদর্শন ও উজ্জ্বলতায় যান।

- উপরের দিক থেকে প্রথম বিকল্পটি হল উপস্থিতি। এখানে আপনি আপনার ফোনের থিম হালকা বা অন্ধকারে পরিবর্তন করতে পারেন। আপনি অন্ধকারকে ট্যাপ করার মুহুর্তে আপনি দেখতে পাবেন যে আপনার আইফোনের উপস্থিতি অবিলম্বে গাer় বিকল্পে পরিণত হয়েছে।

আপনার ফোনের নিয়ন্ত্রণ কেন্দ্র মেনু ব্যবহার করে, আপনি অন্ধকার মোড অন করতে বা অনায়াসে চালু করতে পারেন।
- স্ক্রিনের উপরের ডান কোণ থেকে আপনার আঙুল দিয়ে নীচে টানুন।
- এখন আপনি নিয়ন্ত্রণ কেন্দ্র মেনুতে রয়েছেন, আলতো চাপুন এবং আলতো চাপুন tap
- এটি আপনাকে ডার্ক মোড নিয়ন্ত্রণ এনে দেবে, আপনাকে এটিকে চালু বা বন্ধ করার অনুমতি দেয়।
অতিরিক্ত প্রায়শই জিজ্ঞাসিত প্রশ্নাবলী
আমি কি Chrome এর জন্য ডার্ক মোড রঙের স্কিমগুলি পরিবর্তন করতে পারি?
হ্যা এবং না. আপনি যদি নিজেরাই ব্রাউজারের ডার্ক মোড বিকল্পটির রঙিন বিন্যাসটি কাস্টমাইজ করার কথা ভাবছেন তবে এটি ডিফল্টরূপে সম্ভব নয়। কমপক্ষে আপনার পক্ষ থেকে কিছু গুরুতর কোডিং ছাড়া না। তবে, আপনি উপলভ্য কিছু থিম এবং এক্সটেনশান ব্যবহার করতে পারেন, যাতে আপনি গুগল ক্রোমের সাথে আপনার ভিজ্যুয়াল অভিজ্ঞতাটি টুইঙ্ক করতে পারেন।
দয়া করে নোট করুন যে থিম এবং এক্সটেনশানগুলি অ্যান্ড্রয়েড এবং আইওএস উভয়ই ক্রোম মোবাইল অ্যাপের জন্য উপলভ্য নয়। রঙিন স্কিম পরিবর্তন শুধুমাত্র ডেস্কটপ এবং ল্যাপটপ কম্পিউটারে কাজ করে। এর মধ্যে উইন্ডোজ, ম্যাক ওএস এক্স এবং লিনাক্স অন্তর্ভুক্ত রয়েছে।
গা dark় এবং হালকা মোডের চেহারা পরিবর্তন করতে আপনাকে ক্রোম স্টোর থেকে উপলভ্য এক্সটেনশানগুলির একটি ইনস্টল করতে হবে। আপনি যখন এই জাতীয় কোনও এক্সটেনশান ইনস্টল করেন, এটি উভয় মোডের জন্য ডিফল্ট রঙের স্কিম পরিবর্তন করবে। প্রতিবার আপনি যখন তাদের মধ্যে স্যুইচ করবেন তখন থিম নির্বিশেষে রঙিন স্কিম অনুসরণ করবে, আপনি গুগল ক্রোমের জন্য ব্যবহার করছেন।
- আপনার কম্পিউটারে গুগল ক্রোম খুলুন।
- পৃষ্ঠার শীর্ষে মেনু থেকে এক্সটেনশনগুলি ক্লিক করুন।

- এক্সটেনশনগুলি পরিচালনা করুন ক্লিক করুন।

- প্রধান মেনুটি খুলতে উপরের বাম কোণে 3 টি বারে ক্লিক করুন।

- পৃষ্ঠার নীচে ওপেন ক্রোম ওয়েব স্টোর ক্লিক করুন।

- এখন আপনি পৃষ্ঠাতে ফলাফল প্রদর্শিত হবে। এগুলি দুটি বিভাগে বিভক্ত করা হয়েছে - এক্সটেনশন এবং থিম।

- এক্সটেনশনের আরও বিকল্প দেখতে পর্দার উপরের ডান অংশের ‘আরও এক্সটেনশন’ বোতামটি ক্লিক করুন।

- এখন আপনাকে যা করতে হবে তা হ'ল উপলভ্য অন্ধকার মোডের এক্সটেনশানগুলির মাধ্যমে ব্রাউজ করা এবং আপনার সর্বাধিক পছন্দ হওয়া বাছাই। আপনি যখন সিদ্ধান্ত নেবেন, তখন সেই এক্সটেনশনের নামটি ক্লিক করুন।

- যখন এক্সটেনশানের পৃষ্ঠাটি খোলা হয়, এটি ইনস্টল করতে Chrome এ যুক্ত ক্লিক করুন।

গা dark় মোডের এক্সটেনশনের পাশাপাশি আপনি অন্ধকার থিমগুলিও সন্ধান করতে পারেন। যদিও এগুলি আপনার ক্রোম ব্রাউজারের চেহারা পরিবর্তন করবে, তারা বিকল্প মেনুগুলির রঙিন বিন্যাসে হস্তক্ষেপ এড়াবে ll বিভিন্ন ক্রোম থিম প্রয়োগ করতে, নীচের পদক্ষেপগুলি অনুসরণ করুন:
- আপনার কম্পিউটারে গুগল ক্রোম খুলুন।
- এটিতে গুগল ক্রোমের হোমপেজে যান www.chrome.google.com ।
- পৃষ্ঠার শীর্ষে মেনু থেকে এক্সটেনশনগুলি ক্লিক করুন।

- মেনু থেকে বাম দিকে থিমগুলি ক্লিক করুন।

এখন মূল উইন্ডোতে আপনি বিভাগগুলিতে বিভিন্ন থিম লক্ষ্য করে দেখবেন। প্রথম বিভাগটি ক্রোম দ্বারা প্রকাশিত হয়েছে, যা অফিশিয়াল গুগল থিমগুলি হোস্ট করে। সরাসরি নীচে, আপনি অন্ধকার এবং কালো থিম বিভাগটি পাবেন, যেখানে আপনি বিষয়টিতে বিভিন্ন প্রকারের ব্রাউজ করতে পারবেন।
ভার্চুয়ালবক্সে কীভাবে 64 বিট সক্ষম করবেন enable
আপনার পছন্দসই থিমটি খুঁজে পাওয়ার পরে তার পৃষ্ঠাটি খুলুন এবং ক্রোমে যুক্ত ক্লিক করুন। এটি মূল উইন্ডোর উপরের ডান অংশে নীল বোতাম।
আমি যদি ডার্ক মোডটি পছন্দ না করি তবে কীভাবে আমি স্বাভাবিক বা হালকা মোডে ফিরে যেতে পারি?
হালকা মোডে ফিরে যাওয়া অতি সাধারণ। আপনি যেমন এটি সক্ষম করেছেন ঠিক তেমন, আপনি এটি অক্ষমও করতে পারেন।
উইন্ডোজ 10 এ, আপনি সিস্টেম বা গুগল ক্রোম সেটিংসে ডার্ক মোড অক্ষম করতে পারেন। এটি সিস্টেমে অক্ষম করতে, নিম্নলিখিতটি করুন:
- আপনার কীবোর্ডে, একই সাথে উইন্ডোজ বোতাম এবং চিঠিটি টিপুন।
- সেটিংস মেনুতে, ব্যক্তিগতকরণ ক্লিক করুন।

- বাম মেনু থেকে রং ক্লিক করুন।

- প্রধান স্ক্রিনে, ড্রপ-ডাউন মেনু থেকে আপনার রঙ চয়ন করুন এবং আলো নির্বাচন করুন।

গুগল ক্রোমে এটি অক্ষম করতে, নীচের পদক্ষেপগুলি অনুসরণ করুন:
- গুগল ক্রোম খুলুন।
- উপরের ডানদিকে তিনটি বিন্দু মেনুতে ক্লিক করুন।

- সেটিংস ক্লিক করুন।

- বাম মেনু থেকে উপস্থিতি ক্লিক করুন।

- মূল স্ক্রীন থেকে থিমগুলি ক্লিক করুন।

- এখন আপনার হালকা থিমগুলির মধ্যে একটি চয়ন করুন যা আপনার পক্ষে সেরা।

- ক্রোমে অ্যাড ক্লিক করুন এবং আপনার কাজ শেষ হয়েছে।
ম্যাক ওএস এক্স মেশিনে, এটি সিস্টেম ডার্ক মোড বিকল্পটি অক্ষম করার একটি সহজ বিষয়।
- স্ক্রিনের উপরের বাম কোণে অ্যাপল মেনুতে ক্লিক করুন।
- সিস্টেম পছন্দসমূহ ক্লিক করুন।
- জেনারেল ক্লিক করুন।
- আলোর উপস্থিতি সেট করুন এবং এটি হ'ল।
অ্যান্ড্রয়েড মোবাইল ডিভাইসে, আপনি এই পদক্ষেপগুলি অনুসরণ করে অন্ধকার মোড অক্ষম করতে পারেন:
- গুগল ক্রোম খুলুন।
- স্ক্রিনের উপরের ডানদিকে কোণায় মেনু বোতামটি ট্যাপ করুন (তিনটি বিন্দু)।

- সেটিংস আলতো চাপুন।

- থিমগুলি আলতো চাপুন।

- থিমস মেনুতে, আলো নির্বাচন করুন।

আইফোন এবং আইপ্যাড ডিভাইসে অন্ধকার মোড অক্ষম করা আগের চেয়ে সহজ।
- নিয়ন্ত্রণ কেন্দ্র মেনুটি নীচে টানুন।
- উজ্জ্বলতা নিয়ন্ত্রণটি আলতো চাপুন।
- যখন ডার্ক মোড নিয়ন্ত্রণ উপস্থিত হয়, এটিকে হালকা মোডে ফিরিয়ে আনতে এটিতে আলতো চাপুন।
অন্ধকারে সার্ফিং
এখন আপনি কীভাবে আপনার ক্রোম ব্রাউজারে ডার্ক মোড সক্ষম করবেন তা জানেন, অন্ধকারে কাজ করার সময় আপনার চোখ আপনাকে ধন্যবাদ জানাবে। এই উজ্জ্বল সাদা মেনুগুলিকে একটি গা gray় ধূসর বর্ণে রূপান্তরিত করা একটি পার্থক্য বিশ্বে তৈরি করে। এবং যখনই আপনি মনে করেন যে আপনার আবারও হালকা মোডের প্রয়োজন হবে, এটি বিকল্প মেনুতে স্যুইচটি উল্টানোর সাধারণ বিষয়।
কীভাবে দ্রুত স্ন্যাপচ্যাট পয়েন্ট পাবেন
আপনি কি Chrome এ ডার্ক মোড সক্ষম করতে সক্ষম হয়েছেন? আপনি কি আপনার ব্রাউজারের রঙিন পরিকল্পনাটি পছন্দসই করেছেন? আপনার মতামত নীচের মন্তব্য বিভাগে ভাগ করুন।









































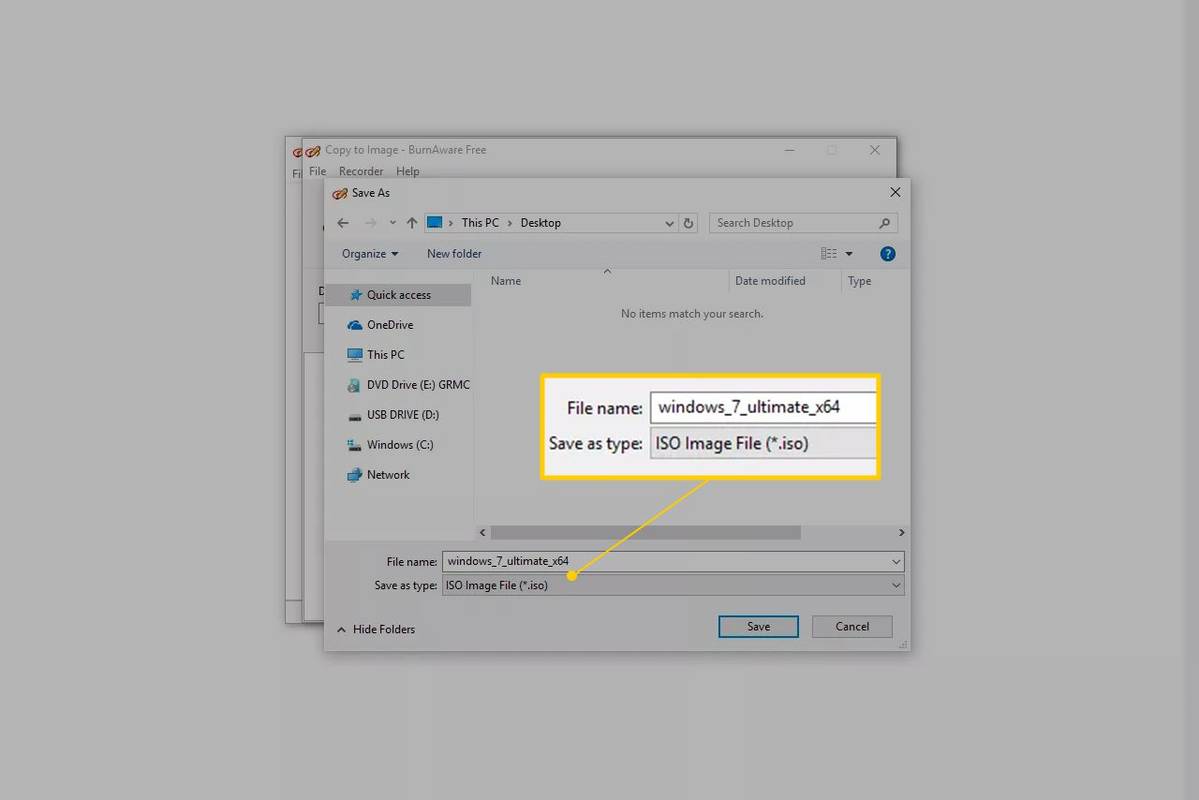

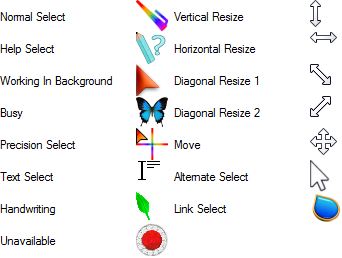
![কীভাবে আপনার লিঙ্কডইন অ্যাকাউন্ট মুছে ফেলা যায় [স্থায়ীভাবে]](https://www.macspots.com/img/linkedin/35/how-delete-your-linkedin-account.jpg)



