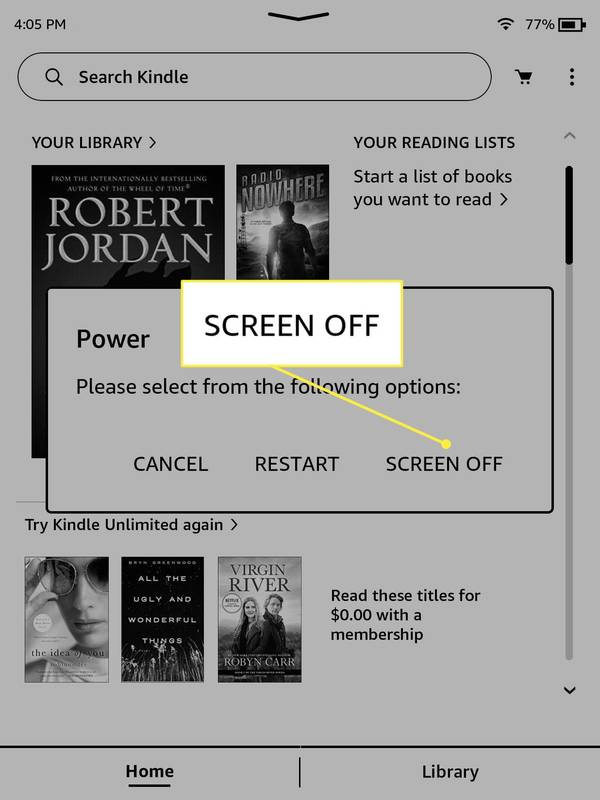মাইক্রোসফ্ট ওয়ার্ডের টেবিলগুলি জিনিসগুলির বাছাইয়ের জন্য অবিশ্বাস্যভাবে কার্যকর হতে পারে। তারা মৌলিক ডেটা প্রান্তিককরণ, সারি, কলাম এবং এমনকি পুরো বাক্য বা চিত্রের বিন্যাসের আয়োজনের অনুমতি দেয়। ল্যান্ডস্কেপ পৃষ্ঠার বিন্যাসটি ব্যবহার করার সময় শেষটি বিশেষত কার্যকর।

আপনি যদি এক্সেলের চেয়ে মাইক্রোসফ্ট ওয়ার্ডে আরও স্বাচ্ছন্দ্য বোধ করেন বা গুগল শিটস , আমরা আপনাকে কীভাবে প্রোগ্রামের মধ্যে সারণীগুলি সামঞ্জস্য করতে পারি তা দেখাতে পারি।
কীভাবে আপনার ফেসবুককে ২০২০ সালে বেসরকারী করা যায়
ওয়ার্ড জটিলতায় বিনামূল্যে আপনার টেবিলগুলি কীভাবে সঠিকভাবে মাপসই করা যায় তার জন্য একটি ছোট পাঠের জন্য, নীচে প্রদত্ত টিউটোরিয়ালটি অনুসরণ করুন।
অফিস ২০১১ এর জন্য একটি সারণী সামঞ্জস্য করা
আপনার মধ্যে যারা এখনও অফিস 2011 উপভোগ করছেন:
একটি টেবিলের আকার পরিবর্তন করতে
- ক্লিক করুন দেখুন ট্যাব এবং মেনু ফিতা নির্বাচন করুন মুদ্রণ বিন্যাস বা প্রকাশনা বিন্যাস ।

- আপনি যে আকারের আকার পরিবর্তন করতে চান তা সারণীতে ক্লিক করুন।
- তির্যক তীর আইকন না হওয়া পর্যন্ত আপনার কার্সারটি টেবিলের নীচে-ডানদিকে রাখুন
 হাজির
হাজির
- সারণির পছন্দসই আকার না হওয়া পর্যন্ত সারণির সীমানা প্রসারিত করুন।
সারি উচ্চতা পরিবর্তন করতে
- ক্লিক করুন দেখুন ট্যাব এবং মেনু ফিতা নির্বাচন করুন মুদ্রণ বিন্যাস বা প্রকাশনা বিন্যাস ।

- আপনি যে টেবিলটি সামঞ্জস্য করতে চান তাতে ক্লিক করুন।
- আপনার কার্সারটিকে সারি সীমাতে রাখুন until
 আইকন পপ আপ।
আইকন পপ আপ।
- পছন্দসই উচ্চতায় পৌঁছানো অবধি সারি সীমাটি টেনে আনুন।
কলাম প্রস্থ পরিবর্তন করতে
- ক্লিক করুন দেখুন ট্যাব এবং মেনু ফিতা নির্বাচন করুন মুদ্রণ বিন্যাস বা প্রকাশনা বিন্যাস ।

- আপনি যে টেবিলটি সামঞ্জস্য করতে চান তাতে ক্লিক করুন।
- আপনার কার্সারটি কলামের সীমানায় অবধি রাখুন
 আইকন পপ আপ।
আইকন পপ আপ।
- পছন্দসই প্রস্থে না আসা পর্যন্ত কলামের সীমানা টানুন।
একাধিক সারি বা কলাম একই আকার করতে
- আপনি যে কলামগুলি বা সারিগুলি সামঞ্জস্য করতে চান তা নির্বাচন করুন এবং এতে ক্লিক করুন টেবিল বিন্যাস ট্যাব
- ঘর আকারের নীচে, ক্লিক করুন সারি বিতরণ করুন বা কলাম বিতরণ করুন ।

মাইক্রোসফ্ট অফিসের নতুন সংস্করণগুলির জন্য একটি সারণী সামঞ্জস্য করা
আপনারা যারা আপনার মাইক্রোসফ্ট অফিসকে ২০১১ সালের বাইরে রেখে গেছেন, তাদের মধ্যে কেবল প্রধান পার্থক্য হ'ল সরাসরি ফিতাটিতে কলাম এবং সারি আকার সমন্বয় করা।
- কেবল আপনার টেবিলটিতে ক্লিক করুন এবং মানকগুলি সহ নতুন ট্যাবগুলি উপস্থিত হবে।

- ডিজাইনে ক্লিক করে, ফিতাটি আপনার টেবিলকে স্টাইল করার বিভিন্ন উপায় সরবরাহ করে।

- লেআউটে ক্লিক করে, ফিতাটি আকারের সামঞ্জস্যের অনুমতি দেয়।

- স্বতন্ত্রভাবে নির্বাচিত কলাম বা সারিগুলির আকার পরিবর্তন করতে, ঘরে ক্লিক করুন এবং তারপরে সংশ্লিষ্ট সামঞ্জস্যের পাশের উপরের বা নীচে তীরগুলি ক্লিক করে ফিতাটির অভ্যন্তরে উচ্চতা এবং প্রস্থ সামঞ্জস্য করুন। পছন্দ হলে আপনি নিজে নিজে দৈর্ঘ্যে টাইপ করতে পারেন।
- একাধিক সারি বা কলামগুলির আকার পরিবর্তন করতে, কলামগুলি নির্বাচন করুন এবং ক্লিক করুন কলাম বিতরণ করুন বা সারি নির্বাচন করুন এবং ক্লিক করুন সারি বিতরণ করুন ।

স্বয়ংক্রিয়ভাবে টেবিলটিকে পুনরায় আকার দিন Auto
- আপনার টেবিলে ক্লিক করুন।
- মধ্যে লেআউট ট্যাব, আপনি খুঁজে পাবেন অটোফিট ।

- অটোফিট দুটি বিকল্প উপস্থাপন করবে। কলামের প্রস্থটি স্বয়ংক্রিয়ভাবে সামঞ্জস্য করতে, চয়ন করুন অটোফিট বিষয়বস্তু । এটি আপনার সমস্ত কলামটি পাঠ্যের সাথে মানিয়ে যাবে বা ঘরগুলি খালি থাকলে পৃষ্ঠাটি মার্জিন করে। পাঠ্যে টেবিলের প্রস্থটি স্বয়ংক্রিয়ভাবে সামঞ্জস্য করতে চয়ন করুন অটোফিট উইন্ডো ।

বন্ধ করার জন্য অটোফিট , পছন্দ করা স্থির কলাম প্রস্থ উপলব্ধ বিকল্প থেকে।
টেবিলের মধ্যে স্থান পরিবর্তন করা

আপনার সারণীর অভ্যন্তরে স্থান যুক্ত করার জন্য সেল মার্জিন বা ব্যবধানকে সামঞ্জস্য করা সেরা উপায়। চিত্রটি নীল তীরের সাথে চিহ্নিত সেল মার্জিনগুলি দেখায় এবং কক্ষের ব্যবধানটি কমলা হিসাবে চিহ্নিত হয়েছে।
মার্জিন বা ব্যবধানকে সামঞ্জস্য করতে:
- আপনার টেবিলটি হাইলাইট করুন।
- উপরে লেআউট ট্যাব, ক্লিক করুন সেল মার্জিন ।

- মধ্যে সারণী বিকল্প বাক্স, সেই অনুযায়ী পরিমাপ সামঞ্জস্য করুন।

আপনার টেবিলটি একটি একক পৃষ্ঠায় রাখা
আরও জটিল ওয়ার্ড ডকুমেন্টগুলি অতিরিক্ত টেবিলগুলির প্রয়োজন বিকাশ করতে পারে। সাধারণত, টেবিলগুলি খুব ছোট এবং সহজেই একটি পৃষ্ঠায় ফিট হয়। লম্বা টেবিলগুলির জন্য, আপনার থাকতে পারে, মিড-টেবিলের মাঝামাঝি পৃষ্ঠা বিরতি হওয়া বিরক্তিকর হতে পারে।
এই বিরক্তি এড়াতে:
- সারণীতে সমস্ত সারি নির্বাচন করুন।
- স্ট্যান্ডার্ডে বাড়ি ট্যাব, ক্লিক করুন লাইনের ব্যবধান বোতাম

- পছন্দ করা লাইন ব্যবধান বিকল্প ড্রপডাউন তালিকা থেকে।

- ক্লিক করুন লাইন এবং পৃষ্ঠা বিরতি ট্যাব এবং তা নিশ্চিত করুন যে একসাথে কীপ রেখা বাক্সটি চেক করা আছে।

- ক্লিক ঠিক আছে ।
আপনার প্রতিটি টেবিলের জন্য একটি ছোটখাট পরিবর্তন সহ এই পদক্ষেপগুলি পুনরাবৃত্তি করতে হবে। টেবিলটি হাইলাইট করার সময়, করো না শেষ সারিটি হাইলাইট করুন। টেবিলটি পুরোপুরি থেকে যাওয়ার জন্য এটি একটি প্রয়োজনীয় পদক্ষেপ। ভুলে যাবেন না!
এক পৃষ্ঠাগুলিতে 10 টেবিল কীভাবে ফিট করবেন
অনেক ব্যবহারকারী এখনও মাইক্রোসফ্টের অফিস 10 এ রয়েছেন, কিছু সাধারণ অ্যাডজাস্টমেন্ট সহ নিয়মগুলি উপরেরগুলির সাথে খুব মিল। একবার আপনি কাঙ্ক্ষিত ওয়ার্ড ডকুমেন্টটি খুললে স্ক্রিনের শীর্ষে অবস্থিত লেআউট ট্যাবটিতে যান to যদি এটি উপস্থিত না হয়; প্রথমে টেবিলের ভিতরে ক্লিক করুন।
- ক্লিক লেআউট টেবিলের ভিতরে ক্লিক করার পরে।

- ক্লিক অটোফিট শীর্ষে ফিতা মধ্যে অবস্থিত।

- একটি ড্রপডাউন প্রদর্শিত হবে; ক্লিক অটোফিট বিষয়বস্তু ।

এগুলি ব্যতীত, দু'টি অবিশ্বাস্যরূপে সমান তাই আপনি অফিস 10 এবং 11 এর জন্য উপরে উল্লিখিত পদক্ষেপগুলি অনুসরণ করতে পারেন।
মাইক্রোসফ্ট ওয়ার্ড টেবিল টেম্পলেট
মাইক্রোসফ্ট ব্যবহারকারীদের জন্য কিছু নিফটি টেবিল টেম্পলেট সরবরাহ করে। ক্যালেন্ডার থেকে চালানগুলি আপনি সমস্ত কাজ ছাড়াই নিখুঁত টেবিলটি পেতে পারেন। এখানে একটি টেম্পলেট সেট আপ করা আপনি যা করছেন:
- মাইক্রোসফ্ট অফিস খুলুন এবং উপরের বাম-কোণে ফাইলটি ক্লিক করুন।
- টেম্পলেট থেকে নতুন ক্লিক করুন।
- উপরের ডানদিকের কোণে নেভিগেট করুন এবং অনুসন্ধান বারের ভিতরে ক্লিক করুন।
- আপনার পছন্দ মতো যে কোনও কীওয়ার্ড টাইপ করুন; সারণী চালান ক্যালেন্ডার সূচিপত্র বা এমনকি মেনু
- আপনার নথির লক্ষ্যগুলির সাথে সর্বাধিক কাজ করে এমন টেম্পলেট উপলভ্য তালিকা থেকে নির্বাচন করুন।
আপনি এটি সম্পন্ন করার পরে ওয়ার্ড ডকুমেন্টের মধ্যে টেবিলটি উপস্থিত হবে। এরপরে, আপনাকে যা করতে হবে তা হ'ল প্রাক-জনবহুল ক্ষেত্রগুলিতে প্রয়োজনীয় সামগ্রী যুক্ত করা।
টেমপ্লেটগুলি ডাউনলোড করা হচ্ছে
অনলাইনে আরও টেম্পলেট রয়েছে মাইক্রোসফ্ট স্টোর এবং বিভিন্ন ওয়েবসাইট। তালিকায় থাকা ব্যক্তিরা যদি আপনার প্রয়োজনগুলি মাপসই করে না; আপনি অফিসে আপনার টেবিলের জন্য নিখুঁত টেম্পলেট ডাউনলোড করতে পারেন।
আপনি যে টেম্পলেটটি পাচ্ছেন সেটির উপর নির্ভর করে কেবল প্রদত্ত নির্দেশাবলী অনুসরণ করুন। সংরক্ষণ করার সময়, ফাইলটির অবস্থানটি আপনার কম্পিউটারে ওয়ার্ডে পরিবর্তন করুন।
উইন্ডোজ 10 কর্টানা ছাড়াই
ডাউনলোড শেষ হয়ে গেলে একটি নতুন ওয়ার্ড ডকুমেন্ট খুলুন এবং টেম্পলেট থেকে নতুন ক্লিক করুন। ডাউনলোড টেম্পলেট ক্লিক করুন এবং এটি প্রদর্শিত হবে।


 হাজির
হাজির

 আইকন পপ আপ।
আইকন পপ আপ।

 আইকন পপ আপ।
আইকন পপ আপ।