একটি বিশেষভাবে হতাশাজনক উপায় যেখানে আপনার কম্পিউটারটি শুরু নাও হতে পারে তা হল যখন আপনি Windows স্টার্টআপ প্রক্রিয়া চলাকালীন একটি সমস্যার সম্মুখীন হন কিন্তু তাতে কিছু করার নেই—কোনও ব্লু স্ক্রিন অফ ডেথ (BSOD) বা অন্য কোনও ত্রুটির বার্তা নেই৷
সম্ভবত উইন্ডোজ 7 স্টার্টআপে হ্যাং হয়ে যায়, আপনাকে এক ঘন্টার জন্য 'স্টার্টিং উইন্ডোজ' দেখতে বাধ্য করে। আপনাকে ম্যানুয়ালি রিস্টার্ট করতে বাধ্য করা হয়েছে, শুধুমাত্র একই জায়গায় আবার হিমায়িত দেখতে। অথবা হয়ত আপনার Windows 10 কম্পিউটার লোড হতে শুরু করার কিছুক্ষণ পরে স্বয়ংক্রিয়ভাবে পুনরায় চালু হয়, যার ফলে 'রিবুট লুপ' বলা হয়।
ধীরগতির পিসি স্টার্টআপ কীভাবে ঠিক করবেনকখনও কখনও আপনার কম্পিউটার এমন এক বিন্দুতেও থেমে যেতে পারে যেখানে আপনি আপনার মাউস ঘুরিয়ে দিতে পারেন কিন্তু কিছুই হয় না। উইন্ডোজ মনে হতে পারে এটি এখনও শুরু করার চেষ্টা করছে কিন্তু, অবশেষে, আপনাকে ম্যানুয়ালি আপনার কম্পিউটার রিবুট করতে হবে, শুধুমাত্র একই আচরণ আবার দেখতে!
এই নির্দেশিকাটি Windows XP এর মাধ্যমে Windows 10 সহ Windows এর যেকোনো সংস্করণে প্রযোজ্য।
কীভাবে একটি কম্পিউটার ঠিক করবেন যা চালু হবে নাউইন্ডোজ স্টার্টআপের সময় স্টপিং, ফ্রিজিং এবং রিবুট সমস্যাগুলি কীভাবে ঠিক করবেন
-
আপনার কম্পিউটার বন্ধ করুন এবং তারপর আবার চালু করুন। দুর্ভাগ্যবশত, আপনি সঠিকভাবে উইন্ডোজ পুনরায় চালু করতে পারবেন না কারণ এটি সম্পূর্ণরূপে লোড হয়নি, তাই আপনাকে এটি ম্যানুয়ালি করতে হবে।
যখন উইন্ডোজ শুরু হয় তখন অনেক কিছুই ব্যাকগ্রাউন্ডে চলে। কখনও কখনও জিনিসগুলি ঠিক যেমনটি করা উচিত তেমন কাজ করে না, বিশেষ করে উইন্ডোজ আপডেটগুলি ইনস্টল করার পরে বা অপারেটিং সিস্টেমে শেষবার যখন এটি চালু ছিল এবং চলছিল তখন অন্যান্য বড় পরিবর্তন হয়েছিল। একটি রিস্টার্ট হতে পারে সমস্ত উইন্ডোজকে ট্র্যাকে ফিরে পেতে প্রয়োজন।
আপনার কম্পিউটার একটি BSOD পরে পুনরায় বুট করার জন্য কনফিগার করা হতে পারে৷ তুমি পারবে সিস্টেমের ব্যর্থতা উপর স্বয়ংক্রিয় সিস্টেম আরম্ভ নিষ্ক্রিয় যদি তুমি চাও.
-
সেফ মোডে উইন্ডোজ চালু করুন, যদি আপনি পারেন, এবং তারপর আপনার কম্পিউটার সঠিকভাবে পুনরায় চালু করুন .
এটা ঠিক - নাকরতেনিরাপদ মোডে কিছু, শুধু প্রবেশ করুন এবং পুনরায় চালু করুন। যেমন আপনি উপরের প্রথম ধারণায় পড়েছেন, কখনও কখনও আপডেট বা অন্যান্য জিনিস বন্ধ হয়ে যায়। যদি একটি জোরপূর্বক, মোট পুনঃসূচনা কাজ না করে, তবে এটি নিরাপদ মোড থেকে চেষ্টা করুন। এটি আপনার ভাবার চেয়ে প্রায়শই কাজ করে।

-
আপনার উইন্ডোজ ইনস্টলেশন মেরামত করুন। উইন্ডোজ স্টার্টআপ প্রক্রিয়া চলাকালীন স্বয়ংক্রিয়ভাবে ফ্রিজ আপ বা রিবুট হওয়ার একটি সাধারণ কারণ হল এক বা একাধিক গুরুত্বপূর্ণ উইন্ডোজ ফাইল ক্ষতিগ্রস্ত বা অনুপস্থিত। উইন্ডোজ মেরামত করা আপনার কম্পিউটারে অন্য কিছু অপসারণ বা পরিবর্তন না করে এই গুরুত্বপূর্ণ ফাইলগুলিকে প্রতিস্থাপন করে।
উইন্ডোজ 10-এ এটি বলা হয় এই পিসি রিসেট করুন . উইন্ডোজ 8 এটিকে বলে আপনার পিসি রিসেট করুন বা তোমার কম্পিউটারটি চনমনে করো . উইন্ডোজ 7 এবং ভিস্তাতে, একে বলা হয় a প্রারম্ভিক মেরামত . উইন্ডোজ এক্সপি এটিকে একটি হিসাবে উল্লেখ করে মেরামত ইনস্টলেশন .
Windows XP মেরামত ইনস্টলেশন আরও জটিল এবং অন্যান্য অপারেটিং সিস্টেমে উপলব্ধ মেরামতের বিকল্পগুলির তুলনায় আরও ত্রুটি রয়েছে। সুতরাং, আপনি যদি একজন XP ব্যবহারকারী হন, তাহলে আপনি এটিকে শট দেওয়ার আগে ধাপ 4 থেকে 6 চেষ্টা না করা পর্যন্ত অপেক্ষা করতে চাইতে পারেন।
-
সর্বশেষ পরিচিত ভাল কনফিগারেশন ব্যবহার করে উইন্ডোজ শুরু করুন। আপনি যদি এইমাত্র আপনার কম্পিউটারে একটি পরিবর্তন করে থাকেন যা আপনার সন্দেহ হয় যে উইন্ডোজ সঠিকভাবে বুট করা বন্ধ করে দিয়েছে, শেষ পরিচিত ভাল কনফিগারেশন দিয়ে শুরু করা সাহায্য করতে পারে।
এটি অনেকগুলি গুরুত্বপূর্ণ সেটিংস ফিরিয়ে দেবে যেখানে তারা শেষ সময়ে উইন্ডোজ সফলভাবে শুরু হয়েছিল, আশা করি এই সমস্যাটি সমাধান করবে এবং আপনাকে উইন্ডোজে ফিরে যাওয়ার অনুমতি দেবে।
-
নিরাপদ মোডে উইন্ডোজ শুরু করুন এবং তারপরে সাম্প্রতিক পরিবর্তনগুলি পূর্বাবস্থায় ফিরিয়ে আনতে সিস্টেম পুনরুদ্ধার ব্যবহার করুন৷ স্টার্টআপ প্রক্রিয়া চলাকালীন উইন্ডোজ হিমায়িত, বন্ধ বা রিবুট করতে পারে কারণ একটি ডিভাইস ড্রাইভার, গুরুত্বপূর্ণ ফাইল বা এর অংশের ক্ষতি হয়। রেজিস্ট্রি . একটি সিস্টেম পুনরুদ্ধার সেই সমস্ত জিনিসগুলিকে তাদের শেষ কাজের অর্ডারে ফিরিয়ে দেবে যা আপনার সমস্যার সম্পূর্ণ সমাধান করতে পারে।
উইন্ডোজ শুরু না হওয়ার কারণের উপর নির্ভর করে, আপনি নিরাপদ মোডে প্রবেশ করতেও সক্ষম হবেন না। সৌভাগ্যবশত, আপনি Windows 10 বা Windows 8-এ অ্যাডভান্সড স্টার্টআপ অপশন, অথবা Windows 7 বা Windows Vista-তে সিস্টেম রিকভারি অপশন, সেইসাথে আপনার Windows সেটআপ ডিভিডি থেকে সিস্টেম পুনরুদ্ধার করতে পারেন।
অনুগ্রহ করে জেনে রাখুন যে আপনি একটি সিস্টেম পুনরুদ্ধার পূর্বাবস্থায় ফিরিয়ে আনতে সক্ষম হবেন না যদি এটি নিরাপদ মোড বা সিস্টেম পুনরুদ্ধার বিকল্প থেকে করা হয়। আপনি হয়ত চিন্তা করবেন না যেহেতু আপনি সাধারণত উইন্ডোজ শুরু করতে পারবেন না, তবে এটি এমন কিছু যা আপনার সচেতন হওয়া উচিত।
-
ভাইরাসের জন্য আপনার কম্পিউটার স্ক্যান করুন, আবার, নিরাপদ মোড থেকে। একটি ভাইরাস বা অন্য ধরনের ম্যালওয়্যার Windows এর একটি অংশে যথেষ্ট গুরুতর সমস্যা সৃষ্টি করতে পারে যাতে এটি সঠিকভাবে শুরু করা বন্ধ করে দেয়।
আপনি যদি নিরাপদ মোডে যেতে না পারেন, আপনি এখনও সেরা বুটেবল ম্যালওয়্যার স্ক্যানারগুলির একটি ব্যবহার করে ভাইরাসগুলির জন্য স্ক্যান করতে পারেন৷
-
CMOS সাফ করুন . ক্লিয়ারিং BIOS আপনার উপর স্মৃতি মাদারবোর্ড BIOS সেটিংস তাদের ফ্যাক্টরি ডিফল্ট স্তরে ফিরিয়ে দেবে। একটি BIOS ভুল কনফিগারেশনের কারণ হতে পারে যে উইন্ডোজ স্টার্টআপের সময় জমে যাচ্ছে।
গুগল শিটগুলিতে কীভাবে লেবেল যুক্ত করা যায়
যদি পরিষ্কার করা হয় CMOS আপনার উইন্ডোজ স্টার্টআপ সমস্যার সমাধান করে, নিশ্চিত করুন যে BIOS-এ ভবিষ্যতের পরিবর্তনগুলি একবারে সম্পূর্ণ হয়েছে তাই যদি সমস্যাটি ফিরে আসে, আপনি বুঝতে পারবেন কোন পরিবর্তনটি সমস্যার কারণ।
-
আপনার কম্পিউটার যদি তিন বছরের বেশি পুরানো হয় বা যদি এটি দীর্ঘ সময়ের জন্য বন্ধ থাকে তবে CMOS ব্যাটারিটি প্রতিস্থাপন করুন।
CMOS ব্যাটারিগুলি খুব সস্তা এবং যেটি আর চার্জ রাখে না তা অবশ্যই স্টার্টআপের সময় উইন্ডোজ ফ্রিজিং, বন্ধ বা রিবুট করার কারণ হতে পারে।
-
রিসেট আপনি আপনার হাত পেতে পারেন সবকিছু. এটি আপনার কম্পিউটারের অভ্যন্তরে বিভিন্ন সংযোগ পুনঃস্থাপিত করবে এবং প্রায়শই এই ধরনের স্টার্টআপ সমস্যাগুলির জন্য একটি 'ম্যাজিক' ফিক্স, বিশেষ করে রিবুট লুপ এবং ফ্রিজ।
নিম্নলিখিত হার্ডওয়্যার পুনরায় সেট করার চেষ্টা করুন এবং তারপর দেখুন উইন্ডোজ সঠিকভাবে বুট হবে কিনা:
- সমস্ত অভ্যন্তরীণ ডেটা এবং পাওয়ার তারগুলি পুনরায় সেট করুন
- মেমরি মডিউল পুনরায় সেট করুন
- যেকোনো এক্সপেনশন কার্ড রিসেট করুন
আপনার কীবোর্ড, মাউস এবং অন্যান্য বাহ্যিক ডিভাইসগুলিও আনপ্লাগ করুন এবং পুনরায় সংযুক্ত করুন।
-
আপনার কম্পিউটারের ভিতরে বৈদ্যুতিক শর্টের কারণগুলি পরীক্ষা করুন৷ একটি বৈদ্যুতিক শর্ট প্রায়ই উইন্ডোজ শুরু হওয়ার সময় রিবুট লুপ এবং হার্ড ফ্রিজের কারণ হয়।
-
RAM পরীক্ষা করুন . আপনার কম্পিউটারের RAM মডিউলগুলির একটি সম্পূর্ণরূপে ব্যর্থ হলে, আপনার কম্পিউটার এমনকি চালু হবে না। বেশিরভাগ সময়, তবে, স্মৃতি ধীরে ধীরে ব্যর্থ হয় এবং একটি বিন্দু পর্যন্ত কাজ করবে।
যদি আপনার সিস্টেম মেমরি ব্যর্থ হয়, আপনার কম্পিউটার চালু হতে পারে কিন্তু তারপরে উইন্ডোজ স্টার্টআপের সময় কিছু সময়ে ফ্রিজ, বন্ধ বা ক্রমাগত রিবুট করতে পারে।
আপনার কম্পিউটারে মেমরি প্রতিস্থাপন করুন যদি মেমরি পরীক্ষা কোনো ধরনের সমস্যা দেখায়।
-
পাওয়ার সাপ্লাই পরীক্ষা করুন। আপনার কম্পিউটার প্রাথমিকভাবে চালু হওয়ার মানে এই নয় যে পাওয়ার সাপ্লাই কাজ করছে. যদিও এটি আপনার কম্পিউটারের জন্য একটি ক্ষতিগ্রস্থ পাওয়ার সাপ্লাই সহ উইন্ডোজ স্টার্টআপ প্রক্রিয়ার সমস্ত পথ পেতে সাধারণ নাও হতে পারে, এটি ঘটে এবং এটি দেখার মতো।
আপনার পরীক্ষায় কোনো সমস্যা দেখা দিলে আপনার পাওয়ার সাপ্লাই প্রতিস্থাপন করুন।
-
হার্ড ড্রাইভের ডেটা কেবলটি প্রতিস্থাপন করুন। মাদারবোর্ডের সাথে হার্ড ড্রাইভের সাথে সংযোগকারী কেবলটি যদি ক্ষতিগ্রস্ত হয় বা কাজ না করে, তাহলে আপনি উইন্ডোজ লোড হওয়ার সময় সব ধরনের সমস্যা দেখতে পাবেন- যার মধ্যে হিমায়িত করা, বন্ধ করা এবং লুপ রিবুট করা রয়েছে।
একটি অতিরিক্ত হার্ড ড্রাইভ ডেটা কেবল নেই? আপনি যে কোনো ইলেকট্রনিক্স দোকান থেকে একটি নিতে পারেন অথবা অন্য ড্রাইভ ব্যবহার করছে এমন একটি ধার নিতে পারেন, যেমন আপনার অপটিক্যাল ড্রাইভ , অনুমান, অবশ্যই, এটি একই ধরনের তারের। নতুন ড্রাইভ SATA কেবল ব্যবহার করে এবং পুরানো ড্রাইভ ব্যবহার করে প্যাটার্ন তারের
নিশ্চিত করুন যে আপনি এই পর্যন্ত সমস্যা সমাধানের পদক্ষেপগুলি সম্পূর্ণ করার জন্য যথাসাধ্য চেষ্টা করেছেন৷ ধাপ 14 এবং 15 উভয়ই উইন্ডোজ স্টার্টআপের সময় ফ্রিজিং, থামানো এবং ক্রমাগত রিবুট সমস্যার আরও কঠিন এবং ধ্বংসাত্মক সমাধান জড়িত। এটা হতে পারে যে আপনার সমস্যার সমাধান করার জন্য নীচের সমাধানগুলির মধ্যে একটি প্রয়োজন কিন্তু আপনি যদি এই বিন্দু পর্যন্ত আপনার সমস্যা সমাধানে পরিশ্রমী না হন তবে আপনি নিশ্চিতভাবে জানতে পারবেন না যে উপরের সহজ সমাধানগুলির মধ্যে একটি সঠিক নয় এক.
-
একটি ফ্রি হার্ড ড্রাইভ টেস্টিং প্রোগ্রাম দিয়ে হার্ড ড্রাইভ পরীক্ষা করুন . আপনার হার্ড ড্রাইভের সাথে একটি শারীরিক সমস্যা অবশ্যই একটি কারণ যা উইন্ডোজ ক্রমাগত রিবুট হতে পারে, সম্পূর্ণরূপে হিমায়িত হতে পারে বা তার ট্র্যাকগুলিতে থামতে পারে। একটি হার্ড ড্রাইভ যা সঠিকভাবে তথ্য পড়তে এবং লিখতে পারে না অবশ্যই একটি অপারেটিং সিস্টেম সঠিকভাবে লোড করতে পারে না।
আপনার হার্ড ড্রাইভ প্রতিস্থাপন করুন যদি আপনার পরীক্ষা একটি সমস্যা দেখায়। হার্ড ড্রাইভ প্রতিস্থাপন করার পরে, আপনাকে উইন্ডোজ পুনরায় ইনস্টল করতে হবে।
যদি আপনার হার্ড ড্রাইভ আপনার পরীক্ষায় উত্তীর্ণ হয়, তবে এটি শারীরিকভাবে ঠিক আছে, তাই সমস্যার কারণ অবশ্যই উইন্ডোজের সাথে হতে হবে, এই ক্ষেত্রে পরবর্তী পদক্ষেপটি সমস্যার সমাধান করবে।
-
উইন্ডোজ একটি পরিষ্কার ইনস্টল সঞ্চালন. এই ধরনের ইনস্টলেশন হবেসম্পূর্ণরূপেড্রাইভটি মুছে ফেলুন এবং স্ক্র্যাচ থেকে আবার উইন্ডোজ ইনস্টল করুন।
ধাপ 3-এ, আমরা পরামর্শ দিয়েছি যে আপনি Windows মেরামত করে Windows-জনিত স্টার্টআপ সমস্যাগুলি সমাধান করার চেষ্টা করুন। যেহেতু গুরুত্বপূর্ণ উইন্ডোজ ফাইলগুলি ঠিক করার পদ্ধতিটি অ-ধ্বংসাত্মক, তাই নিশ্চিত করুন যে আপনি এই ধাপে সম্পূর্ণ ধ্বংসাত্মক, শেষ অবলম্বন পরিষ্কার ইনস্টল করার আগে এটি চেষ্টা করেছেন।
- কেন আমার কম্পিউটার এলোমেলোভাবে জমা হয়?
যদি তোমার কম্পিউটার হিমায়িত রাখে , কারণ সম্ভবত সফ্টওয়্যার-সম্পর্কিত. অন্যান্য সম্ভাব্য অপরাধীদের মধ্যে রয়েছে দুর্নীতিগ্রস্ত ড্রাইভার, ম্যালওয়্যার বা ক্ষতিগ্রস্ত হার্ডওয়্যার।
গুগল সহকারী থেকে কীভাবে মুক্তি পাবেন
- আমি যখন গেম খেলি তখন কেন আমার কম্পিউটার জমে থাকে?
এটি উচ্চ সিপিইউ বা RAM ব্যবহার, ইন্টারনেট ল্যাগ বা কম ডিস্কের স্থানের কারণে হতে পারে। এটি এমনও হতে পারে যে আপনার গ্রাফিক্স কার্ড অপর্যাপ্ত বা ড্রাইভারগুলি পুরানো। আপনার কম্পিউটার ন্যূনতম প্রস্তাবিত প্রয়োজনীয়তা পূরণ করে তা নিশ্চিত করুন।
- কেন আমার কম্পিউটারের মাউস জমাট বাঁধে?
যদি আপনার মাউস কাজ না করে, তাহলে এটি পুরানো ড্রাইভার বা মাউস এবং কাজের পৃষ্ঠের মধ্যে হস্তক্ষেপের কারণে হতে পারে। অন্যান্য সম্ভাব্য অপরাধীদের মধ্যে কম ব্যাটারি বা হার্ডওয়্যারের ক্ষতি অন্তর্ভুক্ত।





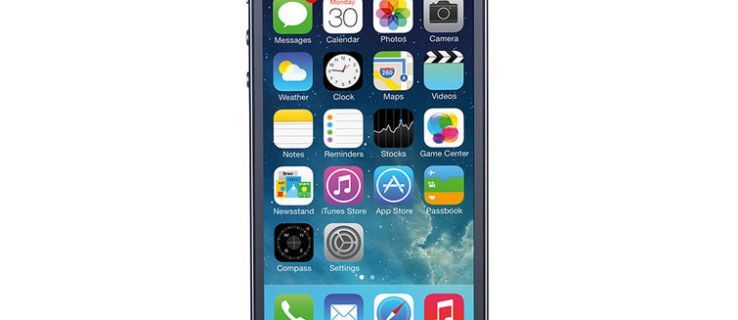
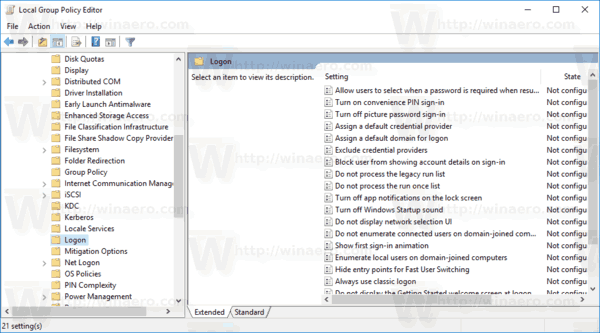



![কেন আমার পিসি হঠাৎ পিছিয়ে যাচ্ছে [১৩টি কারণ ও সমাধান]](https://www.macspots.com/img/blogs/36/why-is-my-pc-lagging-all-sudden.jpg)