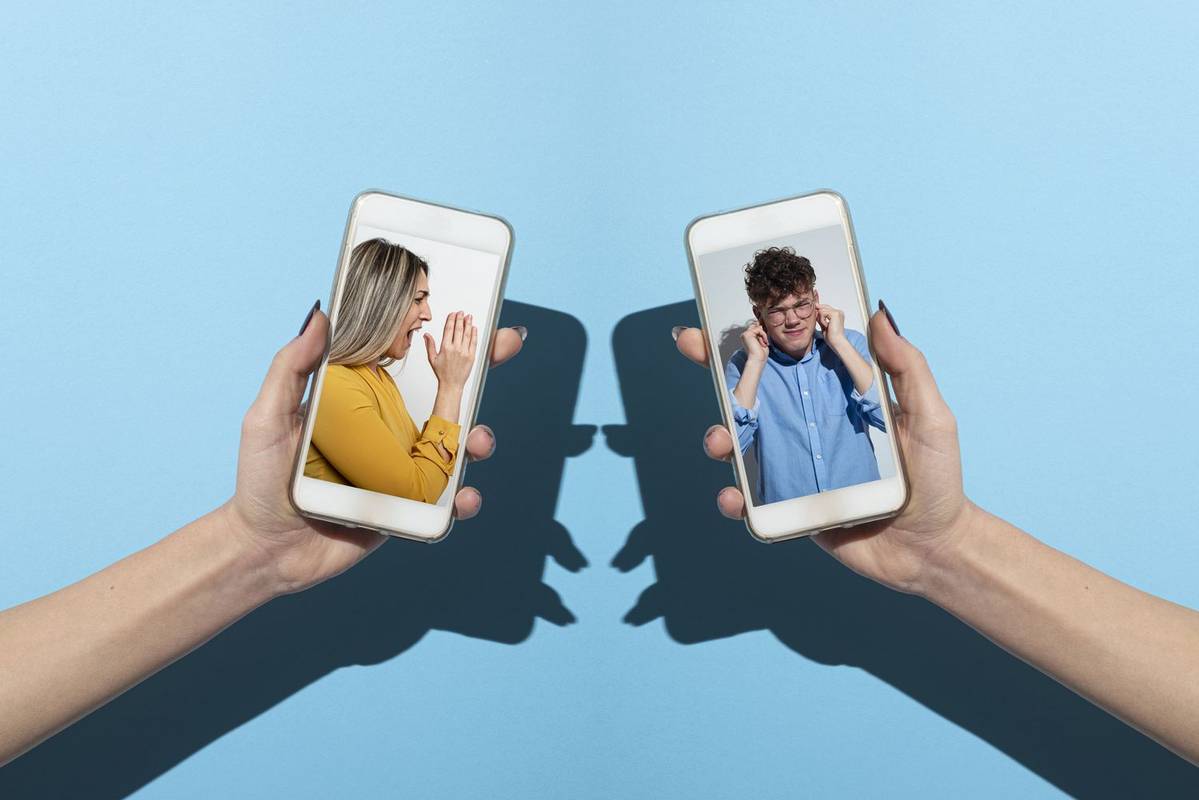হিমায়িত কম্পিউটারের সমস্যাগুলি বিভিন্ন উপায়ে একটিতে প্রদর্শিত হতে পারে:
- কীবোর্ড এখনও কাজ করছে বলে মনে হলে মাউস নড়াচড়া বন্ধ করতে পারে।
- মাউস এবং কীবোর্ড কাজ করা বন্ধ করে দেয়, এবং সমস্ত উইন্ডো হিমায়িত হয়।
- আপনি কোনো খোলা উইন্ডো বা অ্যাপ্লিকেশন বন্ধ করতে পারবেন না।
- পুরো স্ক্রিনটি নীল হয়ে যায় এবং একটি ত্রুটি কোড প্রদর্শন করে।
আপনার ম্যাক বা উইন্ডোজ কম্পিউটার অপ্রত্যাশিতভাবে হিমায়িত হতে পারে এবং কখনও কখনও কারণটি খুব স্পষ্ট নয় বা সমস্যা সমাধান করা সহজ নয়।
আপনি যদি যথেষ্ট ভাগ্যবান হন যে আপনার কম্পিউটার একটি ত্রুটি বার্তা দিয়েছে, যেমন একটি উইন্ডোজ ব্লু স্ক্রীন অফ ডেথ, যে ত্রুটি কোড প্রায়ই আপনি কারণ দিক নির্দেশ করবে .
কেন কম্পিউটার জমে যায়
কম্পিউটার জমে যাওয়ার সবচেয়ে সাধারণ কারণ হল সফটওয়্যার-সম্পর্কিত। এটি এমন সফ্টওয়্যার হতে পারে যা আপনার সিস্টেমের সাথে সামঞ্জস্যপূর্ণ নয়, একটি অ্যাপ যা লুপে আটকে আছে, ত্রুটিপূর্ণ ডিভাইস ড্রাইভারের মতো দূষিত ফাইল, বা সুরক্ষিত সিস্টেম মেমরিতে ভাইরাস বা ম্যালওয়্যার লেখা বা সংবেদনশীল সিস্টেম ফাইলগুলি ওভাররাইট করা।
আরেকটি সম্ভাব্য কারণ হল ক্ষতিগ্রস্ত হার্ডওয়্যার যেমন একটি ক্ষতিগ্রস্ত হার্ড ড্রাইভ বা ব্যর্থ মেমরি কার্ড। যদি ব্যর্থ মেমরিতে কোনো OS-সম্পর্কিত বুট কোড থাকে, তাহলে কম্পিউটারটি কেবল হিমায়িত হতে পারে না কিন্তু সম্ভাব্য ব্যাক আপ বুটও করতে পারে না।
হিমায়িত কম্পিউটার কীভাবে ঠিক করবেন
নীচে সাধারণ সমস্যা সমাধানের পদক্ষেপগুলি রয়েছে যা আপনি অপারেটিং সিস্টেম নির্বিশেষে চেষ্টা করতে পারেন৷ দ্রুত সমাধানের জন্য প্রথম পদক্ষেপগুলি দিয়ে শুরু করুন যা বেশিরভাগ সময় সাহায্য করে যখন একটি কম্পিউটার হিমায়িত হয়৷ আপনি তালিকার নিচে কাজ করার সাথে সাথে সমস্যা সমাধান আরও উন্নত হয়।
আপনার ম্যাকের সাথে আরও সাহায্যের প্রয়োজন? কীভাবে একটি ম্যাক আনফ্রিজ করবেন তা দেখুন।
-
চাপুন প্রস্থান একটি সারিতে কয়েকবার কী বা টাইপ করুন Ctrl+Alt+Del উইন্ডোজে। এই সমাধানটি আপনার কার্সার লক করে অদেখা/প্রদর্শিত ত্রুটিগুলি বন্ধ করে দিতে পারে এবং এটিকে আপনার কম্পিউটার হিমায়িত করার মতো দেখায়৷
Esc কীও করতে পারে খোলা উইন্ডো বা অ্যাপ্লিকেশন বন্ধ করুন , অথবা এক্সেলের মতো অ্যাপ্লিকেশনগুলিতে, এটি সূত্র ক্ষেত্র থেকে সম্পাদনা বন্ধ করে দেবে।
-
হিমায়িত প্রোগ্রাম প্রস্থান করুন. আপনি যদি উইন্ডোজ ব্যবহার করেন তবে টিপুন Ctrl + শিফট + প্রস্থান টাস্ক ম্যানেজার চালু করতে। এর জন্য টাস্ক ম্যানেজার ব্যবহার করুন জোর করে অ্যাপ্লিকেশন প্রস্থান করুন সর্বাধিক CPU বা মেমরি গ্রাস করে।
Mac এ, চেষ্টা করুন আদেশ + অপশন + প্রস্থান ফোর্স কুইট অ্যাপ্লিকেশান উইন্ডো আনতে।
যদি কোনো অ্যাপ্লিকেশন বন্ধ করা আপনার কম্পিউটারকে কাজ করার অনুমতি দেয়, আপনি বিবেচনা করতে পারেন অ্যাপ্লিকেশন আনইনস্টল করা হচ্ছে যাতে আপনার কম্পিউটার আবার জমে না যায়।
-
আপনার উইন্ডোজ কম্পিউটার রিবুট করুন অথবা আপনার ম্যাক রিস্টার্ট করুন। যদি একটি সিস্টেম প্রক্রিয়া হিমায়িত বা ক্যাশে করা মেমরি ফাইলগুলি সমস্যা সৃষ্টি করে, আপনার কম্পিউটার পুনরায় চালু করা এই সমস্যাগুলির অনেকগুলি সমাধান করতে পারে৷ যদি রিস্টার্ট করার পরে সমস্যাটি চলে যায়, তবে আপনি এখনও আপনার কম্পিউটারে ম্যালওয়্যার নিরাপদ কিনা তা পরীক্ষা করতে চাইতে পারেন।
আপনি যদি আপনার কম্পিউটারকে স্বাভাবিকভাবে রিস্টার্ট করতে না পারেন, তাহলে পাওয়ার বোতামটিকে জোর করে বন্ধ করতে দীর্ঘক্ষণ চাপ দিন। শুধুমাত্র শেষ অবলম্বন হিসাবে এটি ব্যবহার করুন কারণ এটি কখনও কখনও সিস্টেম ফাইলগুলিকে দূষিত করতে পারে যদি এই ফাইলগুলির মধ্যে যেকোনও সক্রিয়ভাবে ব্যবহার করা হয়।
ভাগ্যক্রমে কীভাবে মাইক ব্যবহার করবেন
-
সেফ মোডে উইন্ডোজ চালু করুন। ম্যাকে, আপনি চাইবেন পুনরুদ্ধার মোডে এটি পুনরায় চালু করুন .
এই উভয় পুনরুদ্ধার মোড আপনাকে কম্পিউটার সমস্যা সমাধানে সাহায্য করতে উপলব্ধ। উদাহরণস্বরূপ, সেফ মোড হল উইন্ডোজ আপডেটের সমস্যাগুলি সমাধান করার জন্য বা আপনার পিসি জমে যেতে পারে এমন ড্রাইভার-সম্পর্কিত সমস্যাগুলি সমাধান করার জন্য একটি দুর্দান্ত জায়গা।
-
উইন্ডোজে, দূষিত সিস্টেম ফাইলগুলি পরীক্ষা করতে সিস্টেম ফাইল পরীক্ষক চালান এবং তাদের মেরামত করুন। এই ডিপ্লয়মেন্ট ইমেজ সার্ভিসিং অ্যান্ড ম্যানেজমেন্ট (DISM) কমান্ডের মাধ্যমে সিস্টেমের অন্যান্য সমস্যা সমাধান করা যেতে পারে।
এই কমান্ডটি চালানোর জন্য একটি উন্নত কমান্ড প্রম্পট খুলুন:
|_+_|
ম্যাকে, ড্রাইভের স্বাস্থ্য পরীক্ষা এবং যাচাই করতে ডিস্ক ইউটিলিটির ফার্স্ট এইড বৈশিষ্ট্যটি ব্যবহার করুন৷
-
আপনার ত্রুটিপূর্ণ হার্ডওয়্যার থাকতে পারে যা আপনার কম্পিউটার হিমায়িত হওয়ার সাথে সমস্যা সৃষ্টি করে। ক হিমায়িত মাউস , ক লক করা কীবোর্ড , বা আলগা মেমরি কার্ড সবই এই সমস্যায় অবদান রাখতে পারে।
আনপ্লাগ করুন এবং তারপর আপনার মাউস এবং কীবোর্ড পুনরায় সংযুক্ত করুন। এছাড়াও, আপনার কম্পিউটার খুলুন এবং মেমরি কার্ড পুনরায় বসান , সেইসাথে অভ্যন্তরীণ ডেটা এবং পাওয়ার তারগুলি।
আপনি যদি ল্যাপটপ ব্যবহার করেন তবে নিশ্চিত করুন যে আপনার উইন্ডোজ ল্যাপটপের ব্যাটারি বা আপনার ম্যাক ল্যাপটপের ব্যাটারি স্বাস্থ্যকর।
-
শেষ ভাল অবস্থায় আপনার কম্পিউটার পুনরুদ্ধার করুন. Windows-এ, এর মানে হল আপনার কম্পিউটারকে কাজের ক্রমে ফিরিয়ে আনতে আপনাকে সিস্টেম রিস্টোর টুল ব্যবহার করতে হবে। Mac এ, HD রিকভারি ভলিউম ইউটিলিটি খুলুন।
-
যদি এই মুহুর্তে অন্য কিছু কাজ না করে, তবে আপনার সিস্টেম রিসেট করা ছাড়া আপনার কাছে অন্য কোন বিকল্প নেই। আমাদের ওয়াকথ্রু চেষ্টা করুন আপনার উইন্ডোজ পিসি রিসেট করার প্রক্রিয়া . অথবা আপনার Mac সিস্টেমের একটি ফ্যাক্টরি রিসেট সঞ্চালন করুন৷
দুর্ভাগ্যবশত, একটি সিস্টেম রিসেট আপনার ফাইল এবং সেটিংস মুছে ফেলবে, কিন্তু অন্তত এটি একটি সফ্টওয়্যার সমস্যা বলে ধরে নিয়ে আপনার কম্পিউটারের হিমায়িত হওয়ার সমস্যাটি ঠিক করবে।
- আমি কিভাবে একটি ধীর কম্পিউটার ঠিক করব?
একটি ধীরগতির কম্পিউটার ঠিক করতে, প্রথমে সহজ সমাধানগুলি চেষ্টা করুন, যেমন আপনার কম্পিউটার পুনরায় চালু করা, ব্রাউজার ট্যাবগুলি বন্ধ করা এবং আপনার Wi-Fi সংকেত চেক করা৷ পরবর্তী, নিশ্চিত করুন পাওয়ার-সেভিং মোড বন্ধ , যেকোনো আপলোড বা ডাউনলোড বন্ধ করুন এবং আপনার হার্ড ড্রাইভে জায়গা খালি করুন। আপনার যদি একটি উইন্ডোজ পিসি থাকে তবে একটি পরিষ্কার উইন্ডোজ ইনস্টল আপডেট, রিসেট বা সম্পাদন করার চেষ্টা করুন।
- আমি কিভাবে একটি কম্পিউটার যা চালু হবে না ঠিক করব?
একটি কম্পিউটার যা চালু হবে না তা ঠিক করতে, এটি প্লাগ ইন করা আছে তা নিশ্চিত করুন, সংযোগ বিচ্ছিন্ন তারের জন্য পরীক্ষা করুন এবং পাওয়ার স্ট্রিপের পরিবর্তে আপনার ডিভাইসটিকে সরাসরি ওয়াল সকেটে প্লাগ করুন৷ যদি কম্পিউটার চালু হয় কিন্তু কিছুই হয় না , মনিটর পরীক্ষা করুন, CMOS সাফ করুন , এবং নিশ্চিত করুন যে পাওয়ার ভোল্টেজ সরবরাহ সঠিকভাবে সেট করা আছে।
- আমি কিভাবে আমার কম্পিউটারে শব্দ ঠিক করব?
যদি আপনার কম্পিউটারের স্পীকার থেকে কোন শব্দ না আসে তবে নিশ্চিত করুন যে সেগুলি প্লাগ ইন করা আছে, চালিত আছে এবং একটি স্বাভাবিক স্তরে সেট করা আছে৷ এছাড়াও, উইন্ডোজে ভলিউম এবং নিঃশব্দ সেটিংস পরীক্ষা করুন এবং আপনার কম্পিউটারের অডিও ড্রাইভার আপডেট করুন . আপনার যেকোনো খোলা প্রোগ্রাম বন্ধ করার চেষ্টা করা উচিত, প্রতিটি পরীক্ষা করে দেখতে হবে যে ভলিউমটি একটি সম্ভাব্য সফ্টওয়্যার সমস্যাকে আলাদা করতে কাজ করছে কিনা।