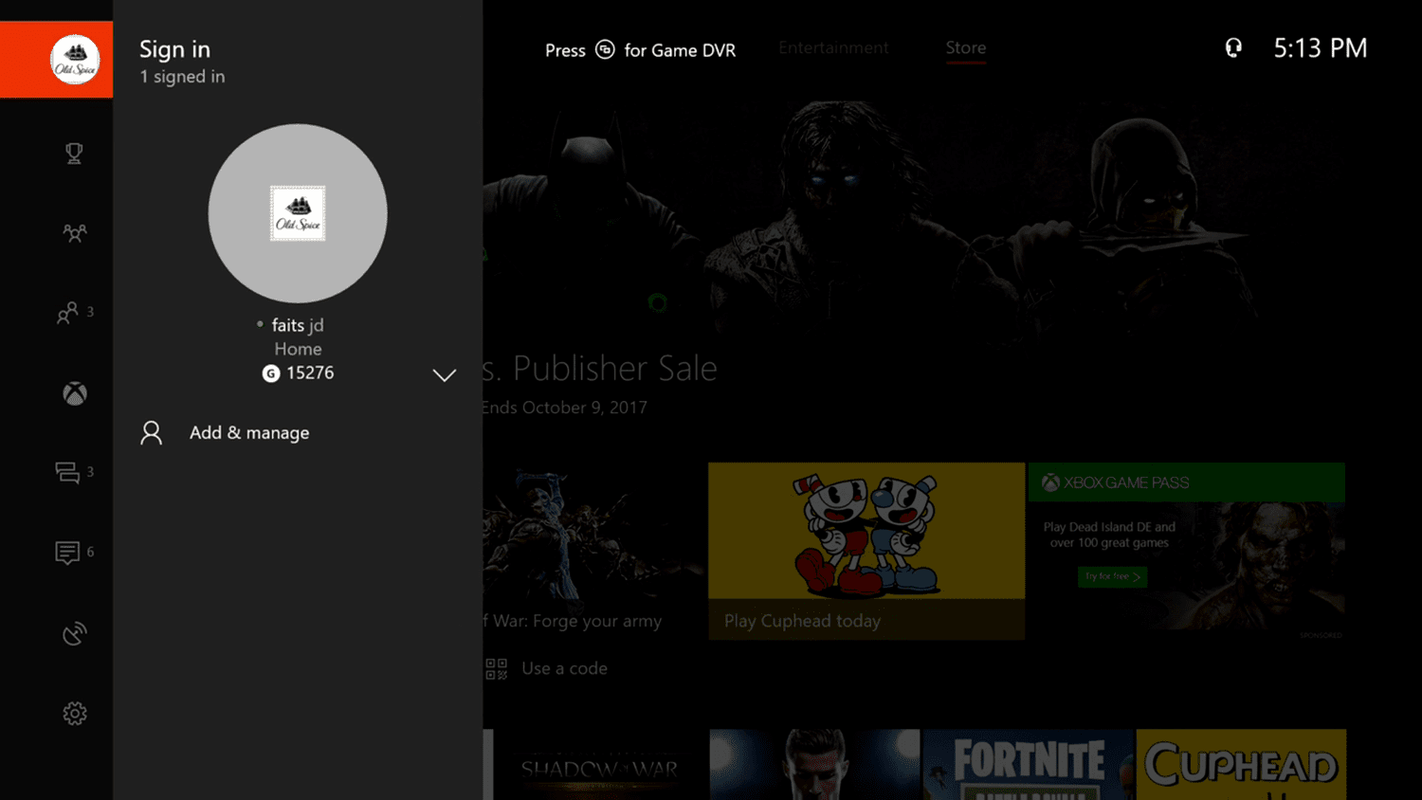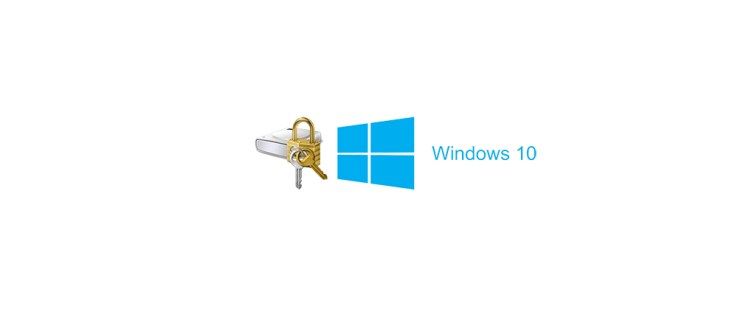আপনি কি কখনও কখনও স্ন্যাপ ক্যামেরায় একটি অনলাইন মিটিংয়ে যোগদানের জন্য তাড়াহুড়ো করেন, কিন্তু কোন উপলব্ধ ক্যামেরা ইনপুট বার্তাটি অপ্রত্যাশিতভাবে আপনাকে আঘাত করে?

ঠিক আছে, এটি খুব আনন্দদায়ক নয়, তবে আপনিই এই সমস্যার সম্মুখীন নন। অনেক ব্যবহারকারী স্ন্যাপ ক্যামেরার ত্রুটির বিষয়ে অভিযোগ করছেন। এবং যদিও এই ক্যামেরাটি তার মজার ফিল্টারের জন্য পরিচিত, আপনার প্রয়োজনের সময় এটি ব্যবহার করতে না পারাটা মজাদার নয়।
সৌভাগ্যবশত, এই নিবন্ধটি আপনাকে সমাধান প্রদান করবে যা এই অ্যাপের সাথে যেকোন সমস্যা দ্রুত সমাধান করতে পারে। কি করতে হবে তা জানতে এই নিবন্ধটি পড়তে থাকুন।
কেন স্ন্যাপ ক্যামেরা বলে কোন উপলব্ধ ক্যামেরা ইনপুট নেই?
আপনি যদি আপনার স্ক্রিনে নো অ্যাভেলেবল ক্যামেরা ইনপুট বার্তাটি দেখেন, তাহলে এর অর্থ হল একটি জিনিস: আপনি ভিডিও চ্যাটের জন্য যে অ্যাপটি ব্যবহার করার চেষ্টা করছেন সেটি স্ন্যাপ ক্যামেরাকে ইনপুট উৎস হিসেবে চিনতে পারে না। এটি অনেক কারণে ঘটতে পারে, তাই নীচে উপলব্ধ সমাধানগুলি দেখুন।
কীভাবে স্ন্যাপ ক্যামেরায় 'নো উপলব্ধ ক্যামেরা ইনপুট' ঠিক করবেন
স্ন্যাপ ক্যামেরায় ‘নো অ্যাভেলেবল ক্যামেরা ইনপুট’ ত্রুটির জন্য কয়েকটি সম্ভাব্য সমাধান রয়েছে।
1. ভিডিও চ্যাট সফ্টওয়্যার এবং স্ন্যাপ ক্যামেরা পুনরায় চালু করুন৷
অ্যাপটি বন্ধ করে আবার লঞ্চ করে কিছু বাগ সহজেই ঠিক করা যেতে পারে। আপনি আপনার ভিডিও চ্যাট অ্যাপ এবং স্ন্যাপ ক্যামেরা উভয়ের মাধ্যমে এটি করার চেষ্টা করতে পারেন। দুটি অ্যাপই ছেড়ে দিন, কয়েক সেকেন্ড অপেক্ষা করুন এবং ভিডিওটি এখন কাজ করে কিনা তা দেখতে সেগুলি আবার খুলুন।
দ্রষ্টব্য: আপনি ইতিমধ্যে আপনার কম্পিউটার পুনরায় বুট করতে পারেন। এটি আপনার ক্যামেরা ব্যবহার করে এবং স্ন্যাপ ক্যামেরাকে ভিডিও ইনপুট অ্যাক্সেস করতে বাধা দিতে পারে এমন সমস্ত অ্যাপ বন্ধ করে দেবে।
2. স্ন্যাপ ক্যামেরার ক্যাশে এবং অ্যাপ ব্যবহার সাফ করুন
ক্যাশে মেমরি পূর্ণ থাকলে স্ন্যাপ ক্যামেরাটি ত্রুটিপূর্ণ হতে পারে। আপনি নীচের পদক্ষেপগুলি অনুসরণ করে ক্যাশে সাফ করতে পারেন:
- সেটিংস আইকনে ক্লিক করুন এবং এই মেনু থেকে ক্যাশে এবং অ্যাপ ব্যবহার নির্বাচন করুন।

- ভিউ এ ক্লিক করুন।

- সাফ ইতিহাসের অধীনে, ক্যাশে বিকল্পটি চিহ্নিত করুন এবং নীচের নির্বাচিত সাফ বোতামে ক্লিক করে নিশ্চিত করুন।

আপনি পর্যাপ্ত মেমরি স্পেস খালি করেছেন তা নিশ্চিত করতে আপনি সমস্ত বিকল্প চিহ্নিত করতে পারেন।
3. নিশ্চিত করুন যে ভিডিও সক্রিয় করা হয়েছে৷
কিছু ক্ষেত্রে, স্ন্যাপ ক্যামেরা ব্যবহারকারীরা লক্ষ্য করতে ব্যর্থ হন যে তারা দুর্ঘটনাক্রমে অ্যাপের মধ্যে ভিডিও বিকল্পটি অক্ষম করেছেন।
আমি কীভাবে টিকটকে লাইভ যাই
নিশ্চিত করুন যে আপনার অডিও এবং ভিডিও উভয় বৈশিষ্ট্যই সক্ষম আছে যাতে আপনি উভয় চ্যানেলের মাধ্যমে অন্য ব্যবহারকারীর সাথে যোগাযোগ করতে পারেন৷
4. ওয়েবক্যাম পরীক্ষা করুন
আপনি যদি একটি বাহ্যিক ওয়েবক্যাম ব্যবহার করেন তবে আপনি এটি আপনার কম্পিউটারে সঠিকভাবে সংযুক্ত নাও করতে পারেন৷ সম্ভাব্য ক্ষতির জন্য কেবল এবং ক্যামেরা নিজেই পরীক্ষা করুন কারণ এটি আপনার ভিডিও চ্যাটকে সঠিকভাবে কাজ করতে বাধা দিতে পারে।
5. স্ন্যাপ ক্যামেরা পুনরায় চালু করুন
আপনি কি অ্যাপগুলি বন্ধ করার চেষ্টা করেছেন এবং এটি কাজ করেনি? ক্যামেরাটি কাজ করার জন্য আপনাকে একটি ফোর্স সঞ্চালন করতে হতে পারে। নীচের পদক্ষেপগুলি অনুসরণ করুন:
- আপনি যদি উইন্ডোজ ব্যবহার করেন তবে কীবোর্ডে CTRL, ALT এবং DEL কীগুলি একই সাথে টিপুন।

- টাস্ক ম্যানেজার এ ক্লিক করুন।

- আপনি সক্রিয় অ্যাপ্লিকেশনগুলির একটি তালিকা দেখতে পাবেন, তাই স্ন্যাপ ক্যামেরাটি সনাক্ত করুন৷

- স্ন্যাপ ক্যামেরা অ্যাপটিতে রাইট-ক্লিক করুন এবং মেনু থেকে এন্ড টাস্ক বেছে নিন। এখন আপনি আবার অ্যাপটি খুলুন এবং ভিডিওটি কাজ করে কিনা তা দেখতে পারেন।

আপনার যদি একটি ম্যাক কম্পিউটার থাকে তবে পদক্ষেপগুলি কিছুটা আলাদা।
- আপনার ডকে, চলমান অ্যাপটি সনাক্ত করুন।

- ড্রপ-ডাউন মেনুতে Quit এ ক্লিক করুন।

- লঞ্চপ্যাডে যান এবং অ্যাপটি আবার চালু করুন।

6. স্ন্যাপ ক্যামেরার জন্য ওয়েবক্যাম উৎস সেট করুন
আপনি যদি প্রথমবার স্ন্যাপ ক্যামেরা ব্যবহার করেন, তাহলে আপনার ডিফল্ট উৎস হিসেবে অন্য একটি ওয়েবক্যাম নির্বাচন করা হতে পারে। আপনার ভিডিও চ্যাট অ্যাপ এবং স্ন্যাপ ক্যামেরা সংযোগ করতে পারে তা নিশ্চিত করতে, আপনাকে স্ন্যাপ ক্যামেরা সেটিংস খুলতে হবে এবং এটি সেট আপ করতে হবে। এই পদক্ষেপগুলি অনুসরণ করুন:
- স্ন্যাপ ক্যামেরা হোম পেজ খুলুন এবং উপরের ডান কোণায় সেটিংস আইকন নির্বাচন করুন।

- আপনার ক্যামেরা চয়ন করুন এর অধীনে, একটি ড্রপ-ডাউন মেনু খুলতে নীচের তীরটিতে ক্লিক করুন।

- সঠিক ওয়েবক্যামটি নির্বাচন করুন (যেটি আপনার কম্পিউটার ব্যবহার করছে) এবং আবার ভিডিও চ্যাট করার চেষ্টা করুন।

7. অ্যাপগুলি পুনরায় ইনস্টল করুন৷
যদি অন্য কিছু আপনার সমস্যার সমাধান না করে, তাহলে আপনাকে উভয় প্রোগ্রাম পুনরায় ইনস্টল করতে হতে পারে। আপনার কম্পিউটার বা ল্যাপটপ থেকে অ্যাপ্লিকেশনগুলি মুছুন এবং সেগুলি আবার ইনস্টল করুন। যদি একটি অস্থায়ী বাগ সমস্যার কারণ হয়ে থাকে, তবে এটি এখন সমাধান করা যেতে পারে এবং আপনি স্ন্যাপ ক্যামেরা ব্যবহার করতে এগিয়ে যেতে পারেন।
8. Windows 10-এ ক্যামেরা গোপনীয়তা সেটিংস পরিবর্তন করুন৷
আপনার কম্পিউটার যদি Windows 10 অপারেটিং সিস্টেম চালায়, তাহলে আপনার ক্যামেরার গোপনীয়তা সেটিংসে কোনো সমস্যা হতে পারে। এটি সমাধান করতে নীচের পদক্ষেপগুলি অনুসরণ করুন৷
- টাস্কবারের বাম কোণে উইন্ডোজ আইকনে ক্লিক করুন।

- মেনুতে সেটিংস সনাক্ত করুন এবং খুলতে ক্লিক করুন।

- অনুসন্ধান ক্ষেত্রে, ক্যামেরা সেটিংস খুলতে ক্যামেরা টাইপ করুন।

- ডেস্কটপ অ্যাপগুলিকে আপনার ক্যামেরা অ্যাক্সেস করার অনুমতি দেওয়ার অধীনে, স্ন্যাপ ক্যামেরা খুঁজুন এবং টগলটি চালু করুন। এটি স্ন্যাপ ক্যামেরা অ্যাপকে আপনার ওয়েবক্যাম অ্যাক্সেস করার অনুমতি দেবে।

9. আপনার ব্রাউজার পুনরায় চালু করুন
স্ন্যাপচ্যাটের অফিসিয়াল পৃষ্ঠা অনুসারে, আপনি যদি ক্রোম ব্যবহার করেন তবে স্ন্যাপ ক্যামেরা অ্যাক্সেস করার আগে আপনাকে এটি পুনরায় চালু করতে হবে। তারপরে আপনি Google Hangouts বা অন্য অ্যাপে যেতে পারেন যেখানে আপনি স্ন্যাপ ক্যামেরা ব্যবহার করতে চান৷

অতিরিক্ত প্রায়শই জিজ্ঞাসিত প্রশ্নাবলী
যাদের স্ন্যাপ ক্যামেরা ব্যবহার করার বিষয়ে আরও প্রশ্ন আছে, নীচের FAQ বিভাগটি উত্তর দিতে পারে।
স্ন্যাপ ক্যামেরা কিভাবে কাজ করে?
স্ন্যাপ ক্যামেরা হল স্ন্যাপচ্যাটের একটি অ্যাপ যা আপনাকে যে কোনো ভিডিও চ্যাট অ্যাপে ফিল্টার এবং প্রভাব ব্যবহার করতে দেয়। স্ন্যাপ ক্যামেরা আপনার ওয়েবক্যাম থেকে ইনপুট নেওয়ার মাধ্যমে কাজ করে, যা পরে আপনার বেছে নেওয়া লেন্সের মাধ্যমে বৃদ্ধি করা হয়। আপনি আপনার কম্পিউটারে যে আউটপুট দেখেন এবং অন্য ব্যবহারকারীরা যা দেখেন তা স্ন্যাপ ভার্চুয়াল ক্যামেরার মাধ্যমে প্রেরণ করা হয়।
জুম বা গুগল মিটে স্ন্যাপ ক্যামেরা কেন কাজ করছে না?
যদি আপনার স্ন্যাপ ক্যামেরা কোনো ভিডিও চ্যাট সফ্টওয়্যারে কাজ না করে, তাহলে উপরের বিভাগে ফিরে যান এবং বর্ণিত সংশোধনগুলির একটি চেষ্টা করুন। সংযোগ বা গোপনীয়তা সমস্যা হতে পারে. ক্যাশে মেমরি পূর্ণ হতে পারে, অথবা এটি একটি সাধারণ অস্থায়ী বাগ হতে পারে যা আপনি অ্যাপ বা আপনার ডিভাইস পুনরায় চালু করে সমাধান করতে পারেন।
স্ন্যাপচ্যাট ফিল্টারগুলির সাথে মজা করুন
কেন একটি জুম অফিস মিটিং একটু বেশি কৌতুহলপূর্ণ বা মজার না? অথবা, আপনি যদি একজন শিক্ষক হন, তাহলে আপনি সত্যিই আপনার অনলাইন পাঠগুলিকে স্মরণীয় করে রাখতে পারেন, এই দুর্দান্ত অ্যাপটিকে ধন্যবাদ৷
স্ন্যাপ ক্যামেরা আপনাকে যেকোনো ভিডিও চ্যাট সফ্টওয়্যারে স্ন্যাপচ্যাট প্রভাব ব্যবহার করতে দেয়, কিন্তু কখনও কখনও এটি সহজভাবে কাজ করে না। এই নিবন্ধে আমরা যে সমাধানগুলির পরামর্শ দিয়েছি তার মধ্যে একটি কাজ করা উচিত। তারপরে আপনি বিভিন্ন স্ন্যাপচ্যাট ফিল্টার এবং স্টিকার ব্যবহার করে মজা পেতে পারেন।
আপনি আগে Snapchat ব্যবহার করেছেন? আপনি কীভাবে স্ন্যাপ ক্যামেরায় উপলব্ধ প্রভাবগুলি ব্যবহার করবেন? নিচের মন্তব্য অংশে আমাদেরকে জানান।