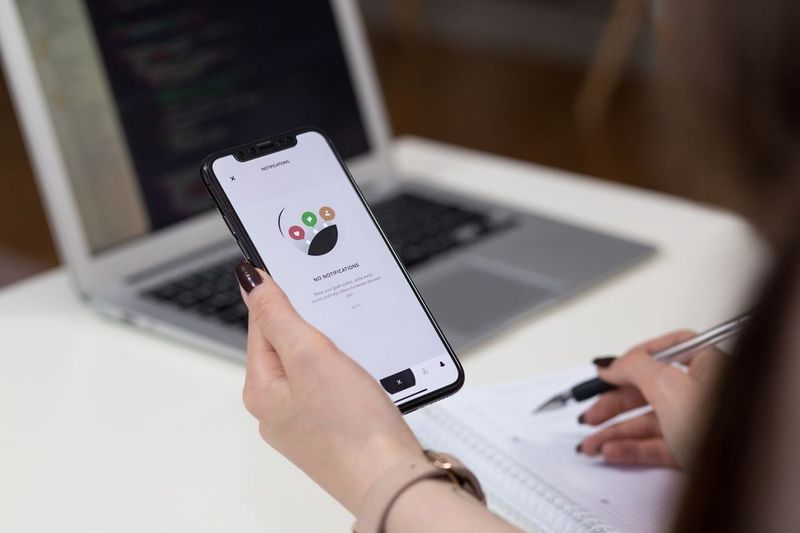কি জানতে হবে
- ফ্যাক্টরি সেটিংস পুনরুদ্ধার করুন: টিপুন বাড়ি > গিয়ার আইকন > সব সেটিংস > পদ্ধতি > কনসোল তথ্য > কনসোল রিসেট করুন > রিসেট করে রাখুন...
- ফ্যাক্টরি রিসেট করতে, টিপুন বাড়ি > গিয়ার আইকন > সব সেটিংস > পদ্ধতি > কনসোল তথ্য > কনসোল রিসেট করুন > রিসেট করুন...সবকিছু .
- আপনি একটি USB ড্রাইভ দিয়ে রিসেট করতে পারেন।
এই নিবন্ধটি ব্যাখ্যা করে যে কীভাবে আপনার Xbox One এর ফ্যাক্টরি সেটিংসে পুনরায় সেট করবেন। আপনি হয় কনসোলটিকে এটির ডিফল্ট অবস্থায় রিসেট করতে পারেন, যেমন নতুন, অথবা আপনি আপনার গেম এবং ডেটা রেখে সমস্ত সেটিংস রিসেট করতে পারেন৷ আপনার কাছে একটি USB ড্রাইভ ব্যবহার করে রিসেট করার বিকল্পও রয়েছে।
ফ্যাক্টরি সেটিংসে এক্সবক্স ওয়ান কীভাবে পুনরুদ্ধার করবেন
-
একটি এক্সবক্স ওয়ান রিসেট করার প্রথম ধাপ হল প্রধান মেনু খুলতে হবে। এটি দুটি উপায়ের একটিতে সম্পন্ন করা যেতে পারে:
- চাপুন হোম বাটন আপনার Xbox One কন্ট্রোলারে। এটি একটি শৈলীযুক্ত আলোকিত বোতাম এক্স যেটি শীর্ষের কাছে কন্ট্রোলারের সামনে কেন্দ্রীয়ভাবে অবস্থিত।
- বিকল্পভাবে, আপনি চাপতে পারেন বাম বাম্পার যতক্ষণ না আপনি হোম ট্যাবে পৌঁছান, এবং তারপরে টিপুন বাম উপরে ডি-প্যাড .
-
চাপুন নিচে উপরে ডি-প্যাড যতক্ষণ না আপনি পৌঁছান গিয়ার আইকন .
-
চাপুন একটি বোতাম নির্বাচন করতে গিয়ার আইকন .
-
সঙ্গে সব সেটিংস হাইলাইট, টিপুন একটি বোতাম আবার খুলতে সেটিংস মেনু .
-
চাপুন নিচে উপরে ডি-প্যাড যতক্ষণ তুমি না পৌঁছাও পদ্ধতি .
-
চাপুন একটি বোতাম খুলতে পদ্ধতি সাবমেনু
-
সঙ্গে কনসোল তথ্য হাইলাইট, টিপুন একটি বোতাম আবার
-
চাপুন নিচে উপরে ডি-প্যাড নির্বাচন কনসোল রিসেট করুন .
ভাইজিও স্মার্ট টিভি রিমোট কন্ট্রোলের সন্ধান বোতামটি কোথায়
-
চাপুন একটি বোতাম এই বিকল্পটি নির্বাচন করতে এবং চূড়ান্ত ধাপে যেতে।
-
চাপুন বাম উপরে ডি-প্যাড আপনি যে রিসেট বিকল্পটি চান তা নির্বাচন করতে।
-
আপনি যদি গেম এবং অ্যাপ ডেটা জায়গায় রাখতে চান তবে হাইলাইট করুন রিসেট করুন এবং আমার গেম এবং অ্যাপস রাখুন . তারপর চাপুন একটি বোতাম . এটি দুটি বিকল্পের মধ্যে কম পুঙ্খানুপুঙ্খ, কারণ এটি শুধুমাত্র Xbox One ফার্মওয়্যার এবং সেটিংস রিসেট করে আপনার গেম এবং অ্যাপগুলিকে স্পর্শ না করে। প্রথমে এটি চেষ্টা করুন, কারণ এটি আপনাকে সবকিছু আবার ডাউনলোড করা এড়াতে দেয়৷
কোন নিশ্চিতকরণ পর্দা বা প্রম্পট নেই. যখন আপনি চাপুন একটি বোতাম একটি রিসেট বিকল্প হাইলাইট করা হলে, সিস্টেমটি অবিলম্বে পুনরায় সেট করা হবে।
-
সিস্টেমটিকে ফ্যাক্টরি ডিফল্টে রিসেট করতে এবং সমস্ত ডেটা মুছে ফেলতে হাইলাইট করুন পুনরায় সেট করুন এবং সবকিছু সরান . তারপর চাপুন একটি বোতাম .আপনি যদি কনসোল বিক্রি করেন তবে এই বিকল্পটি নির্বাচন করুন৷
রিসেটিং, হার্ড রিসেটিং এবং ফ্যাক্টরি রিসেটিংয়ের মধ্যে পার্থক্য
আপনি আপনার Xbox One ফ্যাক্টরি-রিসেট করার আগে, নিশ্চিত করুন যে আপনি বিভিন্ন সম্পর্কে জানেন রিসেট ধরনের যে আপনার কনসোল সহ্য করতে পারে:
- আপনি যখন আপনার এক্সবক্স ওয়ানটি স্বাভাবিকভাবে বন্ধ করেন, তখন এটি একটি কম-পাওয়ার মোডে চলে যায়, তাই আপনি যখন এটিকে আবার চালু করেন, এটি শুধুমাত্র একটি নিয়মিত রিসেট বা নরম রিসেট। কনসোল আসলে কখনই বন্ধ হয় না।
- যখন আপনার এক্সবক্স ওয়ান সমস্তভাবে বন্ধ হয়ে যায় এবং আবার চালু হয়, তখন এটিকে হার্ড রিসেট বলা হয়। আপনি যখন একটি কম্পিউটার বন্ধ করেন তখন যা ঘটে এবং কোন ডেটা হারিয়ে যায় না তার মতোই।
- ফ্যাক্টরি ছেড়ে যাওয়ার পর যখন Xbox One-এ করা পরিবর্তনগুলিকে উল্টে দেওয়া হয়, এবং কনসোলটি সেই অবস্থায় ফিরে আসে যখন এটি প্রথম পাঠানো হয়েছিল, তখন একে ফ্যাক্টরি রিসেট বলা হয়। এই প্রক্রিয়াটি ফ্যাক্টরি সেটিংস পুনরুদ্ধার করে এবং আপনার সমস্ত গেম, সংরক্ষিত ডেটা এবং অন্যান্য সেটিংস স্থায়ীভাবে মুছে দেয়।
আপনার কি ফ্যাক্টরি রিসেট করতে হবে?
আপনি একটি Xbox One সম্পূর্ণরূপে রিসেট করার আগে, প্রথমে কম গুরুতর সংশোধন করার চেষ্টা করুন৷ সিস্টেম সাড়া না দিলে, টিপুন এবং ধরে রাখুন পাওয়ার বাটন অন্তত 10 সেকেন্ডের জন্য। এটি একটি হার্ড রিসেট সঞ্চালন করবে, যা আসলে আপনার সিস্টেমের সমস্ত ডেটা মুছে না দিয়ে অনেক সমস্যার সমাধান করে।
যদি আপনার Xbox One এতটাই মারাত্মকভাবে কাজ করে যে আপনি সেটিংস মেনু অ্যাক্সেস করতে না পারেন, বা এটি আপনার টিভিতে ভিডিও আউটপুট করছে না, তাহলে কীভাবে ফ্যাক্টরি রিসেট করতে হয় তার নির্দেশাবলীর জন্য এই নিবন্ধের নীচে স্ক্রোল করুন। ইউএসবি ফ্ল্যাশ ড্রাইভ.
একটি Xbox One ফ্যাক্টরি-রিসেট করার অন্য কারণ হল আপনার সমস্ত ব্যক্তিগত তথ্য, আপনার গেমারট্যাগ এবং ডাউনলোড করা অ্যাপ এবং গেমগুলিকে একটি পুরানো কনসোলে ট্রেড করার বা বিক্রি করার আগে সরিয়ে ফেলা। এটি অন্য কাউকে আপনার জিনিসগুলিতে অ্যাক্সেস পেতে বাধা দেয়।
আপনি এটি বিক্রি করেছেন বা এটি চুরি হয়ে গেছে এমন ইভেন্টে আপনি দূরবর্তীভাবে Xbox One মুছতে পারবেন না; যাইহোক, আপনি আপনার গেমারট্যাগের সাথে সংযুক্ত Microsoft অ্যাকাউন্টের পাসওয়ার্ড পরিবর্তন করে আপনার জিনিস অ্যাক্সেস করা থেকে কাউকে আটকাতে পারেন।
কিভাবে ফ্যাক্টরি রিসেট এক্সবক্স ওয়ান
-
চাপুন হোম বাটন , বা টিপুন বাম উপরে ডি-প্যাড মূল হোম মেনু খোলা না হওয়া পর্যন্ত।
-
নির্বাচন করুন গিয়ার আইকন খুলতে সেটিংস মেনু .
-
যাও পদ্ধতি > কনসোল তথ্য .
-
যাও কনসোল রিসেট করুন > রিসেট করুন এবং সবকিছু সরান সম্পূর্ণ ফ্যাক্টরি রিসেটের জন্য।
রিসেট পদ্ধতি নির্বাচন করার সাথে সাথে সিস্টেমটি পুনরায় সেট করা হবে। কোন নিশ্চিতকরণ বার্তা নেই, তাই সাবধানে এগিয়ে যান।
-
এক্সবক্স ওয়ান একটি হার্ড রিসেটের মধ্য দিয়ে যাবে, এবং এই বিন্দুর পরে প্রক্রিয়াটি স্বয়ংক্রিয় হবে। সিস্টেমটিকে একা ছেড়ে দিন, এবং Xbox One নিজেই রিসেট করবে এবং একটি হার্ড রিবুট করবে।
ইউএসবি ড্রাইভ দিয়ে কীভাবে আপনার এক্সবক্স ওয়ান রিসেট করবেন

জেরেমি লাউকোনেন
এই পদ্ধতিটি স্বয়ংক্রিয়ভাবে Xbox পুনরায় সেট করে এবং সমস্ত ডেটা মুছে দেয়। কিছু ধরে রাখার বিকল্প নেই।
একটি ডেস্কটপ বা ল্যাপটপ কম্পিউটার ব্যবহার করা
-
আপনার কম্পিউটারে একটি USB ফ্ল্যাশ ড্রাইভ সংযুক্ত করুন।
-
ডাউনলোড করুন মাইক্রোসফট থেকে এই ফাইল .
-
ফাইলটিতে ডান ক্লিক করুন এবং নির্বাচন করুন সব নিষ্কাশন .
-
নামের ফাইলটি কপি করুন $SystemUpdate জিপ ফাইল থেকে ফ্ল্যাশ ড্রাইভে।
-
ফ্ল্যাশ ড্রাইভ সরান।
আপনার এক্সবক্স ওয়ানে
-
ইথারনেট তার সংযুক্ত থাকলে সংযোগ বিচ্ছিন্ন করুন।
-
Xbox One বন্ধ করুন এবং এটি আনপ্লাগ করুন।
-
কমপক্ষে 30 সেকেন্ডের জন্য সিস্টেমটি চালিত রেখে দিন।
-
সিস্টেমটিকে আবার পাওয়ারে প্লাগ করুন।
-
Xbox One-এ একটি USB পোর্টে আপনার USB ফ্ল্যাশ ড্রাইভ প্লাগ করুন৷
-
টিপুন এবং ধরে রাখুন বাঁধাই করা বোতাম এবং বের করে দাও বোতাম, তারপর টিপুন পাওয়ার বাটন . বাঁধাই করা মূল Xbox One-এর জন্য কনসোলের বাম দিকে এবং Xbox One S-এর পাওয়ার বোতামের নীচে অবস্থিত। বের করে দাও বোতামটি কনসোলের সামনের ডিস্ক ড্রাইভের পাশে।
-
ধরে রাখুন বাঁধাই করা এবং বের করে দাও 10 থেকে 15 সেকেন্ডের মধ্যে বোতাম, অথবা যতক্ষণ না আপনি একটি সারিতে দুইবার সিস্টেম পাওয়ার-আপ শব্দ শুনতে পান। আপনি পাওয়ার-আপ শব্দ না শুনলে বা পাওয়ার-ডাউন শব্দ শুনতে না পেলে প্রক্রিয়াটি ব্যর্থ হয়েছে।
-
মুক্তি বাঁধাই করা এবং বের করে দাও আপনি দ্বিতীয় পাওয়ার আপ শব্দ শোনার পরে বোতাম.
-
কনসোল পুনরায় চালু করার জন্য অপেক্ষা করুন। ইউএসবি ড্রাইভটি সরান।
-
কনসোলটিকে একটি হার্ড রিসেট করা উচিত, যা সম্পূর্ণ হতে কয়েক মিনিট সময় নিতে পারে৷ এটি শেষ হলে, এটি ফ্যাক্টরি সেটিংসে পুনরুদ্ধার করা উচিত।
- আমি কিভাবে একটি Xbox One কন্ট্রোলার রিসেট করব?
একটি Xbox One কন্ট্রোলার রিসেট করতে, এটি বন্ধ না হওয়া পর্যন্ত 5-10 সেকেন্ডের জন্য Xbox বোতাম টিপুন এবং ধরে রাখুন৷ 10 সেকেন্ড অপেক্ষা করুন, তারপর আবার চালু করতে Xbox বোতাম টিপুন এবং ধরে রাখুন।
- আমি কিভাবে একটি নতুন Xbox One কন্ট্রোলার যুক্ত করব?
একটি Xbox কন্ট্রোলারকে একটি Xbox One-এর সাথে সিঙ্ক করতে, আপনার Xbox One চালু করুন, আপনার নিয়ামকটি চালু করুন, আপনার Xbox-এ সংযোগ বোতাম টিপুন, তারপর আপনার Xbox One কন্ট্রোলারে সংযোগ বোতাম টিপুন এবং ধরে রাখুন৷ কন্ট্রোলারে থাকা Xbox বোতামটি ফ্ল্যাশিং বন্ধ করলে কন্ট্রোলারে সংযোগ বোতামটি ছেড়ে দিন।
সার্ভার আইপি অ্যাড্রেস কীভাবে সন্ধান করবেন