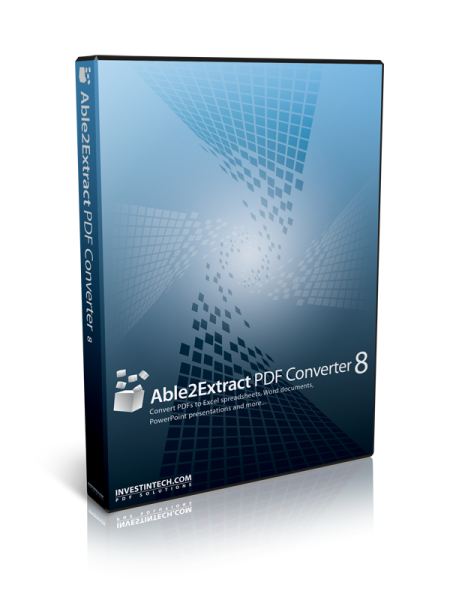বাহ্যিক হার্ড ড্রাইভগুলি আপনি প্রায়শই ব্যবহার করেন না এমন ফাইলগুলি সংরক্ষণ করার জন্য দুর্দান্ত৷ যেহেতু অনেক বাহ্যিক ড্রাইভ উইন্ডোজের সাথে কাজ করার জন্য ডিজাইন করা হয়েছে, তাই আপনার ড্রাইভ এবং আপনার ম্যাক বেমানান তা খুঁজে বের করার চেয়ে হতাশার আর কিছু নেই।
বিঘ্ন মধ্যে বট যোগ করুন

সৌভাগ্যবশত, আপনার বাহ্যিক হার্ড ড্রাইভ ফর্ম্যাট করে, আপনি আপনার ম্যাক ফাইলগুলি সংরক্ষণ করতে এটি ব্যবহার করতে পারেন।
Mac এর জন্য আপনার বাহ্যিক হার্ড ড্রাইভকে কীভাবে ফর্ম্যাট বা পার্টিশন করতে হয় তা শিখতে পড়ুন।
একটি ম্যাকের জন্য একটি বাহ্যিক হার্ড ড্রাইভ কীভাবে ফর্ম্যাট করবেন
ডিস্ক ইউটিলিটি বৈশিষ্ট্য ব্যবহার করে আপনার বাহ্যিক হার্ড ড্রাইভ ফর্ম্যাট করতে এই পদক্ষেপগুলি অনুসরণ করুন:
বিঃদ্রঃ : এই প্রক্রিয়াটি আপনার বর্তমানে ড্রাইভে থাকা যেকোনো ফাইল মুছে ফেলবে। শুরু করার আগে আপনি যে ফাইলগুলি অন্য কোথাও রাখতে চান সেগুলি সংরক্ষণ করতে ভুলবেন না।
- আপনি যদি ড্রাইভটি ফর্ম্যাট করার জন্য একটি ম্যাকবুক ব্যবহার করেন, তবে প্রক্রিয়াটির মাঝখানে এটি বন্ধ না হয়ে যায় তা নিশ্চিত করার জন্য এটি সম্পূর্ণরূপে চার্জ করা বা পাওয়ার সাপ্লাইয়ের সাথে সংযুক্ত রয়েছে তা নিশ্চিত করুন। আপনার ম্যাকের সাথে আপনার বাহ্যিক হার্ড ড্রাইভ প্লাগ করুন।
- একবার সংযুক্ত হয়ে গেলে, আপনার ডেস্কটপে একটি ড্রাইভ আইকন উপস্থিত হওয়া উচিত। যদি এটি না হয়, ফাইন্ডার খোলার চেষ্টা করুন। তারপর পছন্দ নির্বাচন করুন।

- সাধারণ ট্যাবটি নির্বাচন করুন, তারপর পরীক্ষা করুন যে বহিরাগত ড্রাইভ চেকবক্সটি চেক করা হয়েছে।

- ফাইন্ডার উইন্ডো থেকে, বাম ফলক থেকে অ্যাপ্লিকেশন ফোল্ডার নির্বাচন করুন।

- ইউটিলিটি নির্বাচন করুন তারপর ডিস্ক ইউটিলিটি।

- বাম দিকের পপ-আপে, আপনার বাহ্যিক হার্ড ড্রাইভটি আপনার ম্যাকের অভ্যন্তরীণ ড্রাইভের অধীনে, বহিরাগত শিরোনামের অধীনে তালিকায় উপস্থিত হওয়া উচিত।

- আপনার বাহ্যিক ড্রাইভের প্রথম স্তরে ক্লিক করুন। আপনার বাহ্যিক ড্রাইভের নিম্ন স্তর নির্বাচন না করার বিষয়ে নিশ্চিত হন, কারণ এটি ফর্ম্যাটিং সমস্যা সৃষ্টি করবে। আপনি শীর্ষ স্তর সেট করেছেন তা নিশ্চিত করতে, ড্রাইভ আইকনের বাম দিকে ডান-পয়েন্টিং তীরটিতে ক্লিক করুন।

- পপ-আপ উইন্ডোর শীর্ষে, মুছুন নির্বাচন করুন। তারপরে আপনার বাহ্যিক হার্ড ড্রাইভের বিবরণ পূরণ করতে এগিয়ে যান।

- আপনার হার্ড ড্রাইভের জন্য একটি নাম যোগ করুন, তারপর এটির বিন্যাস সেট করুন:
- একটি সলিড-স্টেট ড্রাইভের জন্য, এপিএফএস (অ্যাপল ফাইল সিস্টেম) নির্বাচন করুন। আপনি যদি আগে ড্রাইভটি ফর্ম্যাট না করে থাকেন তবে এই বিকল্পটি উপলব্ধ নাও হতে পারে, তাই অন্য একটি বেছে নিন, তারপর প্রয়োজনে এটিকে APFS-এ পুনরায় ফর্ম্যাট করুন।
- নতুন এবং পুরানো ম্যাকের মধ্যে সামঞ্জস্যের জন্য, ম্যাক ওএস এক্সটেন্ডেড (জার্নাল্ড) বেছে নিন।

- ম্যাক এবং উইন্ডোজ উভয়ের সাথে ড্রাইভ ব্যবহার করতে, ExFAT নির্বাচন করুন।

- স্কিম বিকল্পে, GUID পার্টিশন মানচিত্র নির্বাচন করুন।

- এখন ইরেজ বোতামটি নির্বাচন করুন এবং আপনার হার্ড ড্রাইভ ফর্ম্যাট হিসাবে কয়েক মিনিট অপেক্ষা করুন।

কীভাবে একটি ম্যাকে একটি বাহ্যিক হার্ড ড্রাইভ পার্টিশন করবেন
আপনার বাহ্যিক হার্ড ড্রাইভ বিভাজন করে, আপনি ম্যাক, পিসি এবং অন্যান্য অপারেটিং সিস্টেমের জন্য আলাদা ড্রাইভ রাখতে পারেন। একটি পার্টিশন আপনার OS বা আপনার টাইম মেশিন ব্যাকআপ ফাইলগুলির বুটযোগ্য ব্যাকআপের জন্য উত্সর্গীকৃত স্থান সরবরাহ করে। এটি আপনার ড্রাইভকে রক্ষা করতেও সাহায্য করবে যদি এটি ম্যালওয়্যার দ্বারা সংক্রামিত হয় কারণ এটি একটি পার্টিশন বিভাগে থাকবে।
একবার আপনার ড্রাইভ ফরম্যাট হয়ে গেলে (উপরের ধাপগুলি দেখুন), আপনি এটিকে দুটি ফরম্যাটে ভাগ করতে পারেন। আপনি যদি ম্যাক এবং পিসি ব্যবহার করেন এবং আপনার বাহ্যিক হার্ড ড্রাইভের মাধ্যমে উভয় অপারেটিং সিস্টেমের মধ্যে ফাইল স্থানান্তর করতে চান তবে এটি আদর্শ। এটি করতে এই পদক্ষেপগুলি অনুসরণ করুন:
- আপনার ম্যাকের সাথে আপনার বাহ্যিক হার্ড ড্রাইভ প্লাগ ইন করে, ডিস্ক ইউটিলিটি অ্যাক্সেস করুন।

- আপনার বাহ্যিক হার্ড ড্রাইভ নির্বাচন করুন, তারপর উপরের মেনু থেকে পার্টিশন নির্বাচন করুন।

- একটি পার্টিশন তৈরি করতে, পাই চার্টের নীচে, প্লাস (+) চিহ্নে ক্লিক করুন।

- প্রতিটি পার্টিশনের জন্য একটি নাম, বিন্যাস এবং আকার নির্বাচন করুন। এছাড়াও আপনি প্রতিটি পার্টিশনের আকার পরিবর্তন করতে বৃত্তের প্রান্তে সাদা বিন্দু টেনে আনতে পারেন।

- আবেদন ক্লিক করুন.

অতিরিক্ত প্রায়শই জিজ্ঞাসিত প্রশ্নাবলী
একটি ম্যাক বাহ্যিক হার্ড ড্রাইভের জন্য সেরা বিন্যাস কি?
আপনি যদি ম্যাক এবং উইন্ডোজ কম্পিউটারের সাথে আপনার বাহ্যিক হার্ড ড্রাইভ ব্যবহার করতে চান তবে ব্যবহার করার জন্য সর্বোত্তম ফর্ম্যাটটি হল exFAT৷ exFAT ব্যবহার করে, আপনি যেকোনো আকারের ফাইল সংরক্ষণ করতে পারেন এবং গত 20 বছরে তৈরি কম্পিউটারের সাথে ব্যবহার করতে পারেন।
যাইহোক, যদি আপনার বাহ্যিক হার্ড ড্রাইভ শুধুমাত্র Macs-এর সাথে ব্যবহারের জন্য হয়, তাহলে Mac OS Extended (Journaled) হবে সেরা বিকল্প যেহেতু এটি সমস্ত Macs-এর সাথে সামঞ্জস্যপূর্ণ।
ম্যাক ওএস এক্সটেন্ডেড এবং ম্যাক ওএস এক্সটেন্ডেড জার্নাল্ডের মধ্যে পার্থক্য কী?
ম্যাক ওএস এক্সটেন্ডেড ম্যাক ফরম্যাট ব্যবহার করে, একটি পাসওয়ার্ড প্রয়োজন এবং পার্টিশন করা ডিস্ক এনক্রিপ্ট করে। ম্যাক ওএস এক্সটেন্ডেড জার্নাল্ড ম্যাক ফর্ম্যাট ব্যবহার করে এবং কেস-সংবেদনশীল ফোল্ডারের নাম রয়েছে। উদাহরণস্বরূপ, ম্যাক ফাইল এবং ম্যাক ফাইল দুটি পৃথক ফোল্ডার হবে।
আপনার বাহ্যিক হার্ড ড্রাইভ ফর্ম্যাট করা কঠিন নয়
বাহ্যিক হার্ড ড্রাইভগুলি আপনার কম্পিউটারটি পূরণ করতে শুরু করলে আপনার ডিজিটাল সামগ্রী সংরক্ষণ করার জন্য প্রয়োজনীয় অতিরিক্ত স্থান সরবরাহ করে। যদিও প্রচুর ক্লাউড-ভিত্তিক স্টোরেজ সমাধান রয়েছে, আপনার ডেটা এইভাবে রাখা আরও নির্ভরযোগ্য এবং নিশ্চিত করে যে আপনি মালিকানা বজায় রেখেছেন।
অনেক বাহ্যিক হার্ড ড্রাইভ উইন্ডোজের জন্য ডিজাইন করা হয়েছে। সৌভাগ্যবশত, আপনার ম্যাকের ডিস্ক ইউটিলিটি বৈশিষ্ট্যটি ব্যবহার করে, আপনি শুধুমাত্র নতুন এবং পুরানো ম্যাকের সাথে কাজ করার জন্য নয় কিন্তু উইন্ডোজের সাথেও কাজ করার জন্য আপনার ড্রাইভকে ফর্ম্যাট করতে পারেন।
আপনি কি ফর্ম্যাট টাইপ ব্যবহার করেছেন? নীচের মন্তব্য বিভাগে আপনি আপনার ড্রাইভটি কীসের জন্য ব্যবহার করবেন তা আমাদের বলুন!