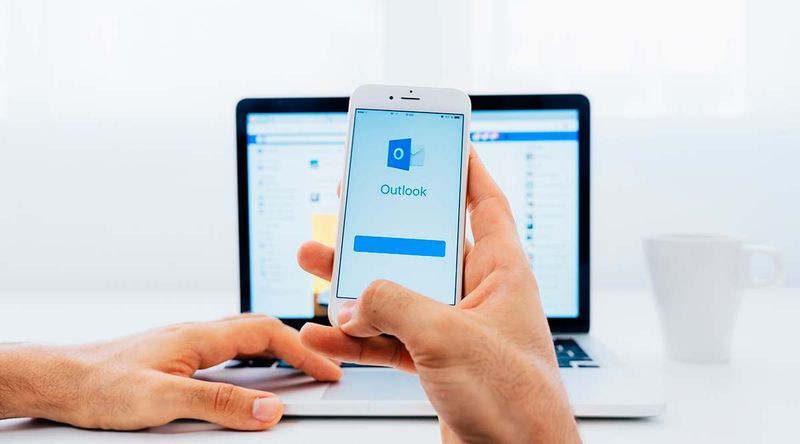খুব বেশি গণ্ডগোল একটি গুরুত্বপূর্ণ কাজের মাঝামাঝি সময়ে একটি অ্যাপ্লিকেশন হিমশীতল করতে পারে, গুরুতর পিছিয়ে পড়তে পারে এবং আপনাকে প্রোগ্রাম খোলার থেকে বাধা দিতে পারে। একারণে একবারে একবারে এটির কার্যকারিতা এবং গতি উন্নত করার জন্য আপনার উইন্ডোজ কম্পিউটারে স্থান খালি করা জরুরি।

আপনি যদি এর আগে কখনও না করেন তবে কী পদক্ষেপ নেবেন সে সম্পর্কে আপনি বিভ্রান্ত হতে পারেন। চিন্তা করবেন না, যদিও। এই গাইড ইন, আমরা আপনাকে উইন্ডোজ 7, 8 এবং 10 এ স্থান খালি করার প্রক্রিয়াটি অনুসরণ করব এবং এছাড়াও আপনার সি ড্রাইভ থেকে বিশৃঙ্খলা কীভাবে মুছবেন তাও আপনি খুঁজে পাবেন। পড়া চালিয়ে যান।
উইন্ডোজে কীভাবে স্পেস ফ্রি করবেন
কর্মক্ষমতা বাড়াতে মাঝে মধ্যে উইন্ডোজটিতে স্থান ফাঁকা রাখা গুরুত্বপূর্ণ। কোনও অপ্রয়োজনীয় বিশৃঙ্খলা না হওয়ার বিষয়টি নিশ্চিত করতে আপনি করতে পারেন এমন বেশ কয়েকটি জিনিস।
অপ্রয়োজনীয় অ্যাপস মুছুন
আপনি যে অ্যাপ্লিকেশনটি দীর্ঘকাল আগে ইনস্টল করেছেন তা ব্যবহার না করার অর্থ এই নয় যে এটি স্থানটি বিশৃঙ্খলা করে না। এজন্য আপনার আর ব্যবহার না করা বা পুরানো যে কোনও অ্যাপ্লিকেশন মুছে ফেলা জরুরি।
ডেস্কটপ পরিষ্কার করুন
বেশিরভাগ লোকেরা তাদের ডেস্কটপ অবহেলা করে এবং প্রচুর আইকন দিয়ে এলোমেলো করে। তবে এটি আপনার কম্পিউটারকে দুর্দান্তভাবে ধীর করতে পারে। এজন্য একটি ডেস্কটপে কেবল প্রয়োজনীয় অ্যাপ্লিকেশন থাকা উচিত।
খালি পুনর্ব্যবহারযোগ্য বিন
আপনি যখন কম্পিউটার থেকে কোনও জিনিস মুছবেন, আপনি রিসাইকেল বিনটি খালি না করলে এটি হার্ড ড্রাইভ থেকে সরিয়ে ফেলা হবে না। তাই নিয়মিত পুনর্ব্যবহারযোগ্য বিনটি খালি করার বিষয়টি নিশ্চিত করুন।
উইন্ডোজ 10 এ কীভাবে স্থান মুক্ত করবেন
আপনার যদি মনে হয় আপনার উইন্ডোজ 10 টি বিশৃঙ্খলা হয়ে যাচ্ছে, সম্ভবত এখন কিছু জায়গা খালি করার সময় এসেছে। স্টোরেজ সেন্স ব্যবহার করে ফাইলগুলি সরিয়ে এটি করা সম্ভব। এটি কীভাবে করবেন তা এখানে:
- স্ক্রিনের উপরের নীচে অংশের স্টার্ট মেনুতে ক্লিক করুন।

- সেটিংসে নীচে স্ক্রোল করুন।

- সিস্টেমে ক্লিক করুন।

- বাম দিকে সাইডবার মেনু থেকে স্টোরেজ নির্বাচন করুন।

- স্টোরেজ সেন্সটি চালু করতে বোতামটি টগল করুন। এটি স্টোরেজের নীচে।

এটি করার ফলে উইন্ডোজ 10 কোনও অপ্রয়োজনীয় ফাইল স্বয়ংক্রিয়ভাবে সরিয়ে ফেলতে সক্ষম হবে। উপরের অংশে আমরা উল্লিখিত টিপসগুলিও অনুসরণ করতে পারি, যেমন অপ্রয়োজনীয় ফাইলগুলি মুছে ফেলা, পুনর্ব্যবহারযোগ্য বিন খালি করা এবং ডেস্কটপ পরিষ্কার করা।
উইন্ডোজ 8 এ কীভাবে স্পেস ফ্রি করবেন
আপনার উইন্ডোজ 8 কি কম জায়গায় চলছে? যদি তা হয় তবে অপ্রয়োজনীয় জিনিস থেকে মুক্তি পেতে নীচের পদক্ষেপগুলি অনুসরণ করুন:
- স্টার্ট মেনু থেকে ম্যাগনিফাইং গ্লাসে ক্লিক করুন। এটি করলে অনুসন্ধানের উইন্ডোটি খুলবে।
- বিনামূল্যে লিখুন।
- এই পিসিতে ফ্রি আপ ডিস্ক স্পেস চয়ন করুন।
- আপনার কম্পিউটারে কতটা ফাঁকা জায়গা রয়েছে তা দেখানোর জন্য আপনি একটি নতুন মেনু দেখতে পাবেন।
- ডিস্ক স্পেসের অধীনে, আমার অ্যাপের আকারগুলি নির্বাচন করুন select
- ইনস্টল করা অ্যাপ্লিকেশনগুলির একটি তালিকা এটি গ্রহণ করার পরিমাণের সাথে উপস্থিত হবে।
- আপনার অ্যাপ্লিকেশন নির্বাচন করে এবং আনইনস্টল ক্লিক করে আপনার প্রয়োজন হয় না এমন সমস্ত অ্যাপ্লিকেশন মুছুন।
উইন্ডোজ on এ কীভাবে স্পেস ফ্রি করবেন
আপনি কি উইন্ডোজের একটি পুরানো সংস্করণ পেয়েছেন? চিন্তা করবেন না; অপ্রয়োজনীয় বিশৃঙ্খলা অপসারণ এবং কয়েকটি ক্লিক দিয়ে আপনার উইন্ডোজ 7 এ স্থান খালি করা সম্ভব:
- স্টার্ট মেনুতে আলতো চাপুন এবং অনুসন্ধান বাক্সে ডিস্ক ক্লিনআপ লিখুন।
- ডিস্ক ক্লিনআপ ক্লিক করুন।
- আপনি একটি পপ-আপ উইন্ডো দেখতে পাবেন যেখানে আপনি কোনও ড্রাইভ নির্বাচন করতে পারেন। আপনি সি নির্বাচন করা ভাল এটি।
- ড্রাইভ সাফ করা শুরু করতে ওকে চাপুন।
- আপনি মুছে ফেলতে পারেন এমন বিভিন্ন ফাইল দেখানো একটি উইন্ডো দেখার আগে কয়েক মুহুর্ত অপেক্ষা করুন।
- আপনি মুছে ফেলতে চান তাদের পাশে বক্সটি টিক দিন।
- ওকে ক্লিক করুন।
- মুছে ফেলা ফাইলগুলি দ্বারা নিশ্চিত করুন।
উইন্ডোজে আপনার সি ড্রাইভ থেকে কীভাবে স্থান মুক্ত করবেন
উইন্ডোজে সি ড্রাইভ পরিষ্কারের সহজ সমাধান হ'ল ডিস্ক ক্লিনআপ ব্যবহার করা। উইন্ডোজ কম্পিউটারগুলি ইতিমধ্যে এই প্রোগ্রামের সাথে সজ্জিত রয়েছে, তাই আপনার এটি ডাউনলোড করার দরকার নেই। এটি কীভাবে ব্যবহার করবেন তা এখানে:
- স্টার্ট মেনুতে ক্লিক করুন।

- টাইপ ডিস্ক ক্লিনআপ।

- আইকনটি একবার দেখার পরে এটিকে আলতো চাপুন।

- সি নির্বাচন করা আছে তা নিশ্চিত করুন।

- ঠিক আছে আঘাত।

- মুছে ফেলার জন্য ফাইলগুলির একটি তালিকা সহ আপনি একটি পপ-আপ বক্স দেখতে পাবেন। আপনি কোনটি মুছতে চান তা চয়ন করুন।

- ঠিক আছে আলতো চাপুন এবং ফাইলগুলি মুছুন ting

আপনার উইন্ডোজ ডেস্কটপ কীভাবে পরিষ্কার করবেন
আপনার উইন্ডোজ ডেস্কটপ পরিষ্কার করার জন্য, আপনার অপারেটিং সিস্টেমের জন্য যে পদক্ষেপগুলি কাজ করে তা পরীক্ষা করে নেওয়ার বিষয়টি নিশ্চিত করুন। এর পাশাপাশি নিয়মিত পুনর্ব্যবহারযোগ্য বিনটি খালি করুন, অযাচিত অ্যাপ্লিকেশনগুলি মুছুন এবং ডেস্কটপ পরিষ্কার করুন।
আপনি ওয়ানড্রাইভে অনেকগুলি সামগ্রী সংরক্ষণের চেষ্টা করতে পারেন। এটি আপনার কম্পিউটারকে মুক্ত করে এবং এর কার্যকারিতা নিশ্চিত করে।
উইন্ডোজ ল্যাপটপে কীভাবে স্পেস ফ্রি করবেন
উইন্ডোজ ল্যাপটপে জায়গা খালি করা ঠিক যেমন আপনি কোনও ডেস্কটপ ব্যবহার করছেন। পদক্ষেপগুলি আপনার উইন্ডোজ 7, 8 বা 10 ল্যাপটপ রয়েছে কিনা তার উপর নির্ভর করবে। আপনার উইন্ডোজ ল্যাপটপ থেকে ফাইলগুলি সরিয়ে ফেলার সবচেয়ে সহজ উপায়টি দেখতে উপরের বিভাগগুলি দেখুন।
একবার আপনি এই পদক্ষেপগুলি অনুসরণ করার পরে, আপনি করতে পারেন এমন আরও কয়েকটি জিনিস রয়েছে। যে পদ্ধতিগুলির সাহায্য করতে পারে তার মধ্যে একটি হ'ল ফাইলগুলি অন্য ড্রাইভে সংরক্ষণ করা যাতে সি ড্রাইভ বিশৃঙ্খলা না হয়। আপনি নীচের পদক্ষেপগুলি অনুসরণ করলে আপনি সংরক্ষিত ফটো বা ডাউনলোডের জন্য ডিফল্ট অবস্থান পরিবর্তন করতে পারেন:
- স্টার্ট মেনুতে ক্লিক করুন।

- সেটিংসে নীচে স্ক্রোল করুন বা বামদিকে গিয়ার আইকনটি ক্লিক করুন।

- সিস্টেম এবং তারপরে সঞ্চয়স্থানে যান।

- আরও স্টোরেজ সেটিংসের অধীনে, পরিবর্তন করুন এ ক্লিক করুন যেখানে নতুন সামগ্রী সংরক্ষণ করা হয়েছে।

- একটি নতুন পার্টিশন বা একটি ড্রাইভ চয়ন করুন তারপরে প্রয়োগ ক্লিক করুন

- হয়ে গেলে উইন্ডোটি বন্ধ করুন।
উইন্ডোজটিতে কী কী স্থান নিচ্ছে তা কীভাবে চিত্রিত করবেন
আপনার কম্পিউটার যখন স্টোরেজে কম রান করে, তখন এই বিশৃঙ্খলাটি কী কারণে ঘটছে এবং সেই সমস্ত স্থান গ্রহণ করছে তা দেখতে ভাল ধারণা হতে পারে। এখানেই স্টোরেজ সেন্স কার্যকর হয়। আপনার কম্পিউটারে বেশিরভাগ স্থান গ্রহণ করে কীভাবে তা নির্ধারণ করুন:
- স্টার্ট মেনুতে ক্লিক করুন এবং সেটিংসে স্ক্রোল করুন।

- সিস্টেম এবং তারপরে স্টোরেজে আলতো চাপুন।

- স্থানীয় ডিস্কের (সি :) এর অধীনে আপনি ফাইলগুলির একটি তালিকা দেখতে পাবেন এবং তারা কতটা জায়গা নেয়।

- সম্পূর্ণ তালিকা পেতে আরও বিভাগ দেখানতে আলতো চাপুন।

তাছাড়া এটিও নিশ্চিত করে নিন:
- আরও সঞ্চয়স্থান সেটিংসের অধীনে অন্যান্য ড্রাইভে স্টোরেজ ব্যবহার দেখুন এ আলতো চাপুন।

- আপনার কম্পিউটারে চালিত ড্রাইভগুলি প্রদর্শন করে একটি নতুন উইন্ডো খুলবে।

- কোন ফাইলগুলি এর বেশিরভাগ স্থান গ্রহণ করে তা দেখতে প্রতিটি ড্রাইভে আলতো চাপুন।

অতিরিক্ত প্রায়শই জিজ্ঞাসিত প্রশ্নাবলী
আপনি কি উইন্ডোজে স্টোরেজ স্পেস বাড়ানোর বিষয়ে আরও সন্ধান করতে আগ্রহী? পরবর্তী বিভাগটি দেখুন।
আমি কীভাবে অস্থায়ীভাবে স্টোরেজ স্পেস আপ করব?
আপনার কম্পিউটারে অস্থায়ীভাবে স্টোরেজ স্পেস খালি করার একটি উপায় হ'ল উইন্ডোজ ডিস্ক ক্লিনআপ করা। এটি করার ফলে ওয়েবপৃষ্ঠাগুলি থাকা ফাইলগুলি থেকে মুক্তি পাওয়া যাবে এবং কম্পিউটারের গতি কমবে। এটি কীভাবে করবেন তা এখানে:
কীভাবে স্ন্যাপ স্কোর উপরে যায়
Computer আপনার কম্পিউটারে সি ড্রাইভ সনাক্ত করুন এবং এটিতে ডান ক্লিক করুন।
• বৈশিষ্ট্য নির্বাচন করুন।
• সাধারণের অধীনে, ডিস্ক ক্লিনআপ এ ক্লিক করুন।
Which আপনি কোন ফাইলগুলি মুছতে চান তা চয়ন করুন।
আপনি কিভাবে একটি অবরুদ্ধ নম্বর অবরোধ মুক্ত করবেন না
OK ঠিক আছে চাপ দিয়ে নিশ্চিত করুন।
আপনার ব্রাউজার থেকে ক্যাশে এবং কুকিজ মুছে ফেলা ভাল ধারণা হতে পারে। এর মধ্যে অনেকগুলি একটি কম্পিউটারে স্টোরেজ স্পেসকে প্রভাবিত করতে পারে। আপনি সাধারণত যে ব্রাউজারটি ব্যবহার করেন তার মাধ্যমে কুকিজ এবং ক্যাশে অপসারণ দ্রুত করা হয়।
স্থান খালি করার জন্য আমি কোন উইন্ডোজ ফাইলগুলি মুছতে পারি?
ডিস্ক ক্লিনআপ আপনার কম্পিউটারে সঞ্চয়স্থান মুক্ত করার একটি সহজ উপায়। তবে কোন ফাইল এবং ফোল্ডারগুলি তারা নিরাপদে সরিয়ে ফেলতে পারে তা নিয়ে অনেকেই বিভ্রান্ত।
মুছে ফেলা নিরাপদ এমন ফাইলগুলির একটি তালিকা এখানে রয়েছে:
• উইন্ডোজ আপডেট লগ ফাইল
Resource ভাষা সংস্থান ফাইল
• অস্থায়ী ফাইল
• WinSxS
Program প্রোগ্রাম ফাইল ডাউনলোড করা
আপনি কীভাবে সঞ্চয় স্থান বৃদ্ধি করবেন?
একটি কম্পিউটারে সঞ্চয় স্থান বাড়ানোর জন্য নিয়মিত পরিষ্কার এবং রক্ষণাবেক্ষণ প্রয়োজন। আমরা এই গাইডটিতে প্রদত্ত সমস্ত পদক্ষেপগুলি অনুসরণ করা গুরুত্বপূর্ণ। তবে, ব্যবহারকারী অন্য কিছু করতে পারে।
উদাহরণস্বরূপ, একটি হার্ড ড্রাইভ আপগ্রেড বা বাহ্যিক ড্রাইভ ব্যবহার বিবেচনা করুন। এটি অতিরিক্ত ফাইল যেমন সংগীত, চলচ্চিত্র, ভিডিও বা ফটো সঞ্চয় করতে পারে যা একটি কম্পিউটারে প্রচুর জায়গা দখল করে। একটি কম্পিউটার এই যুক্ত ইউনিটগুলির সাথে আরও দ্রুত সঞ্চালন করবে।
স্টোরেজ স্পেস বাড়ানোর আরেকটি উপায় হ'ল ক্লাউড স্টোরেজ ব্যবহার করে। এটি কেবল কম্পিউটারে এই স্থান খালি রাখে তা নয়, কম্পিউটারে কিছু ঘটলে ফাইলগুলি সুরক্ষিত রাখে।
উইন্ডোজ ব্যবহারকারীদের জন্য, গুগল ওয়ান, গুগল ড্রাইভ বা মাইক্রোসফ্ট ওয়ান ড্রাইভ সর্বাধিক জনপ্রিয় বিকল্প। এবং ক্লাউডে ফাইলগুলি সঞ্চয় করার সর্বোত্তম জিনিস হ'ল যে কোনও সময় এগুলিতে অ্যাক্সেস করা এখনও সম্ভব।
আপনার উইন্ডোজ কম্পিউটার বজায় রাখুন
কম্পিউটারগুলি অপ্রয়োজনীয় ফাইলগুলি সঞ্চয় করতে পারে যা আপনার কার্যকারিতাটি কমিয়ে দেয়, ল্যাগ করতে পারে এবং আপনার যখন সবচেয়ে বেশি প্রয়োজন হয় তখন প্রোগ্রামগুলিকে হিমায়িত করে। সুতরাং, আপনার কম্পিউটারটি দক্ষতার সাথে পরিচালিত হচ্ছে তা নিশ্চিত করার জন্য একটি কম্পিউটার বজায় রাখা এবং নিয়মিত ডিস্ক ক্লিনআপ সম্পাদন করা জরুরী। তদুপরি, পুনর্ব্যবহারযোগ্য বিন থেকে ফাইলগুলি সরিয়ে ফেলা, অপ্রচলিত বা অযাচিত অ্যাপ্লিকেশন মোছা এবং ডেস্কটপ সাফ করার বিষয়টি নিশ্চিত করুন।
আপনি কি এখনও আপনার উইন্ডোজ কম্পিউটারে কিছু জায়গা সাফ করেছেন? আপনি কোন পদক্ষেপ গ্রহণ করেছেন? আপনি কতবার এটি করার পরিকল্পনা করছেন? নীচে মন্তব্য বিভাগে সম্প্রদায়ের সাথে ভাগ করুন; তারা অন্য মানুষের অভিজ্ঞতা শুনতে ভালোবাসে।