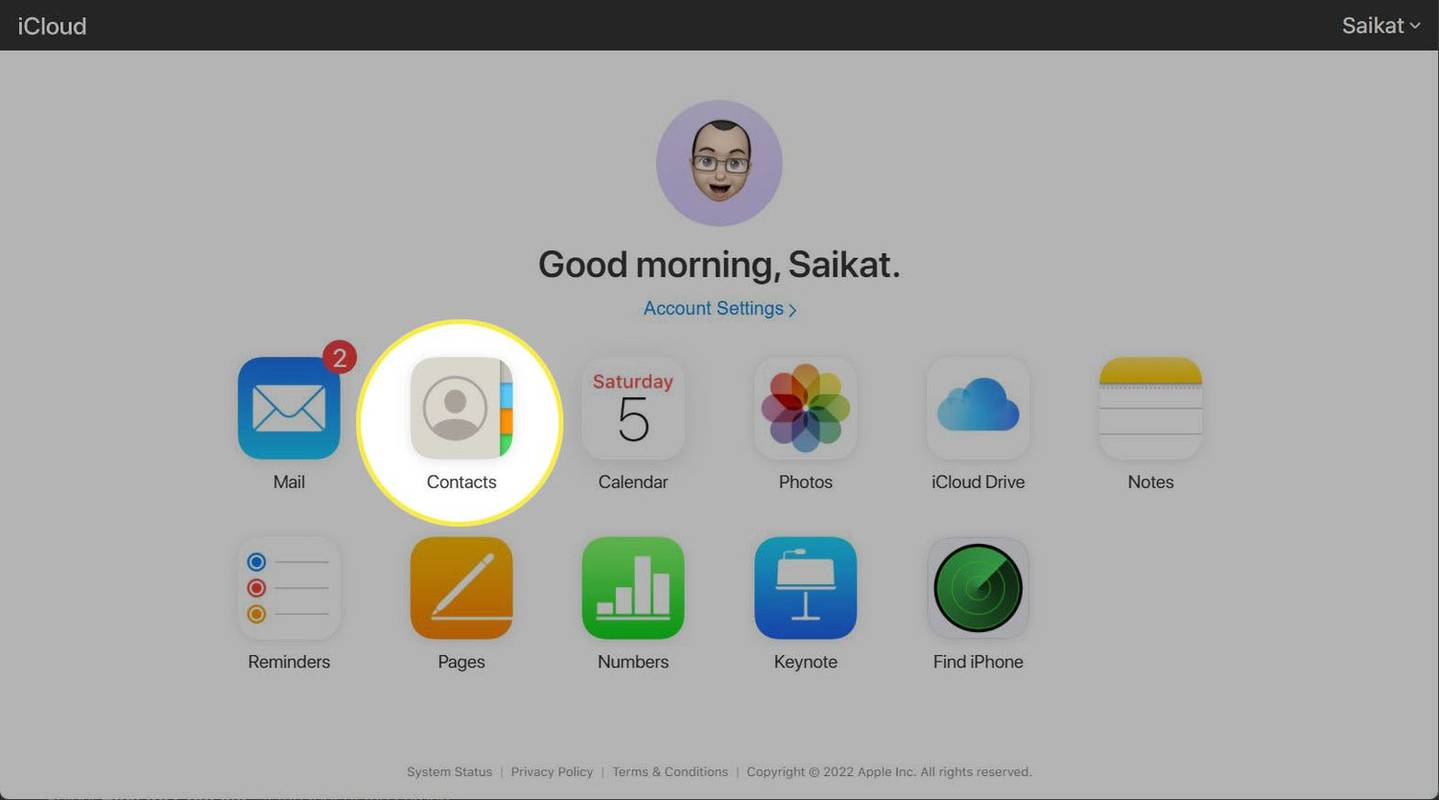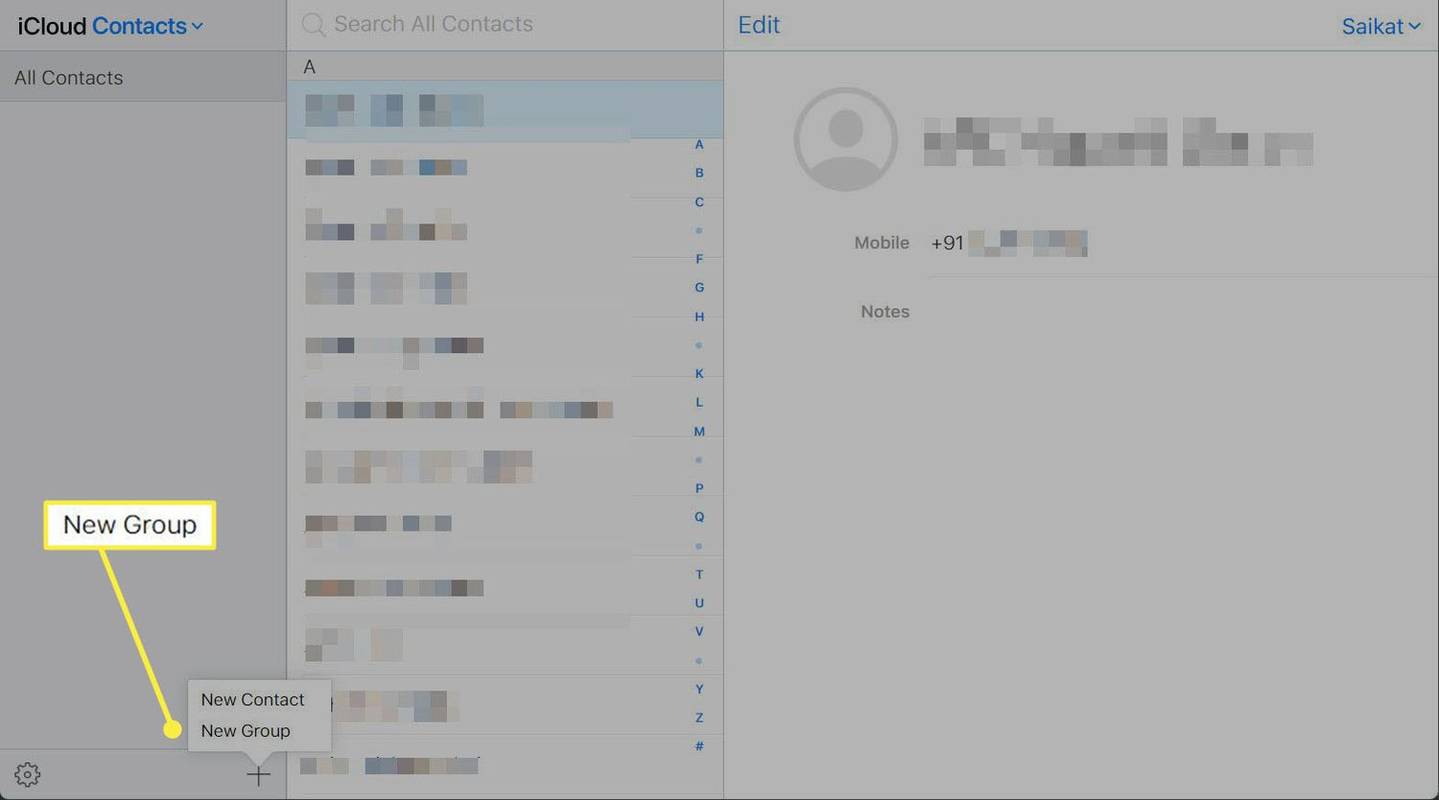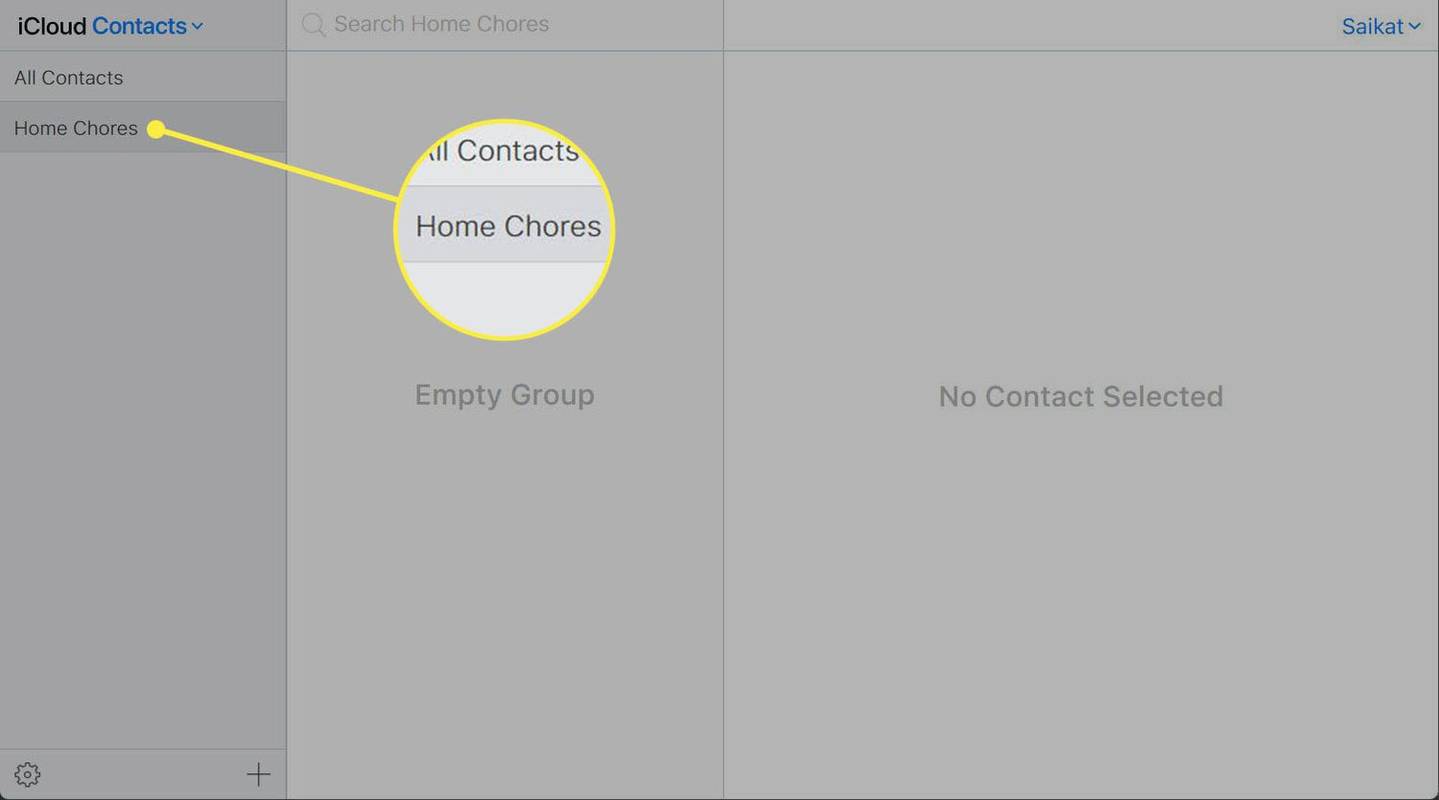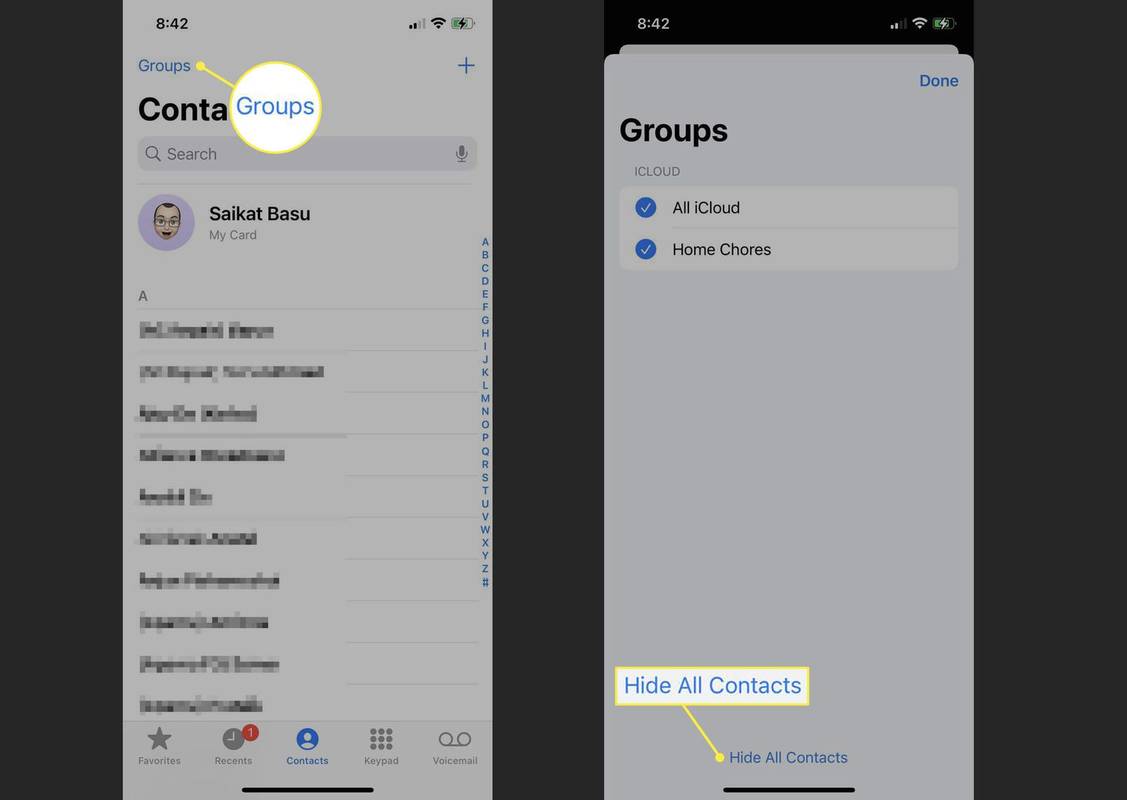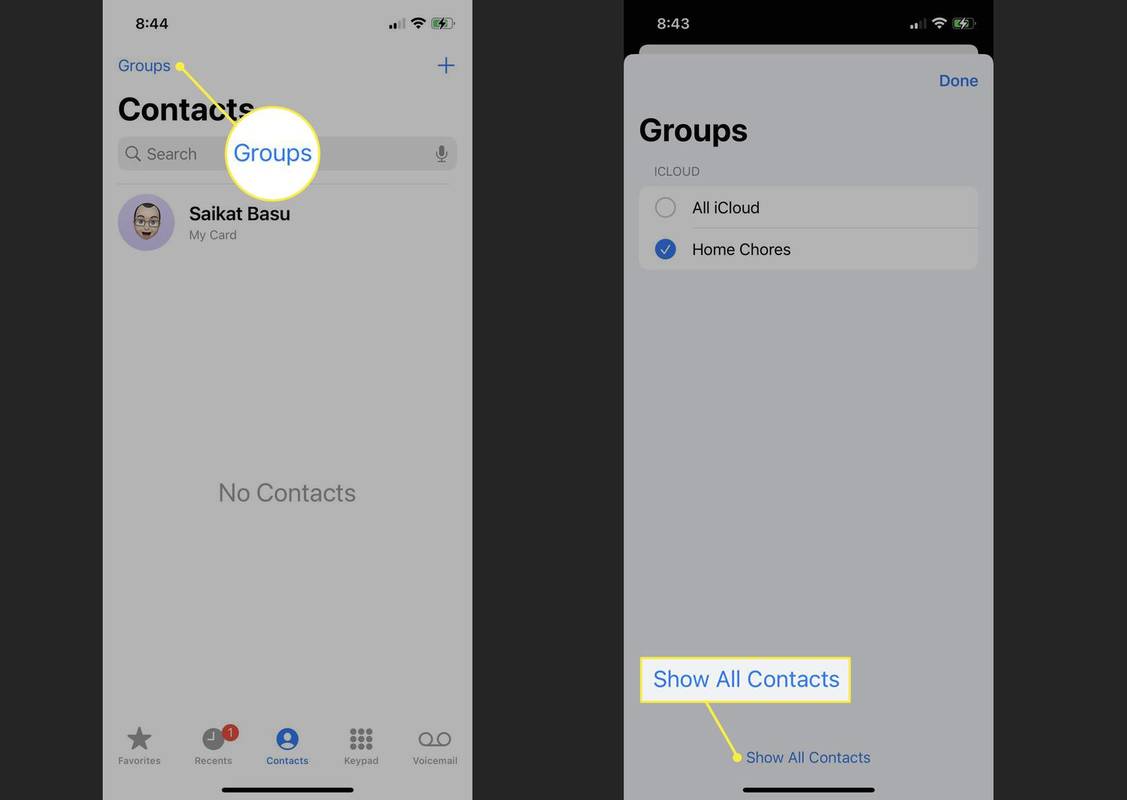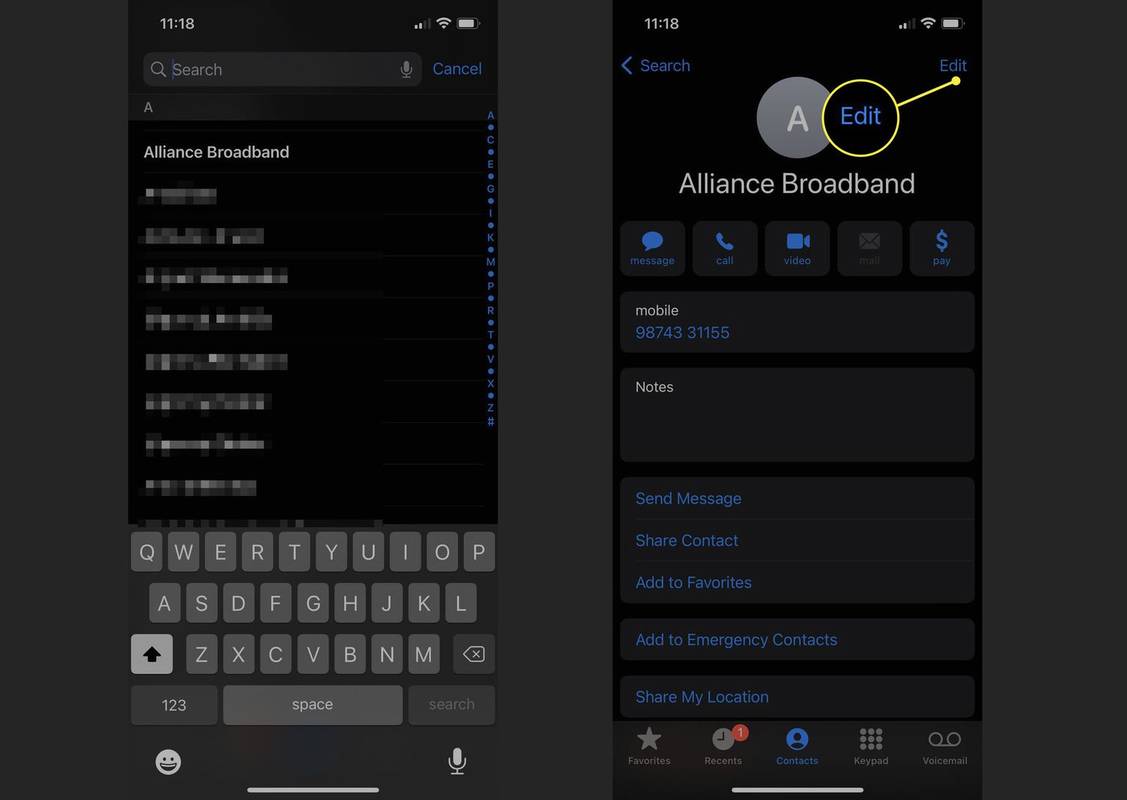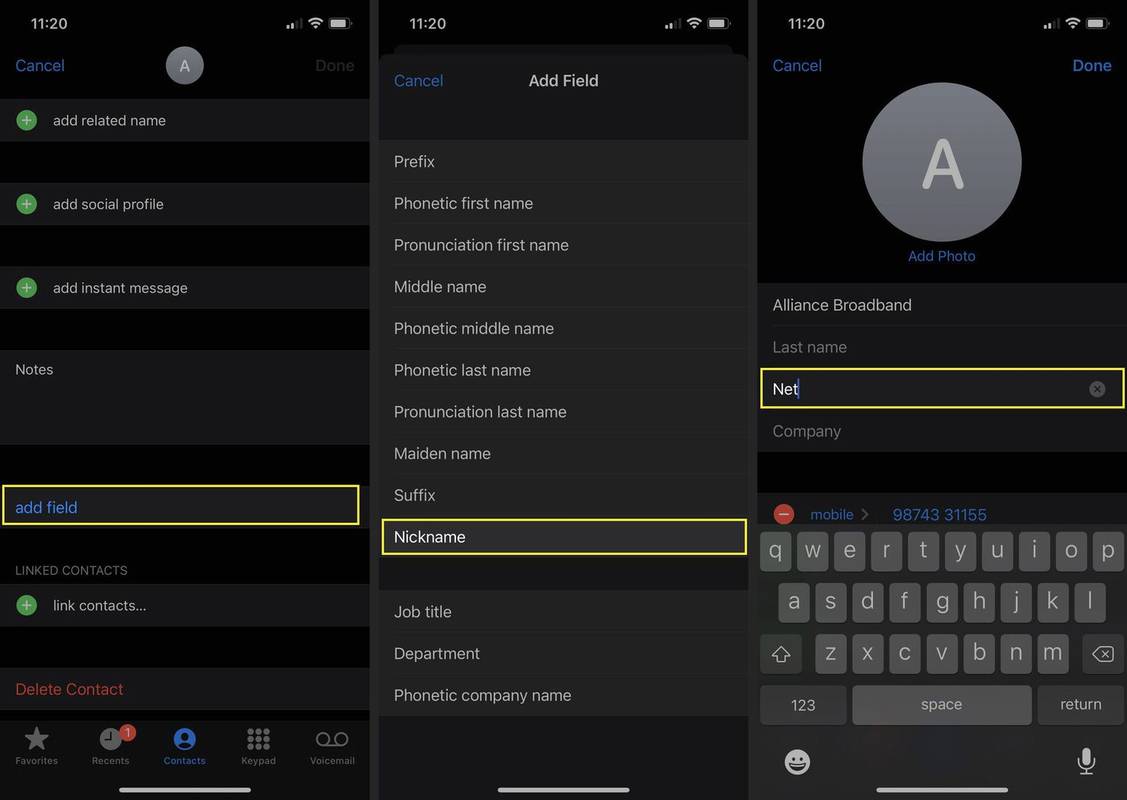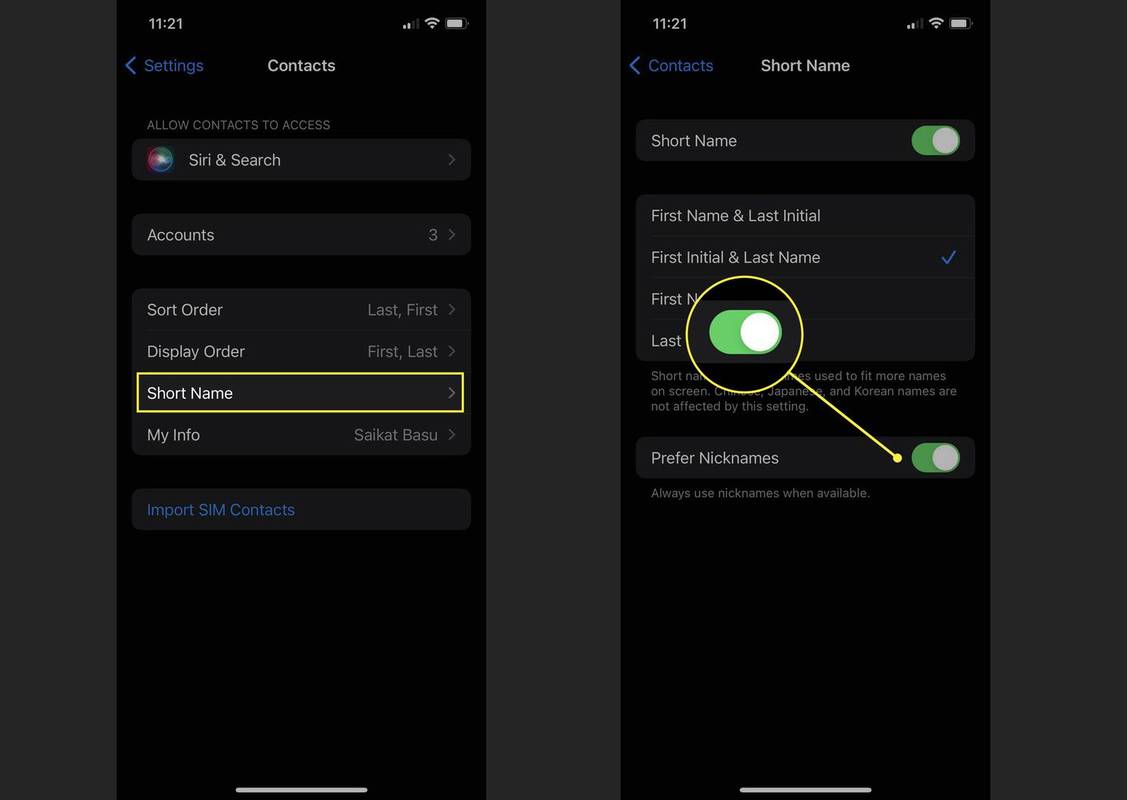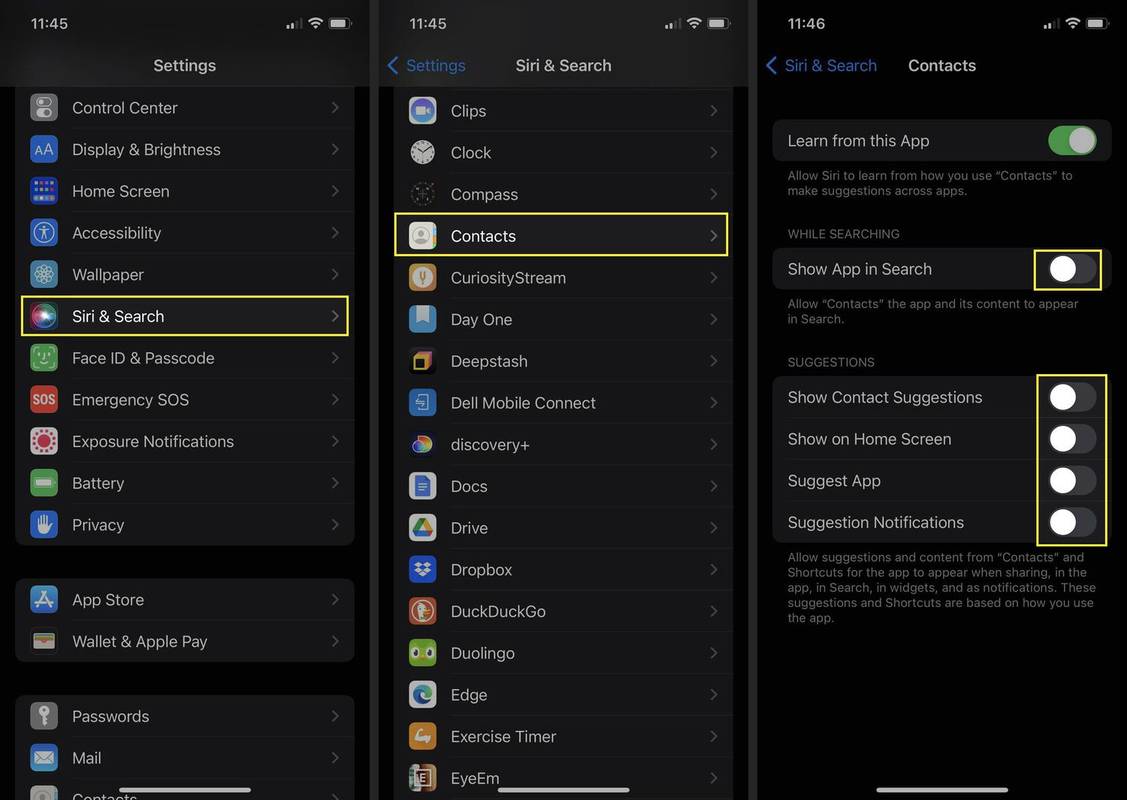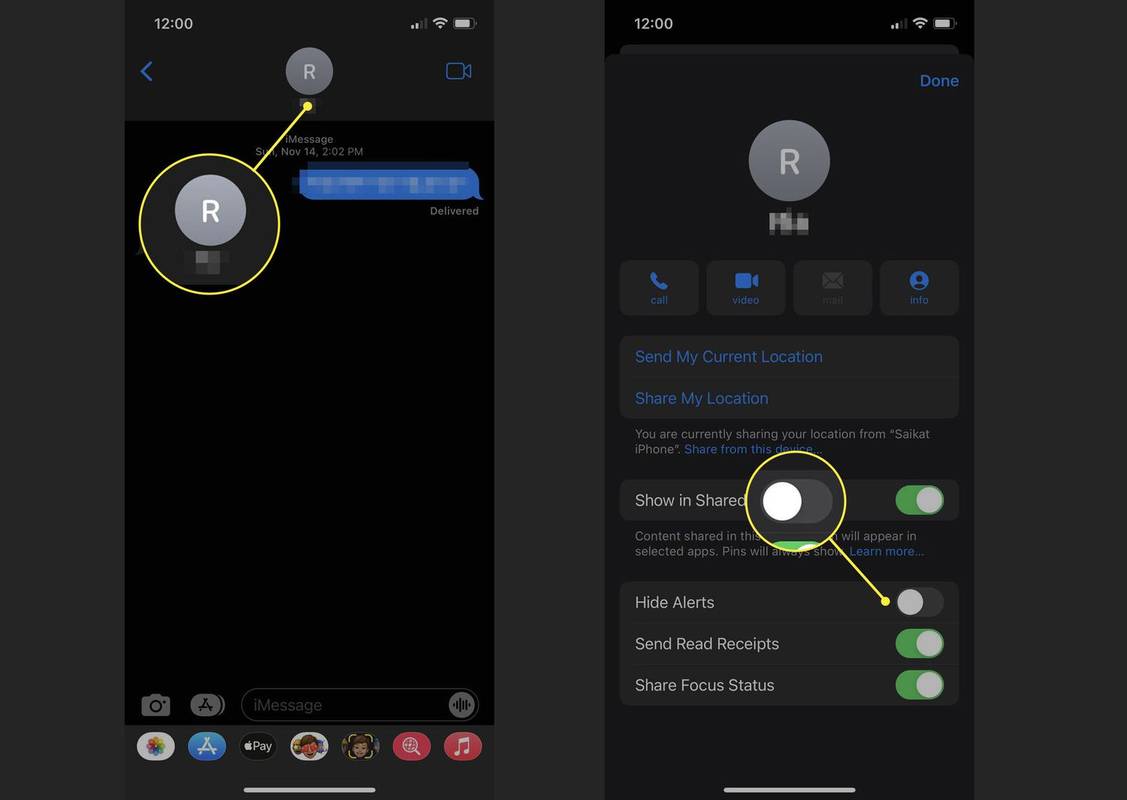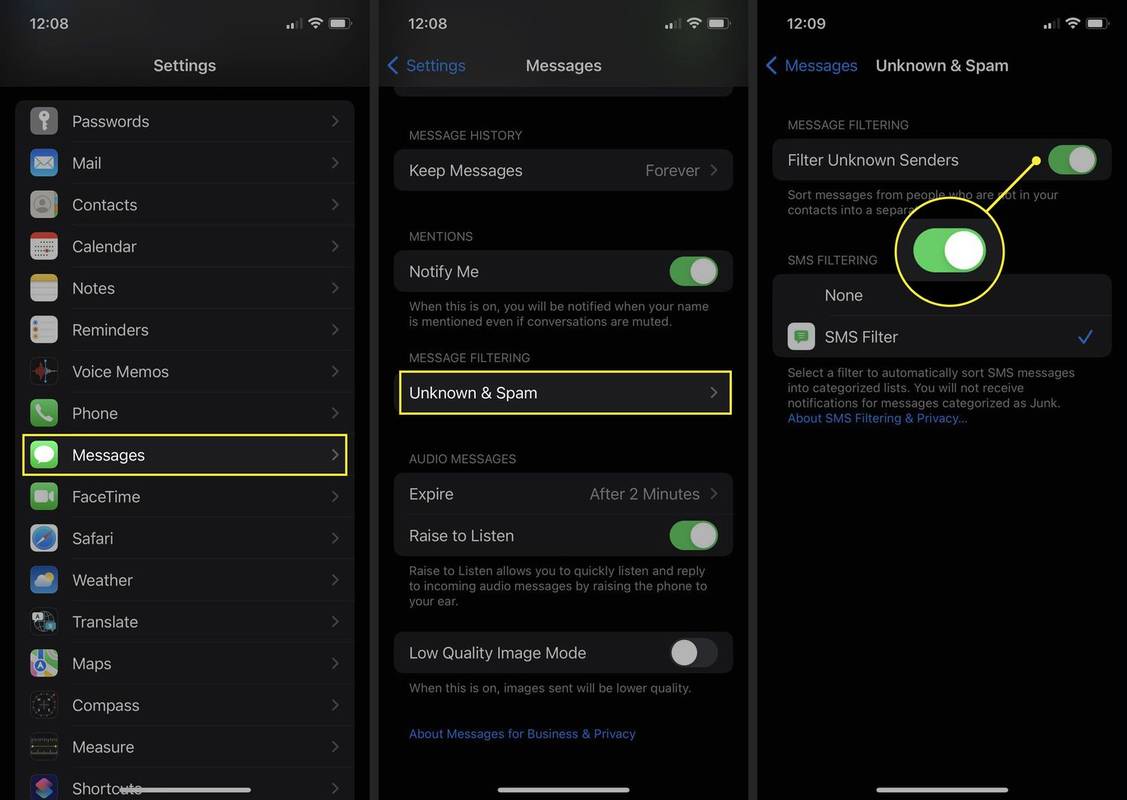কি জানতে হবে
- যাও iCloud.com > পরিচিতি > নতুন দল > নির্দিষ্ট যোগাযোগের নাম যোগ করুন।
- আইফোনে, খুলুন পরিচিতি > গোষ্ঠী > সমস্ত পরিচিতি লুকান .
- পরিচিতি অ্যাপে ডাকনাম ব্যবহার করুন: সেটিংস > পরিচিতি > সংক্ষিপ্ত নাম এবং সক্ষম করুন ডাকনাম পছন্দ করুন .
এই নিবন্ধটি আপনাকে দেখায় যে কীভাবে আপনার আইফোনে পরিচিতিগুলি লুকাবেন এবং গোপনীয়তার ধারনা পাবেন৷
কিভাবে আপনি আপনার আইফোনে পরিচিতি লুকান
একটি নির্দিষ্ট পরিচিতি বা আপনার সমস্ত পরিচিতি লুকানোর জন্য iOS-এর কোনও ডিফল্ট ওয়ান-টাচ বৈশিষ্ট্য নেই৷ যদিও, আপনি নিয়োগ করতে পারেন কিছু workarounds আছে.
আপনার আইফোনে পরিচিতিগুলি লুকানোর পদ্ধতিগুলি আপনি সেগুলিকে কতটা ব্যক্তিগত রাখতে চান তার উপর নির্ভর করে৷ এখানে তিনটি পন্থা আছে।
যোগাযোগ গোষ্ঠী তৈরি করতে iCloud ব্যবহার করুন
আপনি ম্যাকওএস বা আইক্লাউডে যোগাযোগ গোষ্ঠী তৈরি করতে পারেন। তারপর, আপনি আপনার সমস্ত পরিচিতি লুকাতে বা একটি নির্বাচিত গোষ্ঠী প্রদর্শন করতে বেছে নিতে পারেন।
পদক্ষেপগুলি iCloud এ চিত্রিত করা হয়েছে।
-
লগ ইন iCloud আপনার অ্যাপল আইডি এবং পাসওয়ার্ড দিয়ে।
-
নির্বাচন করুন পরিচিতি .
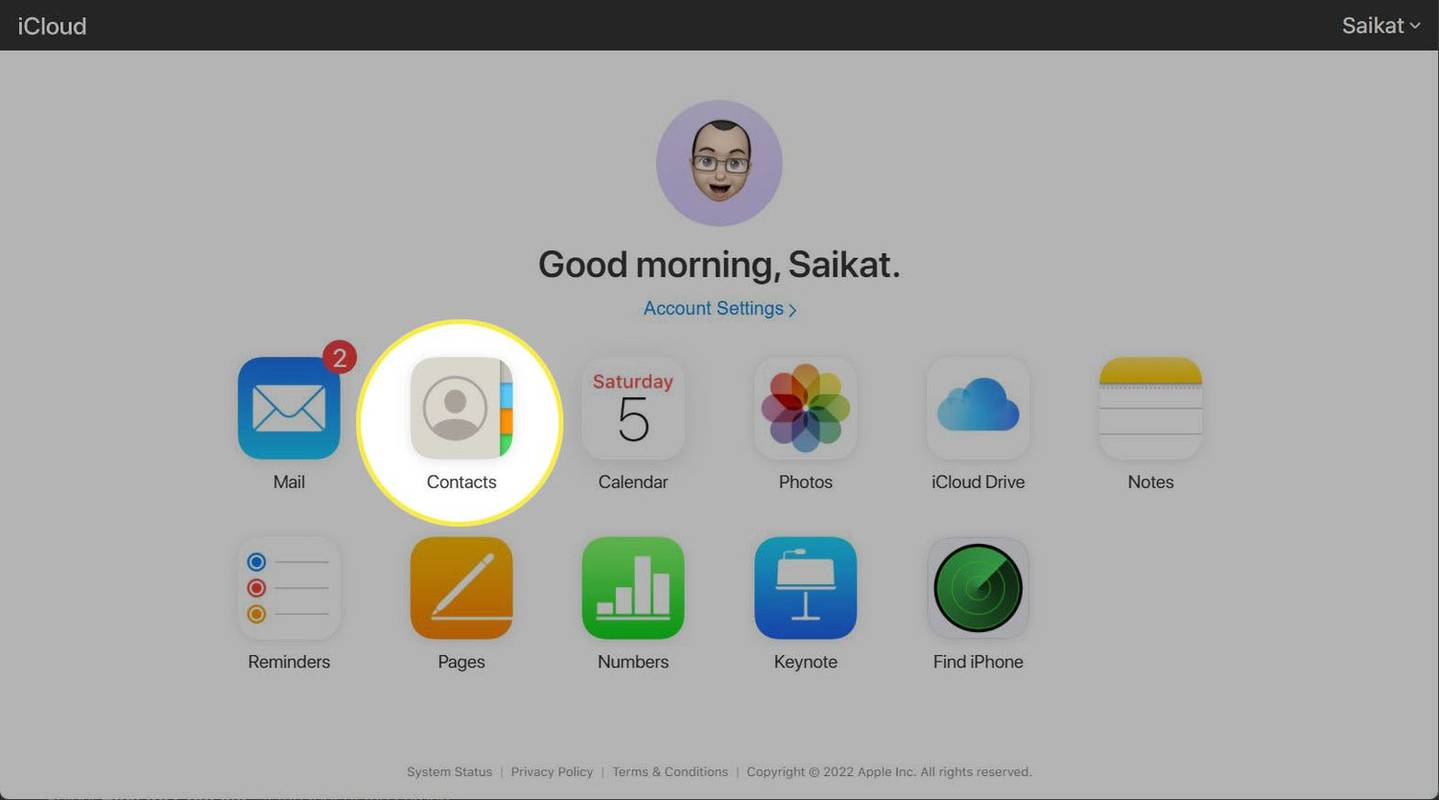
-
বাম সাইডবারে 'প্লাস' আইকনটি নির্বাচন করুন এবং নির্বাচন করুন নতুন দল .
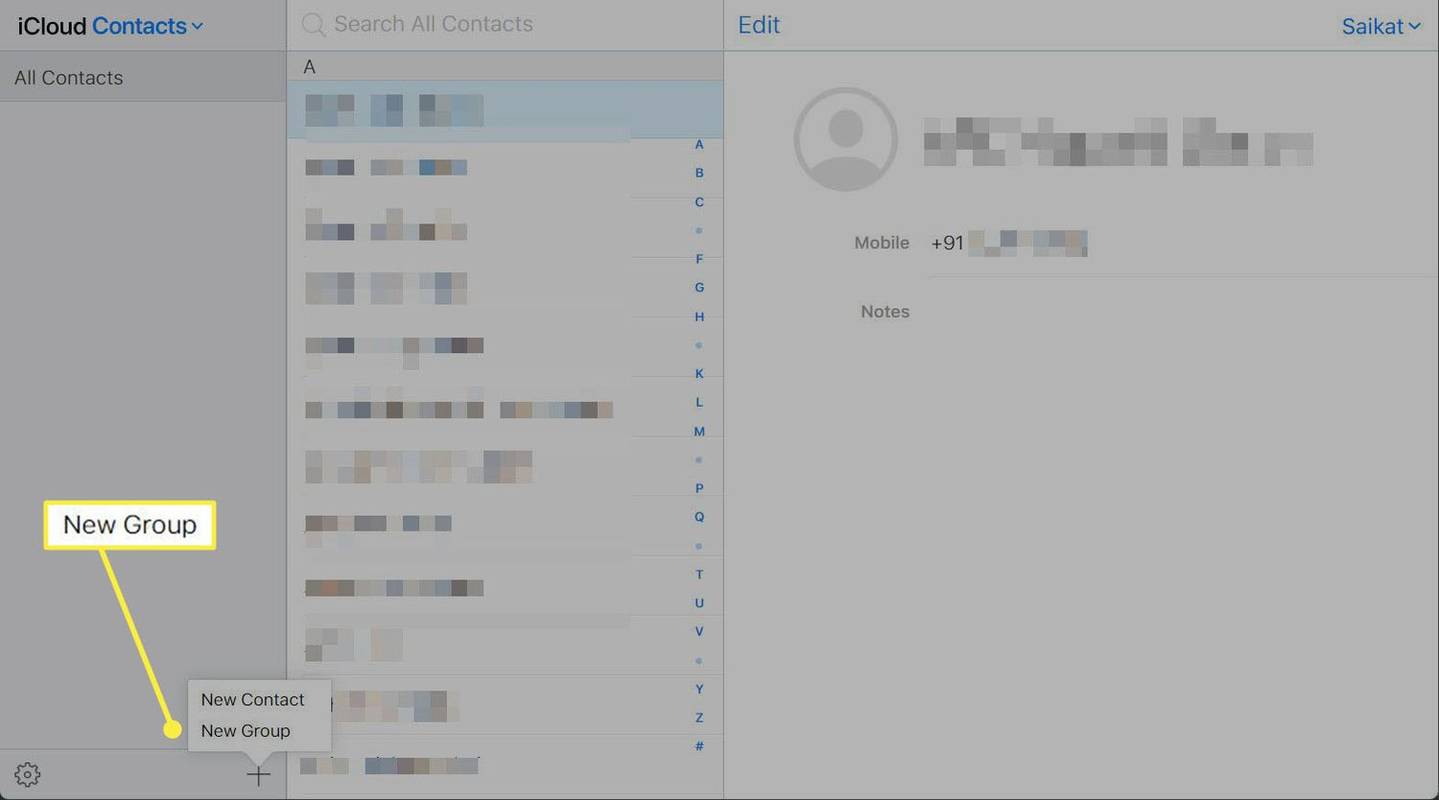
-
নতুন গ্রুপের একটি নাম দিন।
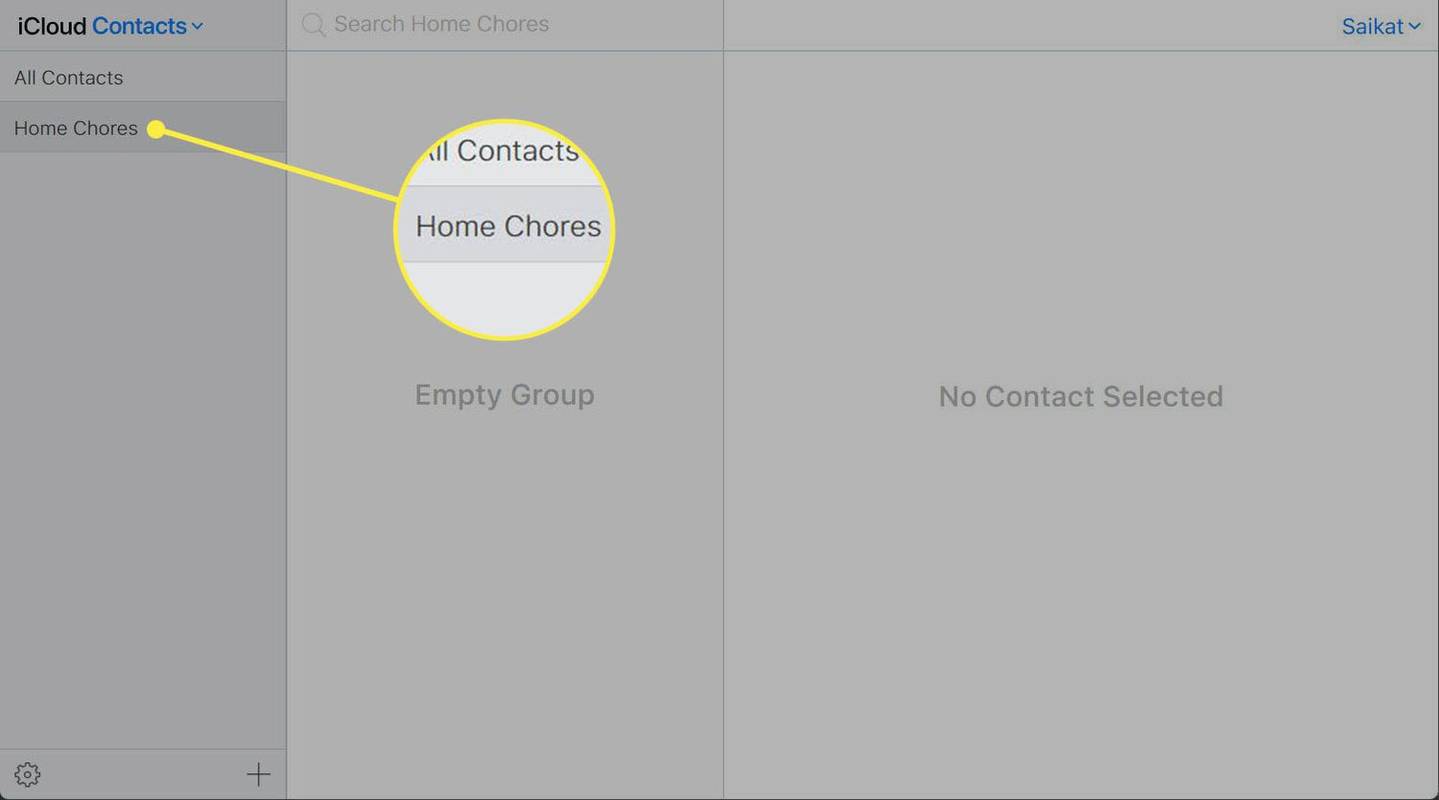
-
আপনি এখন এই পরিচিতি গ্রুপে তিনটি উপায়ে নাম যোগ করতে পারেন। এই ধাপটি সমস্ত পরিচিতি গোষ্ঠী থেকে আপনার মনোনীত গোষ্ঠীতে পরিচিতিগুলি অনুলিপি করে:
- পরিচিতি কলাম থেকে গোষ্ঠীতে নাম টেনে আনুন।
- টিপে একসাথে অ-সংলগ্ন পরিচিতি নির্বাচন করুন Ctrl উইন্ডোজের কী ( আদেশ macOS এ কী)
- এর সাথে একাধিক সংলগ্ন পরিচিতি নির্বাচন করুন শিফট চাবি.
-
ফোন অ্যাপটি খুলুন এবং নির্বাচন করুন পরিচিতি .
-
নির্বাচন করুন গোষ্ঠী .
-
নির্বাচন করুন সমস্ত পরিচিতি লুকান পর্দার পাদদেশে।
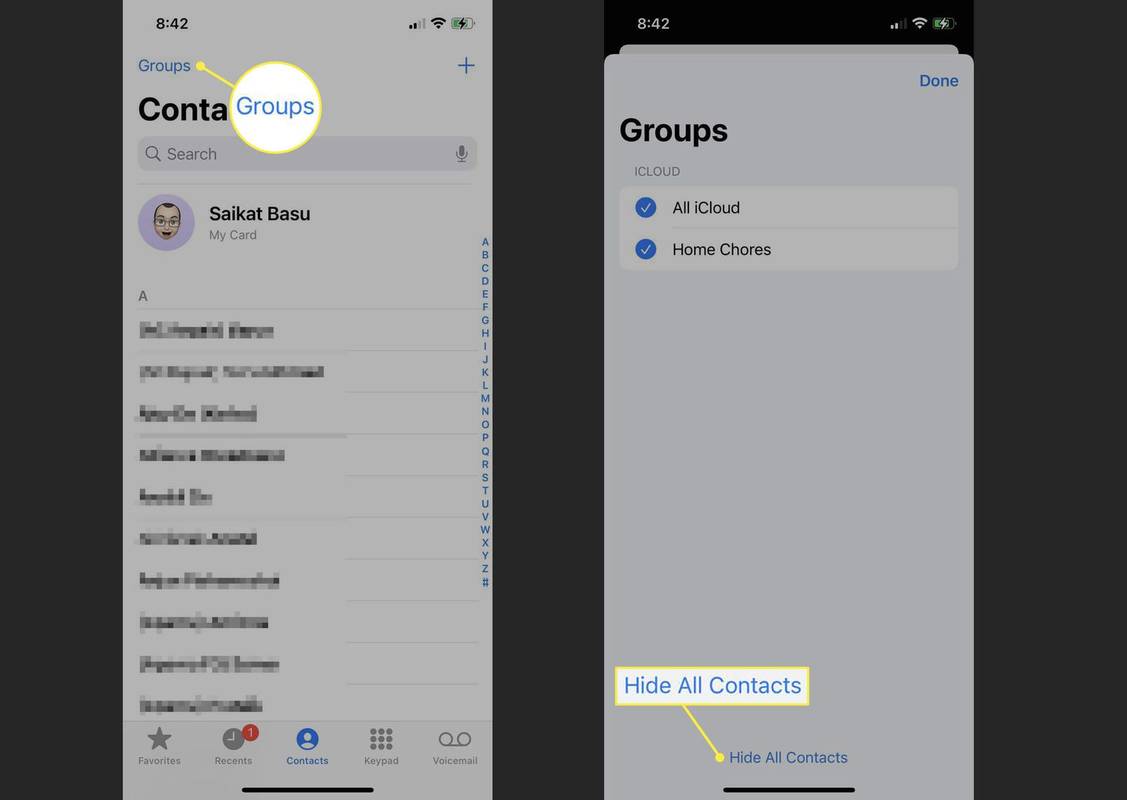
-
মূলে ফিরে যান পরিচিতি পর্দা এবং আপনি দেখতে পাবেন যে সমস্ত পরিচিতি এখন লুকানো আছে।
ডিফল্ট হিসাবে একটি গুগল অ্যাকাউন্ট সেট করুন
-
সমস্ত পরিচিতি আবার প্রকাশ করতে, গ্রুপে ফিরে যান। নির্বাচন করুন সমস্ত পরিচিতি দেখান৷ আপনার সম্পূর্ণ যোগাযোগ তালিকা বা শুধুমাত্র নির্দিষ্ট গ্রুপ ফিরিয়ে আনতে।
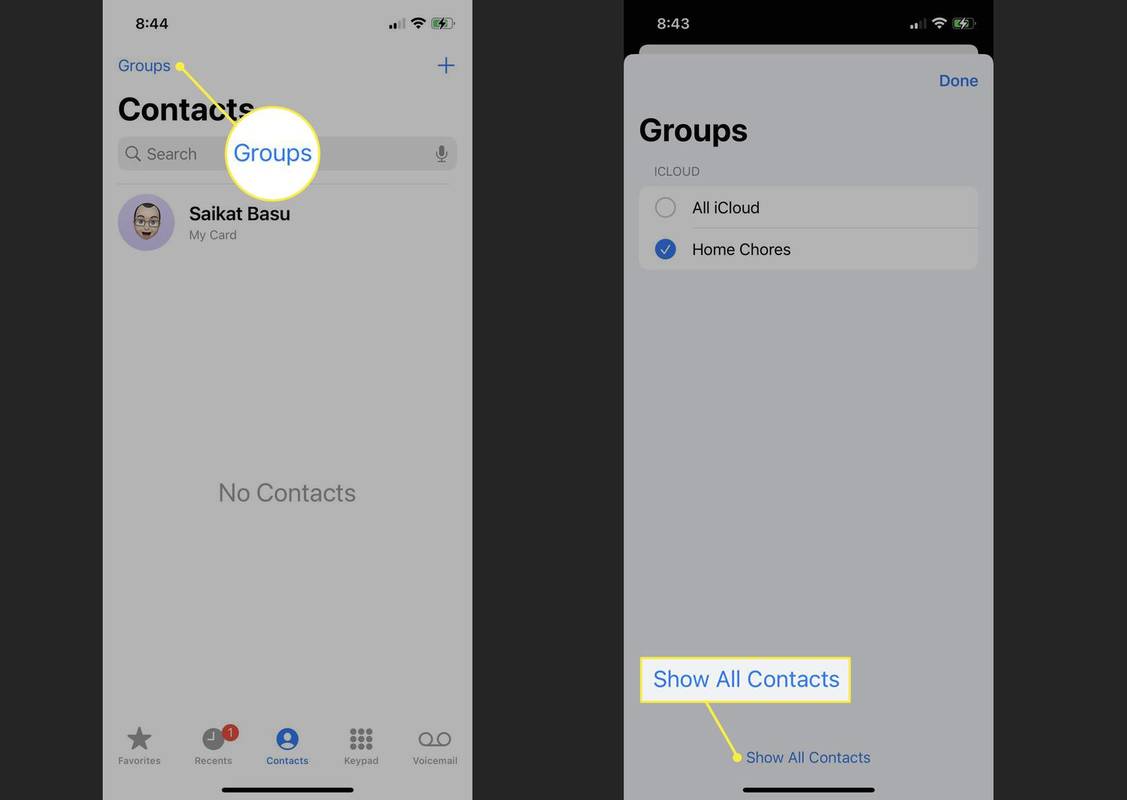
টিপ:
যোগাযোগ গ্রুপ যে কোনো আকার হতে পারে. আপনি একটির একটি গ্রুপ তৈরি করতে পারেন এবং আপনার সমস্ত পরিচিতিগুলি লুকিয়ে রাখতে পারেন বা বাকিগুলি লুকানোর সময় মূল পরিচিতির একটি বড় গ্রুপ তৈরি করতে পারেন৷
আসল যোগাযোগের নাম লুকাতে ডাকনাম ব্যবহার করুন
আপনি যোগাযোগ অ্যাপের প্রথম এবং শেষ নাম ক্ষেত্রগুলিতে একটি ডাকনাম ব্যবহার করে যে কোনও নাম লুকাতে পারেন৷ কিন্তু iOS সেটিংস থেকে সংক্ষিপ্ত নাম বা ডাকনাম সমর্থন করে। ডাকনামগুলি নির্বোধ নয়, তবে তারা আপনাকে কল স্ক্রীন বা পরিচিতি তালিকা থেকে নির্দিষ্ট যোগাযোগের নামগুলি ছদ্মবেশে সাহায্য করতে পারে৷
-
উপরে পরিচিতি তালিকা, আপনি একটি ডাকনাম দিতে চান নাম নির্বাচন করুন.
-
নির্বাচন করুন সম্পাদনা করুন .
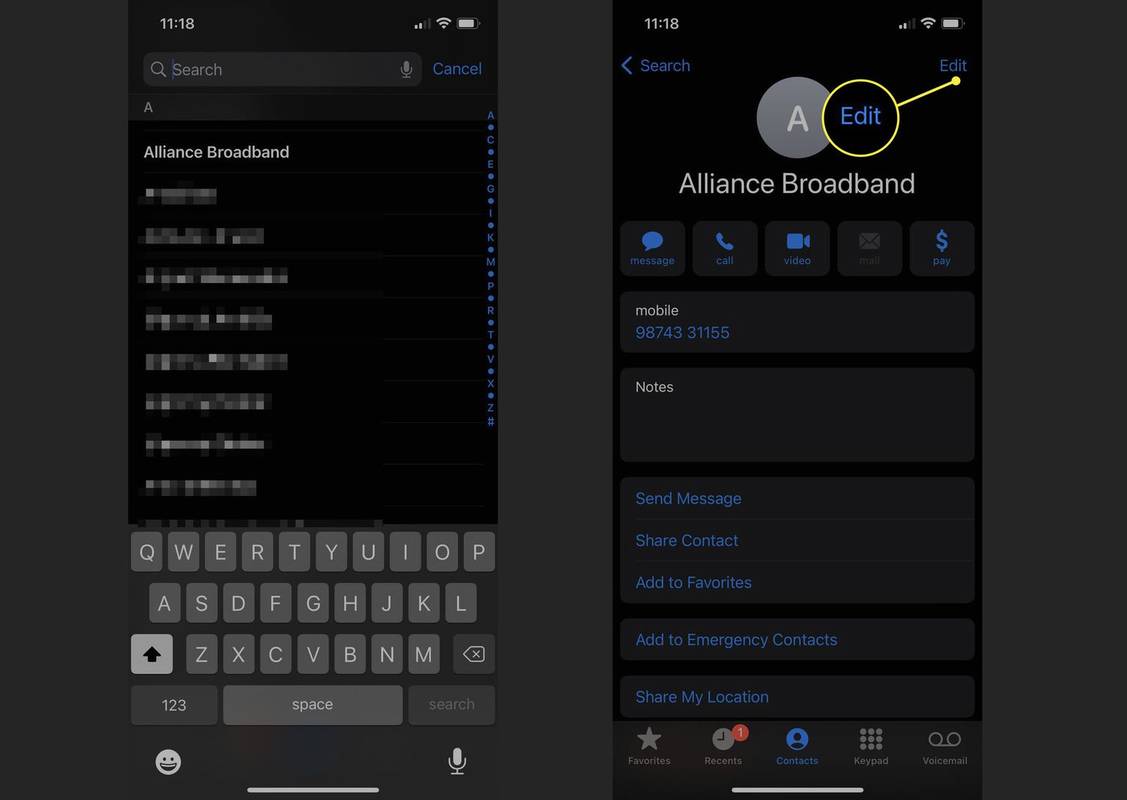
-
নিচে স্ক্রোল করুন এবং আলতো চাপুন ক্ষেত্র যোগ করুন .
-
নির্বাচন করুন ডাকনাম তালিকা থেকে এটি পরিচিতির তথ্য পর্দায় একটি অতিরিক্ত ক্ষেত্র হিসাবে যোগ করা হয়েছে৷
-
যেকোনো ডাকনাম লিখুন। এই নামটি স্ক্রিনে ফ্ল্যাশ হবে যখন ব্যক্তি তার আসল নামের পরিবর্তে কল করবে।
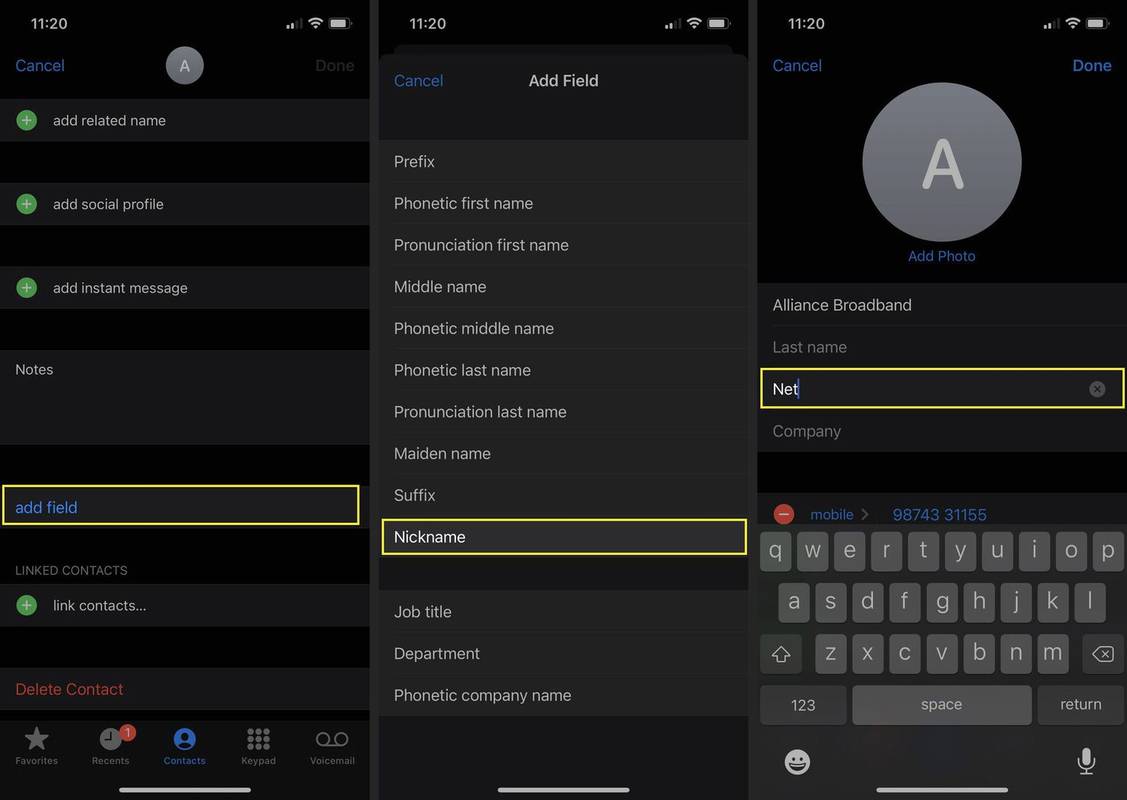
-
এটি ব্যবহার করার জন্য iOS পেতে, যান সেটিংস > পরিচিতি > সংক্ষিপ্ত নাম এবং সক্ষম করুন ডাকনাম পছন্দ করুন .
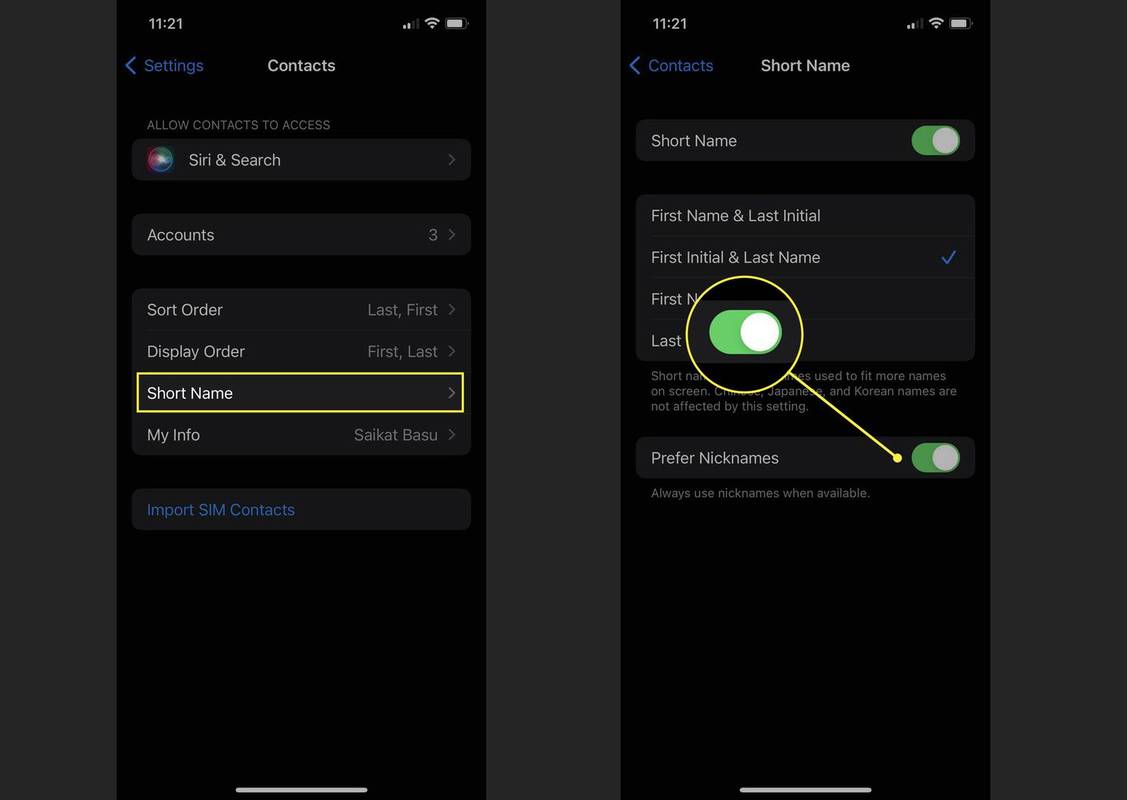
বিঃদ্রঃ:
iOS 15-এ, একটি বাগ ডাকনামের প্রদর্শনকে বাধা দিতে পারে যখন একটি কল আসে৷ কিন্তু ডাকনামগুলি স্পটলাইট অনুসন্ধান এবং iMessage এর সাথে কাজ করে৷
স্পটলাইট অনুসন্ধান সেটিংস বন্ধ করুন
কেউ একটি স্পটলাইট অনুসন্ধানের মাধ্যমে নির্দিষ্ট পরিচিতি আনতে পারে৷ আপনি স্পটলাইট অনুসন্ধান সেটিংস অক্ষম না করা পর্যন্ত স্পটলাইট স্ক্রীন লক থাকা অবস্থায়ও পরিচিতিগুলি প্রদর্শন করতে পারে৷
-
যাও সেটিংস > সিরি এবং অনুসন্ধান .
-
নির্বাচন করুন পরিচিতি অ্যাপের তালিকার নিচে গিয়ে।
-
অধীনে প্রতিটি সেটিং বন্ধ করুন অনুসন্ধান করার সময় এবং পরামর্শ .
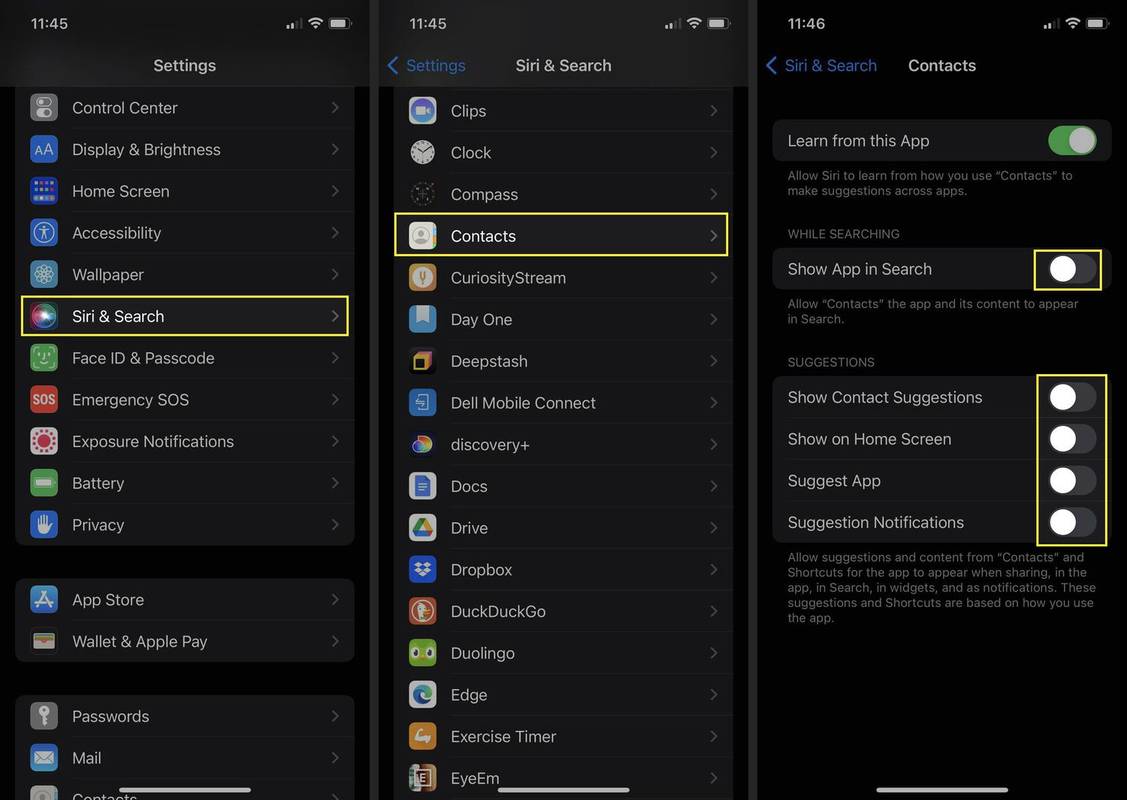
আমি কিভাবে আমার আইফোনে লুকানো পরিচিতি খুঁজে পাব?
আপনি একটি গ্রুপে কিছু পরিচিতি লুকিয়ে থাকতে পারেন এবং সেগুলি ভুলে গেছেন৷ তাদের উন্মোচন করতে, ফিরে যান গোষ্ঠী . নির্বাচন করুন সমস্ত পরিচিতি দেখান৷ আপনার প্রতিযোগী যোগাযোগের তালিকা ফিরিয়ে আনতে।
কিভাবে আপনি iMessage এ একটি পরিচিতি লুকাবেন?
আবার, iMessage-এ পরিচিতিগুলি সম্পূর্ণরূপে লুকানোর জন্য কোনও ডিফল্ট পদ্ধতি নেই। কিন্তু এই দুটি পদ্ধতি আপনাকে গোপনীয়তার অনুভূতি দিতে পারে।
বার্তা সতর্কতা লুকান
iMessage-এ একটি পরিচিতি লুকানোর সবচেয়ে নিরাপদ উপায় হল কথোপকথন মুছে ফেলা বা একটি ব্যক্তিগত মেসেজিং অ্যাপ ব্যবহার করা। কিন্তু আপনি মেসেজিং সতর্কতা লুকিয়ে আংশিক গোপনীয়তা রাখতে পারেন।
আমার উইন্ডো বোতামটি কেন কাজ করে না?
-
খোলা বার্তা অ্যাপ
-
iMessage ব্যবহার করে এমন নির্দিষ্ট পরিচিতি নির্বাচন করুন।
-
প্রোফাইল আইকনে আলতো চাপুন।
-
জন্য সুইচ টগল করুন সতর্কতা লুকান চালু করতে
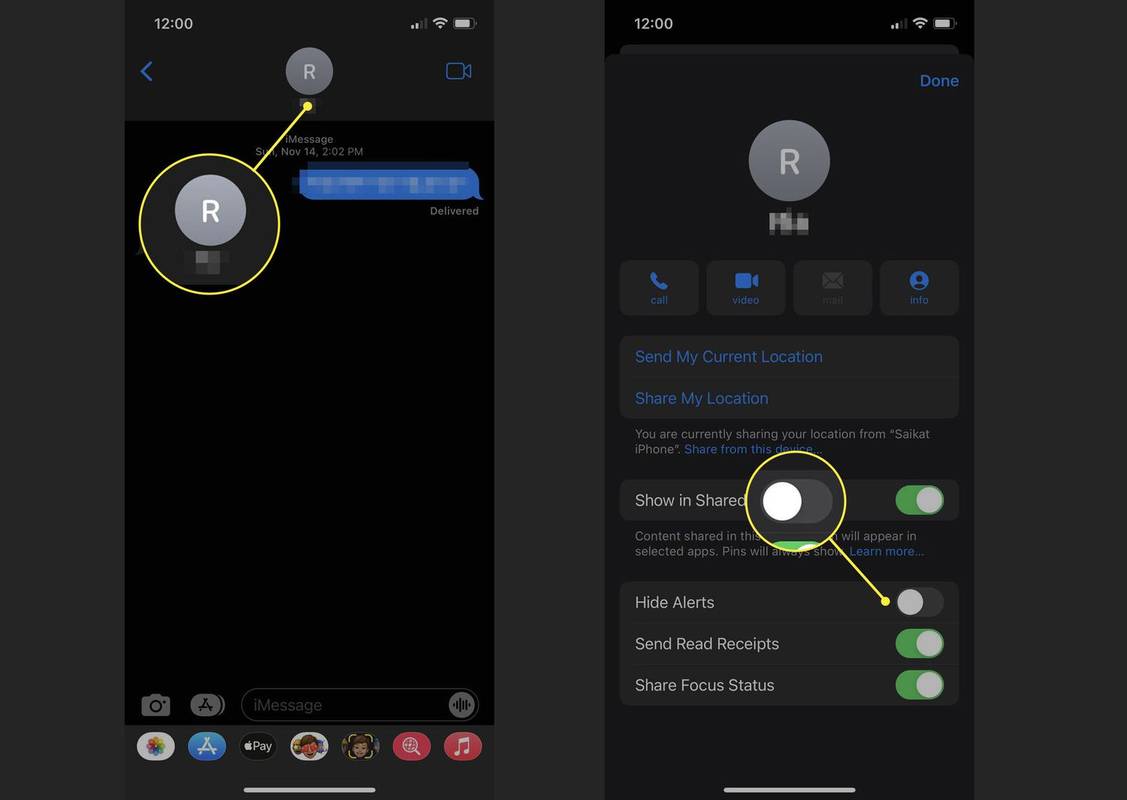
বার্তা ফিল্টারিং ব্যবহার করুন
আপনি পরিচিতি থেকে তাদের নম্বর মুছে দিয়েও একটি পরিচিতি লুকাতে পারেন৷ iOS তারপর একটি পৃথক তালিকায় অজানা প্রেরকদের থেকে বার্তাগুলি ফিল্টার করে। এটি আপনার পরিচিতিতে নেই এমন প্রেরকদের থেকে iMessage বিজ্ঞপ্তিগুলিও বন্ধ করে দেয়৷ তারপর, ব্যবহার করুন অজানা প্রেরক তাদের বার্তা দেখতে তালিকা.
-
নির্দিষ্ট পরিচিতি মুছুন।
-
যাও সেটিংস > বার্তা > বার্তা ফিল্টারিং > অজানা প্রেরকদের ফিল্টার করুন .
-
টগল সুইচ সক্ষম করুন।
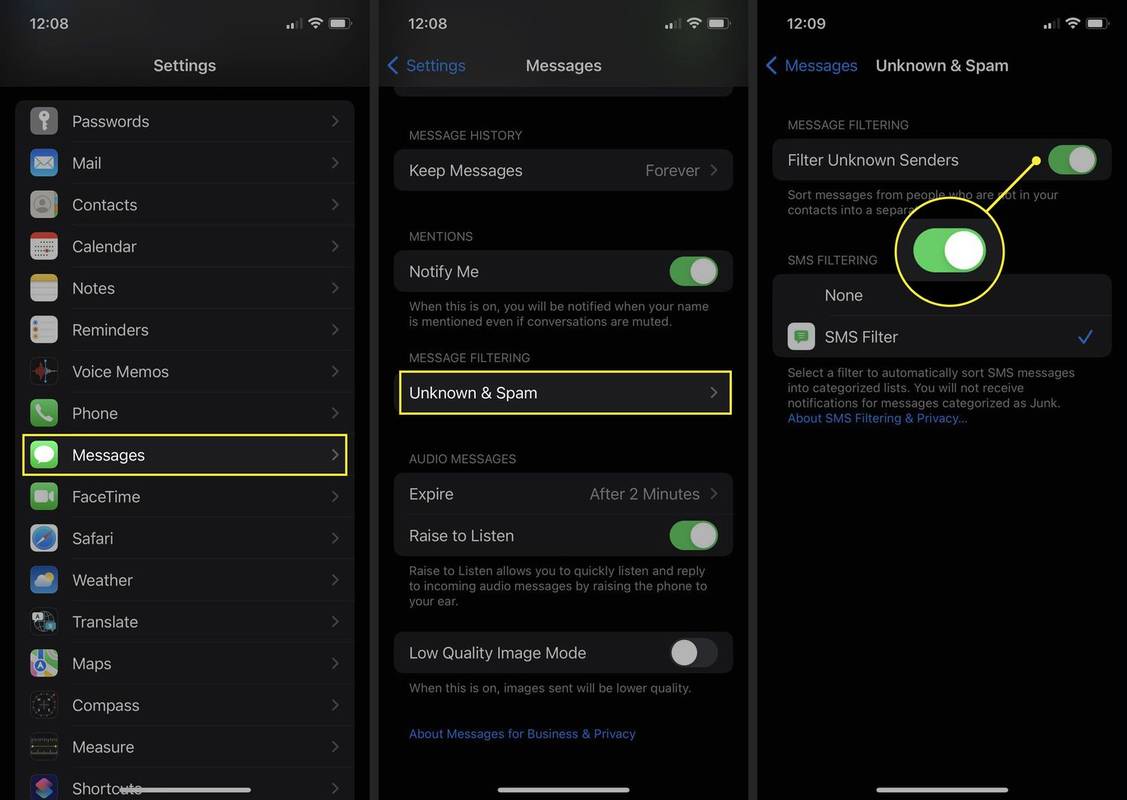
বিঃদ্রঃ:
উপরের পদক্ষেপগুলি আপনার গোপনীয়তাকে ভয়ঙ্কর চোখ থেকে রক্ষা করতে পারে, তবে একজন জ্ঞানী ব্যবহারকারী সহজেই সেগুলিকে বাইপাস করতে পারেন৷ আপনার পরিচিতিগুলি লুকানোর জন্য iOS এর জন্য লক স্ক্রীন গোপনীয়তা সেটিংসের সাথে উপরের পদ্ধতিগুলিকে একত্রিত করুন৷
FAQ- আমি কিভাবে আইফোনে একাধিক পরিচিতি মুছে ফেলব?
iOS-এর কাছে একবারে একাধিক পরিচিতি মুছে ফেলার দ্রুত উপায় নেই। যাইহোক, আপনি একটি Mac এ তা করতে পারেন। হয় খুলুন পরিচিতি অ্যাপ, অথবা যান iCloud এবং নির্বাচন করুন পরিচিতি . তালিকা থেকে, ধরে রাখার সময় আপনি যে পরিচিতিগুলি মুছতে চান সেগুলিতে ক্লিক করুন আদেশ , এবং আপনি একাধিক নির্বাচন করতে পারেন। তারপর, টিপুন মুছে ফেলা আপনার কীবোর্ডে সেগুলি একবারে সরাতে। যেহেতু আপনার অ্যাপল আইডি দিয়ে আপনি সাইন ইন করেছেন এমন সমস্ত ডিভাইস জুড়ে আপনার পরিচিতি অ্যাপ সিঙ্ক করে, আপনি যে পরিবর্তনগুলি করবেন তা আপনার ফোনে স্থানান্তরিত হবে।
- আমি কীভাবে আইফোন থেকে আইফোনে পরিচিতি স্থানান্তর করব?
আপনার পরিচিতিগুলি আপনার অ্যাপল আইডির সাথে ভ্রমণ করে, তাই সেগুলি সরানোর জন্য আপনাকে যা করতে হবে তা হল নতুন ডিভাইসে সাইন ইন করা। বিকল্পভাবে, আপনি পুরানোটির ব্যাকআপ থেকে আপনার নতুন আইফোন সেট আপ বা পুনরুদ্ধার করতে পারেন।