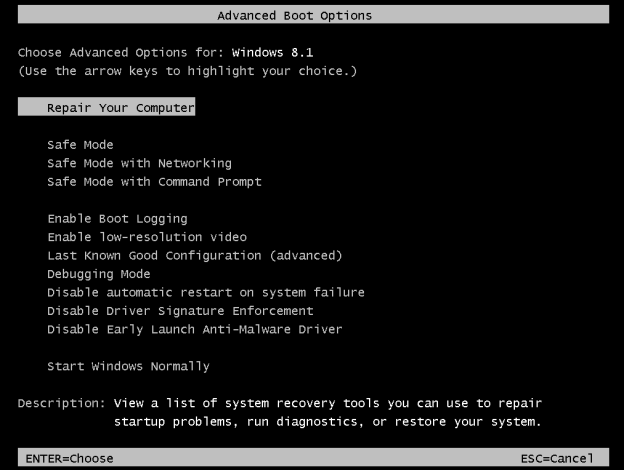কি জানতে হবে
- একটি কলাম লুকান: লুকানোর জন্য কলামে একটি ঘর নির্বাচন করুন, তারপরে টিপুন৷ Ctrl + 0 . আড়াল করতে, একটি সংলগ্ন কলাম নির্বাচন করুন এবং টিপুন Ctrl + শিফট + 0 .
- একটি সারি লুকান: আপনি যে সারিতে লুকাতে চান তার একটি ঘর নির্বাচন করুন, তারপরে টিপুন৷ Ctrl + 9 . আড়াল করতে, একটি সংলগ্ন কলাম নির্বাচন করুন এবং টিপুন Ctrl + শিফট + 9 .
- আপনি রাইট-ক্লিক প্রসঙ্গ মেনু এবং ফর্ম্যাট বিকল্পগুলিও ব্যবহার করতে পারেন৷ বাড়ি পৃথক সারি এবং কলাম লুকাতে বা আনহাইড করতে ট্যাব।
লুকিয়ে রাখতে পারেন কলাম এবং এক্সেলের সারিগুলি পরে আপনার প্রয়োজন হতে পারে এমন ডেটা মুছে না দিয়ে একটি ক্লিনার ওয়ার্কশীট তৈরি করুন, যদিও পৃথক কোষগুলি লুকানোর কোনও উপায় নেই৷ এই নির্দেশিকায়, আমরা Excel 2019, 2016, 2013, 2010, 2007 এবং Microsoft 365-এর জন্য Excel-এ কলামগুলি লুকানো এবং আনহাইড করার তিনটি উপায়ের জন্য নির্দেশনা প্রদান করি।
একটি কীবোর্ড শর্টকাট ব্যবহার করে এক্সেলে কলাম লুকান
কলাম লুকানোর জন্য কীবোর্ড কী সমন্বয় Ctrl + 0 .
-
ক্লিক কলামের একটি কক্ষে আপনি এটিকে সক্রিয় সেল করতে লুকাতে চান।
-
টিপুন এবং ধরে রাখুন নিচে Ctrl কীবোর্ডে কী।
-
টিপুন এবং ছেড়ে দিন 0 মুক্তি ছাড়া কী Ctrl চাবি. সক্রিয় কক্ষ ধারণকারী কলাম দৃশ্য থেকে লুকানো উচিত।
কীবোর্ড শর্টকাট ব্যবহার করে একাধিক কলাম লুকানোর জন্য, লুকানোর জন্য প্রতিটি কলামে অন্তত একটি ঘর হাইলাইট করুন এবং তারপর পুনরাবৃত্তি করুন ধাপ দুই এবং তিন উপরে
প্রসঙ্গ মেনু ব্যবহার করে কলাম লুকান
প্রসঙ্গে উপলব্ধ বিকল্পগুলি — অথবা ডান-ক্লিক মেনু — আপনি মেনু খুললে নির্বাচিত বস্তুর উপর নির্ভর করে পরিবর্তিত হয়। যদি লুকান বিকল্পটি, নীচের ছবিতে দেখানো হয়েছে, প্রসঙ্গ মেনুতে উপলব্ধ নয়, সম্ভবত ডান-ক্লিক করার আগে আপনি পুরো কলামটি নির্বাচন করেননি।

একটি একক কলাম লুকান
-
ক্লিক করুন কলাম হেডার আপনি যে কলামটি লুকাতে চান তার পুরো কলামটি নির্বাচন করতে।
-
প্রসঙ্গ মেনু খুলতে নির্বাচিত কলামে ডান-ক্লিক করুন।
-
পছন্দ করা লুকান . নির্বাচিত কলাম, কলামের অক্ষর এবং কলামের যেকোন ডেটা দৃশ্য থেকে লুকানো হবে।
সংলগ্ন কলাম লুকান
-
কলাম হেডারে, তিনটি কলাম হাইলাইট করতে মাউস পয়েন্টার দিয়ে ক্লিক করুন এবং টেনে আনুন।
-
নির্বাচিত কলামগুলিতে ডান-ক্লিক করুন।
-
পছন্দ করা লুকান . নির্বাচিত কলাম এবং কলাম অক্ষর দৃশ্য থেকে লুকানো হবে.
আপনি যখন ডেটা ধারণকারী কলাম এবং সারিগুলি লুকিয়ে রাখেন, তখন এটি ডেটা মুছে দেয় না এবং আপনি এখনও সূত্র এবং চার্টে এটি উল্লেখ করতে পারেন। সেল রেফারেন্স ধারণকারী লুকানো সূত্র আপডেট করা হবে যদি রেফারেন্স করা কক্ষের ডেটা পরিবর্তিত হয়।
পৃথক কলাম লুকান
-
কলাম হেডারে লুকানো প্রথম কলামে ক্লিক করুন।
-
টিপুন এবং ধরে রাখুন Ctrl কীবোর্ডে কী।
-
চেপে ধরে রাখা চালিয়ে যান Ctrl কী এবং প্রতিটি অতিরিক্ত কলামে একবার ক্লিক করে তাদের নির্বাচন করতে লুকানো হবে।
-
মুক্তি Ctrl চাবি.
কীভাবে দুর্গন্ধ থেকে ভাগ্য রোধ করবেন
-
কলাম হেডারে, নির্বাচিত কলামগুলির একটিতে ডান ক্লিক করুন এবং নির্বাচন করুন লুকান . নির্বাচিত কলাম এবং কলাম অক্ষর দৃশ্য থেকে লুকানো হবে.
আলাদা কলাম লুকানোর সময়, মাউস পয়েন্টার যদি কলাম হেডারের উপরে না থাকে যখন আপনি মাউসের ডান বোতামে ক্লিক করেন, লুকানোর বিকল্পটি পাওয়া যাবে না।
নেম বক্স ব্যবহার করে এক্সেলে কলাম লুকান এবং আনহাইড করুন
এই পদ্ধতিটি যেকোন একক কলাম আনহাইড করতে ব্যবহার করা যেতে পারে। আমাদের উদাহরণে, আমরা ব্যবহার করা হবে কলাম A .

-
টাইপ করুন সেল রেফারেন্স A1 নাম বক্সে।
-
চাপুন প্রবেশ করুন লুকানো কলাম নির্বাচন করতে কীবোর্ডে কী চাপুন।
-
ক্লিক করুন বাড়ি ট্যাব এর ফিতা .
-
ক্লিক করুন বিন্যাস আইকন ড্রপ-ডাউন খুলতে রিবনে।
-
মেনুর দৃশ্যমানতা বিভাগে, নির্বাচন করুন লুকান এবং লুকান > কলাম লুকান বা কলাম দেখান .
একটি কীবোর্ড শর্টকাট ব্যবহার করে কলামগুলি দেখান
কলাম আনহাইড করার জন্য মূল সমন্বয় হল Ctrl+Shift+0 .
-
এ সেল রেফারেন্স A1 টাইপ করুন নাম বক্স .
-
চাপুন প্রবেশ করুন লুকানো কলাম নির্বাচন করতে কীবোর্ডে কী চাপুন।
-
টিপুন এবং ধরে রাখুন Ctrl এবং শিফট কীবোর্ডে কী।
-
টিপুন এবং ছেড়ে দিন 0 মুক্তি ছাড়া কী Ctrl এবং শিফট চাবি
এক বা একাধিক কলাম আনহাইড করতে, মাউস পয়েন্টার দিয়ে লুকানো কলাম(গুলি) এর উভয় পাশে কলামে অন্তত একটি ঘর হাইলাইট করুন।
-
A থেকে G কলাম হাইলাইট করতে মাউস দিয়ে ক্লিক করুন এবং টেনে আনুন।
-
টিপুন এবং ধরে রাখুন Ctrl এবং শিফট কীবোর্ডে কী।
-
টিপুন এবং ছেড়ে দিন 0 মুক্তি ছাড়া কী Ctrl এবং শিফট চাবি লুকানো কলাম(গুলি) দৃশ্যমান হবে।
Ctrl+Shift+0 কীবোর্ড শর্টকাটটি Microsoft দ্বারা ব্যাখ্যা না করার কারণে আপনার চালানো উইন্ডোজের সংস্করণের উপর নির্ভর করে কাজ নাও করতে পারে। যদি এই শর্টকাটটি কাজ না করে তবে নিবন্ধ থেকে অন্য পদ্ধতি ব্যবহার করুন।
প্রসঙ্গ মেনু ব্যবহার করে কলাম আনহাইড করুন
উপরের শর্টকাট কী পদ্ধতির মতো, আপনাকে অবশ্যই একটি লুকানো কলাম বা কলামগুলির উভয় পাশে অন্তত একটি কলাম নির্বাচন করতে হবে যাতে সেগুলি আনহাইড করা যায়৷ উদাহরণস্বরূপ, ডি, ই এবং জি কলামগুলিকে আনহাইড করতে:
-
কলাম হেডারে কলাম C এর উপর মাউস পয়েন্টারটি ঘোরান। ক্লিক করুন এবং মাউস দিয়ে টেনে আনুন সি থেকে এইচ কলাম হাইলাইট করতে এক সময়ে সমস্ত কলাম আনহাইড করতে।
-
নির্বাচিত কলামগুলিতে ডান ক্লিক করুন এবং নির্বাচন করুন আড়াল করুন . লুকানো কলাম(গুলি) দৃশ্যমান হবে।
শর্টকাট কী ব্যবহার করে সারি লুকান
সারি লুকানোর জন্য কীবোর্ড কী সমন্বয় Ctrl+9 :
-
আপনি যে সারিতে লুকাতে চান সেটিকে সক্রিয় সেল বানাতে চান এমন একটি ঘরে ক্লিক করুন।
-
টিপুন এবং ধরে রাখুন Ctrl কীবোর্ডে কী।
-
টিপুন এবং ছেড়ে দিন 9 মুক্তি ছাড়া কী Ctrl চাবি. সক্রিয় ঘর ধারণকারী সারি দৃশ্য থেকে লুকানো উচিত.
কীবোর্ড শর্টকাট ব্যবহার করে একাধিক সারি লুকানোর জন্য, হাইলাইট করুন প্রতিটি সারিতে অন্তত একটি কক্ষ আপনি লুকাতে চান এবং তারপর উপরের দুই এবং তিন ধাপের পুনরাবৃত্তি করুন।
প্রসঙ্গ মেনু ব্যবহার করে সারি লুকান
প্রসঙ্গ মেনুতে উপলব্ধ বিকল্পগুলি — অথবা ডান-ক্লিক — আপনি যখন এটি খুলবেন তখন নির্বাচিত বস্তুর উপর নির্ভর করে পরিবর্তিত হবে৷ যদি লুকান বিকল্পটি, উপরের ছবিতে দেখানো হয়েছে, প্রসঙ্গ মেনুতে উপলব্ধ নয় কারণ আপনি সম্ভবত সম্পূর্ণ সারিটি নির্বাচন করেননি।
একটি একক সারি লুকান
-
সম্পূর্ণ সারি নির্বাচন করতে সারিটি লুকানোর জন্য সারি শিরোনামে ক্লিক করুন।
-
প্রসঙ্গ মেনু খুলতে নির্বাচিত সারিতে ডান-ক্লিক করুন।
-
পছন্দ করা লুকান . নির্বাচিত সারি, সারি অক্ষর এবং সারির যেকোনো ডেটা দৃশ্য থেকে লুকানো হবে।
সংলগ্ন সারি লুকান
-
সারি হেডারে, তিনটি সারি হাইলাইট করতে মাউস পয়েন্টার দিয়ে ক্লিক করুন এবং টেনে আনুন।
জ্বলন্ত আগুন দ্রুতবूट মোডে আটকে আছে
-
সঠিক পছন্দ নির্বাচিত সারিগুলিতে এবং নির্বাচন করুন লুকান . নির্বাচিত সারি দৃশ্য থেকে লুকানো হবে.
পৃথক সারি লুকান
-
সারি হেডারে, লুকানো প্রথম সারিটিতে ক্লিক করুন।
-
টিপুন এবং ধরে রাখুন নিচে Ctrl কীবোর্ডে কী।
-
চেপে ধরে রাখা চালিয়ে যান Ctrl কী এবং প্রতিটি অতিরিক্ত সারিতে একবার ক্লিক করে তাদের নির্বাচন করতে লুকানো হবে।
-
নির্বাচিত সারিগুলির একটিতে ডান ক্লিক করুন এবং নির্বাচন করুন লুকান . নির্বাচিত সারি দৃশ্য থেকে লুকানো হবে.
নাম বাক্স ব্যবহার করে সারি লুকান এবং লুকান
এই পদ্ধতিটি যেকোন একক সারি আনহাইড করতে ব্যবহার করা যেতে পারে। আমাদের উদাহরণে, আমরা সারি 1 ব্যবহার করব।

-
এ সেল রেফারেন্স A1 টাইপ করুন নাম বক্স .
-
চাপুন প্রবেশ করুন লুকানো সারি নির্বাচন করতে কীবোর্ডে কী চাপুন।
-
ক্লিক করুন মূল স্থান পটি
-
ক্লিক করুন বিন্যাস আইকন ড্রপ-ডাউন মেনু খুলতে রিবনে।
-
মেনুর দৃশ্যমানতা বিভাগে, নির্বাচন করুন লুকান এবং লুকান > সারি লুকান বা সারি দেখান।
একটি কীবোর্ড শর্টকাট ব্যবহার করে সারি দেখান
সারি লুকানোর জন্য কী সমন্বয় হল Ctrl+Shift+9 .
কিভাবে আপনার স্কোর স্কোর পেতে
শর্টকাট কী এবং নাম বাক্স ব্যবহার করে সারি দেখান
-
এ সেল রেফারেন্স A1 টাইপ করুন নাম বক্স .
-
চাপুন দ্য প্রবেশ করুন লুকানো সারি নির্বাচন করতে কীবোর্ডে কী চাপুন।
-
টিপুন এবং ধরে রাখুন Ctrl এবং শিফট কীবোর্ডে কী।
-
টিপুন এবং ধরে রাখুন Ctrl এবং শিফট কীবোর্ডে কী। সারি 1 দৃশ্যমান হবে.
একটি কীবোর্ড শর্টকাট ব্যবহার করে সারি দেখান
এক বা একাধিক সারি আড়াল করতে, মাউস পয়েন্টার দিয়ে লুকানো সারি(গুলি) এর উভয় পাশে সারিতে কমপক্ষে একটি ঘর হাইলাইট করুন। উদাহরণস্বরূপ, আপনি সারি 2, 4, এবং 6 আনহাইড করতে চান।
-
সমস্ত সারি আড়াল করতে, 1 থেকে 7 সারি হাইলাইট করতে মাউস দিয়ে ক্লিক করুন এবং টেনে আনুন।
-
টিপুন এবং ধরে রাখুন Ctrl এবং শিফট কীবোর্ডে কী।
-
নম্বর টিপুন এবং ছেড়ে দিন 9 মুক্তি ছাড়া কী Ctrl এবং শিফট চাবি লুকানো সারি(গুলি) দৃশ্যমান হবে।
প্রসঙ্গ মেনু ব্যবহার করে সারি দেখান
উপরের শর্টকাট কী পদ্ধতির মতো, আপনাকে অবশ্যই লুকানো সারি বা সারির উভয় পাশে অন্তত একটি সারি নির্বাচন করতে হবে। উদাহরণস্বরূপ, সারি 3, 4 এবং 6 আনহাইড করতে:
-
সারি হেডারে সারি 2 এর উপর মাউস পয়েন্টারটি ঘোরান।
-
2 থেকে 7 সারি হাইলাইট করতে মাউসের সাহায্যে ক্লিক করুন এবং টেনে আনুন এক সময়ে সমস্ত সারি আনহাইড করতে।
-
নির্বাচিত সারিগুলিতে ডান ক্লিক করুন এবং নির্বাচন করুন আড়াল করুন . লুকানো সারি(গুলি) দৃশ্যমান হবে।
- আমি কিভাবে Excel এ সেল লুকাবো?
আপনি যে সেল বা সেলগুলি লুকাতে চান তা নির্বাচন করুন, তারপরে নির্বাচন করুন বাড়ি ট্যাব > কোষ > বিন্যাস > কোষ বিন্যাস . বিন্যাস সেল মেনুতে, নির্বাচন করুন সংখ্যা ট্যাব > কাস্টম (বিভাগের অধীনে) এবং টাইপ করুন ;;; (তিনটি সেমিকোলন), তারপর নির্বাচন করুন ঠিক আছে .
- আমি কিভাবে Excel এ গ্রিডলাইন লুকাবো?
নির্বাচন করুন পৃষ্ঠা বিন্যাস ট্যাব, তারপর বন্ধ করুন দেখুন গ্রিডলাইনের অধীনে চেকবক্স।
- আমি কিভাবে Excel এ সূত্র লুকাবো?
আপনি লুকাতে চান সূত্র সহ ঘর নির্বাচন করুন > নির্বাচন করুন গোপন সুরক্ষা ট্যাবে চেকবক্স > ঠিক আছে > পুনঃমূল্যায়ন > চাদর রক্ষা . পরবর্তী, যে যাচাই ওয়ার্কশীট এবং লক করা কক্ষের বিষয়বস্তু রক্ষা করুন চালু আছে, তারপর নির্বাচন করুন ঠিক আছে .


![আপনার সমস্ত ইনস্টাগ্রাম ফটোগুলি কীভাবে মুছবেন [ফেব্রুয়ারী 2021]](https://www.macspots.com/img/instagram/14/how-delete-all-your-instagram-photos.jpg)