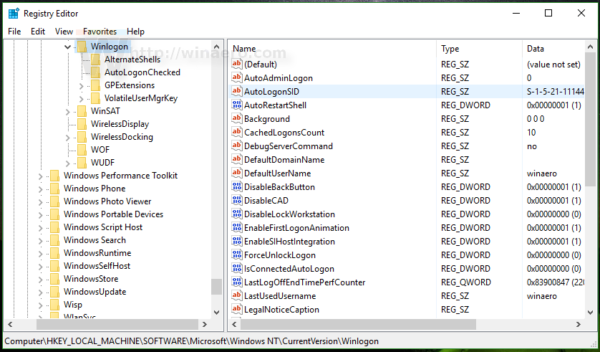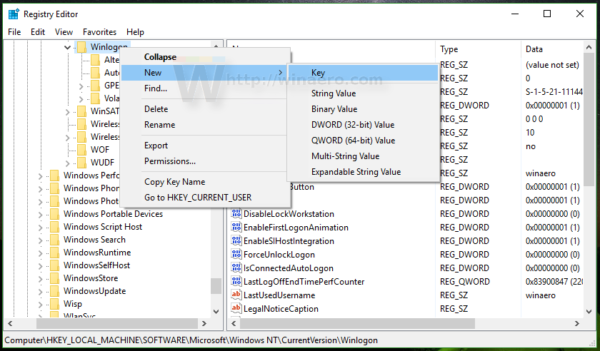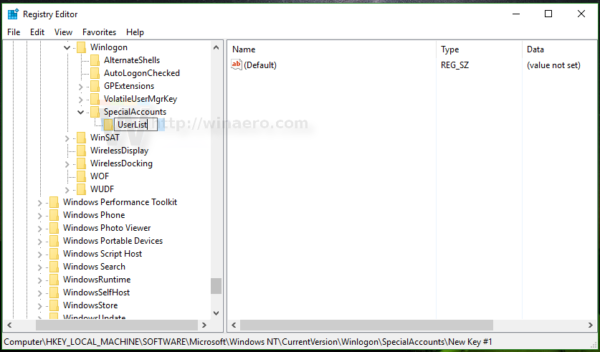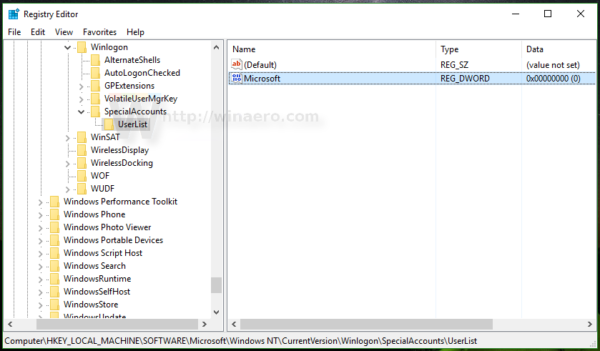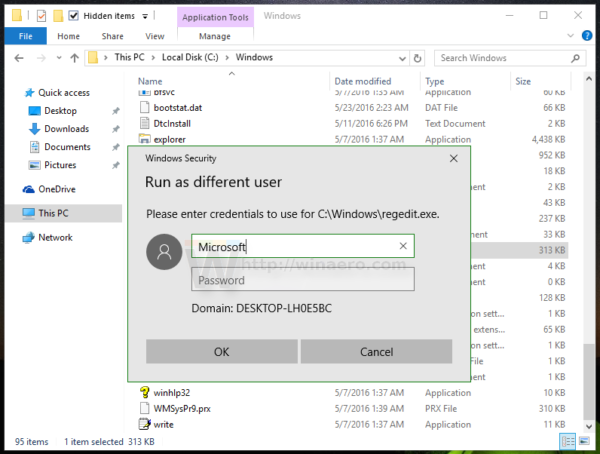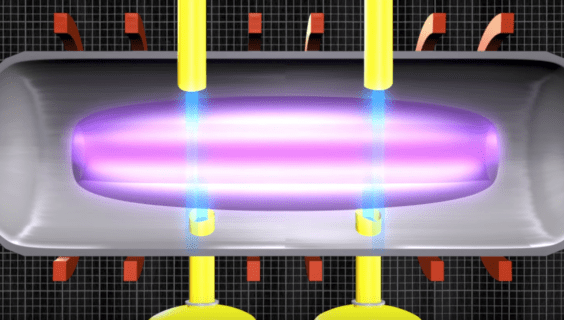উইন্ডোজ 10 আপনাকে লগন স্ক্রিনের নীচে বাম কোণে আপনার পিসিতে উপলব্ধ সমস্ত ব্যবহারকারীর অ্যাকাউন্টের একটি তালিকা দেখায়। আপনি ব্যবহারকারীর অবতারকে ক্লিক করতে পারেন, প্রয়োজন হলে পাসওয়ার্ডটি প্রবেশ করতে পারেন এবং প্রদত্ত শংসাপত্রগুলি ব্যবহার করে লগইন করতে পারেন। এই তালিকা থেকে কোনও নির্দিষ্ট ব্যবহারকারীর আড়াল করা সম্ভব, সুতরাং অ্যাকাউন্টটি গোপন হয়ে যায়। আপনার যেমন ব্যবহারকারীর অ্যাকাউন্ট রয়েছে তা কেউ দেখতে সক্ষম হবে না। এটি একটি সাধারণ রেজিস্ট্রি টুইঙ্ক দিয়ে করা যেতে পারে।
বিজ্ঞাপন
উইন্ডোজ 10 এ লগইন স্ক্রিনটি কীভাবে দেখায় তা এখানে:
কীভাবে আপনার ভয়েসকে বিভেদে পরিবর্তন করবেন
 উদাহরণস্বরূপ, আসুন 'মাইক্রোসফ্ট' নামক অ্যাকাউন্টটি আড়াল করি।
উদাহরণস্বরূপ, আসুন 'মাইক্রোসফ্ট' নামক অ্যাকাউন্টটি আড়াল করি।
আপনি চালিয়ে যাওয়ার আগে
লুকানো অ্যাকাউন্টে লগইন করতে আপনার প্রয়োজন উইন্ডোজ লগ অন করার সময় ব্যবহারকারীর নাম এবং পাসওয়ার্ড জিজ্ঞাসা করুন ।
প্রতি উইন্ডোজ 10 এ লগইন স্ক্রিন থেকে একটি ব্যবহারকারী অ্যাকাউন্ট লুকান hide , আপনার নিম্নলিখিত করা প্রয়োজন।
- টাস্কবারের ফাইল এক্সপ্লোরারের স্টার্ট বোতামটিতে ডান ক্লিক করুন এবং চয়ন করুন কম্পিউটার ব্যবস্থাপনা এর প্রসঙ্গ মেনু থেকে।
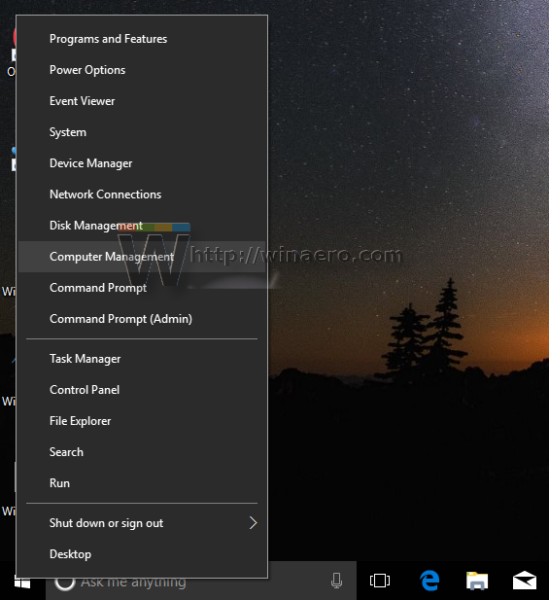
- কম্পিউটার ম্যানেজমেন্ট -> সিস্টেম সরঞ্জামের অধীনে আইটেমটি নির্বাচন করুন স্থানীয় ব্যবহারকারী এবং গোষ্ঠী -> ব্যবহারকারীরা ।
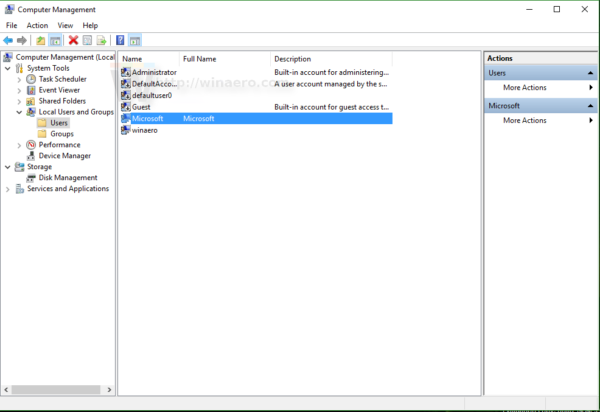 প্রথম কলাম, 'নাম' এর মানটি নোট করুন। ডিফল্টরূপে, উইন্ডোজ লগইন স্ক্রিনে 'পুরো নাম' মানটি দেখায়, তবে আমাদের আসল লগইন নাম প্রয়োজন।
প্রথম কলাম, 'নাম' এর মানটি নোট করুন। ডিফল্টরূপে, উইন্ডোজ লগইন স্ক্রিনে 'পুরো নাম' মানটি দেখায়, তবে আমাদের আসল লগইন নাম প্রয়োজন। - পরবর্তী, খুলুন রেজিস্ট্রি সম্পাদক ।
- নিম্নলিখিত রেজিস্ট্রি কীতে যান:
HKEY_LOCAL_MACHINE OF সফ্টওয়্যার মাইক্রোসফ্ট উইন্ডোজ এনটি কারেন্ট ভার্সন উইনলগন
পরামর্শ: আপনি পারেন এক ক্লিকে কোনও পছন্দসই রেজিস্ট্রি কী অ্যাক্সেস করুন ।
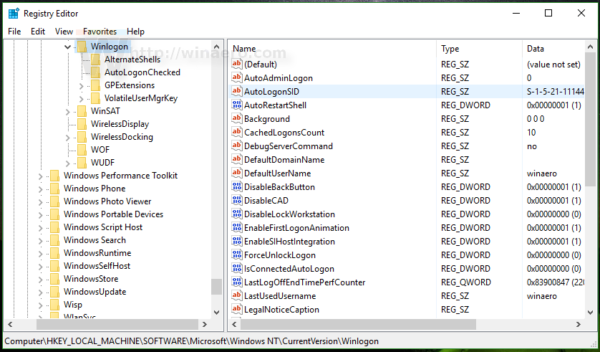
- এখানে একটি নতুন সাবকি তৈরি করুন called স্পেশাল অ্যাকাউন্টস ।
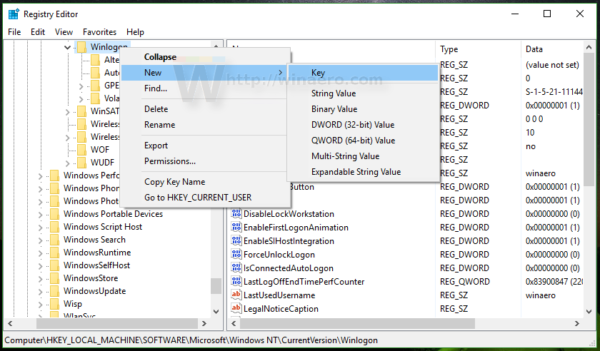
- এখন নামের একটি কী তৈরি করুন ব্যবহারকারীর তালিকা স্পেশাল অ্যাকাউন্টস কী এর অধীনে। আপনার নিম্নলিখিত পথটি পাওয়া উচিত:
HKEY_LOCAL_MACHINE OF সফটওয়্যার মাইক্রোসফ্ট, উইন্ডোজ এনটি, কারেন্ট ভার্সন উইনলগন বিশেষ অ্যাকাউন্টস ব্যবহারকারী তালিকা
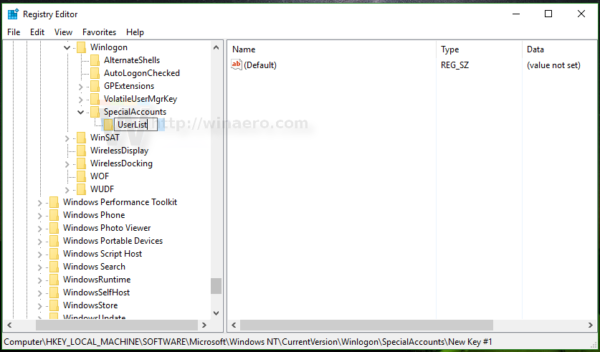
- ইউজারলিস্ট সাবকিতে একটি নতুন ডিডাবর্ড মান তৈরি করুন। স্থানীয় ব্যবহারকারী এবং গোষ্ঠীতে আপনি যে নতুন লগইনটি সবে তৈরি করেছেন তার নাম হিসাবে আপনি লগইন নামটি ব্যবহার করুন। এর ডিফল্ট মানটি সংশোধন করবেন না, এটি 0 এ ছেড়ে দিন You আপনার এমন কিছু পাওয়া উচিত:
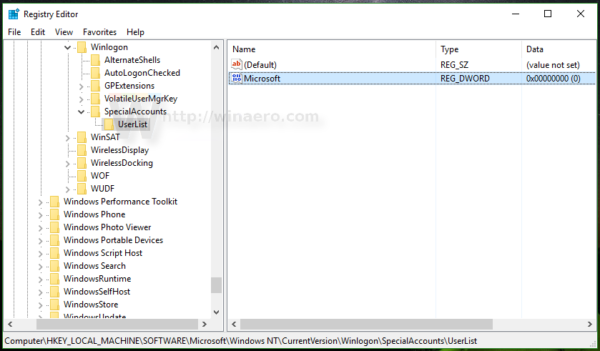
আপনার যা করা দরকার তা এটিই। আপনি যদি সবকিছু ঠিকঠাকভাবে করেন তবে অ্যাকাউন্টটি লগনের স্ক্রীন থেকে অদৃশ্য হয়ে যাবে।
আগে:
পরে:
লুকানো অ্যাকাউন্টে লগইন করতে আপনার প্রয়োজন উইন্ডোজ লগ অন করার সময় ব্যবহারকারীর নাম এবং পাসওয়ার্ড জিজ্ঞাসা করুন ।
কীভাবে লুকানো অ্যাকাউন্টটি দৃশ্যমান করা যায়
এই অ্যাকাউন্টটি আবার দেখানোর জন্য আপনার HKEY_LOCAL_MACHINE OF সফ্টওয়্যার মাইক্রোসফ্ট, উইন্ডোজ এনটি কারেন্টভিশন উইনলগন বিশেষ অ্যাকাউন্টসমূহ ব্যবহারকারী তালিকা নিবন্ধীকরণ কী এর অধীনে আপনার তৈরি করা DWORD মানটি মুছতে হবে।
এখানে কয়েকটি নোট দেওয়া আছে।
যদি আপনার বর্তমান ব্যবহারকারীর অ্যাকাউন্টে রেজিস্ট্রি সম্পাদনা করার প্রশাসকের অধিকার না থাকে তবে লুকানোটির এটি থাকে তবে আপনি নিম্নলিখিতটি করতে পারেন:
- ফাইল এক্সপ্লোরার খুলুন এবং সি: উইন্ডোজ ফোল্ডারে যান।
- কীবোর্ডে SHIFT কী টিপুন এবং ধরে রাখুন এবং Regedit.exe ফাইলটি ডান ক্লিক করুন।
- প্রসঙ্গ মেনুতে, আপনি 'ভিন্ন ব্যবহারকারী হিসাবে চালান' নামে একটি নতুন আইটেম দেখতে পাবেন:

- এখন, ডায়ালগটিতে প্রয়োজনীয় ব্যবহারকারীর নাম টাইপ করুন যা স্ক্রিনে উপস্থিত হবে। এটি আপনাকে রেজিস্ট্রি এন্ট্রি সম্পাদনা করার অনুমতি দেবে।
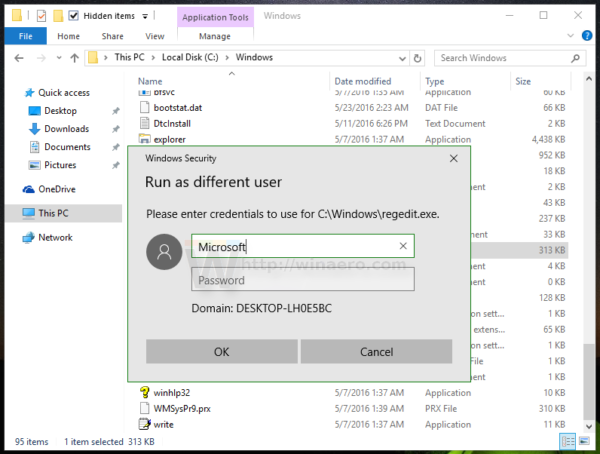
এখানে পায়ের পাতার মোজাবিশেষের জন্য একটি বিকল্প সমাধান যা ভুলক্রমে সমস্ত প্রশাসক অ্যাকাউন্ট লুকিয়ে রেখেছিল locked
আপনি যদি প্রশাসক অ্যাকাউন্টের পরিবর্তে সাধারণ অ্যাকাউন্ট ব্যবহার করে ব্যবহারকারীলিস্ট রেজিস্ট্রি কী তৈরি করেন তবে কীটি ‘ব্যবহারকারীদের’ সম্পূর্ণ অনুমতি দেবে বলে মনে হয়।
আপনি এই জাতীয় নোটপ্যাড ব্যবহার করে একটি পাঠ্য ফাইল তৈরি করতে পারেন:
উইন্ডোজ রেজিস্ট্রি এডিটর সংস্করণ 5.00 [-HKEY_LOCAL_MACHINE সফটওয়্যার মাইক্রোসফ্ট, উইন্ডোজ এনটি কারেন্ট ভার্সন উইনলগন বিশেষ অ্যাকাউন্টসমূহ ব্যবহারকারী তালিকা]
এটি আনহাইডএ অ্যাকাউন্টস.রিগ হিসাবে সংরক্ষণ করুন এবং তারপরে এই ফাইলটিকে রেজিস্ট্রিতে একীভূত করতে ডাবল ক্লিক করুন। এটি আপনার সমস্ত লুকানো অ্যাকাউন্টগুলিকে লগইন স্ক্রিনে দৃশ্যমান করে তুলবে।
এটাই. একই সমাধান উইন্ডোজ 8 এর জন্য ব্যবহার করা যেতে পারে ।

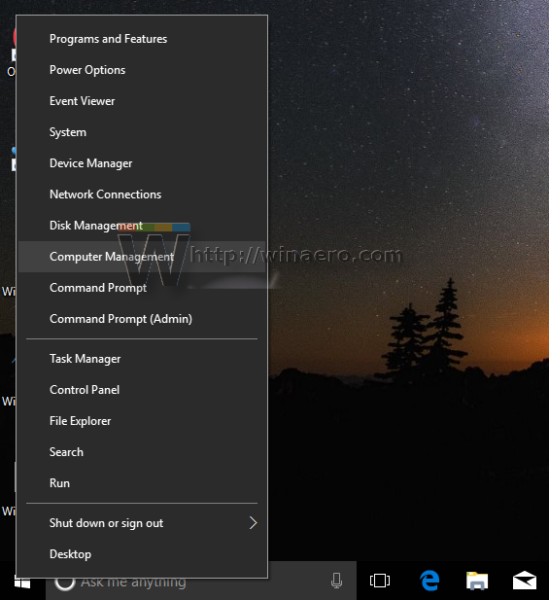
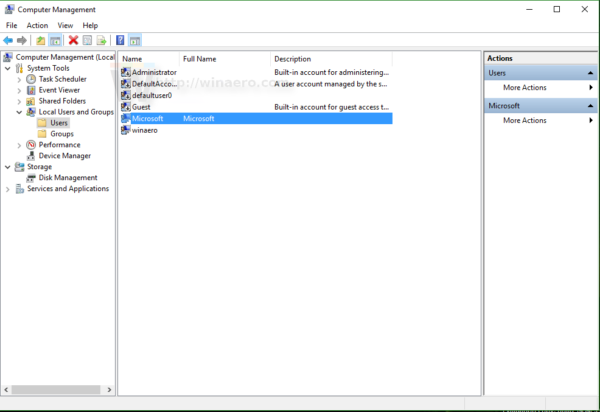 প্রথম কলাম, 'নাম' এর মানটি নোট করুন। ডিফল্টরূপে, উইন্ডোজ লগইন স্ক্রিনে 'পুরো নাম' মানটি দেখায়, তবে আমাদের আসল লগইন নাম প্রয়োজন।
প্রথম কলাম, 'নাম' এর মানটি নোট করুন। ডিফল্টরূপে, উইন্ডোজ লগইন স্ক্রিনে 'পুরো নাম' মানটি দেখায়, তবে আমাদের আসল লগইন নাম প্রয়োজন।