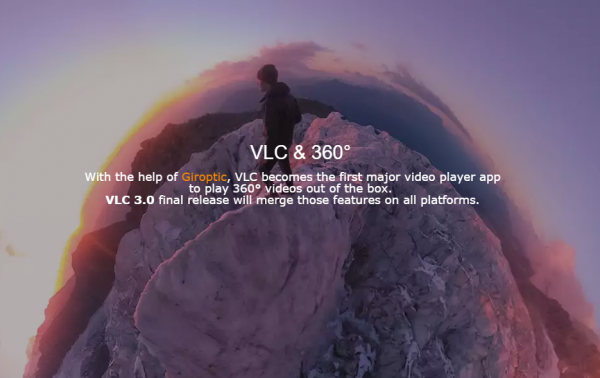আপনার জিমেইল ইনবক্স হাতছাড়া হয়ে যাচ্ছে? এটি পরিচালনা করতে এবং এটি কিছুটা অনুকূল করতে চান?
জিমেইল একটি দুর্দান্ত, নিখরচায় ইমেল পরিষেবা যা পরিষেবাটি ব্যবহার করার সময় আপনার জীবনকে আরও সহজ করার জন্য অনেকগুলি কাস্টমাইজেশন বিকল্প সরবরাহ করে। আপনি যদি নিজের ইনবক্সকে পরিচালনা করতে আরও সহজ করার চেষ্টা করছেন, ফিল্টারগুলি কীভাবে ব্যবহার করতে হয় তা শেখা এটি করার একটি দুর্দান্ত উপায়।
আসুন দেখে নেওয়া যাক কীভাবে জিমেইলকে আকার দিয়ে অর্ডার করবেন এবং আপনার জিমেইল ইনবক্স পরিচালনার জন্য আরও কয়েকটি টিপস।
আকার অনুসারে জিমেইল কীভাবে সন্ধান করবেন

আপনি নিজের ইমেলগুলি অর্ডার করতে ব্যবহার করতে পারেন এমন অনেকগুলি পরামিতিগুলির মধ্যে একটি আকার। আপনি যদি ভাগ করার ধরনটি করেন এবং প্রচুর সংযুক্তি থাকে তবে এটি কার্যকর হতে পারে। তদুপরি, যদি আপনার বড় ইমেলগুলি মুছে ফেলে স্থান তৈরি করতে হয় তবে এটি এতে সহায়তা করবে।
- Gmail খুলুন

- সন্ধান করুন মেল অনুসন্ধান করুন Gmail এর একেবারে শীর্ষে

- প্রকার
size:5MB| ভিতরে মেল অনুসন্ধান করুন তারপরে এন্টার টিপুন
এটি আকারের 5MB এর চেয়ে বেশি ইমেলের ইমেলগুলির তালিকা ফিরিয়ে দেবে। আপনি আরও ছোট আকারের প্রশ্নগুলি তৈরি করতে অনুসন্ধান অপারেটরগুলি ব্যবহার করতে পারেন, যার মধ্যে রয়েছে ‘ছোট_থান’ এবং ‘বৃহত্তর_থান’ example
larger_than:2MB smaller_than:10MB
আকার দ্বারা গুগল ড্রাইভ অর্ডার কিভাবে
আপনার Gmail সংযুক্তি আপনার ব্যবহার করে গুগল ড্রাইভের স্থান বরাদ্দ যাতে আপনার গুগল ড্রাইভ সরাসরি পরিচালনা করা সহজ হতে পারে। স্টোরেজ ভিউটি আকারে আরোহণ বা অবতরণ ক্রমে অর্ডার করা যেতে পারে।
- আপনার খুলুন গুগল ড্রাইভ
- নীচে সংখ্যা নির্বাচন করুন স্টোরেজ বাম প্যানেলে
- নির্বাচন করুন স্টোরেজ ব্যবহৃত হয়েছে পরবর্তী আকারের উপরের অংশে ডানদিকে আরোহণ বা উতরান ক্রমে ফাইলের আকার অনুসারে বাছাই করতে
সবচেয়ে বড় থেকে ছোট ফাইলগুলিতে বা ছোট থেকে বৃহত্তম ফাইলগুলিতে বাছাই করা ফিট হিসাবে আপনি দেখতে দেখতে এখন আপনার স্টোরেজ পরিচালনা করতে পারেন।

আপনার জিমেইল ইনবক্স পরিচালনা করার জন্য আরও টিপস
ফাইলের আকার অনুসারে বাছাই করা আপনার ইনবক্সটি পরিচালনা করার একমাত্র উপায় নয় - Gmail আপনার ইনবক্সটি আপনার ইমেলগুলি সন্ধান, সাজানো এবং পরিচালনা করা সহজ করার জন্য আপনার ফিল্টার করার বিভিন্ন উপায় সরবরাহ করে।
Gmail এ তারিখ অনুসারে ফিল্টার
যদি আকারে জিমেইল অর্ডার করা আপনার পক্ষে কাজ না করে থাকে তবে কীভাবে তারিখ অনুসারে অর্ডার দেওয়া যায়?
পুরানো ইমেল বাছাই এবং সেগুলি মুছতে এটি খুব কার্যকর হতে পারে। আকারের চেয়ে আমরা এর জন্য অনুসন্ধান ফিল্টার ব্যবহার করতে পারি।
- Gmail খুলুন
- প্রকার
older:2018/05/09| মধ্যে ইমেইল খোজ ক্ষেত্র - হিট প্রবেশ করুন
| olderঅপারেটর9 ই মে, 2018 এর চেয়ে পুরনো সমস্ত ইমেলগুলি ফিল্টার করবে then জিনিসগুলি পরিপাটি করে রাখার জন্য আমি এক বছরেরও বেশি পুরানো কিছু মুছতে চাই। ইমেলটি গুরুত্বপূর্ণ হলে, আমি এটি সুরক্ষিত রাখতে একটি লেবেল যুক্ত করি। বাকিগুলি ডিসপোজেবল।
জিমেইলে কীভাবে অনুরূপ বার্তাগুলি ফিল্টার করবেন
আপনি যদি কোনও ইমেলের অনুরূপ বার্তাগুলি ফিল্টার করতে চান কারণ আপনি প্রচুর অনুরূপ ইমেল পান এবং সেগুলি একইভাবে পরিচালনা করতে চান তবে আপনি আপনার ফিল্টারটির ভিত্তি হিসাবে ব্যবহার করতে কেবল একটি উদাহরণ ইমেল খুলতে পারেন।
আপনি বেশ কয়েকটি মানদণ্ডের উপর ভিত্তি করে ফিল্টার করতে পারেন এবং অনুরূপ ইমেলগুলি আসার জন্য নিয়মগুলি সেট করতে পারেন। উদাহরণটি হ'ল যদি আপনি একই ঠিকানা থেকে প্রচুর ইমেল পান এবং আপনি Gmail প্রেরক থেকে সমস্ত ইমেল স্বয়ংক্রিয়ভাবে মুছে ফেলতে চান।
- আপনি যে প্রেরকটি ফিল্টার করতে চান তার একটি ইমেল খুলুন
- ইমেলের উপরের-ডানদিকে তিনটি বিন্দুতে ক্লিক করুন যা একটি পুল-ডাউন মেনু খুলবে
- পুল-ডাউন মেনু থেকে, নির্বাচন করুন ফিল্টার বার্তা এই মত

- একটি সংলাপ বাক্স উপস্থিত হবে
- ক্লিক করুন ফিল্টার তৈরি করুন
- ফিল্টারের মানদণ্ড উল্লেখ করে চেকবাক্স নির্বাচন করুন
- ক্লিক ফিল্টার তৈরি করুন

এই ফিল্টারটি খুব কার্যকর তবে ফিল্টার প্রত্যাশা অনুযায়ী কাজ করছে কিনা তা নিশ্চিত করার জন্য কোন ইমেলগুলি নির্বাচন করা হয়েছিল তা ডাবল-পরীক্ষা করে দেখুন।
পূর্বাবস্থায় ফিরুন
আপনি যদি কখনও ইমেল প্রেরণ করেন তবে পরে অনুশোচনা করার জন্য বা বুঝতে পারেন যে আপনি সংযুক্তিটি অন্তর্ভুক্ত করেন নি, আপনাকে সক্ষম করতে হবেপূর্বাবস্থায় ফিরুন।এটি একটি বিরতি বোতামের মতো যা নির্দিষ্ট সময়ের জন্য ইমেলটিকে সঞ্চয় করে।
- Gmail খুলুন এবং নির্বাচন করুন সেটিংস উপরের ডানদিকে কোগ আইকন থেকে
- সাধারণ ট্যাবটি নির্বাচন করুন
- পাশের বাক্সটি চেক করুন পূর্বাবস্থায় ফিরুন
- স্থির কর সময় সীমা : 5, 10, 20 বা 30 সেকেন্ড
- ক্লিক পরিবর্তনগুলোর সংরক্ষন নিচে

আমি এটিকে 30 সেকেন্ডে সেট করে রেখে দিয়ে যাওয়ার পরামর্শ দেব।
ভিজিও টিভি চালু হয় না
Gmail লেবেল ব্যবহার করুন
লেবেলগুলি Gmail সম্পর্কে দুর্দান্ত জিনিসগুলির মধ্যে একটি। ব্যস্ত ইনবক্সে হাইলাইট করতে তারা আপনাকে নির্দিষ্ট ইমেলগুলিতে ফোল্ডারগুলি বরাদ্দ করতে সক্ষম করে।
- Gmail খুলুন এবং নির্বাচন করুন সেটিংস উপরের ডানদিকে কোগ আইকন থেকে।
- নির্বাচন করুন লেবেল ট্যাব
- ক্লিক নতুন লেবেল তৈরি করুন পৃষ্ঠার নীচের অংশে অবস্থিত

আপনার নতুন লেবেলগুলি Gmail স্ক্রিনের বাম প্যানে উপস্থিত হওয়া উচিত। সেগুলি অবিলম্বে সুস্পষ্ট না হলে ক্লিক করুন, আরও সমস্ত লেবেল সমস্ত দেখানোর জন্য।
গুরুত্বপূর্ণ ইমেলগুলি চিহ্নিত করতে তারা ব্যবহার করুন
জিমেইলে তারার মতো ‘! গুরুত্বপূর্ণ ’আউটলুকের চিহ্নিতকারী। শুরু করার জন্য, Gmail এ আপনি প্রচুর স্টার ব্যবহার করতে পারেন এবং সঠিকভাবে ব্যবহার করার পরে তারা ইমেলগুলি বাছাই করা খুব সহজ করতে পারে। আপনি ইনবক্সে নেভিগেশনকে বাতাস বানিয়ে বিভিন্ন জিনিসে বিভিন্ন তারা রঙের রঙ নির্ধারণ করতে পারেন।
- Gmail খুলুন এবং নির্বাচন করুন সেটিংস উপরের ডানদিকে কোগ আইকন থেকে।
- থাকুন সাধারণ ট্যাব
- নীচে স্ক্রোল করুন তারকারা
- ক্লিক পরিবর্তনগুলোর সংরক্ষন নিচে.

রঙ দেওয়ার জন্য এখন আপনি নিজের ইনবক্সের একটি ধূসর তারকাতে ক্লিক করতে পারেন। বিকল্পগুলির মাধ্যমে আপনার পথে কাজ করতে এটি একাধিকবার ক্লিক করুন। যখন আপনাকে এই ইমেলগুলির জন্য ফিল্টার করতে হবে, সন্ধান বাক্সে ‘আছে: কমলা-তারা’ টাইপ করুন।
ডেলিভারির জন্য ইমেলগুলি নির্ধারণ করুন

ইমেল শিডিউলিং বিভিন্ন কারণে কার্যকর হ্যাক is উদাহরণস্বরূপ, বলুন যে আপনি সত্যিই সৈকতে থাকাকালীন আপনি কাজ করছেন বলে মনে হচ্ছে। আপনি নিজের কাজটি খুব তাড়াতাড়ি করে নিতে পারেন এবং আপনার ইমেলগুলি আপনার কাজের মতো দেখানোর জন্য সারাদিনের নিয়মিত বিরতিতে প্রেরণের জন্য সময় নির্ধারণ করতে পারেন।
- জিমেইলের জন্য বুমেরাং ইনস্টল করুন ।
- আপনার ইমেলটি স্বাভাবিক হিসাবে লিখুন।
- প্রেরণের পরিবর্তে নীচে পরে পাঠান নির্বাচন করুন।
- একটি সময় বা বিলম্ব নির্বাচন করুন এবং প্রেরণে চাপুন।

আপনি এই ঝরঝরে অ্যাপ্লিকেশনটির সাথে একটি বিলম্ব সেট করতে বা নির্দিষ্ট সময় এবং তারিখ নির্দিষ্ট করতে পারেন। আমি সব সময় এটি ব্যবহার!
সর্বশেষ ভাবনা
না হলে জিমেইল অন্যতম সেরাদ্যসেরা, ইমেল পরিষেবা উপলব্ধ এবং ব্যবহারকারীরা তাদের জিমেইল ইনবক্সকে ব্যক্তিগতকৃত করতে এবং অনুকূলিত করতে বিভিন্ন সরঞ্জাম, ফিল্টার এবং কাস্টমাইজেশন বিকল্পগুলির সুবিধা নিতে পারে।
আপনি যদি আরও Gmail টিপস এবং কৌশল শিখতে চান তবে পড়ার জন্য একটি ভাল পরবর্তী নিবন্ধ হবে কীভাবে Gmail এ ট্র্যাশটি স্বয়ংক্রিয়ভাবে খালি করা যায় বা কীভাবে Gmail এ ইমেলগুলি স্বয়ংক্রিয়ভাবে লেবেল করা যায়।