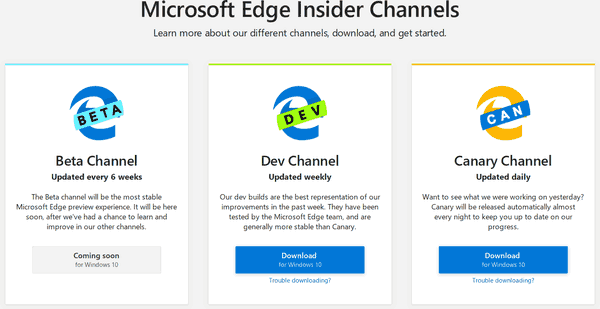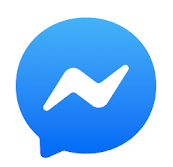কখনও কখনও, একটি সরল পুরাতন পাঠ্য দস্তাবেজ থাকা কেবল এটি কাটবে না এবং এটি পপ করতে আপনার একটি পটভূমি চিত্র যুক্ত করতে হবে। যদিও এটি ফটোশপের মতো শক্তিশালী নয় বা পাওয়ারপয়েন্টের মতো মাল্টিমিডিয়া উপস্থাপনাগুলির জন্য উত্সর্গীকৃত নয়, ওয়ার্ডটির এখনও কিছুটা আস্তে রয়েছে। আপনি কীভাবে কোনও ওয়ার্ড ডকুমেন্টে ব্যাকগ্রাউন্ড চিত্র যুক্ত করতে চান তা পড়ুন on

এটা কিভাবে কাজ করে?
আপনি যদি আপনার শব্দ নথিতে একটি ব্যাকগ্রাউন্ড যুক্ত করতে চান তবে এটি সম্পর্কে দুটি প্রধান উপায় আছে।
প্রথম এবং সহজ উপায় হ'ল একটি চিত্রকে কাস্টম ছবি ওয়াটারমার্ক হিসাবে যুক্ত করা। একবারে ছবিটি প্রবেশ করানোর পরে এই রুট আপনাকে সম্পাদনা করতে দেয় না।
এটি করার অন্যান্য উপায় হ'ল ক্লাসিক sertোকান চিত্র পদ্ধতি। আপনি যদি এইভাবে চয়ন করেন তবে চিত্রটি সম্পাদনাযোগ্য থাকবে এবং আপনি এর বিপরীতে, উজ্জ্বলতা এবং অন্যান্য অনেকগুলি বিকল্প পরিবর্তন করতে সক্ষম হবেন।
কাস্টম ওয়াটারমার্ক / ছবি ওয়াটারমার্ক
মাইক্রোসফ্ট ওয়ার্ডে একটি নথিতে একটি কাস্টম ওয়াটারমার্ক চিত্র যুক্ত করা একটি দ্রুত এবং সহজ কাজ। এটি করার জন্য, এই পদক্ষেপগুলি অনুসরণ করুন:
ঘ। শর্টকাটে ডাবল ক্লিক করুন এবং মাইক্রোসফ্ট ওয়ার্ড খুলুন।
দুই। ফাইল ট্যাবে ক্লিক করুন এবং যে নথিতে আপনি একটি পটভূমি চিত্র যুক্ত করতে চান তা খুলুন।
ঘ। এর পরে, প্রধান মেনুতে পৃষ্ঠা বিন্যাস ট্যাবে ক্লিক করুন।
টিকটকে কাউকে কীভাবে ব্লক করবেন
চার। ট্যাবটি খোলার পরে, আপনি পৃষ্ঠা পটভূমিতে অবস্থিত ওয়াটারমার্ক বিকল্পে ক্লিক করুন
বিভাগ। এটি আপনাকে একটি ড্রপ-ডাউন মেনু দেখিয়ে দেবে যেখানে আপনি বেশ কয়েকটি পূর্বনির্ধারিত ওয়াটারমার্ক নির্বাচন করতে পারেন। অতীত স্ক্রোল
এগুলি, কাস্টম ওয়াটারমার্ক হিসাবে ... আপনি যে বিকল্পটি সন্ধান করছেন তা হ'ল। এটিতে ক্লিক করুন।

৫। তারপরে একটি ডায়ালগ বক্স খুলবে। প্রথমে আপনার পিকচার ওয়াটারমার্ক রেডিও বোতামে ক্লিক করা উচিত।

।। তারপরে, সিলেক্ট ছবি বাটনে ক্লিক করুন। আপনি যে চিত্রটি সন্নিবেশ করতে চান তার জন্য ব্রাউজ করুন এবং সন্নিবেশ ক্লিক করুন।
7। এর পরে, আপনার theোকানো ছবির স্কেলটি বেছে নেওয়া উচিত। স্কেল ড্রপ-ডাউন মেনুতে ক্লিক করুন এবং চয়ন করুন
আপনি যা চান বিকল্পগুলির মধ্যে অটো, 500%, 200%, 100% এবং 50% অন্তর্ভুক্ত।
8। ড্রপডাউন মেনুর পাশে, ওয়াশআউট টিক বক্স রয়েছে। আপনি যদি আপনার পটভূমি চিত্রটি প্রদর্শিত হতে চান তবে এটি টিক দিন
ধুয়ে গেছে আপনি এটিতে টিক না দিলেও চিত্রটি ডকুমেন্টটিতে কিছুটা ধুয়ে ফেলা হবে। এটি সম্পূর্ণ
আপনার উপর নির্ভর করে যদিও ধুয়ে যাওয়া চিত্রটি সামনে লেখাটি পড়া সহজ করে তোলে।
9। নীচে পাঠ্য ওয়াটারমার্কের বিকল্প রয়েছে। যেহেতু আপনি একটি ছবি জলছবি যুক্ত করছেন, আপনার এগুলির দরকার নেই।
10। আপনার পটভূমি চিত্র / ওয়াটারমার্ক কনফিগার করার পরে, ওকে বোতামটি ক্লিক করুন।
আপনার নোট করা উচিত যে এইভাবে যুক্ত করা ব্যাকগ্রাউন্ড চিত্র নথির প্রতিটি পৃষ্ঠায় প্রদর্শিত হবে। এই পদ্ধতিটি মাইক্রোসফ্ট ওয়ার্ড 2010, 2013 এবং 2016 এর জন্য একইভাবে প্রয়োগ করে এবং কাজ করে।
চিত্রের রুট sertোকান
আপনি যদি আপনার নথির এক বা দুটি পৃষ্ঠায় একটি পটভূমি চিত্র যুক্ত করতে চান তবে আপনার এই পথটি বেছে নেওয়া উচিত। এছাড়াও, যদি আপনি ডকুমেন্ট জুড়ে বিভিন্ন ব্যাকগ্রাউন্ড চিত্র রাখতে চান তবে আপনার এই পদ্ধতিটি বেছে নেওয়া উচিত। এখানে ধাপে ধাপে গাইড:
ঘ। আইকনে ডাবল ক্লিক করুন এবং মাইক্রোসফ্ট ওয়ার্ড খুলুন।
দুই। ফাইল ট্যাবে ক্লিক করুন এবং যে নথিতে আপনি একটি পটভূমি চিত্র যুক্ত করতে চান তা চয়ন করুন।
ঘ। প্রধান মেনুতে সন্নিবেশ ট্যাবে ক্লিক করুন।
চার। চিত্র অপশনে ক্লিক করুন এবং আপনি যে চিত্রটি চান তার জন্য ব্রাউজ করুন। আপনি আপনার কম্পিউটার থেকে একটি চিত্র নির্বাচন করতে পারেন বা ইন্টারনেট থেকে একটি ডাউনলোড করতে পারেন।
৫। ছবিটি আপনার দস্তাবেজে inোকানো হয়ে গেলে আপনি যথাযথ দেখতে দেখতে আকারটি পরিবর্তন করতে এবং পুনরায় স্থাপন করতে পারবেন।
লগনে পূর্ববর্তী ফোল্ডার উইন্ডোজ পুনরুদ্ধার করুন
।। আপনি যখন এর অবস্থান এবং আকার নিয়ে সন্তুষ্ট হন, আপনার চিত্রের ডানদিকে সামান্য লেআউট বিকল্প আইকনে ক্লিক করুন (ওয়ার্ড 2013 এবং 2016)। আপনি যদি ওয়ার্ড 2010 ব্যবহার করছেন তবে পৃষ্ঠা বিন্যাস ট্যাবে ক্লিক করুন এবং তারপরে মোড়ানো পাঠ্য বিকল্পটিতে ক্লিক করুন।
7। এই পদক্ষেপটি ওয়ার্ডের তিনটি সংস্করণের জন্য একই। এখানে, আপনার পিছনে পাঠ্য বিকল্পটি নির্বাচন করা উচিত। নোট করুন যে আপনার চিত্রটি পটভূমিতে থাকা সত্ত্বেও সম্পাদনাযোগ্য।

8। এর পরে, আপনার বিন্যাস ট্যাবে ক্লিক করা উচিত এবং চিত্র স্টাইলস সেগমেন্টের নীচে-ডান কোণায় ড্রপ-ডাউন মেনু নির্বাচন করা উচিত।

9। একটি ডায়লগ বাক্স খুলবে, আপনাকে আপনার পটভূমির চিত্র সম্পাদনা করার জন্য অসংখ্য উপায় সরবরাহ করবে। আপনি এক জোড়া স্লাইডারের সাথে বৈপরীত্য এবং উজ্জ্বলতা সামঞ্জস্য করতে সক্ষম হবেন। এমন একটি স্লাইডারও রয়েছে যা আপনার ইচ্ছামত আপনার পটভূমির চিত্রকে নরম বা তীক্ষ্ণ করতে সক্ষম করে। আপনি যদি ছবি সংশোধন বিভাগে প্রিসেটস ড্রপ-ডাউন মেনুতে ক্লিক করেন তবে আপনি পূর্বনির্ধারিত বৈসাদৃশ্য এবং উজ্জ্বলতার সেটিংসগুলির মধ্যে একটি নির্বাচন করতেও সক্ষম হবেন। প্রতিচ্ছবি এবং গ্লো এবং সফট এজগুলি বিকল্প হিসাবে 3 ডি ফর্ম্যাট এবং 3 ডি ঘূর্ণনের মতো অন্যান্য বিকল্পগুলিও উপলব্ধ।
10। আপনার কাজ শেষ হয়ে গেলে, ক্লোজ ক্লিক করুন। কোনও ওকে বাটন নেই, যেহেতু আপনি যে সেটিংসটি সংশোধন করেছেন তা তত্ক্ষণাত চিত্রটিতে প্রয়োগ করা হয়।
শেষ করি
একটি পটভূমি চিত্র সহ একটি ওয়ার্ড ডকুমেন্ট সাজানো পড়া অভিজ্ঞতা সমৃদ্ধ করতে এবং এটি আরও উপভোগ্য করতে পারে। আপনি এটি যে কোনও উপায়েই বেছে নিন আপনার ডকুমেন্টগুলি অবশ্যই আরও আকর্ষণীয় পড়ার জন্য তৈরি করবে।