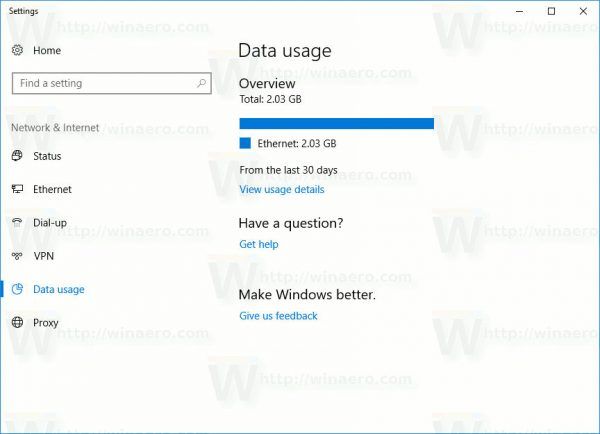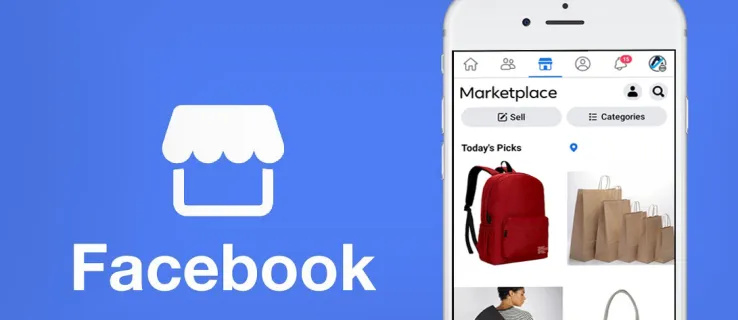এক্সেলকে স্প্রেডশীট প্রোগ্রামের সোনার মান হিসাবে বিবেচনা করা হয়। এটি অপরিহার্য ডেটা সংরক্ষণ এবং প্রক্রিয়াকরণের জন্য কোম্পানি এবং ব্যক্তি উভয়ের দ্বারা ব্যবহৃত সবচেয়ে জনপ্রিয় মাইক্রোসফ্ট টুলগুলির মধ্যে একটি। এই কারণেই এই মূল্যবান এন্ট্রিগুলি অপ্রত্যাশিতভাবে হারানো এত চাপযুক্ত হতে পারে।

একটি এক্সেল ফাইল বিভিন্ন কারণে অসংরক্ষিত হতে পারে। প্রায়শই, পরিবর্তনগুলি সংরক্ষণ না করে ঘটনাক্রমে ফাইলটি বন্ধ করা একটি সাধারণ ভুল। অন্য সময়, এটি হঠাৎ এক্সেল ক্র্যাশ, আপনার ল্যাপটপের ব্যাটারি ফুরিয়ে যাওয়া বা অনুরূপ সমস্যা হতে পারে।
কেউ যদি টুইটারে আপনাকে নিঃশব্দ করে তবে কীভাবে তা বলবেন
সৌভাগ্যবশত, এগুলোর কোনোটিই ধ্বংসের দৃশ্যের প্রতিনিধিত্ব করে না এবং কিছু সহজ পদক্ষেপের মাধ্যমে অসংরক্ষিত এক্সেল ফাইল পুনরুদ্ধার করার উপায় রয়েছে।
উইন্ডোজ 10 পিসিতে কীভাবে একটি অসংরক্ষিত এক্সেল ফাইল পুনরুদ্ধার করবেন
এক্সেল উইন্ডোজ 10 এর নেটিভ কারণ তারা উভয়ই মাইক্রোসফ্ট দ্বারা তৈরি। সুতরাং, এটি সাধারণত উইন্ডোজ ব্যবহারকারীদের মধ্যে গো-টু ডেটা বিশ্লেষণ টুল। এটি খুব নির্ভরযোগ্য বলে পরিচিত, তাই এটি আশ্চর্যজনক নয় যে কিছু লোক ফাইলটি সংরক্ষণ করতে ভুলে যায় কারণ তারা এটিতে কাজ করছে।
যদিও এটি সর্বোত্তম ধারণা নয়, কিছু ব্যবহারকারীরা দিনের জন্য শেষ না হওয়া পর্যন্ত ফাইলটি সংরক্ষণ না করেই Excel স্প্রেডশীটে কাজ করে। কিন্তু ভুলবশত ফাইলটি বন্ধ করার সময় বা হঠাৎ বিদ্যুৎ বিভ্রাটের সম্মুখীন হওয়ার সময় ডোন্ট সেভ-এ ক্লিক করা মানে সমস্ত কাজ শেষ হয়ে গেছে। নাকি এটা করে?
প্যানিক মোডে যাওয়া স্বাভাবিক, তবে মাইক্রোসফ্টের বিপর্যয় প্রশমিত করার বৈশিষ্ট্য রয়েছে। এক্সেল সহ সমস্ত মাইক্রোসফ্ট প্রোগ্রামে একটি অন্তর্নির্মিত পুনরুদ্ধার সিস্টেম রয়েছে যা ব্যবহারকারীদের তাদের অসংরক্ষিত ফাইলগুলি পুনরুদ্ধার করতে এবং সেগুলিতে কাজ চালিয়ে যেতে দেয়। এটি কিভাবে কাজ করে তা এখানে:
- একটি নতুন এক্সেল ওয়ার্কবুক তৈরি করুন এবং টুলবার থেকে ফাইল বিকল্পটি নির্বাচন করুন।

- বাম-পাশের ফলক থেকে, সাম্প্রতিক এর পরে খুলুন নির্বাচন করুন।

- নীচের অংশে অসংরক্ষিত ওয়ার্কবুকগুলি পুনরুদ্ধার করুন বোতামটি খুঁজুন এবং এটিতে ক্লিক করুন৷

- একটি ডায়লগ বক্স প্রদর্শিত হবে। আপনার প্রয়োজনীয় একটি খুঁজে পেতে অসংরক্ষিত ওয়ার্কবুকগুলির মাধ্যমে অনুসন্ধান করুন৷
- একবার আপনার কাছে ফাইলটি ফিরে গেলে, এটিকে Excel এ Save As ফাংশন ব্যবহার করে সংরক্ষণ করুন।

যাইহোক, উইন্ডোজে একই ফলাফল অর্জন করার আরেকটি উপায় আছে। এক্সেলের মতো মাইক্রোসফ্ট প্রোগ্রামগুলি ডিফল্টরূপে একটি নির্দিষ্ট স্থানে অসংরক্ষিত ফাইলগুলির অনুলিপি সংরক্ষণ করে:
C:Users[YourSystemName]AppDataLocalMicrosoftOfficeUnsaved Files
আপনি এই ফোল্ডারটি সরাসরি অনুসন্ধান করতে পারেন এবং একটি ব্রাউজারে ফাইলটির একটি অসংরক্ষিত কপি খুলতে পারেন৷ ব্রাউজারের নোটিফিকেশন বারে একটি Save As অপশনও থাকবে, যেটি আপনি ব্যবহার করতে পারবেন।
এক্সেল ফাইল পুনরুদ্ধার করতে ফাইল ইতিহাস ব্যবহার করে
Windows 10 ব্যবহারকারীদের জন্য, অসংরক্ষিত এক্সেল ফাইলগুলি পুনরুদ্ধার করার জন্য আরেকটি রুট রয়েছে। উইন্ডোজ 10 ফাইল ইতিহাস নামে একটি নেটিভ সিস্টেম সুবিধা রয়েছে এবং এটি ব্যবহার করা বেশ সহজ। এখানে কিভাবে এটা কাজ করে:
- Windows 10 অনুসন্ধান বারে, পুনরুদ্ধার ফাইলগুলি লিখুন।

- ফাইল হিস্ট্রি সহ আপনার ফাইলগুলি পুনরুদ্ধার করুন এ ক্লিক করুন।

- অসংরক্ষিত এক্সেল ফাইলটি খুঁজুন এবং একটি নির্দিষ্ট স্থানে সংরক্ষণ করতে পুনরুদ্ধার করতে ক্লিক করুন।

গুরুত্বপূর্ণ : এই পদ্ধতিটি কাজ করার জন্য, আপনাকে সঠিক উইন্ডোজ ড্রাইভ ইনস্টল করতে হবে। Windows 10-এ ফাইল পুনরুদ্ধার করার জন্য ফাইল ইতিহাসের উপর নির্ভর করার আগে নিশ্চিত করুন।
কীভাবে একটি ম্যাকে একটি অসংরক্ষিত এক্সেল ফাইল পুনরুদ্ধার করবেন
ম্যাক ব্যবহারকারীরা এক্সেল ব্যবহার করেও উপকৃত হতে পারেন, কারণ মাইক্রোসফ্ট অফিসের একটি সংস্করণ রয়েছে যা বিশেষত ম্যাকওএসের জন্য লেখা রয়েছে।
আপনার যদি পূর্বে অসংরক্ষিত এক্সেল ফাইল পুনরুদ্ধার করতে হয় তবে আপনার ম্যাকে এটি করার দুটি উপায় রয়েছে। প্রথম বিকল্পটি হল এক্সেলের মধ্যে অন্তর্নির্মিত পুনরুদ্ধার সরঞ্জামটি ব্যবহার করা:
- একটি নতুন এক্সেল ওয়ার্কবুক শুরু করুন এবং টুলবারে ফাইল বিকল্পে নেভিগেট করুন।

- বাম পাশের ফলক থেকে খুলুন নির্বাচন করুন এবং তারপর সাম্প্রতিক নির্বাচন করুন।

- নীচে, অসংরক্ষিত ওয়ার্কবুকগুলি পুনরুদ্ধার করুন বিকল্পটি সন্ধান করুন এবং ক্লিক করুন৷
- যখন একটি নতুন ডায়ালগ বক্স প্রদর্শিত হবে, আপনি যে এক্সেল ফাইলটি হারিয়েছেন সেটি খুঁজুন।
- এক্সেল ফাইলটি স্থায়ীভাবে সংরক্ষণ করতে Save As অপশনে ক্লিক করুন।

দুর্দান্ত খবর হল যে ম্যাক ব্যবহারকারীদের অসংরক্ষিত এক্সেল ফাইল বা অন্য কোনও ফাইল পুনরুদ্ধার করার জন্য আরেকটি বিকল্প রয়েছে।
এই পদ্ধতির জন্য আপনাকে ম্যাকওএস-এ টার্মিনাল, কমান্ড লাইন সিস্টেম ব্যবহার করতে হবে। এটি একটি অপেক্ষাকৃত সহজ প্রক্রিয়া এবং নিম্নলিখিত পদক্ষেপগুলির প্রয়োজন:
- আপনার ম্যাক কম্পিউটারে, অ্যাপ্লিকেশনগুলিতে যান এবং তারপরে ইউটিলিটিগুলিতে ক্লিক করুন৷

- এখন, টার্মিনাল অ্যাপে ক্লিক করুন।

- খোলা $TMPDIR কমান্ড লিখুন, যা অস্থায়ী ফাইল সহ ফোল্ডারটি খুলবে।

- TemporaryItems ফোল্ডার নির্বাচন করুন, অসংরক্ষিত এক্সেল ফাইল নির্বাচন করুন এবং পুনরুদ্ধার নির্বাচন করুন।
ফাইলটি নামহীন হওয়ায় আপনি কোন ফাইলটি খুঁজছেন তা নিশ্চিত না হওয়ার সমস্যায় পড়তে পারেন। সৃষ্টির তারিখ পরীক্ষা করা হল এক্সেল ফাইল খুঁজে পাওয়ার সবচেয়ে সহজ এবং দ্রুততম উপায়। এছাড়াও, এক্সেল ফাইলটিকে একটি ভিন্ন ফোল্ডারে সংরক্ষণ করতে ভুলবেন না।
অফিস 365 এ কিভাবে অসংরক্ষিত এক্সেল ফাইল পুনরুদ্ধার করবেন
কিছু এক্সেল ব্যবহারকারী অন-প্রিমিসেস এক্সেল সংস্করণের সাথে কাজ করতে পেরে খুশি, কিন্তু অন্যরা ক্লাউড-ভিত্তিক Office 365 সংস্করণ বেছে নেয়।
স্ন্যাপচ্যাট স্ক্রিন রেকর্ডিং অ্যান্ড্রয়েড সনাক্ত করে
যখন অসংরক্ষিত এক্সেল ফাইলগুলি পুনরুদ্ধার করার কথা আসে, তখন এই সাবস্ক্রিপশন-স্টাইল স্প্রেডশীট প্রোগ্রামটি Microsoft Office 2019 এর মতোই কাজ করে। সুতরাং, আপনি যদি একটি অসংরক্ষিত এক্সেল ফাইল হারানোর বিষয়ে কাজ করছেন, তাহলে এটি কীভাবে ফিরিয়ে আনবেন তা এখানে দেওয়া হল:
- এক্সেল খুলুন, একটি নতুন ওয়ার্কবুক শুরু করুন এবং তারপরে ফাইল ট্যাবে যান।

- Recent এর পরে Open নির্বাচন করুন।

- উইন্ডোর একেবারে নীচে অসংরক্ষিত ওয়ার্কবুক পুনরুদ্ধারে ক্লিক করুন।

- ডায়ালগ বক্সে অসংরক্ষিত ফাইলটি খুঁজুন এবং এটি একটি নতুন অবস্থানে সংরক্ষণ করা নিশ্চিত করুন৷
অফিস 365-এ অটোসেভ বৈশিষ্ট্য বোঝা
যেহেতু Office 365 ক্লাউড-ভিত্তিক, ব্যবহারকারীরা তাদের ফাইলগুলি OneDrive-এ সংরক্ষণ করতে পারেন, ক্লাউড-ভিত্তিক স্টোরেজ পরিষেবা যা সাবস্ক্রিপশনের সাথে আসে। এই প্যাকেজের সেরা অংশগুলির মধ্যে একটি হল ওয়ার্ল্ড, পাওয়ারপয়েন্ট এবং এক্সেলের জন্য উপলব্ধ অটোসেভ বৈশিষ্ট্য।
অটোসেভ ব্যবহার করে, আপনাকে কখনই অসংরক্ষিত ফাইলগুলি নিয়ে চিন্তা করতে হবে না, এবং আপনি যা কাজ করেন তার সবকিছুই স্বয়ংক্রিয়ভাবে OneDrive-এ সংরক্ষিত হচ্ছে। যাইহোক, এটি কাজ করে তা নিশ্চিত করতে আপনাকে নিশ্চিত করতে হবে যে আপনি আপনার Office 365 অ্যাকাউন্টে সাইন ইন করেছেন। সেই বিন্দু থেকে আপনি যা করেন তা এখানে:
- একটি নতুন এক্সেল ওয়ার্কবুক খুলুন এবং উপরে-বাম কোণে অটোসেভ বোতামটি অফ থেকে অন-এ সরান৷

- আপনাকে OneDrive-এ ফাইলটি সংরক্ষণ করতে বলা হবে। ফাইলটির নাম দিন এবং সেভ এ ক্লিক করুন।

- আপনি যদি নির্দিষ্ট এক্সেল ফাইলের পূর্ববর্তী সংস্করণগুলি পরীক্ষা করতে চান তবে উইন্ডোর শীর্ষে ফাইলের নামটিতে আলতো চাপুন এবং সংস্করণ ইতিহাস নির্বাচন করুন৷

- উইন্ডোর ডানদিকে, আপনি ফাইলটির সমস্ত সংস্করণ দেখতে পাবেন, কে এটি সংশোধন করেছে এবং কখন।

সুতরাং, Office 365 শুধুমাত্র আপনাকে ডেটা ধরে রাখতে সাহায্য করে না বরং ফাইলের প্রতিটি সংস্করণ এবং এর পরিবর্তনগুলির একটি পরিষ্কার ওভারভিউ প্রদান করে। যাইহোক, AutoSave বৈশিষ্ট্যটি শুধুমাত্র তখনই কাজ করবে যদি আপনি OneDrive-এ Excel ফাইল সংরক্ষণ করেন।
রিস্টার্ট বা ক্র্যাশের পরে কীভাবে অসংরক্ষিত এক্সেল ফাইল পুনরুদ্ধার করবেন
একটি অসংরক্ষিত এক্সেল ফাইলের একটি অনুলিপি সনাক্ত করা তুলনামূলকভাবে সহজ, কারণ প্রোগ্রামটি একটি সহায়ক ব্যাকআপ তৈরি করে। কিন্তু আপনি যদি ফাইলটি সংরক্ষণ করেন তবে আপনার কম্পিউটার ক্র্যাশ হলে কী হবে?
অনেক কিছু ভুল হয়ে যেতে পারে, যেমন Excel জমে যাওয়া বা আপনার কম্পিউটার অপ্রত্যাশিতভাবে পুনরায় চালু হওয়া। কোনো না কোনোভাবে এটা সবসময় সবচেয়ে খারাপ সময়ে ঘটবে বলে মনে হয়।
সৌভাগ্যবশত, মাইক্রোসফ্ট অফিসের এই ধরনের অনুষ্ঠানের জন্য একটি পুনরুদ্ধার প্রোটোকল রয়েছে। আপনার কম্পিউটার আবার চালু হলে, এই পদক্ষেপগুলি অনুসরণ করুন:
- আপনার কম্পিউটারে এক্সেল এবং বা যেকোনো এক্সেল ওয়ার্কবুক খুলুন।

- এটি খুললে, আপনি বাম দিকে ডকুমেন্ট রিকভারি ফলকটি দেখতে পাবেন।

- টাইম স্ট্যাম্প চেক করে ডকুমেন্টের সর্বশেষ সংস্করণ খুঁজুন।

- এক্সেল ফাইলটি একটি নতুন নামে সংরক্ষণ করুন।

ডেটা ক্ষতির পরিমাণ - কতটা ফাইল সংরক্ষণ করা হয়েছে - অটোরিকভার সেটআপের উপর নির্ভর করবে। আপনি নিম্নলিখিত কাজ করে অটো রিকভার বৈশিষ্ট্যের সময় ব্যবধান চয়ন করতে পারেন:
উইন্ডোগুলি অনুমতি উইন্ডোজ 10 বন্ধ করুন
- একটি এক্সেল ওয়ার্কবুক খুলুন এবং ফাইলে যান।

- বিকল্প নির্বাচন করুন এবং তারপর ডায়ালগ বক্স থেকে সংরক্ষণ নির্বাচন করুন।

- প্রতি X মিনিটে তথ্য সংরক্ষণ করুন স্বয়ংক্রিয় পুনরুদ্ধার বাক্সটি চেক করুন। X-এর জায়গায় অটোসেভের মধ্যে আপনি কত মিনিট চান তা লিখুন।

- শেষ স্বতঃপুনরুদ্ধার সংস্করণটি চেক করুন যদি আমি বাক্সটি সংরক্ষণ না করে বন্ধ করি।

এই সতর্কতামূলক পদক্ষেপগুলি গ্রহণ করা নিশ্চিত করবে যে আপনি ক্র্যাশ বা পুনরায় চালু হওয়ার ক্ষেত্রেও ন্যূনতম পরিমাণ ডেটা হারাবেন।
আপনার এক্সেল ওয়ার্কবুক ফিরে পাওয়া
এক্সেলে ডেটা নিয়ে কাজ করার জন্য সাধারণত অনেক ঘনত্ব এবং বিস্তারিত মনোযোগের প্রয়োজন হয়। কিন্তু প্রোগ্রামের অনেক দরকারী বৈশিষ্ট্য যা এটি ঘটতে বাধা দেয় তা নির্বিশেষে, কখনও কখনও ডেটা হারানো হয়। যাইহোক, সমস্ত হারিয়ে যাওয়ার দরকার নেই কারণ মাইক্রোসফ্ট নিশ্চিত করেছে যে আপনি কয়েকটি দ্রুত পদক্ষেপের সাথে অসংরক্ষিত এক্সেল ফাইলগুলি খুঁজে পেতে পারেন।
অসংরক্ষিত ওয়ার্কবুকগুলি পুনরুদ্ধার করুন বোতামটি একটি জীবন রক্ষাকারী এবং আপনাকে অনেক পুনরাবৃত্তি কাজ থেকে বাঁচাতে পারে৷ যাইহোক, আপনি যদি Office 365-এ সাবস্ক্রাইব করে থাকেন, অটোসেভ বোতামটি নিশ্চিত করে যে কম্পিউটার ক্র্যাশ হলেও প্রবেশ করা প্রতিটি শব্দ এবং নম্বর সংরক্ষণ করা হয়েছে।
অতিরিক্তভাবে, AutoRecover বৈশিষ্ট্যের ক্ষেত্রে সঠিক কাস্টমাইজেশন সেট আপ করার বিষয়টি নিশ্চিত করুন, কারণ এটি ডেটার ক্ষতি কমিয়ে দিতে পারে। অবশেষে, Mac এবং Windows 10 ব্যবহারকারীদের কাছে ফাইল পুনরুদ্ধারের জন্য বিকল্প বিকল্প রয়েছে তারাও চেষ্টা করতে পারেন।
আপনি কি আগে কখনও একটি অসংরক্ষিত এক্সেল ফাইল হারিয়েছেন? আপনি এটা ফিরে পেতে সক্ষম? নিচের মন্তব্য অংশে আমাদেরকে জানান।