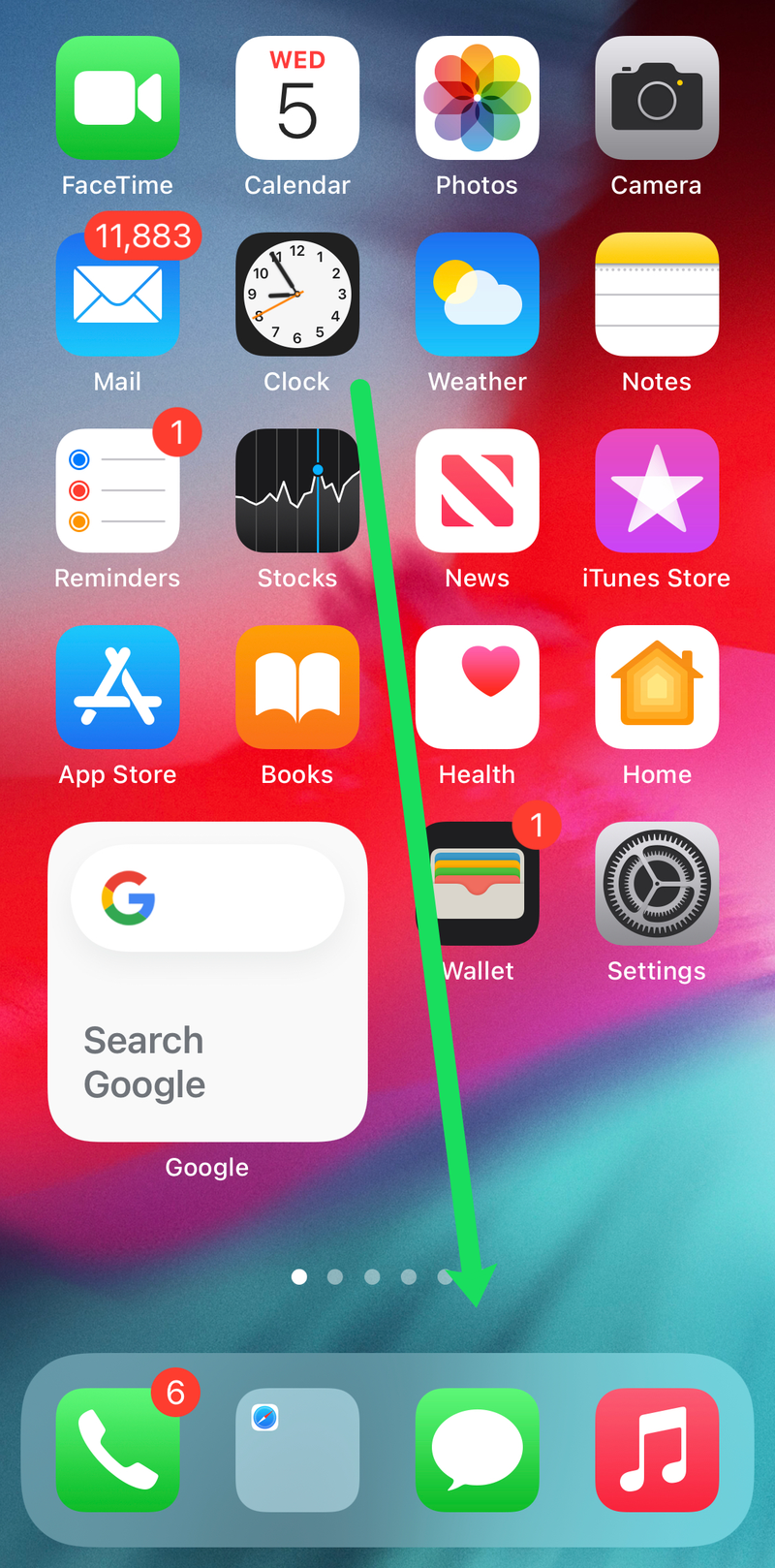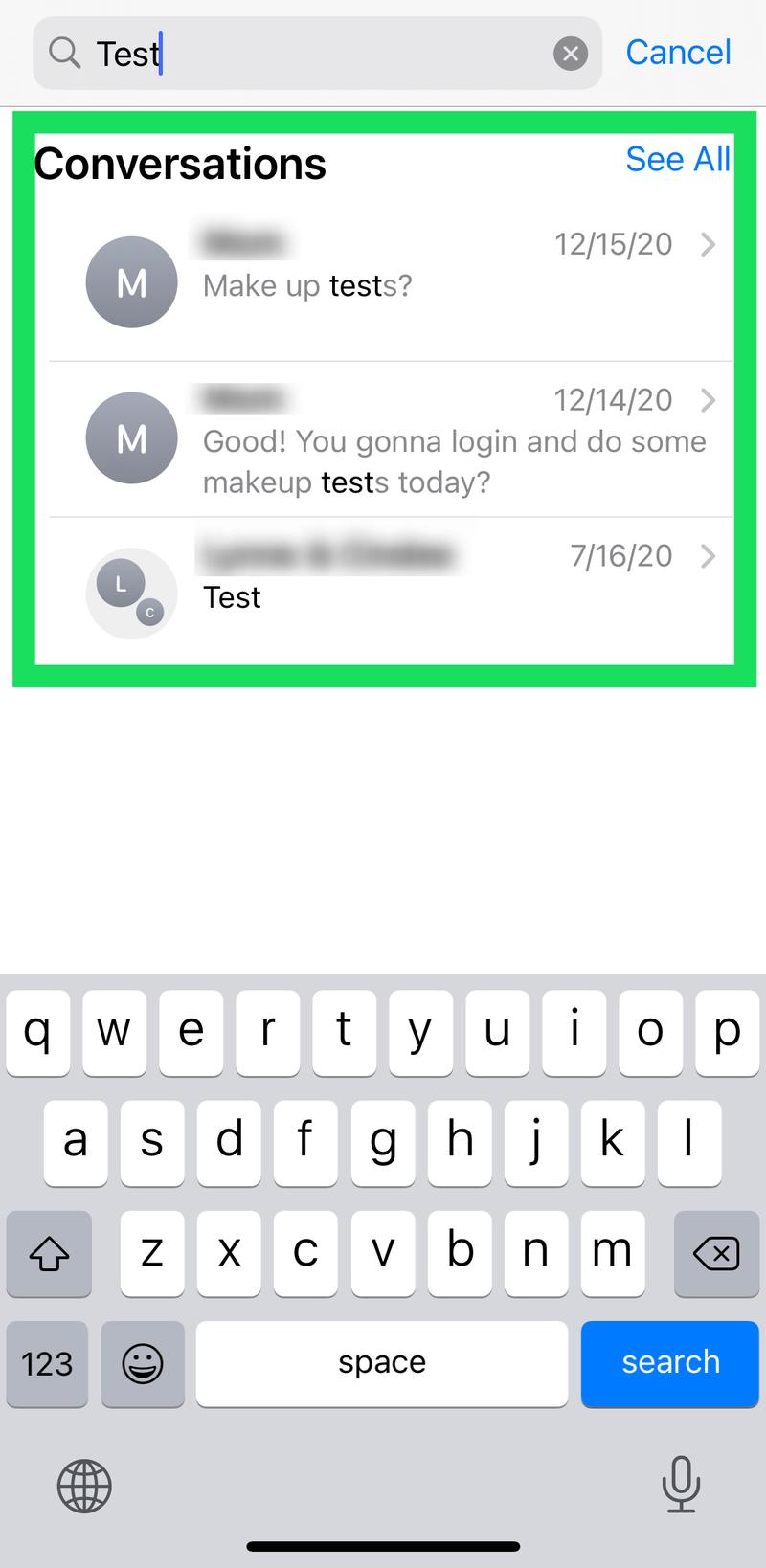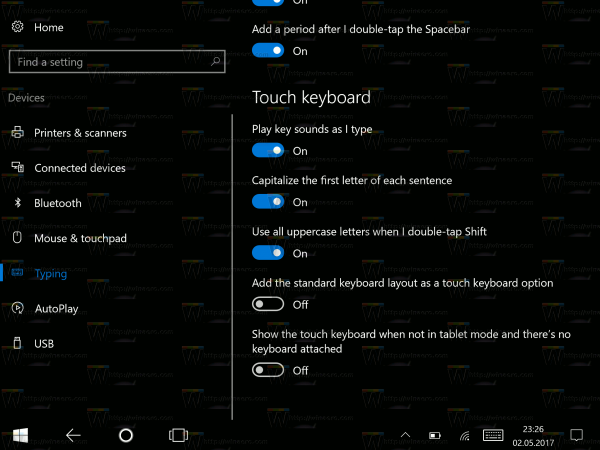আমাদের মধ্যে অনেকেই কয়েক সপ্তাহ বা মাস ধরে এতগুলি বিভিন্ন টেক্সট বার্তা পাই যে কথোপকথনের একটি নির্দিষ্ট অংশ খুঁজে পাওয়া প্রায় অসম্ভব। আমরা এটি খুঁজে বের করার চেষ্টা করে বার্তাগুলির মাধ্যমে স্ক্রোল এবং স্ক্রোল করতে ঘন্টা ব্যয় করতে পারি, এমনকি কাছেও যেতে পারি না। কিন্তু যদি আমরা আপনাকে বলি যে একটি ভাল উপায় আছে?

আপনার পাঠ্য এবং iMessages এর মাধ্যমে ম্যানুয়ালি অনুসন্ধান করার দিনগুলি চলে গেছে। এখন, আপনার বার্তাগুলির মাধ্যমে স্বয়ংক্রিয়ভাবে অনুসন্ধান করার বিভিন্ন উপায় রয়েছে এবং এমন কিছু করতে কয়েক সেকেন্ড ব্যয় করুন যা অতীতে আপনার কয়েক ঘন্টা সময় নিত।
মোট, আইফোনে আপনার বার্তাগুলির মাধ্যমে অনুসন্ধান করার বিভিন্ন উপায় রয়েছে৷ প্রথম উপায় হল সরাসরি মেসেজ অ্যাপে গিয়ে সেগুলি সার্চ করা। আপনি যদি ভুলবশত সেই বার্তা বা বার্তাগুলি মুছে ফেলে থাকেন যেগুলি আপনি অনুসন্ধান করতে চেয়েছিলেন, তবে এটি করার একটি উপায়ও রয়েছে (তবে এটি কম্পিউটার সফ্টওয়্যারের তৃতীয় পক্ষের অংশ ব্যবহার করবে)৷ আর কোন আড্ডা ছাড়াই, আসুন এই তিনটি পদ্ধতিকে ঘনিষ্ঠভাবে দেখে নেওয়া যাক।
বার্তা অ্যাপে সরাসরি বার্তা অনুসন্ধান করা হচ্ছে
এটি আপনার টেক্সট মাধ্যমে sift করার সবচেয়ে সহজ উপায়. অনুসন্ধান বিকল্পটি মেসেজিং অ্যাপের স্থানীয় তাই আপনার কোনো তৃতীয় পক্ষের পরিষেবার প্রয়োজন হবে না এবং এটি আপনার সম্পূর্ণ ইতিহাস অনুসন্ধান করবে। আপনাকে নিম্নলিখিত পদক্ষেপগুলি সম্পাদন করতে হবে তা হল আপনার ফোন এবং একটি কীওয়ার্ড৷
নির্দিষ্ট পাঠ্য অনুসন্ধান করতে, এটি করুন:
- আপনার হোম স্ক্রিনে মেসেজ অ্যাপে ট্যাপ করুন।
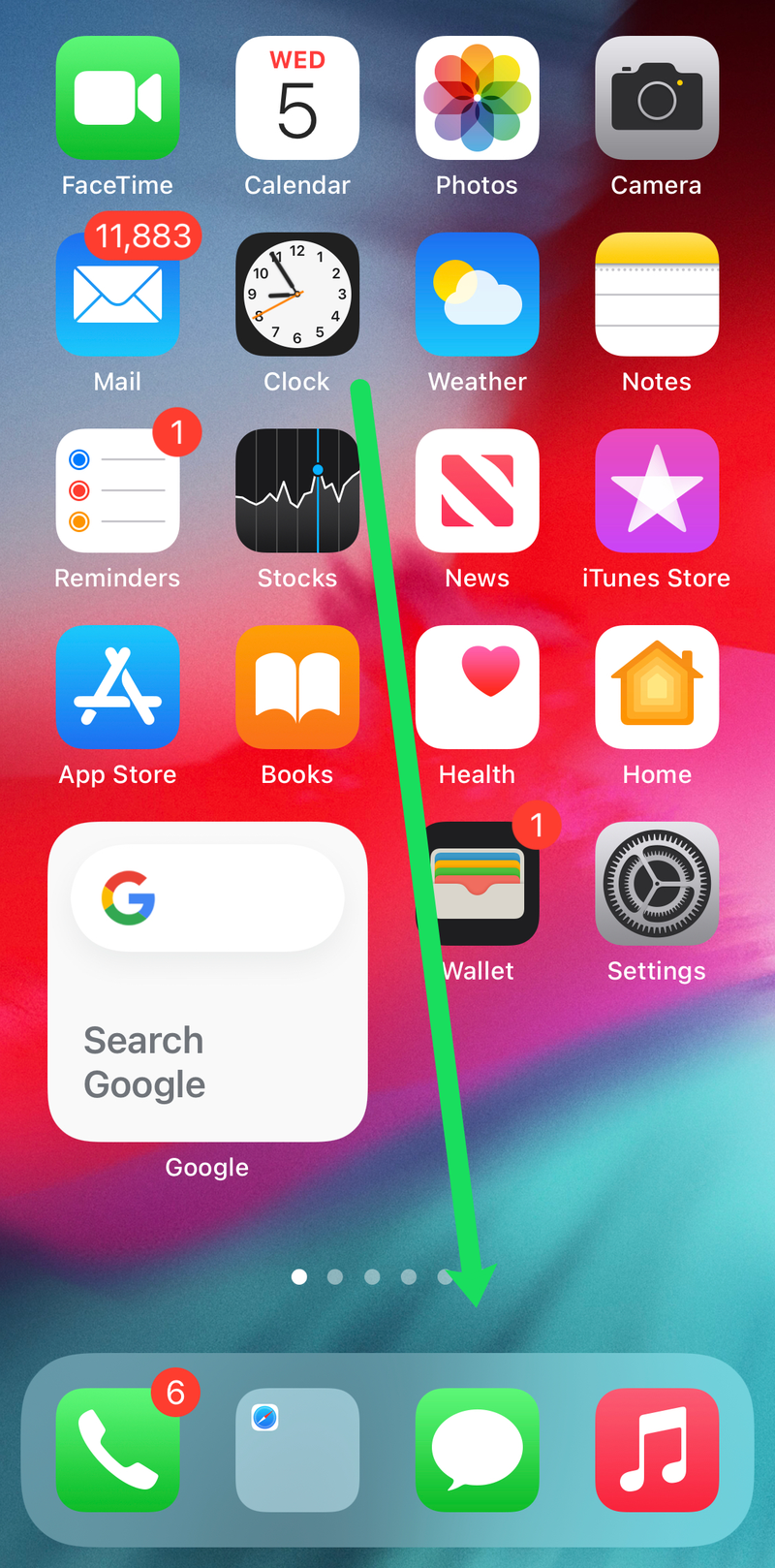
- একবার আপনি মূল বার্তা অ্যাপে (কথোপকথনে নয়), কেবল আপনার আঙুলটি নীচে সোয়াইপ করলে স্ক্রিনের শীর্ষে একটি অনুসন্ধান বাক্স উন্মোচিত হবে।

- বাক্সে আপনি যে কীওয়ার্ডটি খুঁজছেন তা লিখুন এবং তারপরে সেই শব্দ বা বাক্যাংশ ধারণ করা বার্তাগুলি দেখানো হবে।
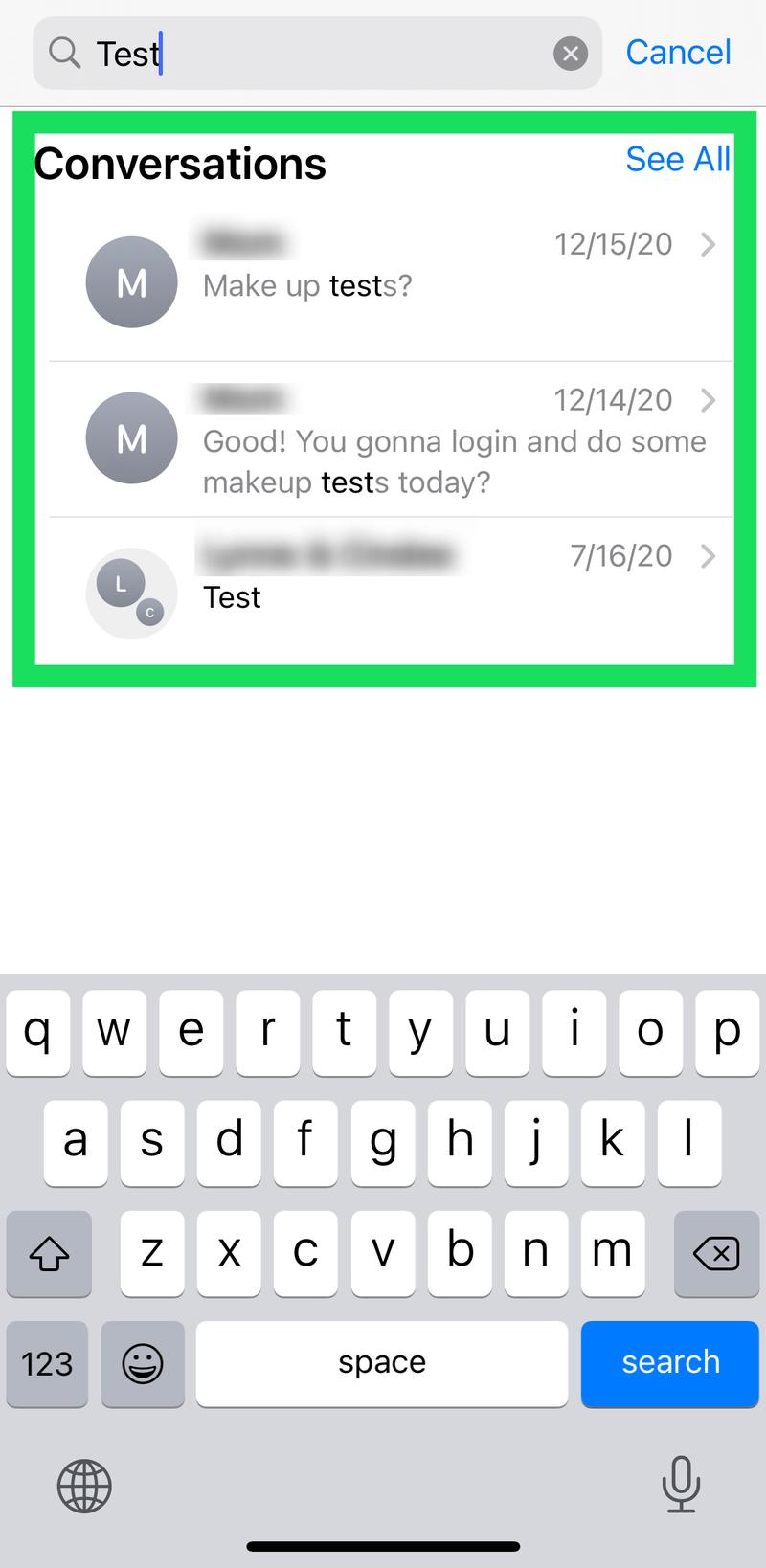
- বার্তাটি বৈশিষ্ট্যযুক্ত কথোপকথনে ক্লিক করার পরে, এটি আপনাকে সরাসরি সেই বার্তায় নিয়ে যাবে এবং হাইলাইট করবে৷
মনে রাখবেন, আপনি ব্যবহারকারীদের পরিচিতির নাম বা যেকোনো কীওয়ার্ড দ্বারা অনুসন্ধান করতে পারেন। উদাহরণস্বরূপ, আপনি যদি একটি ঠিকানা খুঁজছেন কিন্তু কোনো কীওয়ার্ড সম্পর্কে কোনো ধারণা না থাকে তাহলে 'রাস্তা,' 'অ্যাভিনিউ' বা এমনকি শহরের নাম অনুসন্ধান করার চেষ্টা করুন। প্রদর্শিত তালিকার মধ্য দিয়ে স্ক্রোল করুন এবং আপনি যেটি খুঁজছেন তার সাথে ঘনিষ্ঠভাবে মেলে এমন বিকল্পটিতে আলতো চাপুন।
মুছে ফেলা বার্তা জন্য অনুসন্ধান
আপনি যে বার্তাগুলি খুঁজতে চান সেগুলি সম্বলিত কথোপকথনগুলি যদি মুছে ফেলা হয় তবে জিনিসগুলি আরও কিছুটা কঠিন হয়ে যায়৷ তবে, আপনি সম্পূর্ণরূপে ভাগ্যের বাইরে নন। এই বিভাগে আমরা আপনাকে মুছে ফেলা বার্তাগুলি অনুসন্ধান করার জন্য পদক্ষেপগুলি নিয়ে চলে যাব।
আপনি প্রথম যে জায়গাটি দেখতে চান তা হল আপনার অন্যান্য অ্যাপল ডিভাইস। এটি একটি আইপ্যাড, একটি পুরানো আইফোন, একটি ম্যাক ডিভাইস বা এমনকি একটি অ্যাপল ওয়াচই হোক না কেন, আমরা এখান থেকেই শুরু করব৷ অনেক সময় আপনি যখন আপনার আইফোনে একটি বার্তা মুছে ফেলেন তখনও এটি অন্য ডিভাইসে থাকে। আপনার অনুপস্থিত পাঠ্যগুলির জন্য এই ডিভাইসগুলির যেকোনো একটিতে কেবল টেক্সটিং অ্যাপ্লিকেশনটি খুলুন।
এর পরে, আপনার বার্তাগুলি আইক্লাউডে ব্যাক আপ করা হয়েছে কিনা তা আমরা পরীক্ষা করতে পারি (দুর্ভাগ্যবশত, আপনি আইক্লাউড পুনরুদ্ধার না করে প্রকৃত পাঠ্যগুলি দেখতে পাবেন না)। আপনার আইফোন খুলুন এবং 'এ আলতো চাপুন সেটিংস .’ তারপর, উপরে আপনার নামের উপর আলতো চাপুন, এবং অবশেষে, ট্যাপ করুন iCloud . নীচে স্ক্রোল করুন এবং 'বার্তা' বিকল্পটি সন্ধান করুন। যদি আপনার বার্তাগুলি চালু থাকে, তাহলে ফ্যাক্টরি রিসেট করা এবং আপনার শেষ আইক্লাউড ব্যাকআপ পুনরুদ্ধার করা মূল্যবান হতে পারে। কিন্তু, এটি এখনও একটু ঝুঁকিপূর্ণ কারণ আপনি অন্য কিছু গুরুত্বপূর্ণ তথ্য হারাতে পারেন।

অবশেষে, আপনি তৃতীয় পক্ষের সফ্টওয়্যার দেখতে পারেন যা ব্যবহারকারীদের মুছে ফেলা বার্তা পুনরুদ্ধার করতে সহায়তা করে। এর জন্য আপনাকে একটি কম্পিউটার প্রোগ্রাম ডাউনলোড এবং ব্যবহার করতে হবে। যেমন উপলব্ধ অনেক বিভিন্ন আছে ডাঃ ফোন . প্রোগ্রামটি ডাউনলোড করুন এবং শেষ পর্যন্ত আপনার পুরানো বার্তাগুলি খুঁজে পেতে প্রম্পটগুলি অনুসরণ করুন৷ দেখুন, যখন আমরা আমাদের ফোন থেকে বার্তাগুলি মুছে ফেলি, তখন সেগুলি আসলে ফোনে কিছুক্ষণের জন্য ব্যাকগ্রাউন্ডে থাকে, যতক্ষণ না জায়গার প্রয়োজন হয়।

আপনি কোন সফ্টওয়্যার ব্যবহার করতে চান সে সম্পর্কে সতর্ক থাকুন। অনেক ওয়েবসাইট ফলাফল প্রদানের প্রতিশ্রুতি দেয় এবং বেশিরভাগ পরিষেবার জন্য একটি ফি নেয়। আপনাকে আপনার সমস্ত তথ্যে সফ্টওয়্যার অ্যাক্সেসের অনুমতি দিতে হবে। আপনি একটি চেষ্টা করার আগে, পর্যালোচনাগুলি পড়তে ভুলবেন না এবং একটি অর্থ ফেরত গ্যারান্টি পরীক্ষা করুন৷
সচরাচর জিজ্ঞাস্য
অ্যাপল তার সহজ এবং ব্যবহারকারী-বান্ধব ইন্টারফেসের জন্য পরিচিত। কিন্তু, সবসময় নতুন কিছু শেখার আছে। আপনার যদি এখনও প্রশ্ন থাকে, পড়া চালিয়ে যান।
আমি কিভাবে একটি Mac এ পাঠ্য অনুসন্ধান করব?
আপনার iOS এবং macOS ডিভাইসগুলির জন্য নির্দেশাবলী আমরা উপরে তালিকাভুক্ত করাগুলির মতোই প্রায় একই। আপনার যদি ম্যাক থাকে এবং আপনি বার্তাগুলি অনুসন্ধান করতে চান তবে আপনার কম্পিউটারে পাঠ্য অ্যাপটি খুলুন এবং কীওয়ার্ড টাইপ করতে অনুসন্ধান বারটি ব্যবহার করুন৷
দুর্ভাগ্যবশত, মোবাইল ডিভাইসের বিপরীতে, macOS আমাদের বার্তাটির একটি পূর্বরূপ দেয় না তাই আপনি সঠিকটি খুঁজে না পাওয়া পর্যন্ত আপনাকে প্রতিটি পরিচিতিতে ক্লিক করতে হবে। যদি না, অবশ্যই, আপনি জানেন কোন পরিচিতি আপনাকে বার্তা পাঠিয়েছে যা আপনি খুঁজছেন।

আমি কিভাবে একটি iPhone এ বার্তা কপি করব?
একবার আপনি যে বার্তাটি খুঁজছেন তা পেয়ে গেলে আপনি এটি আপনার নোটে সংরক্ষণ করতে বা বন্ধুকে পাঠাতে চাইতে পারেন। সৌভাগ্যবশত, এই সহজ. আপনার iPhone থেকে, টেক্সটটি দীর্ঘক্ষণ প্রেস করুন এবং 'অনুলিপি করুন' আলতো চাপুন৷ তারপর, একটি নতুন পাঠ্য, আপনার নোটস বা যেখানেই আপনি বার্তাটি সংরক্ষণ করতে চান সেখানে যান এবং 'আঁটকান' নির্বাচন করতে একটি ফাঁকা জায়গায় দীর্ঘক্ষণ চাপ দিন৷ '
আপনি যদি অ্যামাজনের উপর কোনও উপহার ফেরত দেন তবে প্রেরক জানেন কি
টেক্সট কপি এবং পেস্ট করা ছাড়াও আপনি কিছু করতে পারেন। উদাহরণস্বরূপ, আপনি যদি অন্য ব্যবহারকারীর কাছে বার্তাটি ফরোয়ার্ড করতে চান তবে এটিকে দীর্ঘক্ষণ চাপ দিন তারপর 'আরো' এ আলতো চাপুন। নীচের ডানদিকের কোণায় একটি ছোট তীর আইকন প্রদর্শিত হবে। এটিতে আলতো চাপুন এবং আপনি যেখানে এটি পাঠাতে চান তার জন্য ইমেল বা পরিচিতি নির্বাচন করুন৷
আমি কি আমার আইফোনে একটি পাঠ্য বার্তা সংরক্ষণ করতে পারি?
দুর্ভাগ্যবশত, সরাসরি একটি বার্তা সংরক্ষণ করার কোন উপায় নেই। একটি টেক্সট পছন্দ বা স্টার করার একটি বিকল্প থাকা দুর্দান্ত হবে, আমরা 2021 সালে এতদূর আসিনি। তবে, আপনি বার্তাটি ফরোয়ার্ড করতে পারেন, আপনি আপনার নোটগুলিতে বার্তাটি কপি, পেস্ট এবং সংরক্ষণ করতে পারেন বা একটি স্ক্রিনশট নিতে পারেন এবং এটি আপনার ফটো অ্যাপে সংরক্ষণ করুন।
আপনি সেটিংসে 'iCloud'-এর অধীনে সুইচটি টগল করে আপনার iCloud-এ বার্তাগুলি সংরক্ষণ করতে পারেন (উপরে দেখানো হয়েছে)।
সুতরাং আপনার কাছে এটি রয়েছে, এই তিনটি পদ্ধতির মধ্যে একটি ব্যবহার করে, আপনার পুরানো বার্তা এবং কথোপকথনগুলি সহজে খুঁজে বের করার চেষ্টা করতে কোনও সমস্যা হওয়া উচিত নয়। বার্তাগুলি না মুছে ফেলার জন্য আপনার যথাসাধ্য চেষ্টা করাও একটি ভাল ধারণা, কারণ আপনি দেখতে পাচ্ছেন যে মুছে ফেলা বার্তাগুলি আবিষ্কার এবং অনুসন্ধান করার প্রক্রিয়াটি বেশ কিছুটা বেশি সময় নেয়৷ গুরুত্বপূর্ণ তথ্য এবং বার্তাগুলির স্ক্রিনশটগুলি সংরক্ষণ করাও আপনাকে সম্পূর্ণ পাঠ্য বার্তা অনুসন্ধান প্রক্রিয়া সম্পূর্ণরূপে এড়াতে সহায়তা করার আরেকটি উপায়।