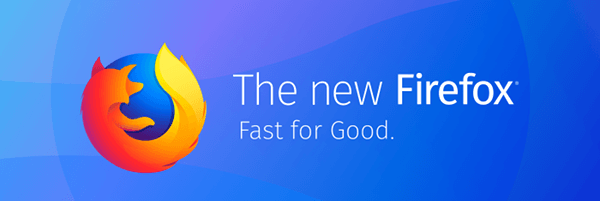জুম একটি অনলাইন সভার অংশগ্রহণকারীদের সাথে ফাইল এবং মিডিয়া ভাগ করার জন্য প্রচুর বিকল্প সরবরাহ করে। এবং কম্পিউটার অডিও ভাগ করে নেওয়া প্ল্যাটফর্মের সবচেয়ে দরকারী বৈশিষ্ট্যগুলির মধ্যে একটি, বিশেষত যদি আপনি ওয়েবিনারদের হোস্ট করেন।
দুর্দান্ত জিনিসটি হ'ল এই বৈশিষ্ট্যটির জন্য একটি জটিল সেট আপ প্রয়োজন হয় না এবং খুব বেশি ক্রিয়াও হয় না। এই বিষয়টি মনে রেখে, এই লিখনটি একটি কম্পিউটার অডিও ভাগ করে নেওয়া এবং একটি সভার সময় উপলব্ধ অন্যান্য ভাগ করে নেওয়ার বিকল্পগুলিকে কেন্দ্র করে।
জানার বিষয়
জুম কম্পিউটার অডিও ভাগ করে নেওয়া আসলে স্ক্রিন ভাগ করে নেওয়ার বৈশিষ্ট্যগুলির মধ্যে একটি। উদাহরণস্বরূপ, আপনি যখন কোনও তৃতীয় পক্ষের ভিডিও থেকে কম্পিউটার অডিও ভাগ করতে চান তখন এটি কার্যকর হয়।
এটি কাজ করার জন্য আপনার জুম ডেস্কটপ অ্যাপ্লিকেশনটি দরকার যা ম্যাকোস এবং উইন্ডোজ উভয় ক্ষেত্রেই উপলব্ধ। গুরুত্বপূর্ণ বিষয় হ'ল আপনি একাধিক স্ক্রিন ভাগ করে নেওয়ার সময় অডিওটি ভাগ করতে পারবেন না।
অডিও ভাগ করা - দ্রুত গাইড
- আপনার জুম সভায় লগইন করুন। (নিশ্চিত হয়ে নিন যে আপনি আয়োজক বা আপনার পর্দা ভাগ করার প্রয়োজনীয় সুযোগগুলি নাও থাকতে পারে)
- হিট ভাগ পর্দা (এটি আপনার স্ক্রিনের নীচে একটি সবুজ আইকন) এবং আপনি কী ভাগ করতে চান তা জিজ্ঞাসা করে একটি পপ আপ উইন্ডো খুলবে।

- উইন্ডোটির নীচে, বক্সটি লেবেল করে দেখুন কম্পিউটার সাউন্ড শেয়ার করুন ।

এখন থেকে, আপনি যখনই স্ক্রিন-ভাগ করে নেওয়ার মোডে থাকবেন তখন কম্পিউটার শব্দ ভাগ হয়ে যায়।
এই বিকল্পটি পান্ডোরা, ইউটিউব এবং অন্যান্য বেশিরভাগ অনলাইন ভিডিও এবং অডিও প্ল্যাটফর্মের সাথে দুর্দান্ত কাজ করে।
আপনি যখন স্মার্টফোনে একটি সভা অ্যাক্সেস করেন তখন কী ঘটে?
সত্য কথা বলুন, আপনি কোনও মোবাইল ডিভাইসের মাধ্যমে অডিও ভাগ করে নিতে ট্রিগার করতে পারবেন না। তবে এই সীমাবদ্ধতা কাটিয়ে উঠতে একটি হ্যাক রয়েছে।
ঠিক বলতে গেলে, উভয় ডিভাইসে মিটিং অ্যাক্সেস করার এবং তাদের একত্রে মার্জ করার একটি উপায় রয়েছে। উদাহরণস্বরূপ, আপনি আপনার স্মার্টফোন এবং তারপরে কম্পিউটারে একটি সভায় যোগ দিতে পারেন। সুতরাং, স্মার্টফোনের মাধ্যমে অডিওটি পান এবং ডেস্কটপে ভিডিও বা ভাগ করা স্ক্রিন পান।
এটি কাজ করার জন্য আপনাকে আপনার মিটিং আইডি এবং অংশগ্রহণকারীর আইডি সরবরাহ করতে হবে। আপনার কম্পিউটারে কম্পিউটার ভাগ করুন শব্দ বিকল্পটি যদি চেক করা থাকে তবে অডিও স্ট্রিমটি ডিফল্টরূপে উভয় ডিভাইসের মাধ্যমেই আসে।
এখন, আপনি কেবল একটি একক চ্যানেলের মাধ্যমে অডিও পেতে এক বা অন্যটিকে নিঃশব্দ করতে পারেন। আপনি যদি সংক্রমণটি বন্ধ করতে চান, সবেমাত্র উইন্ডোটির শীর্ষে অবস্থিত শেয়ার ভাগাভাগি নির্বাচন করুন।
পাশাপাশি ভাগ করে নেওয়ার মোড
বৃহত্তর সভা বা ওয়েবিনারদের হোস্ট করার সময় এই মোডটি বেশ সহায়ক। এটি আপনাকে দেখার বিকল্পগুলি সামঞ্জস্য করতে এবং আপনার কম্পিউটার থেকে সামগ্রী এবং অডিও ভাগ করার সময় অংশগ্রহণকারীদের অন স্ক্রিনে রাখার অনুমতি দেয়।
গ্যালারী ভিউ বা স্পিকার ভিউয়ের সাথে স্ক্রিনটি ভাগ হয়ে যায় এবং আপনি নিজের পছন্দগুলিতে স্ক্রিন বিভাজকটিকে টুইঙ্ক করতে পারেন। এটি সহজ কারণ আপনার কেবলমাত্র পৃথককে বাম বা ডানদিকে নির্বাচন এবং সরানো দরকার।
পাশাপাশি-পাশের মোডটি কীভাবে ব্যবহার করবেন তা এখানে:
- আপনি একবার বৈঠকে এসেছেন, চয়ন করুন বিকল্পগুলি দেখুন পর্দার উপরের ডানদিকে। তারপরে নির্বাচন করুন পাশাপাশি-মোড ড্রপ ডাউন মেনু থেকে।

- আপনি যখন বিকল্পটি ক্লিক করেন, আপনি ভাগ করে নেওয়ার স্ক্রিনটি বাম দিকে উপস্থিত হয় এবং স্পিকার / অংশগ্রহণকারীরা ডানদিকে থাকে।

এই মুহুর্তে, আপনি দুটি উইন্ডোর মধ্যে বিভাজক ক্লিক করতে পারেন এবং আপনার পছন্দ অনুযায়ী আকার সামঞ্জস্য করতে পারেন। স্পিকার ভিউ এবং গ্যালারী ভিউয়ের মধ্যে স্যুইচ করার বিকল্পটি বামদিকে উইন্ডোর উপরের ডানদিকে রয়েছে।
যখন কোনও একক অংশগ্রহণকারী আপনাকে এবং আরও দীর্ঘ সময়ের জন্য সম্বোধন করা দরকার তখন স্পিকার ভিউটি একটি ভাল পছন্দ হিসাবে স্যুইচ করতে এটিতে ক্লিক করুন। অবশ্যই, আপনার কাছে সর্বদা কম্পিউটার অডিও ভাগ করে নেওয়া সক্ষম বা অক্ষম করার বিকল্প রয়েছে।
নিখুঁত কৌশল
পাশাপাশি পাশের মোডটি স্বয়ংক্রিয়ভাবে ট্রিগার করার একটি বিকল্পও রয়েছে। এটি করতে, আপনাকে জুম ডেস্কটপ অ্যাপ্লিকেশনে আপনার অবতারে ক্লিক করতে হবে এবং সেটিংস নির্বাচন করতে হবে।
কিভাবে ডিসঅর্ডার ওভারলে চালু করবেন
পাশের পাশের মোডটি চেক করা হয়েছে এবং আপনি যেতে ভাল আছেন তা নিশ্চিত করুন। এখন, যখনই কেউ স্ক্রিন-ভাগ করে নেওয়া অ্যাপটি স্বয়ংক্রিয়ভাবে এই মোডটিকে ট্রিগার করে।
এই বিকল্পটি চালু রাখার পরামর্শ দেওয়া হচ্ছে কারণ এটি পুরো ইউআইকে আরও পরিচালিত করে তোলে। এবং পর্দা ভাগ করার সময় কী বার্তাগুলি যোগাযোগ করা আপনার পক্ষে সহজ।
জুম অডিওর সমস্যা নিবারণ
ব্যাট থেকে সরাসরি, আপনি যতক্ষণ না নির্দেশাবলী অনুসরণ করেন ততক্ষণ আপনার অডিওতে কোনও সমস্যা অনুভব করা উচিত নয়। তবে কিছু সাধারণ অপরাধী রয়েছে যা সংক্রমণে বাধা দিতে পারে।
প্রথমত, আপনাকে আপনার গিয়ার এবং ভলিউম স্তরগুলি পরীক্ষা করতে হবে। অ্যাপটি এবং কম্পিউটারের পরিমাণ আপনি যতটা স্বাচ্ছন্দ্যযুক্ত তত বেশি are তারপরে, আপনি যদি হেডসেট ব্যবহার করছেন তবে মাইক্রোফোনের আউটপুটটি পরীক্ষা করুন।
দুর্দান্ত জিনিসটি হল যে সভাটি শুরুর আগে জুম আপনার গিয়ারগুলির একটি দ্রুত পরীক্ষার অনুমতি দেয়। এবং যদি আপনি কম্পিউটার অডিও ভাগ করুন ভিডিও বা অ্যাপ্লিকেশনটি ভাগ করে নিচ্ছেন তবে নিঃশব্দ করা হবে না। সুতরাং, আপনি শুরু করার আগে অ্যাপ্লিকেশন / প্লেব্যাক ভলিউম স্লাইডারটি একবার দেখুন।
এই অদ্ভুত ক্ষেত্রে যে সমস্ত কিছু চেক আউট করে তবে এখনও কোনও অডিও নেই, অ্যাপ্লিকেশন বা আপনার ডিভাইস পুনরায় চালু করুন।
হ্যালো, আপনি কি আমার কথা শুনতে পাচ্ছেন?
সন্দেহ নেই, জুম আপনাকে বিভিন্ন অডিও এবং স্ক্রিন-ভাগ করে নেওয়ার বিকল্প সরবরাহ করতে দুর্দান্ত কাজ করেছে। সবচেয়ে ভাল বিষয়টি হল আপনি সভাটি ছাড়াই সেটিংস পরিবর্তন করতে পারেন।
জুমে আপনার কম্পিউটার অডিও ভাগ করে নেওয়ার কতবার দরকার? আপনি কি কখনও একটি জুম ওয়েবিনারে অংশ নিয়েছেন? নীচে মন্তব্য বিভাগে আমাদের আরও বলুন।