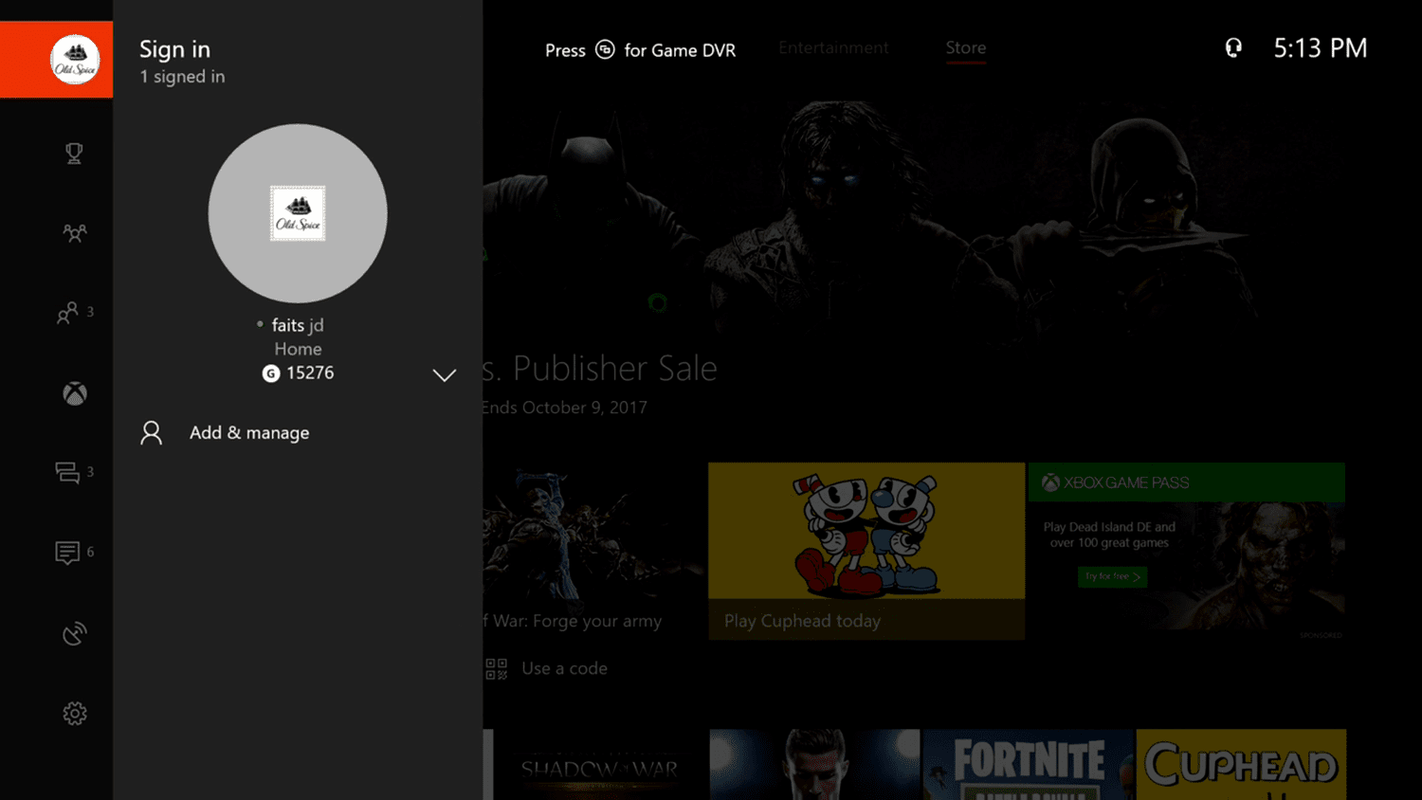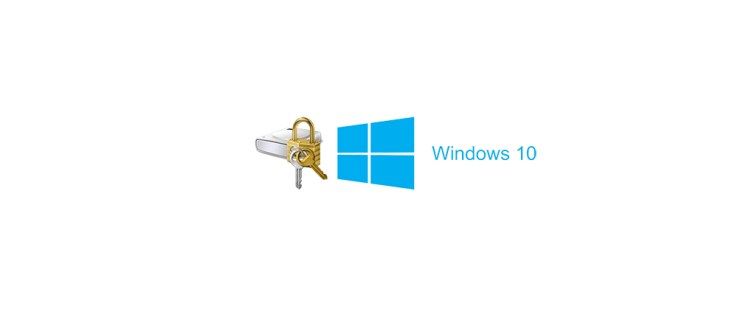আপনি যদি Windows 10 এ একসাথে একাধিক কাজ করার চেষ্টা করছেন, আপনি জানেন যে বিভিন্ন প্রোগ্রামের মধ্যে কতটা কঠিন ঝাঁপিয়ে পড়তে পারে। আপনি আপনার ফোকাস হারান এবং ভুল করার সম্ভাবনা বেশি। আপনার কম্পিউটারে স্ক্রীন বিভক্ত করার মাধ্যমে, আপনি নিজেকে একসাথে দুই বা তার বেশি অ্যাপ দেখতে পারবেন, এইভাবে আপনার কাজগুলি সহজে সম্পাদন করতে পারবেন। এই নিবন্ধটি পড়তে থাকুন, এবং আমরা Windows 10-এ কীভাবে স্ক্রীনটি বিভক্ত করতে হয় সে সম্পর্কে একটি বিশদ ধাপে ধাপে নির্দেশিকা প্রদান করব।

উইন্ডোজ 10 এ কীভাবে স্ক্রিনটি বিভক্ত করবেন
একটি বড় মনিটর থাকা আপনাকে কেবল আপনার স্ক্রিনে জিনিসগুলি পরিষ্কারভাবে দেখতে সক্ষম করে না, তবে এটি একই সময়ে বেশ কয়েকটি প্রোগ্রাম বা অ্যাপ দেখার সম্ভাবনাকেও অনুমতি দেয়। স্ক্রীন বিভক্ত করার মাধ্যমে, আপনার জন্য উইন্ডোগুলির মধ্যে কপি-পেস্ট করা, বিভিন্ন উত্স থেকে তথ্য দেখা এবং দ্রুত মাল্টিটাস্ক করা সহজ হবে৷
স্ন্যাপ অ্যাসিস্ট
Snap Assist হল Windows 10-এর একটি বৈশিষ্ট্য যা আপনাকে সহজেই আপনার স্ক্রীন বিভক্ত করতে দেয়। এই বিকল্পটি ডিফল্টরূপে সক্রিয় থাকে, তবে আপনি যদি এটি সক্ষম করা আছে কিনা তা পরীক্ষা করতে বা সেটিংস পর্যালোচনা করতে চান, আপনি নীচের পদক্ষেপগুলি অনুসরণ করতে পারেন:
কেউ আপনাকে অবরুদ্ধ করেছে কিনা তা কীভাবে জানবেন
- স্টার্ট মেনু খুলুন
- সেটিংসে ট্যাপ করুন

- সিস্টেম আলতো চাপুন

- মাল্টিটাস্কিং-এ ট্যাপ করুন

- আপনি স্ন্যাপ উইন্ডোজ নামে একটি বিকল্প দেখতে পাবেন। নিশ্চিত করুন যে বিকল্পটি সক্রিয় আছে।

আপনি স্ন্যাপ উইন্ডোজের অধীনে তিনটি অতিরিক্ত সেটিংসও দেখতে পাবেন, যা আপনি আপনার পছন্দ অনুযায়ী সক্ষম বা অক্ষম করতে পারেন:
- যখন আমি উইন্ডোটি স্ন্যাপ করি, তখন স্বয়ংক্রিয়ভাবে এটিকে উপলব্ধ স্থানের সাথে মানানসই আকার দেয়।
- যখন আমি একটি উইন্ডো স্ন্যাপ করি, তখন দেখান আমি এর পাশে কী স্ন্যাপ করতে পারি।
- যখন আমি একটি স্ন্যাপ করা উইন্ডোর আকার পরিবর্তন করি, একই সাথে যেকোন সংলগ্ন স্ন্যাপ করা উইন্ডোটির আকার পরিবর্তন করুন।
স্ন্যাপ অ্যাসিস্ট কীভাবে কাজ করে?
স্ন্যাপ অ্যাসিস্ট আপনাকে আপনার স্ক্রিনের একটি পাশে বা কোণে একটি উইন্ডো টেনে আনতে এবং সেখানে 'স্ন্যাপ' করতে দেয়। এটি করার মাধ্যমে, আপনি অন্যান্য উইন্ডোগুলির জন্য জায়গা তৈরি করতে পারেন যা আপনি যোগ করতে পারেন, এইভাবে একই সময়ে বেশ কয়েকটি জিনিস যোগ করতে সক্ষম করে৷
উইন্ডোজ 10 এ দুটি উইন্ডোজের মধ্যে স্ক্রীন বিভক্ত করুন
দুটি উইন্ডোর মধ্যে স্ক্রিন কীভাবে বিভক্ত করা যায় তার পদক্ষেপগুলি পর্যালোচনা করা যাক:
- আপনি যে উইন্ডোগুলি দেখতে চান তার একটি টেনে আনুন স্ক্রিনের বাম বা ডান দিকে।
- উইন্ডোটির একটি স্বচ্ছ রূপরেখা পর্দায় প্রদর্শিত হবে। এটি আপনার পর্দার অর্ধেক পূরণ করা উচিত। সেই অবস্থানে উইন্ডো ড্রপ করতে মাউস ছেড়ে দিন।

- সমস্ত উন্মুক্ত প্রোগ্রামগুলি এখন আপনি যে উইন্ডোটি ফেলেছেন তার বিপরীত দিকে প্রদর্শিত হবে। আপনি কোন প্রোগ্রামটি খুলতে চান তা চয়ন করতে পারেন।

- একবার আপনি যে উইন্ডোটি খুলতে চান সেটি নির্বাচন করলে, এটি প্রথম উইন্ডোর বিপরীত দিকে প্রদর্শিত হবে।

- আপনি যদি দুটি উইন্ডোর আকার পরিবর্তন করতে চান তবে আপনি আপনার কার্সারটিকে বিভাজক লাইনে নিয়ে যেতে পারেন। যখন আপনার কার্সার দুটি তীর হয়ে যায়, আপনি আপনার উইন্ডোর আকার সামঞ্জস্য করতে পারেন। মনে রাখবেন যে আপনি শুধুমাত্র একটি নির্দিষ্ট বিন্দুতে একটি উইন্ডো সরু করতে পারেন।
কীবোর্ড শর্টকাট ব্যবহার করে স্ক্রীন বিভক্ত করুন
আপনি কীবোর্ড শর্টকাট ব্যবহার করে আপনার স্ক্রীন দুটি উইন্ডোতে বিভক্ত করতে পারেন:
উইন্ডোজ 10 এ ফোল্ডার বিকল্পগুলি কীভাবে খুলবেন
- আপনি যে উইন্ডোটি দেখতে চান সেটি খুলুন।

- উইন্ডোজ লোগো কী + বাম/ডান তীর তে ট্যাপ করুন, আপনি কোন দিকে উইন্ডোটি চান তার উপর নির্ভর করে।

- সমস্ত খোলা প্রোগ্রাম বিপরীত দিকে প্রদর্শিত হবে. আপনি খুলতে চান প্রোগ্রাম চয়ন করুন.
উইন্ডোজ 10 এ তিনটি উইন্ডোজের মধ্যে স্ক্রীন বিভক্ত করুন
- আপনি যে উইন্ডোগুলি দেখতে চান তার একটি খুলুন।
- এটি পর্দার একপাশে টেনে আনুন।

- সমস্ত উন্মুক্ত প্রোগ্রামগুলি এখন আপনি যে উইন্ডোটি ফেলেছেন তার বিপরীত দিকে প্রদর্শিত হবে। আপনি কোন প্রোগ্রামটি খুলতে চান তা চয়ন করতে পারেন।

- প্রোগ্রামটি নির্বাচন করুন এবং এটি একটি কোণে টেনে আনুন। এটি উইন্ডোটি সঙ্কুচিত করবে এবং আপনাকে তৃতীয়টি যুক্ত করার অনুমতি দেবে।

- আপনি আপনার পছন্দ অনুযায়ী তিনটি উইন্ডোর যেকোনো একটির আকার পরিবর্তন করতে পারেন।
উইন্ডোজ 10 এ চারটি উইন্ডোজের মধ্যে স্ক্রীন বিভক্ত করুন
- আপনি যে উইন্ডোগুলি দেখতে চান তার একটি খুলুন।
- পর্দার এক কোণে এটি টেনে আনুন।

- সমস্ত উন্মুক্ত প্রোগ্রামগুলি এখন আপনি যে উইন্ডোটি ফেলেছেন তার বিপরীত দিকে প্রদর্শিত হবে। পরবর্তীতে আপনি যে প্রোগ্রামটি খুলতে চান সেটি বেছে নিন এবং এটিকে অন্য কোনায় টেনে আনুন।

- তারপর, অন্য একটি প্রোগ্রাম চয়ন করুন এবং এটি একটি উপলব্ধ কোণে টেনে আনুন।

- আপনি যে চতুর্থ উইন্ডোটি যোগ করতে চান সেটি বেছে নিন এবং এটিকে বাকি কোণায় টেনে আনুন।

- আপনি যদি উইন্ডোগুলির একটিকে অর্ধ-উইন্ডোতে প্রসারিত করতে চান, তাহলে Windows লোগো কী + উপরে/নীচের তীরটিতে আলতো চাপুন।
একটি টাচস্ক্রিন মনিটর দিয়ে স্ক্রীন বিভক্ত করা
আপনার যদি একটি টাচস্ক্রিন মনিটর থাকে এবং আপনার স্ক্রীনকে বিভক্ত করতে চান তবে একটি উইন্ডো নির্বাচন করুন এবং এটিকে পর্দার পাশে/কোণে টেনে আনুন।
মাইক্রোসফট পাওয়ারটয়স ফ্যান্সিজোনস
পাওয়ারটয় নামে মাইক্রোসফ্টের অফিসিয়াল ইউটিলিটি ব্যবহার করে আপনি আপনার স্ক্রীনকে বিভক্ত করতে পারেন। এই ইউটিলিটির বৈশিষ্ট্যগুলির মধ্যে একটি হল FancyZones, একটি উইন্ডো ম্যানেজার যা আপনি আপনার পর্দা সাজানোর জন্য ব্যবহার করতে পারেন। যেহেতু PowerToys ডিফল্টরূপে আপনার উইন্ডোজের সাথে আসে না, তাই আপনাকে এটি ইনস্টল করতে হবে:
- পরিদর্শন করে PowerToys ডাউনলোড করুন গিটহাব পৃষ্ঠা .
- আপনি এটি ডাউনলোড এবং ইনস্টল করার পরে, অ্যাপটি খুলুন এবং FancyZones নির্বাচন করুন।

এখন, আপনি আপনার পর্দার বিন্যাস কাস্টমাইজ করতে পারেন. আপনি টেমপ্লেটগুলির মধ্যে একটি বেছে নিতে পারেন, অথবা আপনি নিজের তৈরি করতে পারেন। এছাড়াও আপনি নিজের মাউস এবং কীবোর্ড শর্টকাট তৈরি করতে পারেন, অঞ্চল, রঙ এবং সীমানা কাস্টমাইজ করতে পারেন।
আপনি যদি আপনার স্ক্রীন প্রায়শই বিভক্ত করেন তবে এটি একটি দুর্দান্ত বিকল্প হতে পারে কারণ এটি স্ন্যাপ অ্যাসিস্টের চেয়ে কাস্টমাইজেশনের জন্য অনেক বেশি জায়গা অফার করে।
Windows 10-এ স্ক্রীন বিভক্ত করার জন্য তৃতীয় পক্ষের অ্যাপ ব্যবহার করা
আপনি যদি স্ন্যাপ অ্যাসিস্ট পছন্দ না করেন, তাহলে আপনার স্ক্রীন সংগঠিত করতে আপনাকে সাহায্য করার জন্য আপনি বাজারে অসংখ্য অ্যাপ ব্যবহার করতে পারেন। তার মধ্যে একটি হল AquaSnap। এই অ্যাপটি আপনাকে সহজেই আপনার স্ক্রিনে বিভিন্ন উইন্ডো সাজাতে এবং সহজেই মাল্টিটাস্ক করতে দেয়।
স্ন্যাপ অ্যাসিস্টের মতো স্ক্রিনটি বিভক্ত করার পাশাপাশি, আপনি চেষ্টা করতে পারেন এমন কিছু বিকল্প এখানে রয়েছে:
- উইন্ডো টাইলিং - যদি আপনার স্ক্রিনে তিনটি বা তার বেশি উইন্ডো থাকে তবে আপনি তাদের আকার পরিবর্তন করতে পারেন। তাদের একটির আকার পরিবর্তন করে, আপনি একই সময়ে এটির পাশেরটির আকার পরিবর্তন করবেন, যা আপনার প্রয়োজন অনুসারে লেআউট সেট করা সহজ করে তোলে।
- উইন্ডো স্ন্যাপিং - অ্যাকোয়াস্ন্যাপ আপনাকে স্ক্রিনগুলি সারিবদ্ধ করে এবং সেগুলিকে চুম্বকের মতো কাজ করার মাধ্যমে আপনার স্ক্রিনের স্থান বাঁচাতে দেয়৷
- উইন্ডো স্ট্রেচিং - একটি উইন্ডোর প্রান্তে ডাবল-ক্লিক করে, আপনি সেই দিকে এটিকে সর্বাধিক করতে সক্ষম হন।
- উইন্ডো মুভিং - একটি উইন্ডো সরানো এবং Ctrl ধরে রেখে, আপনি এটির সাথে সংযুক্ত সমস্ত উইন্ডো সরাতে পারেন।
- উপরে একটি উইন্ডো - আপনার পর্দায় সর্বদা দৃশ্যমান হওয়ার জন্য যদি আপনার একটি উইন্ডোর প্রয়োজন হয় তবে আপনি এটি নির্বাচন করে ঝাঁকাতে পারেন। এটি স্বচ্ছ হয়ে উঠবে এবং আপনি অন্যান্য উইন্ডো খুললেও আপনার স্ক্রিনে থাকবে। আপনি যদি এটি নিষ্ক্রিয় করতে চান, আবার উইন্ডোটি ঝাঁকান।
- মাউস এবং কীবোর্ড শর্টকাট - AquaSnap অনেক শর্টকাট অফার করে যা অ্যাপটির সাথে আপনার অভিজ্ঞতাকে আরও ভালো করে তুলবে।
Windows 10 এ ডুয়াল মনিটর সেট আপ করুন
একটি স্ক্রিন বিভক্ত করা দুটি মনিটরের মতো। যাইহোক, আপনি যে প্রোগ্রামগুলি চালাচ্ছেন সেগুলির একটি পরিষ্কার দৃষ্টিভঙ্গি পেতে চাইলে আপনি আপনার কম্পিউটারে অন্য মনিটর সংযোগের জন্য বেছে নিতে পারেন। এখানে আপনি কিভাবে এটি করতে পারেন:
- আপনার মনিটরগুলি আপনার কম্পিউটারের সাথে সঠিকভাবে সংযুক্ত রয়েছে তা নিশ্চিত করুন।
- আপনার সিস্টেম আপডেট করা হয়েছে তা নিশ্চিত করুন।
- স্টার্ট মেনু খুলুন।

- সেটিংসে ট্যাপ করুন।

- সিস্টেম আলতো চাপুন।

- প্রদর্শন আলতো চাপুন।

- আপনার কম্পিউটার স্বয়ংক্রিয়ভাবে প্রদর্শন সনাক্ত করা উচিত. যদি এটি না ঘটে তবে আপনি সনাক্ত করুন ট্যাপ করে তাদের সনাক্ত করতে পারেন।

ডিসপ্লে অপশন পরিবর্তন করুন
আপনি সফলভাবে আপনার কম্পিউটারে অন্য মনিটর সংযুক্ত করার পরে, আপনি সেটিংস কাস্টমাইজ করতে পারেন।
ওরিয়েন্টেশন পরিবর্তন করুন
উইন্ডোজ ডিফল্টরূপে একটি ওরিয়েন্টেশন সেট করবে। আপনি চাইলে, ডিসপ্লে ওরিয়েন্টেশনে ট্যাপ করলে আপনি ডিসপ্লে সেটিংসে এটি পরিবর্তন করতে পারেন। আপনি আপনার মনিটরটিকে ল্যান্ডস্কেপ বা প্রতিকৃতি মোডে সেট করতে পারেন।
ডিসপ্লে অপশন পরিবর্তন করুন
এছাড়াও আপনি Windows লোগো কী +P-এ ট্যাপ করে আপনার উভয় মনিটরে যা প্রদর্শিত হবে তা কাস্টমাইজ করতে পারেন। এটি চারটি প্রদর্শন বিকল্প খুলবে।
- শুধুমাত্র পিসি স্ক্রীন - আপনি যদি শুধুমাত্র একটি স্ক্রীন ব্যবহার করতে চান তবে এই বিকল্পটি আলতো চাপুন।
- সদৃশ - আপনি যদি আপনার উভয় ডিসপ্লেতে একই জিনিস দেখতে চান তবে এই বিকল্পটি আলতো চাপুন।
- প্রসারিত করুন - আপনি যদি আপনার উভয় প্রদর্শন জুড়ে আপনার ডেস্কটপ দেখতে চান তবে এই বিকল্পটি বেছে নিন। যখন আপনি এই বিকল্পটি সক্ষম করেন, আপনি দুটি পর্দার মধ্যে উইন্ডোগুলি সরাতে পারেন৷
- শুধুমাত্র দ্বিতীয় স্ক্রীন - আপনি যদি শুধুমাত্র দ্বিতীয় স্ক্রীন ব্যবহার করতে চান তবে এই বিকল্পটি আলতো চাপুন।
উইন্ডোজের মধ্যে স্যুইচ করতে কীবোর্ড শর্টকাট ব্যবহার করা
আপনি যদি আপনার স্ক্রিনটি বিভক্ত করতে পছন্দ না করেন তবে আপনি উইন্ডোজের মধ্যে লাফ দিতে একটি কীবোর্ড শর্টকাট ব্যবহার করতে পারেন। Alt + Tab ট্যাপ করলে আপনি খোলা উইন্ডোগুলির মধ্যে স্যুইচ করতে পারবেন।
কিভাবে একটি ট্যাব ফিরিয়ে আনতে হয়
একটি প্রো মত মাল্টিটাস্ক
এখন আপনি শিখেছেন কিভাবে Windows 10-এ স্ক্রীনকে বিভক্ত করতে হয়। আপনি যদি প্রায়ই মাল্টিটাস্কিং করেন এবং অনেকগুলি উইন্ডো খোলা থাকে তাহলে আপনার জন্য ফোকাস থাকা কঠিন হয়ে পড়ে, আপনি আপনার স্ক্রীনকে বিভক্ত করে আপনার জীবনকে আরও সহজ করতে পারেন। এটি আপনার সময় এবং স্নায়ু উভয়ই বাঁচাবে।
আপনি প্রায়ই আপনার কাজ সংগঠিত আপনার পর্দা বিভক্ত? নিচের মন্তব্য বিভাগে আমাদের বলুন।