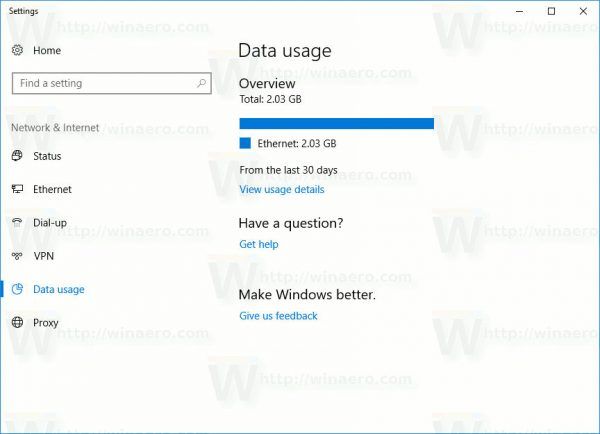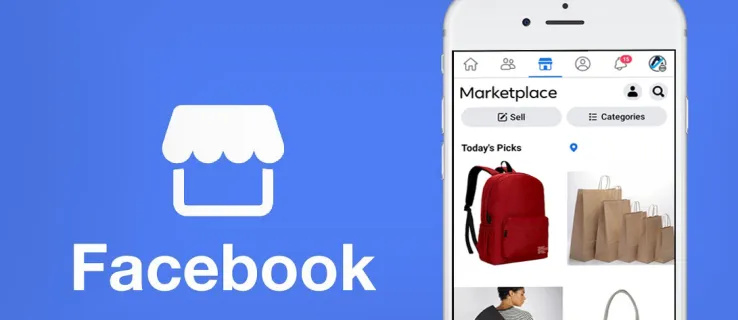আপনি যদি ঘন ঘন এক্সেল টেবিল ব্যবহার করেন তবে আপনাকে সময়ে সময়ে আপনার ডেটা কলামগুলি পুনরায় সাজতে হতে পারে। কখনও কখনও আপনাকে ডেটা পুনর্গঠন করতে হবে এবং অন্যান্য সময় আপনি তুলনা করার জন্য একে অপরের পাশাপাশি কিছু নির্দিষ্ট কলাম স্থাপন করতে চাইবেন।

এই নিবন্ধটি আপনাকে কেবল কয়েকটি ক্লিক বা কীবোর্ড শর্টকাট দিয়ে সহজেই আপনার এক্সেল কলামগুলির অবস্থান পরিবর্তন করার একাধিক উপায় প্রদর্শন করবে।
টেনে আনুন এবং ড্রপ পদ্ধতিতে দুটি কলাম অদলবদল করুন
আপনি যদি কলামটি কেবল এক জায়গা থেকে অন্য জায়গায় টেনে আনার চেষ্টা করেন তবে এক্সেল কেবলমাত্র সেগুলি সরাতে পরিবর্তে কেবল হাইলাইট করবে। পরিবর্তে, শিফট কী ধরে রাখার সময় আপনার ঘরের সঠিক অবস্থানে ক্লিক করতে হবে।
আপনি এটি এইভাবে করেন:
- আপনার মাইক্রোসফ্ট এক্সেল ফাইলটি খুলুন।

- আপনি যে কলামটি সরাতে চান তার শিরোনামে ক্লিক করুন। এটি পুরো কলামটি হাইলাইট করা উচিত।

- আপনার কর্সারটি সমস্ত দিক নির্দেশ করে চারটি তীর পর্যন্ত পরিবর্তন না হওয়া পর্যন্ত কলামের ডান প্রান্তে মাউসটি সরান।

- কলামের প্রান্তে বাম ক্লিক করুন এবং শিফট কীটি ধরে রাখুন।

- আপনি যেটি দিয়ে এটিকে বদলাতে চান তাতে কলামটি টেনে আনুন। আপনার পরবর্তী একটি কলাম inোকানো হবে তা নির্দেশ করে একটি ‘|’ লাইন দেখতে হবে।

- মাউস এবং শিফট কী ছেড়ে দিন।

- প্রথম কলামটি দ্বিতীয়টির জায়গায় আসা উচিত এবং দ্বিতীয়টিটি পাশের দিকে নিয়ে যাওয়া উচিত।

- দ্বিতীয় কলামটি ধরুন এবং প্রথমটি যেখানে ছিল সেখান থেকে সরানোর জন্য একই টানুন এবং ড্রপ পদ্ধতিটি ব্যবহার করুন।

- এটি উভয় কলামের অবস্থানের পরিবর্তন করতে হবে।

সতর্কতা: শিফটকে ধরে না রেখে এটি করার চেষ্টা করা আপনার গন্তব্য কলামের সমস্ত ডেটা ওভাররাইট করতে পারে।
কাটা / আটকানো পদ্ধতির সাহায্যে কলামগুলির স্থানগুলি স্যুইচ করুন
যদি ড্র্যাগ-এন্ড-ড্রপ পদ্ধতি আপনার কাছে আবেদন না করে তবে আপনি এর পরিবর্তে কাট / পেস্ট পদ্ধতিটি ব্যবহার করতে পারেন। এটি করার জন্য, নিম্নলিখিত ধাপগুলি অনুসরণ করুন:
- মাইক্রোসফ্ট এক্সেল ফাইলটি খুলুন।
- আপনি যে কলামটি প্রতিস্থাপন করতে চান তার শিরোনামটি চয়ন করুন। এটি পুরো কলামটি হাইলাইট করা উচিত।
- কলামটি ডান-ক্লিক করুন এবং ‘কাটা’ বিকল্পটি নির্বাচন করুন। বিকল্পভাবে, আপনি কেবল Ctrl + X টিপতে পারেন
- আপনি যে কলামটির শিরোনামটি প্রথমটি দিয়ে চান সেটি নির্বাচন করুন।
- হাইলাইট করা হলে কলামে ডান-ক্লিক করুন এবং মেনু থেকে ‘Cutোকান কাটা ঘর’ নির্বাচন করুন।

- এটি মূলটির জায়গায় কলামটি প্রবেশ করবে।

- প্রথমটির স্থানে দ্বিতীয় কলামটি স্থানান্তর করতে একই পদ্ধতিটি ব্যবহার করুন।
এটি লক্ষ করা উচিত যে কিছু পরিস্থিতিতে সম্পূর্ণ কলামগুলি অনুলিপি / পেস্ট করার সময় আপনার পছন্দসই স্থানে একটি নতুন কলাম সন্নিবেশ করানো সুবিধাজনক হতে পারে।
কীবোর্ড শর্টকাট ব্যবহার করে দুটি কলাম অদলবদল করুন
দুটি এক্সেল কলাম অদলবদল করার সবচেয়ে দ্রুততম উপায় কীবোর্ড শর্টকাটগুলি ব্যবহার করা। এটি করার জন্য, আপনার উচিত:
- একটি কলামের যে কোনও ঘরে ক্লিক করুন।
- পুরো কলামটি হাইলাইট করতে Ctrl + স্পেস ধরে রাখুন।

- এটি ‘কাটা’ করতে Ctrl + X টিপুন।

- আপনি যে কলামটি প্রথমটি দিয়ে অদলবদল করতে চান তা নির্বাচন করুন।
- এটি হাইলাইট করতে আবার Ctrl + স্পেস ধরে রাখুন।
- সংখ্যার কীপ্যাডে Ctrl + প্লাস চিহ্ন (+) ধরে রাখুন।

- এটি আসলটির জায়গায় কলামটি প্রবেশ করবে।
- দ্বিতীয় কলামটি চয়ন করুন এবং এটি হাইলাইট করতে Ctrl + স্পেস ধরে রাখুন।
- আবার Ctrl + X টিপুন।
- এটিকে প্রথমটির জায়গায় নিয়ে যান এবং Ctrl + প্লাস সাইন (+) টিপুন।
- এটি উভয় কলামের অবস্থান পরিবর্তন করবে।
একাধিক কলাম অদলবদল করা
আপনি একাধিক কলামগুলি অদল-বদল করতে ড্র্যাগ-অ্যান্ড-ড্রপ পদ্ধতিটিও ব্যবহার করতে পারেন। উভয় সেট কলামের অবস্থানটি আপনাকে ম্যানুয়ালি বদল করতে হবে। এক অবস্থান এবং অন্যটির মধ্যে একাধিক কলামগুলি অদলবদল করতে এই পদক্ষেপগুলি অনুসরণ করুন:
- প্রথম অবস্থানে একটি কলামের শিরোনামে ক্লিক করুন এবং সংলগ্ন কলামগুলির উপরে মাউসটি টানুন যা আপনি হাইলাইট করতে চান। বিকল্পভাবে, আপনি শিফট কী ধরে রাখতে পারেন এবং প্রতিটি কলামের শিরোনামে ক্লিক করতে পারেন।
- আপনি চয়ন করেছেন এমন চূড়ান্ত কলামের ডান প্রান্তের উপরে কার্সারটিকে হোভার করুন। কার্সারটি সমস্ত দিক নির্দেশ করে চারটি তীরে পরিণত হওয়া উচিত।

- শিফট কীটি ধরে রাখুন এবং কলামগুলি দ্বিতীয় স্থানে টানুন এবং ছেড়ে দিন।
- দ্বিতীয় অবস্থানে, নতুন কলামগুলি আসলটির জায়গায় উপস্থিত হওয়া উচিত, যখন মূলগুলি পাশের দিকে চলে যাবে।

- এখন দ্বিতীয় অবস্থান থেকে মূল কলামগুলি নির্বাচন করুন এবং এগুলিকে প্রথম অবস্থানে নিয়ে যাওয়ার জন্য একই ড্র্যাগ-এন্ড ড্রপ পদ্ধতিটি ব্যবহার করুন।
অতিরিক্ত প্রায়শই জিজ্ঞাসিত প্রশ্নাবলী
আমি কি এক্সেলে একসাথে একাধিক কলাম কপি / পেস্ট করতে পারি?
দুর্ভাগ্যক্রমে না. কাটা / আটকানো পদ্ধতিটি আপনাকে একবারে একাধিক কলাম নির্বাচন করতে দেয় না, তাই আপনি এটি একবারে একাধিক কলাম স্যুপ করতে ব্যবহার করতে পারবেন না। এর অর্থ হ'ল কীবোর্ড শর্টকাট পদ্ধতিটিও কাজ করবে না।
আমি কীভাবে একটি একক কোষ অদলবদল করব?
আপনি কলাম এবং একই কলামের মধ্যে উভয়ই একক কক্ষগুলি অদলবদল করতে ড্রাগ এবং ড্রপ পদ্ধতিটি ব্যবহার করতে পারেন।
আমি কীভাবে সারিগুলিতে সংগঠিত ডেটা অদলবদল করব?
এই নিবন্ধে উল্লিখিত সমস্ত পদ্ধতির সারিগুলিতে সংগঠিত ডেটা অদলবদল করতেও ব্যবহার করা যেতে পারে।
এক্সেলে ডেটা সরানোর সময় আমি যে ভুলটি করেছি তা কীভাবে ঠিক করব?
মনে রাখবেন, আপনি যদি দুর্ঘটনাক্রমে মিস-ক্লিক করেন, মুছুন কীটি চাপুন বা ভুল কীবোর্ড শর্টকাটটি ব্যবহার করেন, এক্সেলের একই হ্যান্ডি আনডো ফাংশন রয়েছে। একটি তলোয়ার. আপনি পূর্বাবস্থায় ফেলার জন্য কীবোর্ড শর্টকাটটিও ব্যবহার করতে পারেন যা Ctrl + Z is
এটি স্যুইচ আপ করুন
আপনি দেখতে পাচ্ছেন, আপনার এক্সেল কলামগুলির জায়গাগুলি স্যুইচ করার একাধিক সহজ উপায় রয়েছে। এইভাবে, আপনি ম্যানুয়ালি ডেটা প্রতিস্থাপনের প্রয়োজন ছাড়াই আপনার স্প্রেডশিটগুলি পুনর্গঠিত করতে পারেন।
অ্যান্ড্রয়েড থেকে পিসিতে ছবি স্থানান্তর করুন
আপনি যখন বড় এক্সেল শীট নিয়ে কাজ করেন, তখন কাটা / পেস্টের পদ্ধতিটি ড্রাগ-এন্ড ড্রপের চেয়ে আরও সুরক্ষিত এবং সুনির্দিষ্ট হতে পারে। তবে, টেনে আনুন এবং ছাড়ার পদ্ধতির সাহায্যে আপনি একই সাথে আরও কলাম সহজেই সরাতে পারবেন। যদি আপনি স্বতন্ত্র কলামগুলি যত তাড়াতাড়ি সম্ভব অদলবদল করতে চান, আপনি কীবোর্ড শর্টকাটও ব্যবহার করতে পারেন।
আপনি কোন পদ্ধতি পছন্দ করেন? আপনার কাছে বিকল্প পরামর্শ থাকলে দয়া করে নীচের মন্তব্যে শেয়ার করুন।