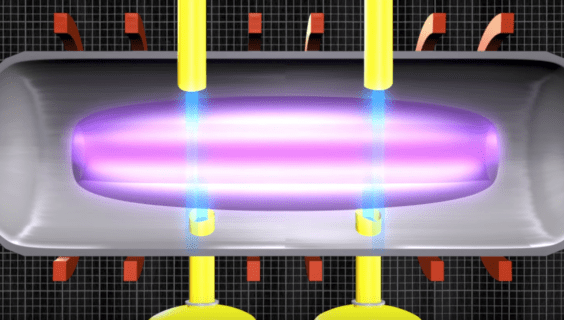আপনার অ্যান্ড্রয়েড থেকে আপনার পিসিতে কীভাবে আপনার ফটোগুলি স্থানান্তর করবেন তা জেনে রাখা অবশ্যই কার্যকর। এটি করে আপনি বাহ্যিক অনুলিপিগুলি তৈরি করছেন যা নিরাপদ স্থানে সংরক্ষণ করা হবে। আপনার ফোনে যদি কিছু ঘটে থাকে তবে আপনি নিশ্চিন্তে বিশ্রাম নিতে পারেন যে আপনার ছবি এবং মূল্যবান স্মৃতি হারিয়েছে না।

এই নিবন্ধে, আমরা আপনাকে আপনার অ্যান্ড্রয়েড ফোন থেকে আপনার কম্পিউটারে ফটোগুলি স্থানান্তর করতে বিভিন্ন উপায় দেখাব। আমরা এই প্রক্রিয়া সম্পর্কিত কিছু সাধারণ প্রশ্নের উত্তরও দেব।
অ্যান্ড্রয়েড ডিভাইস থেকে কম্পিউটারে ফটো কীভাবে স্থানান্তর করবেন?
আপনার আইফোন থেকে আপনার ফটোগুলি স্থানান্তর করার মত নয়, অ্যান্ড্রয়েড ডিভাইসগুলি আরও অনেক সহজ সরল স্থানান্তরিত করার অনুমতি দেয়। আপনি একটি ইউএসবি তারের সাহায্যে আপনার কম্পিউটারে ফটোগুলি স্থানান্তর করতে পারেন, বা যদি আপনার কাছে কোনও পা রাখার ব্যবস্থা না থাকে তবে আপনার কাছে এটি ওয়্যারলেস ছাড়া করার বিকল্প রয়েছে।
এই নির্দেশিকাতে, আমরা আপনাকে বিভিন্ন ডিভাইস জুড়ে কীভাবে এটি করব তা প্রদর্শন করব।
আপনার গুগল অ্যাপ দিয়ে কোনও Android ডিভাইস থেকে কম্পিউটারে ফটো কীভাবে স্থানান্তর করবেন?
আপনি যদি অ্যান্ড্রয়েড ব্যবহারকারী হন তবে আপনার ডিফল্টরূপে আপনার ফোনে গুগল ড্রাইভ এবং গুগল ফটো ইনস্টল করা উচিত। আপনার ফোনে ইতিমধ্যে তা না থাকলে, গুগল প্লেতে যান এবং সেগুলি ডাউনলোড করুন।
আপনাকে আপনার গুগল অ্যাকাউন্টে সাইন ইন করতে হবে (যদিও আপনি নিজের নতুন ফোনটি প্রথমবারের জন্য চালু করার মুহুর্তটি সাধারণত এটি করেন)।
গুগল ড্রাইভ ব্যবহার করে কোনও অ্যান্ড্রয়েড ডিভাইস থেকে কোনও কম্পিউটারে ফটো কীভাবে স্থানান্তর করবেন?
আপনার ফোনে গুগল ড্রাইভ ইনস্টল করার পরে, এই পদক্ষেপগুলি অনুসরণ করুন:
- গুগল ড্রাইভ খুলুন।

- আপনার স্ক্রিনের নীচে-ডান কোণে + এ আলতো চাপুন।

- ‘‘ আপলোড ’’ বিকল্পটি আলতো চাপুন।

- ‘‘ ফটো এবং ভিডিও Choose

- আপনার গ্যালারী প্রদর্শিত হবে, তাই আপনি আপলোড করতে চান ফটোগুলি নির্বাচন করুন।

আপনি চাইলে আপনি যে ছবিগুলি আপলোড করতে চান তার জন্য একটি পৃথক ফোল্ডার তৈরি করতে পারেন, বা আপনি পরে এগুলি সংগঠিত করতে পারেন। গুগল ড্রাইভ স্থানান্তর প্রক্রিয়া শেষ না হওয়া পর্যন্ত আপনাকে আপনার স্ক্রিন বা অ্যাপটি বন্ধ না করতে বলবে। আপনার গুগল ড্রাইভে আপনার কাছে কেবল 15G মূল্যমানের জায়গা রয়েছে তাই আপনার যা প্রয়োজন তা কেবল আপলোড করার বিষয়ে নিশ্চিত হন।
সমস্ত ছবি আপলোড হয়ে গেলে আপনার পিসিটি চালু করুন। এখন আপনার কম্পিউটারে ফটোগুলি ডাউনলোড করার সময় এসেছে। এই তার কাজ হল কিভাবে:
আপনার ডিসকর্ড সার্ভারে বটগুলি কীভাবে যুক্ত করবেন
- আপনার ব্রাউজারটি খুলুন এবং আপনার কাছে যান গুগল ড্রাইভ ।

- আপলোড করা ফটোগুলি সহ ফোল্ডারটি সন্ধান করুন।
এই জায়গা থেকে, আপনি হয় করতে পারেন: - পুরো অ্যালবামটি অ্যালবামে ডান-ক্লিক করে এবং তারপরে ‘‘ ডাউনলোড করুন ’’ ক্লিক করে ডাউনলোড করুন।

- প্রতিটি ছবিতে ডান ক্লিক করে পৃথক ফটো ডাউনলোড করুন।

যেহেতু একবারে একটি ছবি ডাউনলোড করতে খুব বেশি সময় লাগবে, আপনি একাধিক ছবিতে আপনার কার্সারটিকে ক্লিক করে টেনে আনতে এবং সেগুলির আরও একবারে ডাউনলোড করতে পারেন। একাধিক ছবি বাছাই করার আরেকটি বিকল্প হ'ল সিটিআরএল বোতামটি ধরে রাখা এবং আপনি যে ছবি ডাউনলোড করতে চান তার উপর ক্লিক করে। এইভাবে, সেগুলি একসাথে আপনার কম্পিউটারে ডাউনলোড করা হবে।
গুগল ফটো ব্যবহার করে কোনও অ্যান্ড্রয়েড ডিভাইস থেকে কম্পিউটারে ফটো কীভাবে স্থানান্তর করবেন?
গুগল ফটো ব্যবহার করা আরও সহজ কারণ আপনার ফটোগুলি স্বয়ংক্রিয়ভাবে ব্যাক আপ হয়ে গেছে। আপনার কিছু করার দরকার নেই; আপনি যখনই সেগুলি গ্রহণ করবেন সেই মুহূর্তে সেগুলি গুগল ফটোতে আপলোড করা হবে।
এই বৈশিষ্ট্যটিকে বলা হয় ‘‘ ব্যাক আপ ও সিঙ্ক, ’’ এবং এটি চালু না করা থাকলে আপনি এটি কীভাবে করতে পারেন:
- আপনার ফোনে গুগল ফটো খুলুন।

- উপরের-ডানদিকে আপনার প্রোফাইল ছবিটি আলতো চাপুন।

- ‘‘ ফটো সেটিংসে যান ’

- ‘‘ ব্যাক আপ ও সিঙ্ক করুন Tap
- ‘‘ ব্যাক আপ ও সিঙ্ক ’’ স্যুইচটি টগল করুন।

বিঃদ্রঃ : আপনি যদি আপনার ফোনের গ্যালারী থেকে কোনও ফটো মুছতে থাকেন তবে তা গুগল ফটোতে থাকবে। তবে, আপনি যদি গুগল ফটো থেকে কোনও ফটো মুছে ফেলেন তবে এটি আপনার ফোনের স্মৃতি থেকেও স্বয়ংক্রিয়ভাবে মোছা হবে।
সমস্ত ছবি আপলোড হয়ে গেলে আপনার কম্পিউটারে সেগুলি ডাউনলোড করার সময় এসেছে।
- আপনার ব্রাউজারটি খুলুন এবং আপনার ইমেলটিতে যান।
- উপরের-ডানদিকে আপনার ছবির পাশের ডায়াল আইকনে ক্লিক করুন।

- ‘‘ গুগল ফটো ’’ সন্ধান করুন এবং এটিতে ক্লিক করুন।

আপনি কয়েকটি উপায়ে ফটো ডাউনলোড করতে পারেন।
- আপনি যে ছবিটি ডাউনলোড করতে চান তা খুলুন এবং একই সময়ে শিফট + ডি টিপুন।
- ফটোটি খুলুন এবং উপরের-ডানদিকে তিনটি বিন্দুতে ক্লিক করুন। ‘’ ডাউনলোড করুন। ’’ ক্লিক করুন

- আপনার গুগল ফটো গ্যালারী যান এবং আপনি ডাউনলোড করতে চান সমস্ত ফটো নির্বাচন করুন। তারপরে তিনটি বিন্দুতে ক্লিক করুন এবং তারপরে ‘‘ ডাউনলোড করুন ’’ ’
অ্যান্ড্রয়েড ডিভাইস থেকে কোনও USB কেবল সহ কম্পিউটারে ফটো কীভাবে স্থানান্তর করবেন?
এই পদ্ধতির জন্য আপনার কম্পিউটার, আপনার ফোন এবং একটি ইউএসবি কেবল প্রয়োজন হবে। উইন্ডোজ কম্পিউটারে ফাইলগুলি স্থানান্তর করতে, এই পদক্ষেপগুলি অনুসরণ করুন:
- ইউএসবি কেবল দিয়ে আপনার অ্যান্ড্রয়েডকে আপনার কম্পিউটারে সংযুক্ত করুন।

- আপনি আপনার ফোনে একটি বিজ্ঞপ্তি পাবেন যা ডিভাইসগুলি সংযুক্ত রয়েছে।
- বিজ্ঞপ্তিতে আলতো চাপুন এবং একটি নতুন উইন্ডো পপ আপ হবে।

- স্থানান্তর ফটো বা ফাইল স্থানান্তর নির্বাচন করতে ইউএসবি ব্যবহার করুন (এটি ফোনের উপর নির্ভর করে)।

- আপনার ফোনের স্টোরেজ এবং এসডি কার্ডের সঞ্চয়স্থান প্রদর্শিত হবে।
- আপনি আপনার কম্পিউটারে স্থানান্তর করতে চান এমন ফটোগুলি সন্ধান করুন।

- ফটোতে ক্লিক করুন এবং এটিকে আপনার কম্পিউটারের ডেস্কটপে টেনে আনুন। আপনি যে কোনও জায়গায় ফাইলগুলি রাখতে পারেন, তবে আমরা আপনার জন্য প্রক্রিয়াটি আরও সহজ করার জন্য একটি ফোল্ডার প্রস্তুত রাখার পরামর্শ দিই।
- আপনার কাজ শেষ হয়ে গেলে আপনার ইউএসবি কেবলটি আনপ্লাগ করুন।

অনুলিপি / আটকানো পদ্ধতিটি ব্যবহার করে আপনি ফটোগুলি আপনার কম্পিউটারে স্থানান্তর করতে পারেন। আপনি যে ছবিগুলি স্থানান্তর করতে চান তা কেবল সিলেক্ট করুন, তার উপর ডানদিকের বাটন ক্লিক করুন এবং ‘‘ অনুলিপি করুন ’’ বেছে নিন Then তারপরে এগুলি আপনার কম্পিউটারে পেস্ট করুন।
বিঃদ্রঃ : এটি করার একটি সহজ উপায় হ'ল ফাইলগুলি অনুলিপি করতে Ctrl + C টি চাপুন এবং সেগুলি আটকানোর জন্য Ctrl + V টিপুন।
আপনার যদি ম্যাক থাকে তবে আপনার অ্যান্ড্রয়েড থেকে আপনার ফটোগুলি স্থানান্তর করতে এই পদক্ষেপগুলি অনুসরণ করুন।
- ইনস্টল করুন অ্যান্ড্রয়েড ফাইল স্থানান্তর আপনার ম্যাক এবং এটি খুলুন।
- ইউএসবি কেবলের মাধ্যমে আপনার ফোনটিকে আপনার ম্যাকের সাথে সংযুক্ত করুন।
- আপনার অ্যান্ড্রয়েডে ইউএসবি বিজ্ঞপ্তি ট্যাবের মাধ্যমে এই ডিভাইসটি চার্জ করুন আলতো চাপুন।
- ‘‘ ফাইল ট্রান্সফার ’’ চয়ন করুন।
- আপনি স্থানান্তর করতে চান এমন সমস্ত ফটো সন্ধান করুন এবং নির্বাচন করুন।
- এগুলি অ্যান্ড্রয়েড ফাইল স্থানান্তরে টেনে আনুন।
- আপনার কাজ শেষ হয়ে গেলে, USB কেবলটি আনপ্লাগ করুন।
কীভাবে ওয়্যারলেসভাবে আপনার অ্যান্ড্রয়েড ফোন থেকে পিসিতে ফটোগুলি স্থানান্তর করবেন?
আপনি মাইক্রোসফ্টের ওয়ানড্রাইভের মতো আপনার অ্যান্ড্রয়েড থেকে আপনার কম্পিউটারে ফটোগুলি স্থানান্তর করতে বিভিন্ন তৃতীয় পক্ষের অ্যাপ্লিকেশন ব্যবহার করতে পারেন। আপনি এটি গুগল প্লেতে খুঁজে পেতে এবং আপনার ফোনে এটি ইনস্টল করতে পারেন। ডেস্কটপ অ্যাপের জন্য, মাইক্রোসফ্ট স্টোরে যান।
গুগল ফটোগুলির মতোই ওয়ানড্রাইভ আপনার ফটোগুলি স্বয়ংক্রিয়ভাবে আপলোড করে। আপনি এই বৈশিষ্ট্যটি এভাবে চালু করতে পারেন:
- ওয়ানড্রাইভ অ্যাপ্লিকেশনটি খুলুন।

- আপনার পর্দার নীচে ‘’ আমি ’’ আইকনটি আলতো চাপুন।

- সেটিংসে যান এবং ‘’ ক্যামেরা আপলোড পান।

- ‘‘ ক্যামেরা আপলোড ’’ স্যুইচ টগল করুন।

এখন আপনার ফোনে আপনার সমস্ত ফটো স্বয়ংক্রিয়ভাবে আপলোড হবে uploaded আপনি যদি এটি আপনার কম্পিউটারে ডাউনলোড করতে চান তবে এই পদক্ষেপগুলি অনুসরণ করুন:
- আপনার ওয়েব ব্রাউজারে আপনার ওয়ানড্রাইভ অ্যাকাউন্টে লগ ইন করুন।

- আপনি যে ছবিগুলি ডাউনলোড করতে চান তা সন্ধান করুন।

- ফটোতে ক্লিক করুন।

- ‘’ ডাউনলোড করুন ’

আপনি তাদের উপর আপনার কার্সার ক্লিক করে এবং টেনে একযোগে একাধিক ছবি ডাউনলোড করতে পারেন।
আইফোন তৈরি করতে কী খরচ হয়?
অতিরিক্ত প্রায়শই জিজ্ঞাসিত প্রশ্নাবলী
আমি কীভাবে অ্যান্ড্রয়েড থেকে ফটো ডাউনলোড করতে পারি?
আপনি যদি অ্যান্ড্রয়েড থেকে কীভাবে ফটো ডাউনলোড করতে এবং সেগুলি আপনার কম্পিউটারে স্থানান্তর করতে আগ্রহী হন তবে আপনি পূর্ববর্তী বিভাগগুলিতে বিভিন্ন পদ্ধতি খুঁজে পেতে পারেন। তবে এটি কখনও কখনও ঘটতে পারে যে আপনার স্থানান্তর কাজ করছে না।
সেক্ষেত্রে নিম্নলিখিতগুলির মধ্যে একটি করে চেষ্টা করুন:
Your আপনার কম্পিউটার এবং / অথবা আপনার মোবাইল ডিভাইস পুনরায় চালু করুন।
Your আপনার কম্পিউটার এবং / অথবা আপনার মোবাইল ডিভাইস সমস্যার সমাধান করুন।
Your আপনার ফোন আপডেট করুন।
Another অন্য একটি ইউএসবি কেবল ব্যবহার করুন।
• নিশ্চিত হয়ে নিন যে আপনার কম্পিউটারটি সংযোগ সনাক্ত করতে অবরুদ্ধ নয়।
• নিশ্চিত হয়ে নিন যে একবার আপনি দুটি ডিভাইস সংযুক্ত করে আপনি ইউএসবি বিজ্ঞপ্তি উপেক্ষা করছেন না।
You আপনি যদি এই ডিভাইসটি চার্জ করতে না চান তা পরীক্ষা করে দেখুন।
কীভাবে আপনি আপনার অ্যান্ড্রয়েড ফোন থেকে ছবি পাবেন?
আপনি যদি আপনার ফোন থেকে আপনার কম্পিউটারে ছবি স্থানান্তর করতে চান তবে আপনি প্রদত্ত আগের পদক্ষেপগুলি অনুসরণ করতে পারেন। তবে, আপনি যদি কেবলমাত্র আপনার কম্পিউটারে স্থানান্তরিত ছবিগুলি সরাতে চান তবে আপনাকে সেগুলি ম্যানুয়ালি মুছতে হবে।
আপনি যে কোনও ডিভাইসে এটি করতে পারেন। আপনি আর চান না এমন চিত্রগুলি নির্বাচন করুন এবং সেগুলি মুছুন। এইভাবে আপনি আপনার অ্যান্ড্রয়েডে আরও স্থান সঞ্চয় করবেন।
মতভেদ শব্দ কিভাবে পার আউট
আপনার ছবিগুলি আপনার কম্পিউটারে স্থানান্তর করে অনুলিপি তৈরি করুন এবং স্থান সংরক্ষণ করুন
এই গাইডটিতে আমরা বর্ণিত একটি পদ্ধতি ব্যবহার করে আপনি আপনার অ্যান্ড্রয়েড ডিভাইস থেকে আপনার কম্পিউটারে ফটোগুলি স্থানান্তর করতে সক্ষম হবেন। আপনি যে কোনও পদ্ধতি বেছে নিন; পুরো প্রক্রিয়াটি কয়েক মিনিটের বেশি সময় নেয় না। আপনাকে অতিরিক্ত স্থান দিয়ে ছেড়ে দেওয়া হবে এবং আপনার কম্পিউটারে আপনার সমস্ত ফটোগুলির অনুলিপি থাকবে।
আপনি কি কখনও আপনার ফোন থেকে আপনার কম্পিউটারে ফটোগুলি স্থানান্তর করেছেন? আপনি এটি করতে কোন পদ্ধতি ব্যবহার করেছেন? নিচের মন্তব্য অংশে আমাদেরকে জানান।