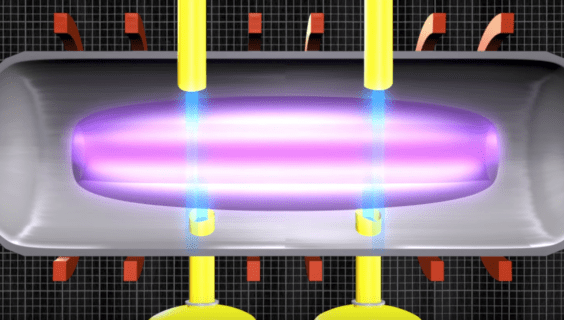অ্যামাজনের ফায়ার ট্যাবলেট এবং ডিভাইসগুলির লাইনআপ আজ প্রযুক্তিতে আমাদের প্রিয় কয়েকটি ডিল আপ করে। আপনি তাদের 4 কে ফায়ার টিভি সেট-টপ বক্সের দিকে তাকিয়ে থাকুন না কেন, ভয়েস সহায়তার জন্য অ্যালেক্সা সহ তাদের অ্যামাজন ইকো স্পিকারগুলির অবিশ্বাস্যভাবে সস্তার লাইনআপ, বা তাদের সিরিজ ফায়ার ট্যাবলেটগুলি যা 200 ডলারের নিচে কেনা যায়, সেখানে প্রচুর পরিমাণে রয়েছে আপনি যদি বাজেটে কেনাকাটা করেন তবে অ্যামাজনের গ্যাজেটগুলি সম্পর্কে ভালবাসা। মাত্র $ 50 এর বিনিময়ে পাওয়া ফায়ার 7 এবং মাঝে মধ্যে কেবলমাত্র 30 ডলারের বিনিময়ে পাওয়া যায়, আপনি আজ তুলতে পারেন এমন সেরা সস্তা ট্যাবলেট খুব দূরে। ফায়ার এইচডি 8 এবং এইচডি 10 কেবলমাত্র সেই অভিজ্ঞতায় যুক্ত করে, আরও ভাল প্রসেসর, তীক্ষ্ণ এবং বৃহত্তর প্রদর্শন এবং উন্নত স্পিকার উপলব্ধ যথাক্রমে মাত্র $ 80 এবং $ 150 থেকে শুরু হয়। এগুলি কয়েকটি সস্তার ট্যাবলেট এবং এটি আপনাকে দেখাতে যায় যে কোনও ডিভাইস সস্তা হওয়ায় এর অর্থ এই নয় যে এটি দীর্ঘকালীন আপনাকে ভালভাবে পরিবেশন করবে না।

অবশ্যই, অ্যামাজন তাদের ট্যাবলেটে তাদের নিজস্ব কাস্টম সফটওয়্যার ব্যবহার করে তাদের ব্যবহারকারীদের একটি অ্যামাজন-প্রথম অভিজ্ঞতা সরবরাহ করতে এবং এতে সফ্টওয়্যারটিতে যুক্ত হওয়া অ্যাক্সেসিবিলিটি সরঞ্জামগুলির নিজস্ব ন্যায্য অংশে বেকিং অন্তর্ভুক্ত রয়েছে। ফায়ার ওএসও অ্যান্ড্রয়েডের উপর ভিত্তি করে তৈরি করা হয়, যার নিজেই কিছু অ্যাক্সেসযোগ্যতার বিকল্প রয়েছে, যা এটি ব্যবহারকারীদের জন্য উপযুক্ত যা ট্যাবলেট দিয়ে তাদের অভিজ্ঞতা কাস্টমাইজ করা প্রয়োজন। আপনার নিজের ডিভাইসের ফন্টের আকার সামঞ্জস্য করতে, উচ্চ-বৈসাদৃশ্য পাঠ্য সক্ষম করতে বা রঙ অন্ধত্বের জন্য আপ করতে আপনার ডিসপ্লেতে রঙ সামঞ্জস্য করতে হবে কিনা। ব্যবহারকারীদের নির্বাচনের জন্য বাছাই করার জন্য প্রচুর অ্যাক্সেসযোগ্যতার সরঞ্জাম রয়েছে যা আপনি যখন আপনার ডিভাইসটি ব্যবহারকারীর জন্য ডিজাইনের উপায়ে কাজ করছেন তা নিশ্চিত করার জন্য কোনও উপায় খুঁজছেন তখন দুর্দান্ত।
দুর্ভাগ্যক্রমে, এই সেটিংসগুলি মাঝেমধ্যে দুর্ঘটনাক্রমে সক্ষম হয়ে ওঠে এবং কোনও অতিরিক্ত অ্যাক্সেসিবিলিটি সেটিংস চালু না করে কেবলমাত্র তাদের ফায়ার ট্যাবলেটগুলি ব্যবহার করতে চান এমন ব্যবহারকারীদের জন্য সমস্যা তৈরি করতে পারে। যদি আপনার অ্যামাজন ফায়ার ট্যাবলেটটি হঠাৎ করে আপনার স্ক্রিনে প্রদর্শিত সামগ্রীটি জোরে জোরে পড়ছে তবে আপনি ঘটনাক্রমে স্ক্রিন রিডার সক্ষম করতে পারেন। স্ক্রিন রিডারটি ঠিক কী এবং আপনি কীভাবে এটি আপনার ট্যাবলেটে চালানো থেকে অক্ষম করতে পারেন? আসুন ডুব দেই এবং কীভাবে প্রোগ্রামটিকে আপনার ফায়ার ডিভাইসে চালানো থেকে থামানো যায় তা একবার দেখুন।
ভয়েসভিউ স্ক্রিন রিডার কী?
এর মূল অংশে, ভয়েসভিউ স্ক্রিন রিডার এবং তার সহযোগী অ্যাক্সেসিবিলিটি অপশন, যা এক্সচেঞ্জ বাই স্পর্শ নামে পরিচিত, ব্যবহারকারীদের তাদের অ্যামাজন ফায়ার ডিভাইসটি ব্যবহার করতে ডিসপ্লেটি দেখতে অসুবিধায় সাহায্য করার জন্য তৈরি করা হয়েছে। স্ক্রিন রিডার, যা ভয়েস ভিউ নামেও পরিচিত, ডিফল্টরূপে অক্ষম করা হয়, যেহেতু বেশিরভাগ ব্যবহারকারী তাদের ডিভাইসটি তাদের ডিসপ্লেতে সমস্ত কিছু পড়তে চান না বা চান না। আপনার ডিভাইসের সেটিংস মেনুতে গিয়ে এবং সিস্টেম বিভাগে স্ক্রোল করে, তারপরে অ্যাক্সেসযোগ্যতা নির্বাচন করে স্ক্রিন রিডার অ্যাক্সেস করা হয়। এখানে আপনি যেখানে উপরে বর্ণিত কিছু বিকল্প পাবেন যেখানে ডিসপ্লেটির শীর্ষে ভয়েস ভিউ স্ক্রিন রিডার বিকল্প রয়েছে including ভয়েসভিউ সক্ষম করা থাকলে, এতে একটি টিউটোরিয়াল সহ সমস্ত ধরণের সেটিংস এবং বিকল্প রয়েছে যা আপনাকে কীভাবে বৈশিষ্ট্যটি ব্যবহার করতে হয় তা দেখায়। আমরা নিবন্ধের নীচে এ সম্পর্কে কিছুটা আলোচনা করব।

ভয়েসভিউ এর মূল স্থানে রয়েছে, আপনার ডিসপ্লেতে নির্বাচিত যে কোনও পাঠ্য পড়বে। যদি আপনার ট্যাবলেটটি কোনও সবুজ বাক্সের সাহায্যে আইকন এবং পাঠ্যকে হাইলাইট করে চলেছে, তবে সেই তথ্যটি উচ্চস্বরে পড়া, আপনি আপনার ডিভাইসে ঘটনাক্রমে স্ক্রিন রিডার মোড সক্রিয় করতে পারেন। আপনি আরও বলতে পারেন যে আপনি যখন প্রদর্শনটির শীর্ষে আপনার বিজ্ঞপ্তি প্যানেলের উপরের-বাম কোণে বর্গাকার আইকনটি দেখেন তখন এই মোডটি আপনার ডিভাইসে সক্রিয় করা হয়েছে। যদি স্ক্রিন রিডার সক্ষম থাকে, আপনি সম্ভবত নিজের ট্যাবলেটের চারদিকে নেভিগেট করতে অসুবিধা পেতে পারেন, বিশেষত যদি আপনি স্ক্রিন রিডার চালু করার অর্থ না করেন এবং আপনার ট্যাপস এবং সোয়াইপগুলি সহ ট্যাবলেটের চারপাশে সঠিকভাবে নেভিগেট করতে অক্ষম হন। এই মোডে, আপনার সাধারণ সোয়াইপ এবং ট্যাপগুলি ডিভাইসের প্রচলিত বৈশিষ্ট্যগুলিকে সক্রিয় করে না। এটি স্ক্রিন রিডারের জন্য সরবরাহিত টিউটোরিয়ালের মধ্যে রাখা হয়েছে, তবে মোডটি যদি আপনি বা পরিবারের অন্য কোনও সদস্য দুর্ঘটনাক্রমে সক্রিয় করে থাকেন তবে মোডটি সঠিকভাবে অক্ষম করা অসম্ভব বলে মনে হতে পারে।
সমস্ত বিজ্ঞপ্তি উইন্ডোজ 10 প্রদর্শন করুন
কীভাবে ভয়েসভিউ অক্ষম করবেন
আপনার ফায়ার ট্যাবলেটে সক্রিয় হওয়া মোডটির সাথে আপনি এখন পরিচিত, আপনি নিজের ডিভাইসে স্ক্রিন রিডার অক্ষম করতে এবং এটির যথাযথ সেটিংসে পুনরুদ্ধার করতে সঠিক পদক্ষেপ নিতে পারেন। এটির জন্য আপনার পক্ষ থেকে কোনও ধরণের পুনরুদ্ধার প্রয়োজন হয় না, বা আপনার ফায়ার ডিভাইস থেকে কোনও ডেটা সম্পূর্ণরূপে অপসারণ করার প্রয়োজন হবে না। পরিবর্তে, মোডটি সঠিকভাবে অক্ষম করতে আপনাকে আপনার সেটিংস মেনুতে ডুব দিতে হবে। এর জন্য কীভাবে স্ক্রিন রিডারটি সঠিকভাবে নেভিগেট করা যায় তার একটি বোঝার দরকার পড়ে তবে চিন্তা করবেন না — আমরা নীচের প্রতিটি পদক্ষেপের সাথে একটি সঠিক গাইড সরবরাহ করেছি। এই পদক্ষেপগুলি ফায়ার ওএস 5.6.0.0 চালিত কোনও ডিভাইসে সম্পাদিত হয়েছিল, লেখার মতো ফায়ার ওএসের নতুন সংস্করণ।

আপনার হোম স্ক্রিনে নেভিগেট করে শুরু করুন। আপনি যদি অজানা অ্যাপে থাকেন তবে সবুজ বোতামটি বাছতে আপনার ডিভাইসের নীচে হোম বোতামে একবার আলতো চাপুন (আপনি সম্ভবত আপনার ট্যাবলেটটিকে হোম বোতাম বলে শুনেছেন)। বোতামটি সবুজ রঙে নির্বাচিত হয়ে গেলে, ঘরে ফিরে স্ক্রিনের যে কোনও জায়গায় ডাবল আলতো চাপুন। আপনি যদি নিজের ডিভাইসের লক স্ক্রিনে থাকেন তবে আপনার ডিভাইসের নীচে আনলক আইকনে আলতো চাপুন, তারপরে ডিভাইসের যে কোনও জায়গায় ডাবল আলতো চাপুন। অবশেষে, যদি আপনার ডিভাইসটি লক হয়ে থাকে এবং আপনি লক স্ক্রিনে থাকেন তবে আপনাকে আপনার ডিভাইসের নীচে লক আইকনটি চাপতে হবে, তারপরে লক ইনপুটটি লোড করতে ডিসপ্লেটিতে ডাবল আলতো চাপুন। স্ক্রিনে আপনার পাসওয়ার্ড প্রবেশ করে আপনার পিন বা পাসওয়ার্ড ইনপুট করুন। নম্বরটি সক্রিয় করতে আপনাকে দুবার আলতো চাপতে হবে না, তবে ট্যাবলেটটি আপনার পাসওয়ার্ডটি উচ্চস্বরে পড়বে। আপনি যদি কোনও সংবেদনশীল অঞ্চল বা পরিস্থিতিতে থাকেন এবং আপনি অন্য ব্যবহারকারীদের আপনার পিন শুনতে না চান তবে আপনি কোনও সুরক্ষিত অঞ্চলে না হওয়া পর্যন্ত অপেক্ষা করুন। অবশেষে, আপনি যদি ভুল নম্বরটি প্রবেশ করেন এবং প্রদর্শিত নম্বরটি মুছে ফেলার প্রয়োজন হয় তবে ব্যাকস্পেস আইকনে একবার আলতো চাপুন, তারপরে স্ক্রিনে ডাবল আলতো চাপুন।
হাইলাইট রঙের উইন্ডোজ 10 কীভাবে পরিবর্তন করবেন

উপরের পদক্ষেপগুলি অনুসরণ করার পরে আপনি একবার হোম স্ক্রিনে আসার পরে ব্যবহার করুন তিনটি আঙ্গুল আপনার প্রদর্শন উপরে থেকে নীচে সোয়াইপ করতে। এটি আপনার ট্যাবলেটের জন্য বিজ্ঞপ্তি ট্রে এবং দ্রুত সেটিংস খুলবে will আপনি যদি এক বা দুটি আঙুল ব্যবহার করেন তবে এটি কার্যকর হবে না। এখন, আপনি আপনার ডিভাইসে ভয়েস ভিউ বিজ্ঞপ্তিটি লক্ষ্য করবেন, এটি নির্দেশ করে যে ভয়েসভিউ বর্তমানে আপনার ডিভাইসে সক্ষম হয়েছে। বিকল্পটি নির্বাচন করতে এই বিজ্ঞপ্তিতে আলতো চাপুন, তারপরে ভয়েস ভিউ স্ক্রীন রিডার সেটিংস খোলার জন্য স্ক্রিনের যে কোনও জায়গায় ডাবল আলতো চাপুন। আপনার অ্যামাজন ফায়ার ট্যাবলেটে ভয়েসভিউ লেবেলযুক্ত শীর্ষ বিকল্পটি স্বয়ংক্রিয়ভাবে নির্বাচন করা উচিত। যদি এই বিকল্পটি নির্বাচন না করা হয়, তবে বিকল্পটি সবুজ রঙে হাইলাইট করতে একবারে এটিতে আলতো চাপুন। এই বিকল্পটি নির্বাচন করা হয়ে গেলে, ভয়েস ভিউ বন্ধ করতে স্ক্রিনের যে কোনও জায়গায় ডাবল আলতো চাপুন। আপনার ডিভাইসে একটি বার্তা প্রদর্শিত হবে যা আপনাকে ভয়েসভিউ অক্ষম করার বিষয়ে সতর্ক করে। চালিয়ে যাওয়া বোতামে একবার আলতো চাপুন, তারপরে আপনার নির্বাচনটি নিশ্চিত করতে স্ক্রিনের যে কোনও জায়গায় ডাবল আলতো চাপুন। আপনার ফায়ার ট্যাবলেট আপনাকে সতর্ক করবে যে ভয়েসভিউটি প্রস্থান করছে এবং আপনার ডিভাইসটি তার স্বাভাবিক নিয়ন্ত্রণ স্কিমটিতে ফিরে আসবে।

যদি কোনও কারণেই নোটিফিকেশন ট্রে অ্যাক্সেস করতে আপনার অসুবিধা হয় তবে আপনি নিজের ডিভাইসের সেটিংস লোড করে স্ক্রিন রিডারকে অক্ষম করতে পারেন। হোম স্ক্রিন অ্যাক্সেস পেতে উপরের পদক্ষেপগুলি ব্যবহার করুন। তারপরে, একটি একক ট্যাপ ব্যবহার করে, এটি হাইলাইট করতে আপনার ডিভাইসে সেটিংস আইকনটি নির্বাচন করুন, তারপরে অ্যাপ্লিকেশনটি খোলার জন্য প্রদর্শনটিতে ডাবল আলতো চাপুন। এটি একটি অনন্য সমস্যা উপস্থাপন করে: অ্যাক্সেসিবিলিটি বিকল্পগুলি ডিসপ্লেটির নীচে থাকে, যার অর্থ সেটিংস পৃষ্ঠাগুলির নীচে পৌঁছানো কঠিন হতে পারে যেখানে অ্যাক্সেসিবিলিটি বিকল্পগুলি রাখা হয়। আপনি যদি একটি আঙুল দিয়ে স্ক্রোল করার চেষ্টা করেন, তবে আপনি দেখতে পাবেন যে কিছুই হয় না। পরিবর্তে, ব্যবহার করুন তিনটি আঙ্গুল প্রদর্শনের নীচে স্ক্রোল করতে, তারপরে অ্যাক্সেসিবিলিটি মেনুতে আলতো চাপুন। অ্যাক্সেসিবিলিটি মেনু খুলতে দু'বার আলতো চাপুন, তারপরে এই মেনুতে ভয়েস ভিউ নির্বাচন করুন। আরও একবার ডাবল আলতো চাপুন, তারপরে ভয়েস ভিউ অক্ষম করার জন্য উপরের নির্দেশাবলী অনুসরণ করুন।
কীভাবে বিদ্যমান ডোরবেল ছাড়াই রিং ডোরবেল ইনস্টল করবেন

কীভাবে ভয়েসভিউ নিয়ন্ত্রণ করবেন
আপনি সম্ভবত এই নিবন্ধটিতে ইউটিলিটিটি অক্ষম করার জন্য সঠিক নির্দেশাবলী বের করার জন্য এসেছেন, স্ক্রিন রিডারের নিয়ন্ত্রণগুলি কীভাবে কাজ করে সে সম্পর্কে কিছুটা বোঝা এখনও ঠিক একটি ধারণা, যদি কেবল এটি আবার কার্যকর হয় তবে অক্ষম করা সহজ -অ্যাক্টিভেট করে। স্ক্রিন রিডার মোডে থাকাকালীন আপনার ট্যাবলেটটি নিয়ন্ত্রণ করার জন্য এখানে একটি দ্রুত গাইড রয়েছে:
- স্ক্রিন রিডার সক্রিয়করণ: আপনি যদি ভাবতে পারেন যে ভয়েস ভিউ সম্ভবত আপনার ডিভাইসে কীভাবে এটি সক্রিয় করতে সেটিংস মেনুতে না যায় তবে কীভাবে সম্ভবত আপনার ডিভাইসে সক্রিয় করা যেতে পারে। আর আশ্চর্য নয়: ভয়েসভিউতে একটি শর্টকাট সক্ষম করা হয়েছে যাতে সেটিংস মেনুতে প্রবেশ না করেই সেটিংসটি সহজেই টগল করা যায়। স্ক্রিন রিডারকে সক্রিয় করতে, আপনার ডিভাইসে পাওয়ার-অফ বার্তা উপস্থিত না হওয়া পর্যন্ত ডিভাইসের পাওয়ার বোতাম টিপুন এবং ধরে রাখুন। আপনার ডিভাইসটি নরম চিম তৈরি করার পরে, পাঁচ সেকেন্ডের জন্য দুটি আঙুল টিপুন এবং ধরে রাখুন display ভয়েস ভিউ সক্রিয় করতে আঙুল চেপে ধরে রাখতে বলার জন্য একটি ভয়েস শুনতে পাবেন; মোড অ্যাক্টিভেশন বাতিল করার জন্য আপনার আঙ্গুলগুলি ছেড়ে দিন বা সরঞ্জামটি সক্ষম করার প্রক্রিয়াটি শেষ করতে আপনার আঙ্গুলগুলি চেপে ধরে রাখুন। এই শর্টকাটটি শুধুমাত্র সেটিংস সক্ষম করার জন্য কাজ করে; এটি অক্ষম করার জন্য আপনাকে এখনও উপরের পদক্ষেপগুলি অনুসরণ করতে হবে।

- আইকন এবং ক্রিয়া নির্বাচন করা: আপনার ডিভাইসে যে কোনও কিছু নির্বাচন করতে, একবার আইকন বা বোতামে আলতো চাপুন, তারপরে আপনার স্ক্রিনের যে কোনও জায়গায় ডাবল-আলতো চাপুন। এটি সাধারণ ব্যবহারে একক-ট্যাপের সমতুল্যকে সক্রিয় করবে।
- স্ক্রোলিং: যেমনটি আমরা উপরে আচ্ছাদন করেছি, আপনাকে কেবলমাত্র একটির পরিবর্তে আপনার প্রদর্শনটিতে সোয়াইপ করতে আপনাকে তিনটি আঙুল ব্যবহার করতে হবে।
- নোটিফিকেশন ট্রে এবং দ্রুত সেটিংস নীচে সোয়াইপ করা হচ্ছে: আবারও, ডিসপ্লেটির শীর্ষ থেকে মেনুটি সক্রিয় করতে আপনার তিন-আঙুলের সোয়াইপ ব্যবহার করুন।
- বাড়িতে যান: একক আঙুল ব্যবহার করে সোয়াইপ আপ করুন, তারপরে বাম দিকে (আপনি যদি ইতিমধ্যে বাড়িতে থাকেন তবে এটি কাজ করবে না)।
- কীবোর্ডটি ব্যবহার করে: আপনার ডিভাইসে যদি আপনার একটি পাসওয়ার্ড থাকে এবং এটি আনলক করা দরকার হয়, আপনার কীবোর্ডটি ব্যবহার করতে হবে। এটি করার জন্য, ডিভাইসে আপনার আঙুলটি টিপুন এবং ধরে রাখুন এবং আপনার কীবোর্ডের অক্ষরগুলির উপরে স্ক্রোল করুন যতক্ষণ না আপনি নিজের পছন্দ মতো সঠিক কীটি সন্ধান করেন, যেমন ভয়েসভিউ আপনার স্ক্রিনের অক্ষরগুলি আবার পাঠ করে। আপনি যখন সঠিক অক্ষরে পৌঁছেছেন তখন প্রদর্শন থেকে আপনার আঙুলটি ছেড়ে দিন, তারপরে পরবর্তী অক্ষরটিতে চলে যান।
ভয়েস ভিউ স্ক্রিন রিডার চালু করার জন্য আপনি কমান্ডের পুরো তালিকাটি পেতে পারেন আমাজনের সহায়তার সাইটটি এখানে । এই সেটিংসটি তাদের তৃতীয় প্রজন্মের ট্যাবলেটগুলির জন্য, তবে নিয়ন্ত্রণগুলি এখনও প্রত্যাশার মতো কাজ করছে বলে মনে হচ্ছে।
***
ভয়েসভিউ এবং অ্যামাজনের বাকি অ্যাক্সেসিবিলিটি স্যুট আরও বৃহত্তর গ্যাজেটের একটি দুর্দান্ত সংযোজন, যার ফলে শারীরিক অক্ষমতা নির্বিশেষে যে কেউ ডিভাইসটি ব্যবহার করতে দেয় allowing অ্যামাজন যখন ভয়েসভিউ সহজেই সক্ষম করতে সক্ষম হয় এবং এটি দুর্ঘটনাক্রমে সক্রিয় হয় না তা নিশ্চিত করার মধ্যে ভারসাম্য বজায় রেখে একটি ভাল কাজ করে। তবুও, ভুলগুলি করা যেতে পারে এবং ভয়েসভিউতে আপনার ট্যাবলেটটি সন্ধান করা হতাশার অভিজ্ঞতা হতে পারে যদি আপনি কীভাবে ফাংশনটি কাজ করে তা সম্পর্কে অপরিচিত থাকেন। ভয়েসভিউ আপনার ট্যাবলেটের প্রাথমিক ধারণাগুলি সম্পর্কে সমস্ত কিছু পরিবর্তন করে, যার অর্থ সেটিংটি অক্ষম করতে আপনার ডিভাইসটি কীভাবে ব্যবহার করবেন তা মূলত আপনাকে পুনরায় শিখতে হবে। আশা করা যায়, এই গাইড আপনাকে আপনার ফায়ার ট্যাবলেটের ফাংশনটি অক্ষম করতে সহায়তা করেছে, আপনাকে সাধারণ ব্যবহারে ফিরে আসতে দেয় এবং এমনকি যদি এটি দুর্ঘটনাক্রমে আবার সক্ষম হয় তবে স্ক্রিন রিডারকে কীভাবে নিয়ন্ত্রণ করতে হয় তা শিখতে আপনাকে সহায়তা করেছে। আপনার যদি এখনও ভয়েস ভিউ বন্ধ করতে সমস্যা হয়, তবে নীচের মন্তব্যে আমাদের জানান!