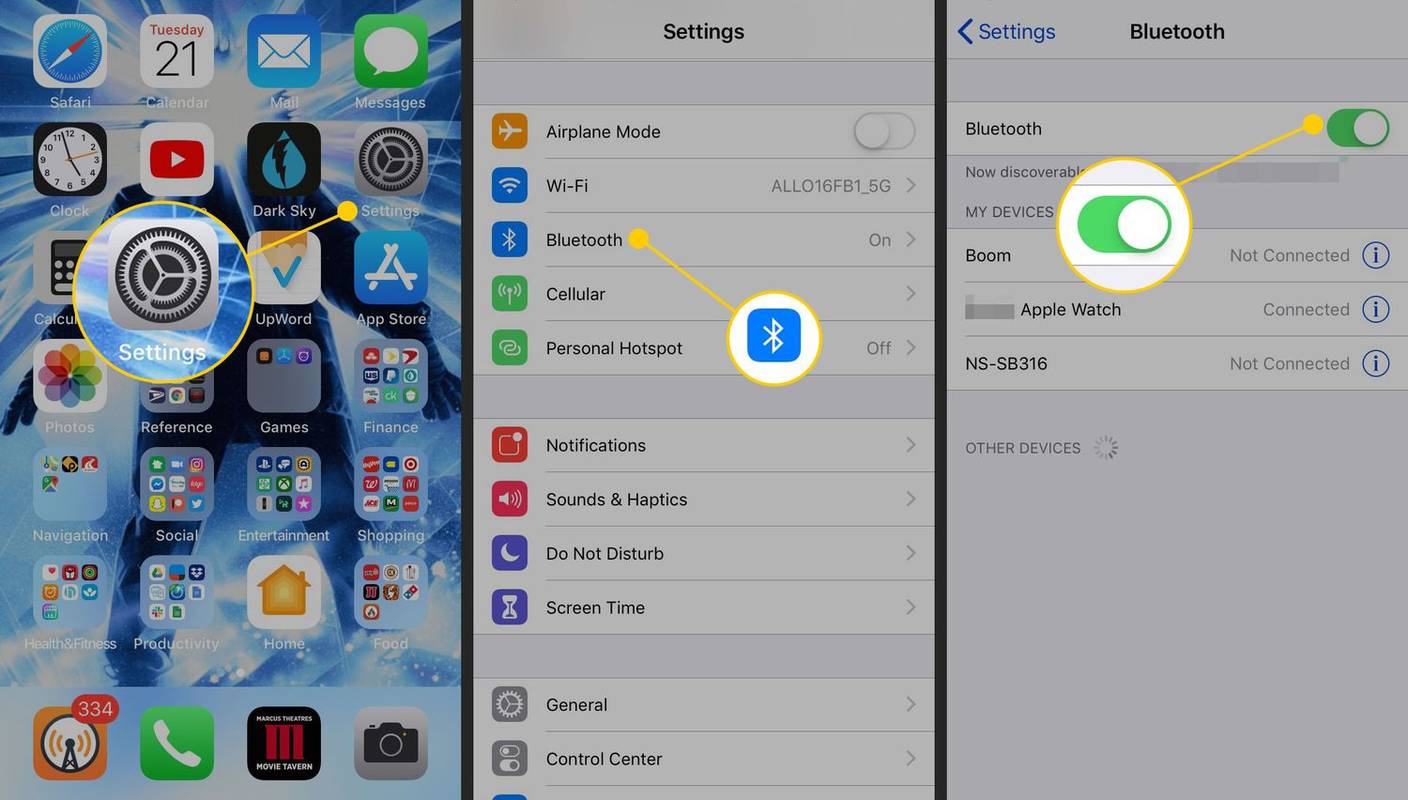বেশিরভাগ লোকেরা বুঝতে পারে যে উইন্ডোজ বা ম্যাকস কীভাবে অ্যাপ্লিকেশন ব্যবহার করে; আপনি একটি এক্সিকিউটেবল ফাইল খুলুন, যা আপনার মেশিনের হার্ড ড্রাইভে অ্যাপ্লিকেশন ইনস্টল করে। একবার অ্যাপ্লিকেশন ইনস্টল হয়ে গেলে আপনি নিজের পছন্দ মতো এটি খুলতে এবং ব্যবহার করতে পারেন। ক্রোম ওএস প্রকৃত ক্রোম ব্রাউজারের ভিত্তিতে থাকতে পারে তবে এর অর্থ এই নয় যে এটি বিভিন্ন ধরণের অ্যাপ্লিকেশনকে সমর্থনও করতে পারে না। অ্যাপ্লিকেশনগুলি Chrome OS এ কিছুটা আলাদাভাবে কাজ করে — আপনার Chromebook এ আপনি যে কোনও অ্যাপ্লিকেশন ইনস্টল করেন তা একটি সাধারণ অ্যাপের মতোই কাজ করে তবে সেগুলি Chrome ব্রাউজারে চলে। যদিও এটি কিছুটা সীমাবদ্ধ মনে হতে পারে, বেশিরভাগ ব্যবহারকারীরা তাদের ইতিমধ্যে ব্যবহার করা অ্যাপ্লিকেশনগুলির অনলাইন সংস্করণ বা ওয়েব অ্যাপ্লিকেশন বিকল্প ব্যবহার করে ক্রোম ওএসে তাদের প্রতিদিনের কর্মপ্রবাহটি পুনরায় তৈরি করতে পারেন। আপনাকে এটির সাথে নিজের খাঁজে প্রবেশ করতে হবে।

তবে আপনি যদি কেবল সিনেমা শিথিল করতে চান এবং দেখতে চান? অনেক ব্যবহারকারী ওপেন-সোর্স ভিএলসি মিডিয়া প্লেয়ারকে তাদের পছন্দসই ভিডিও অ্যাপ্লিকেশন হিসাবে খুঁজে পেয়েছেন — এটি প্রায় কোনও ভিডিও ফাইল প্লে করতে পারে এবং এটি অফুরন্তভাবে কাস্টমাইজযোগ্য। আপনি যখন আপনার নতুন Chromebook এ traditionalতিহ্যবাহী ভিএলসি চালাতে পারবেন না, তখন ভিএলসি ক্রোম ওয়েব স্টোরে তাদের প্লেয়ারের একটি Chrome সংস্করণ সরবরাহ করে। অ্যাপ্লিকেশনটি নিখুঁত নয়, তবে আপনি যদি কিছু সময় এবং ধৈর্য দেন তবে ভিএলসির ওয়েব অ্যাপ্লিকেশনটি আপনার Chromebook এর জন্য ব্যবহার করতে পারেন এমন সেরা ভিডিও প্লেয়ারগুলির মধ্যে একটি। একবার দেখা যাক.
Chrome OS এর জন্য VLC ইনস্টল করা হচ্ছে
আপনি যখন বেশিরভাগ কম্পিউটিং প্ল্যাটফর্মে ভিএলসি ইনস্টল করেন, আপনি ভিএলসি'র ওয়েবসাইট দ্বারা সরবরাহিত ডাউনলোড লিঙ্কটি ব্যবহার করেন যা স্বয়ংক্রিয়ভাবে আপনার নির্দিষ্ট অপারেটিং সিস্টেম এবং কম্পিউটারের জন্য অ্যাপ্লিকেশনটির সঠিক সংস্করণ ডাউনলোড করে। তবে, ক্রোম ওএসের মধ্যে ভিএলসি ইনস্টল করার সময়, আপনাকে Chrome ওয়েব স্টোরের ভিতরে গুগল দ্বারা হোস্ট করা সংস্করণটি ব্যবহার করতে হবে। দুর্ভাগ্যক্রমে, ক্রোম ওয়েব স্টোরটি সমস্ত অ-ক্রোম ওএস ব্যবহারকারীদের জন্য বন্ধ করে দিয়েছে, তাই আপনি যদি ক্রোম ওয়েব স্টোর ব্যবহার করে একটি নন-ক্রোম ওএস ডিভাইসে অ্যাপটি ইনস্টল করার চেষ্টা করছেন, আপনি ভাগ্য থেকে সরে গেছেন। সৌভাগ্যক্রমে, এখন পর্যন্ত ক্রোম ওএস ব্যবহারকারীদের জন্য ক্রোম ওয়েব স্টোর বন্ধ করার কোনও আনুষ্ঠানিক পরিকল্পনা নেই, যদিও এটি হওয়ার আগে আমরা এই নিবন্ধটি পুরোপুরি আপডেট করব। যদিও এটি ঘটে তবে এটি পিছনের সিদ্ধান্তের কিছুটা হবে।
নির্বিশেষে, Chrome OS এ VLC ইনস্টল করতে আপনাকে এই লিঙ্কটিতে নেভিগেট করতে হবে। আপনি যদি আপনার ক্রোম ওএস ডিভাইসে থাকেন তবে অ্যাপ্লিকেশনটি কেবল আপনাকে Chrome এ যুক্ত করার বিকল্প দেবে; অন্যথায়, আপনি পৃষ্ঠাটিতে একটি লাল নয়ন সামঞ্জস্যপূর্ণ আইকনটি দেখতে পাবেন, অ্যাপ্লিকেশনটিকে Chrome এ যুক্ত করতে অক্ষমতা প্রদর্শন করে।

একবার আপনি ওয়েব স্টোরটি লোড করলে, ভিএলসি অনুসন্ধান করতে বাম পাশের প্যানেলে অনুসন্ধান বারটি ব্যবহার করুন এবং এন্টার টিপুন। আপনার অনুসন্ধানের ফলাফলগুলি লোড হবে এবং আপনি অ্যাপ্লিকেশন বিভাগে স্ক্রোল করতে চাইবেন। আপনার ফলাফলগুলিতে ভিএলসি খুঁজুন; এটি ভিএলসির পিছনে সংগঠন ভিডিওএলএএন থেকে তালিকাভুক্ত করা হবে। ডিসপ্লেটির বাম পাশে ক্রোম বোতামটিতে নীল টিপুন এবং আপনার ইনস্টলেশন শুরু হবে। আপনি যদি কোনও নন-ক্রোম ওএস ডিভাইসে থাকেন তবে আপনি একটি লাল নট কমপ্যাটিভ বিকল্প দেখতে পাবেন যা আপনাকে অ্যাপ্লিকেশন ইনস্টল করা থেকে বিরত রাখে।

ক্রোম দুটি ফাইলের মধ্যে প্রথম ডাউনলোড শুরু করবে। প্রথমটি দ্বিতীয়টির থেকে অনেক বড়, তবে উভয়েরই আপনার Chromebook বা Chrome OS ডিভাইসে ভিএলসি ব্যবহার করা দরকার। উভয় ফাইল ডাউনলোড এবং ইনস্টল করতে দিন; আপনার ইন্টারনেটের গতির উপর নির্ভর করে এটি কয়েক মিনিট সময় নিতে পারে। নিজেকে কিছুটা চা এবং ধ্যান করুন বা অন্য যে কোনও কিছু আপনার নৌকাকে ভাসিয়ে দেয়।
উইন্ডোজ 10 এ কাজ না করা শুরু বোতামটি

ইনস্টলেশন সমাপ্ত হলে, আপনি আপনার প্রদর্শনের নীচের অংশে ডানদিকে একটি বিজ্ঞপ্তি পাবেন এবং নীল অ্যাডে ক্রোম বোতামটি ওয়েব স্টোরের সবুজ অ্যাড বোতামে পরিবর্তিত হবে।

ভিএলসির গুগল প্লে স্টোর সংস্করণ ব্যবহার করা
আপনার Chromebook এ ভিএলসির ক্রোম ওয়েব স্টোর সংস্করণটি ব্যবহার করতে আপনার যদি সমস্যা হয় তবে আপনি অ্যাপ্লিকেশনটির গুগল প্লে স্টোর সংস্করণটিও ব্যবহার করে দেখতে পারেন। ওয়েব স্টোর সংস্করণটি মূল অ্যান্ড্রয়েড সংস্করণটির একটি সহজ বন্দর, তবে প্লে স্টোরে হোস্ট করা সংস্করণটি অনেক বেশি আধুনিক। আমরা আমাদের টেস্ট Chromebook এ প্লে স্টোর থেকে ডাউনলোড করা ভিএলসি পরীক্ষা করতে পারিনি, কারণ আমাদের ডিভাইসটিতে অপারেটিং সিস্টেমটির সংস্করণে প্লে স্টোরটি এখনও যুক্ত হয়নি।
তবুও, যাদের প্লে স্টোর রয়েছে এবং তাদের Chromebook- এ চলছে এবং আপনি এটি খুঁজে পেতে পারেন ডিভাইসগুলির তালিকা এখানে , আপনার কাজ করে কিনা তা দেখতে — অ্যাপ্লিকেশনটি ইনস্টল করা প্লে স্টোর থেকে অ্যাপ্লিকেশনটি ডাউনলোড করার মতোই সহজ, যেমন আপনি অন্য কোনও অ্যাপ্লিকেশনটির জন্য করেন। প্লে স্টোরটি খুলুন এবং ভিএলসি অনুসন্ধান করুন, তারপরে এটি আপনার ডিভাইসে যুক্ত করতে ইনস্টল করুন আইকনে ক্লিক করুন। ভিএলসি-র এই সংস্করণটি settingsতিহ্যবাহী ক্রোম স্টোর সংস্করণের চেয়ে বেশি সেটিংস, বৈশিষ্ট্য এবং বাগ ফিক্সের সাথে আপ টু ডেট থাকবে এবং আপনি এখনও আপনার হৃদয়ের সামগ্রীতে মুভি, টেলিভিশন শো এবং আরও অনেক কিছু দেখতে সক্ষম হবেন।

আপনার Chromebook এ VLC সেট আপ করা হচ্ছে
এখন আপনি নিজের Chromebook এ VLC যুক্ত করেছেন, আপনার ভিডিওগুলি চালানোর জন্য এটি ব্যবহার শুরু করার সময় এসেছে। ক্রোম ওএস এর অপারেটিং সিস্টেমের সাথে একটি প্রাথমিক ভিডিও প্লেয়ার অন্তর্ভুক্ত করে তবে এর ফাইল টাইপ সমর্থনটি দুর্বল, কমপক্ষে বলতে গেলে। ভিডিও এলএএন ক্রোমের জন্য ভিএলসির বিজ্ঞাপন দেয় যে সাধারণ ভিডিও এবং অডিও ফাইল ধরণের ব্যবহারকারীরা এমকেভি, এমপি 4, এভিআই, এমওভি, ওগ, এফএলসি, টিএস, এম 2 টিএস, ডাব্লুভি, এবং এএসি সহ ভিএলসিতে যান to ভিএলসি নেটওয়ার্ক স্ট্রিমগুলিও সমর্থন করে এবং এটি অতিরিক্ত অডিও ট্র্যাক এবং সাবটাইটেলগুলিকে সমর্থন করে। এটি অবশ্যই Chrome OS এর ডিফল্ট ভিডিও প্লেয়ারের কয়েক ধাপ এগিয়ে।

সুতরাং, আপনার Chromebook এ VLC সেটআপ শুরু করতে আপনার Chrome এর অ্যাপ্লিকেশন লঞ্চারের প্রয়োজন হবে। হয় আপনার ল্যাপটপে অনুসন্ধান কী বা আপনার ডিভাইসের নীচে-বাম কোণে একটি ছোট বৃত্তটি হিট করুন। ভিএলসি আপনার Chromebook এ সবেমাত্র যুক্ত করা হয়েছে বলে এটি সম্ভবত গুগল অনুসন্ধান বারের নীচে আপনার সাম্প্রতিক অ্যাপগুলিতে তালিকাভুক্ত রয়েছে। যদি তা না হয় তবে আপনার সমস্ত অ্যাপ্লিকেশন দেখতে অ্যাপ্লিকেশন লঞ্চার প্রদর্শনের নীচে-ডান কোণে সমস্ত অ্যাপ্লিকেশন বোতামটি চাপুন। যেহেতু ভিএলসি আপনার নতুন সংযোজন, এটি আপনার অ্যাপ্লিকেশানের তালিকার শেষে থাকবে।

আপনার প্রথম প্রবর্তনের পরে, ভিএলসি আপনাকে খোলার জন্য একটি ফোল্ডার নির্বাচন করতে অনুরোধ করবে। এটি কোনও ভিডিও খেলতে বা কোনও ফাইল টাইপের জন্য জিজ্ঞাসা করছে না; পরিবর্তে, এটি আপনার প্লেযোগ্য ভিডিও তালিকা পপুলেট করতে স্ক্যান করার জন্য ফোল্ডার গন্তব্যটির সন্ধান করছে। বেশিরভাগ ব্যবহারকারীরাই একটি নির্বাচিত ফোল্ডারে ভিডিও রাখেন, তাই আপনার ফাইলগুলি সহজেই ব্যবহারযোগ্য একটি সহজে ফোল্ডারে সজ্জিত করা ভাল। আপনি যদি এটি না করতে পারেন তবে আপনাকে মিডিয়াতে পৃথক ফোল্ডারগুলি নির্বাচন করতে হবে বা আপনার সংগৃহীত ভিডিওগুলি যদি ডিফল্ট ডাউনলোড ফোল্ডারে থাকে তবে আপনি তার পরিবর্তে সেটিকে নির্বাচন করতে পারেন।

আপনি একবার আপনার ভিডিওগুলি নির্বাচন করে নিলে, ব্রাউজ করার জন্য তারা ভিএলসির ভিতরে লোড করবে। আপনি কোনও সমস্যার সম্মুখীন হতে পারেন যেখানে অ্যাপটি সতর্ক করে দেয় যে প্রক্রিয়া সিস্টেমটি প্রতিক্রিয়া বন্ধ করেছে ing যদি এটি হয় তবে আপনার ভিডিওগুলি সতর্কতার পিছনে লোড হয়েছে, কেবল প্রস্থান করুন এবং ভিএলসি পুনরায় চালু করুন। আমাদের অভিজ্ঞতায়, এটি সমস্যার সমাধান করে এবং আমাদের ভিডিও সংগ্রহ এখনও ডিভাইসে লোড থাকবে।

ভিএলসির মাধ্যমে ভিডিও বা অডিও প্লে করা
ঠিক আছে, সবাই যে মুহুর্তের জন্য অপেক্ষা করছিল: আসুন কিছু ফাইল খেলি। ডিফল্টরূপে, ভিএলসি আপনার ডিসপ্লেতে লোড হওয়া কোনও ভিডিও দেখায়। আপনি পাশের ট্রিপল-লাইন মেনু বোতামটি আলতো চাপ দিয়ে এবং অডিও ফাইলগুলিতে স্যুইচ করতে পারেন শ্রুতি স্লাইড-ইন মেনু থেকে। আমাদের ডেমোর উদ্দেশ্যে, আমরা ভিএলসি ডেমো করতে একটি ভিডিও ফাইল ব্যবহার করব। ভিডিও ফাইলের একটি ট্যাপ আপনার ফাইলটি বাজানো শুরু করবে, সাথে সাথে একটি দ্রুত ওভারলে যা আপনাকে দেখায় কীভাবে কীভাবে মাউস বা (স্পর্শ সমর্থিত Chromebook এ) আঙ্গুলের অঙ্গভঙ্গি দিয়ে নিয়ন্ত্রণ সন্ধান করতে হবে volume

প্লেয়ারের নীচে আপনি কোনও ভিডিও প্লেয়ারে চাইলে প্রতিটি নিয়ন্ত্রণের বৈশিষ্ট্য রয়েছে। বাম থেকে ডানে, আপনি নিজের নিয়ন্ত্রণগুলি লক করতে পারেন - আবার স্পর্শ-সক্ষম ডিভাইসগুলিতে দরকারী ip কারসাজি করা থেকে, আপনার অডিও বা সাবটাইটেল ট্র্যাক পরিবর্তন করুন, ভিডিওটি খেলুন বা বিরতি দিন, প্রচুর অ্যাক্সেসিবিলিটি বৈশিষ্ট্য ব্যবহার করতে পারেন (স্লিপ টাইমারস এবং সাবটাইটেল প্রদর্শন সহ) বিকল্পগুলি) এবং শেষ পর্যন্ত আপনার প্লেয়ারের অভ্যন্তরে ভিডিওর আকার, আকার এবং ফিট পরিবর্তন করুন। এই বৈশিষ্ট্যগুলির বেশিরভাগই যে কোনও দীর্ঘকালীন ভিএলসি অনুরাগীদের কাছে পরিচিত হবে এবং অ্যাপ্লিকেশনটির হালকা সংস্করণে চালিত হওয়ার মতো ফাংশনগুলি দেখে ভাল লাগবে। আমরা প্রচুর ফাইলের আকার, আকার এবং দৈর্ঘ্য খেলেছি এবং প্রত্যেকে কোনও সমস্যা বা কার্যকারিতা বিরতি ছাড়াই খেলেছি।

আপনি সর্বদা ভিডিও টিপুন স্ক্রিনে টিপতে ফিরে আসতে পারেন পেছনে প্রদর্শনের খুব উপরের-বাম কোণে বোতাম। ভিএলসি মনে রাখবে আপনি প্লেব্যাকটি কোথায় রেখেছিলেন, তাই কোনও কারণে যদি আপনাকে ভিডিও নির্বাচন প্রদর্শনে ফিরতে হয় তবে আপনাকে নিজের স্পেস হারাতে হবে না।
জানার ও ব্যবহারের জন্য সেটিংস
আশ্চর্যজনকভাবে, ভিএলসির মেনু সিস্টেমে অনেকগুলি সেটিংস রয়েছে যার প্রতি আপনি মনোযোগ দিতে চান। এই সেটিংসে অ্যাক্সেস পেতে, প্রদর্শনটির বাম দিকে সেই ট্রিপল-রেখাযুক্ত হ্যামবার্গার মেনুটি টিপুন এবং আলতো চাপুন the সেটিংস বোতাম

উপরে থেকে, আমাদের কাছে আপনার প্রধান ফাইল সিস্টেমের জন্য ডিরেক্টরি নির্বাচন করার বিকল্প রয়েছে। আপনাকে সম্ভবত এটি প্রায়শই ব্যবহার করতে হবে না তবে আপনি যদি অভ্যন্তরীণ স্টোরেজ থেকে কোনও এসডি বা মাইক্রোএসডি কার্ডে ডিরেক্টরি পরিবর্তন করতে চান তবে এই সেটিংটি কোথায় তা জানার পক্ষে এটি দরকারী। পরবর্তী, আমরা আছে হার্ডওয়্যার ত্বরণ এটি বেশিরভাগ লোককে একা চলে যাওয়া উচিত setting আপনার যদি বড় ফাইলগুলি খেলতে সমস্যা হয় তবে হার্ডওয়্যার এক্সিলারেশনকে একটি শট দিন। এই অক্ষমটিকে ছেড়ে দেওয়া আপনাকে ভিএলসির কাছে আরও ভাল স্থিতিশীলতার প্রস্তাব দেয় তবে সেটিংসে পরিবর্তন করে ডিকোডিং বা সম্পূর্ণ কর্মক্ষমতা উন্নতি করবে। এটি নিজের ঝুঁকিতে ব্যবহার করুন। ডিফল্টরূপে, ভিএলসি এটি স্বয়ংক্রিয়ভাবে ছেড়ে দেয়, যা আপনার অতিরিক্ত পারফরম্যান্সের প্রয়োজন হলে আপনার স্থায়িত্ব হারাতে এবং অ্যাপ্লিকেশন স্থিতিশীল না রাখার মধ্যে একটি ভাল ভারসাম্য।

অতিরিক্ত, আরও সুনির্দিষ্ট বিবরণে ডুব দেওয়ার আগে আরও কয়েকটি সেটিংস রয়েছে। দুটি টগল রয়েছে: একটি প্রদর্শন বন্ধ থাকাকালীন পটভূমিতে আপনাকে ভিডিওগুলি চালানোর অনুমতি দেওয়ার জন্য এবং অন্যটি রাতে আরও ভাল দর্শনের জন্য একটি অন্তর্ভুক্ত কালো থিম সক্ষম করতে। উইন্ডোজ বা ম্যাকের ভিএলসি তার বিভিন্ন ধরণের থিমের জন্য পরিচিত এবং আপনি যখন ক্রোমে সেই কার্যকারিতাটি হারাবেন তখন ওয়েব রিলিজের অন্তর্ভুক্ত একটি কালো থিম দেখে ভাল লাগবে। শেষ অবধি, সাবটাইটেল পাঠ্য এনকোডিং এবং ভিডিও স্ক্রিন ওরিয়েন্টেশনের জন্য আরও দুটি সেটিংস রয়েছে।

এবং এখন, কিছু অতিরিক্ত সেটিংস। ইন্টারফেসের আপনার প্লেয়ারটি কীভাবে কাজ করে এবং কীভাবে চেহারা দেয় তা পরিবর্তন করার বিকল্প রয়েছে। এটি সমস্ত চমত্কার নির্দিষ্ট স্টাফ, তবে কিছু কার্যকর সেটিংস রয়েছে যেমন এর প্লেব্যাক পুনরায় শুরু করার জন্য নিশ্চিতকরণের জন্য জিজ্ঞাসা করা বা আপনার টাইমলাইনে স্ক্রাব না করে পুনরায় রিওয়াইন্ড করার জন্য বাটনগুলি সন্ধান করার জন্য সক্ষম করা। পারফরম্যান্সের কিছু লুকানো সেটিংস রয়েছে, যেমন ফ্রেম এড়িয়ে যাওয়া সক্ষম করা বা ফিল্টার সেটিংস ডিফলক করা সক্ষম করা যা ভাল না করে ফেলে রাখা হয় যদি না আপনি কী করছেন তা না জানলে। অ্যাডভান্সড অডিও আউটপুট পরিবর্তন করতে পারে, প্রারম্ভকালে আপনার ডিভাইসে স্বয়ংক্রিয়-পুনরায় নিষ্ক্রিয় করতে পারে এবং অ্যাপ্লিকেশনটি প্রস্থান বা পুনঃসূচনা করতে পারে; আপনার যদি ভিএলসি নিয়ে সমস্যা হয় তবে প্রথমে এখানে আসাই ভাল। শেষ অবধি, ভিএলসির বিকাশকারী বিকল্পগুলি ডিবাগ লগগুলি প্রদর্শন করতে পারে এবং ভিএলসিকে হার্ডওয়্যার ডিকোডিং ব্যবহার করতে বাধ্য করতে পারে।
আপনার ডিফল্ট প্লেয়ার হিসাবে ভিএলসি ব্যবহার করা
বেশিরভাগ ব্যবহারকারীরা তাদের Chromebook এ ভিডিও এবং অডিওর জন্য তাদের মানক খেলোয়াড় হিসাবে ভিএলসি সক্ষম করতে চাইছেন এমন একটি গুরুত্বপূর্ণ সেটিংস এখানে। সাধারণত, আপনি যদি Chrome এ কোনও মিডিয়া ফাইল খোলার চেষ্টা করেন তবে এটি আপনার সামগ্রী দেখানোর জন্য অন্তর্নির্মিত, খুব বেসিক ভিডিও এবং অডিও প্লেব্যাক অ্যাপ্লিকেশন ব্যবহার করবে। ভাগ্যক্রমে, আমরা এই অনুমতিটি ভিএলসি-তে পরিবর্তিত করতে পারি এবং আমাদের নতুন মিডিয়া অ্যাপটিকে আরও অনেক সূক্ষ্মভাবে পরিচালনা করতে পারি।
আপনার ডিফল্ট প্লেয়ার হিসাবে ভিএলসি সেট করতে, আপনার মধ্যে যান ফাইল ব্রাউজার আপনার সিস্টেমে একটি ভিডিও বা অডিও ফাইল সন্ধান করুন — যে কোনও মিডিয়া ফাইল তা করবে। আপনার নির্বাচনের উপর এবং তার পরিবর্তে ডান ক্লিক করুন ভিডিও প্লেয়ার দিয়ে খুলুন , আলতো চাপুন আরও কাজ…
এটি আপনার ভিডিও প্লেয়ার নির্বাচন করার জন্য একটি প্রম্পট আনবে। নির্বাচন করুন ভিএলসি এই মেনু থেকে, এবং ভিএলসি খুলবে।
আপনার ভিডিও প্লে শুরু হওয়ার আগে, আপনি একটি নির্দিষ্ট প্লেয়ারের সাথে ভিডিওটি খুলতে বলার জন্য অ্যান্ড্রয়েডে ডিফল্ট অ্যাপ মেনুর অনুরূপ একটি প্রম্পট পাবেন। টোকা মারুন ভিএলসি , এবং আলতো চাপুন সর্বদা আপনি যদি নিজের ডিফল্ট মিডিয়া প্লেয়ার হিসাবে ভিএলসি ব্যবহার করতে চান, বা শুধু একবার আপনি যদি না চান VLC আপনার ডিফল্ট হয় be
আপনি যদি ক্রোমের ভিডিও প্লেয়ারের পরিবর্তে ভিএলসিতে খোলার চেষ্টা করছেন এমন কোনও নতুন ফাইল ধরণের সন্ধান পান তবে ভিএলসির মাধ্যমে ফাইলটি খোলার জন্য একই ধাপগুলি অনুসরণ করুন।
ভিএলসি এবং ChromeOS সহ একটি ডিস্ক ড্রাইভ ব্যবহার করা
ডিফল্টরূপে, ChromeOS ডিস্ক ড্রাইভগুলি খেলতে বা সনাক্ত করে না, বাহ্যিক বা অন্যথায়। সৌভাগ্যক্রমে, কয়েকটি বাহ্যিক হার্ড ড্রাইভ রয়েছে যেগুলি ChromeOS, কয়েকটি ম্যাক ডিস্ক ড্রাইভ এবং মুষ্টিমেয় অন্যদের সাথে কাজ করার জন্য পরিচিত।
তৃতীয় পক্ষের অ্যাপ্লিকেশন, যেমন ভিএলসি এমন কিছু ডিস্ক ড্রাইভ সনাক্ত এবং ব্যবহার করতে পারে যা আপনার Chromebook এর সাথে সামঞ্জস্যপূর্ণ তবে ডিফল্টরূপে সনাক্ত করা যায় নি।
আপনার Chromebook এ সাবটাইটেল ব্যবহার করা
এই লেখার সময় ক্রোম স্টোরের একটি, ভিএলসি-র পোর্ট করা সংস্করণ সাবটাইটেলগুলি সমর্থন করার জন্য দাবি করে, তবে অনেকের সাথে এটি সমস্যা ছিল।
একটি বিকল্প ব্যবহার করা হয় সাবটাইটেল ভিডিওপ্লেয়ার । এই অ্যাপ্লিকেশনটি আপনার Chromebook এ সহজেই সাবটাইটেলগুলি ব্যবহার করার অনুমতি দেয়।
***
এবং এটাই! ক্রোমের জন্য ভিএলসি নিখুঁত নয় - এটি মূলত অ্যান্ড্রয়েড অ্যাপ্লিকেশনটির একটি পরিবর্তিত বন্দর — তবে এটি এখনও একটি অ-স্ট্যান্ডার্ড বা অস্বাভাবিক ফাইলের ধরণের বিশেষ উপায়গুলির মধ্যে একটি, বিশেষত একটি Chromebook এর মতো ডিভাইসে এবং এটির আগে বেশ কয়েকটি লিগ রয়েছে play ক্রোম ওএসের ডিফল্ট মিডিয়া প্লেয়ার। আমাদের সেটআপ এবং পরীক্ষার সময় আমরা কেবলমাত্র প্রোগ্রামের বাগ বা ত্রুটিগুলি দুবার পেয়েছি এবং আসল ভিডিও প্লে করার সময় কখনও তা করি নি। এটি ভিএলসির মতো ওয়েব অ্যাপস যা উইন্ডোজ এবং ম্যাক ব্যবহারকারীদের তাদের আরও পুরোপুরি বৈশিষ্ট্যযুক্ত, শক্তিশালী অপারেটিং সিস্টেমে ব্যবহার করা একই বৈশিষ্ট্য এবং অ্যাপ্লিকেশনগুলি না হারিয়ে Chromebook এ স্যুইচ করতে দেয়।
যদিও ক্রোমের জন্য ভিএলসির কাছে তার পুরানো ডেস্কটপ ভাইয়ের মতো একই দক্ষতা নাও থাকতে পারে তবে এটি সাবটাইটেল সমর্থন, ভলিউম পরিবর্তন এবং হার্ডওয়্যার ডিকোডিং বৈশিষ্ট্যযুক্ত। বেশিরভাগ ব্যবহারকারীর ক্রোমের অভিজ্ঞতার জন্য ভিএলসির চেয়ে বেশি সন্তুষ্ট হওয়া উচিত, তবে আপনি যদি কোনও অদ্ভুত সমস্যা বা ত্রুটির মধ্যে পড়ে থাকেন তবে নীচের মন্তব্যে আমাদের জানান এবং আমরা আপনাকে সহায়তা করব!