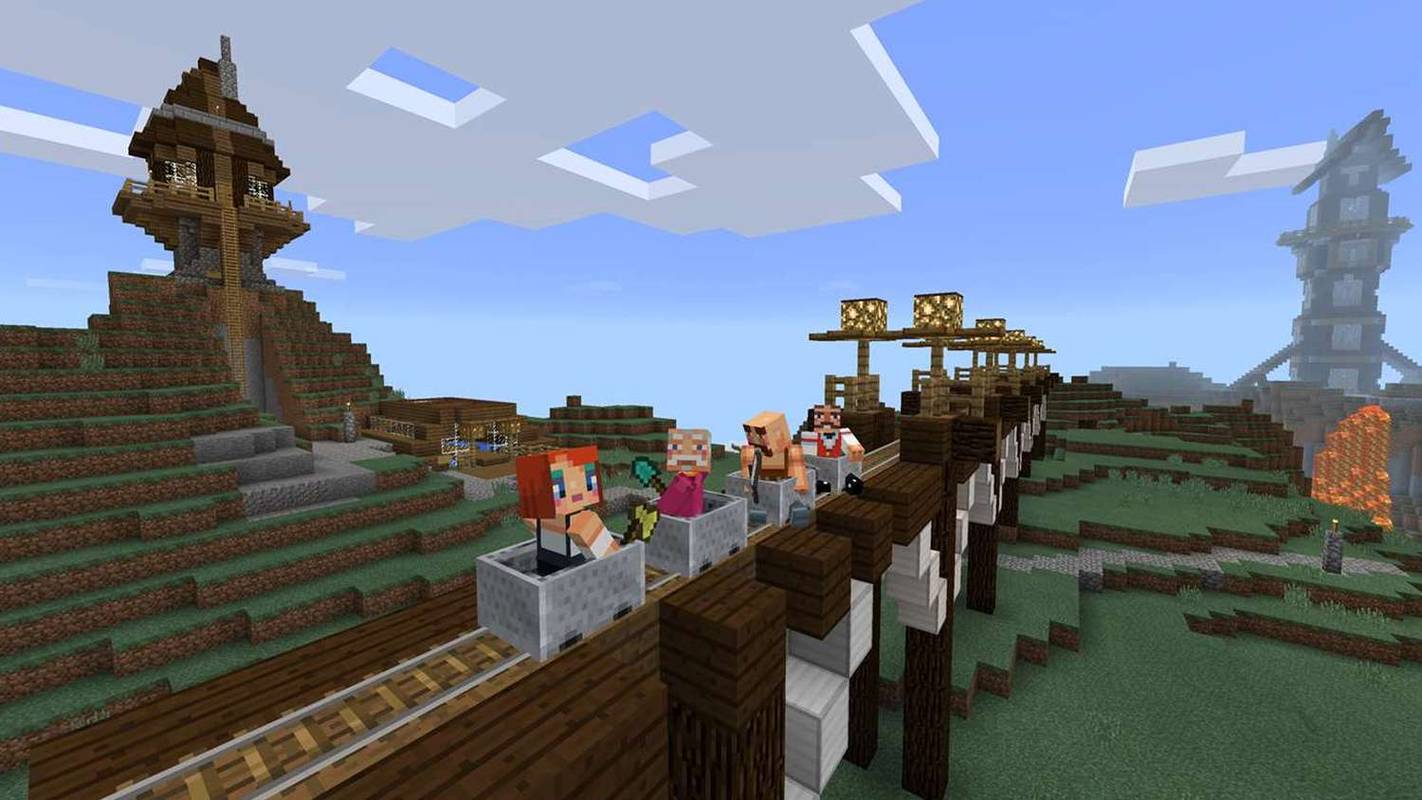আপনার ওয়েবক্যামটি যখন আপনার সবচেয়ে বেশি প্রয়োজন হয় তখন আপনাকে হতাশ করে un প্রায়শই এটি একটি সাধারণ ত্রুটি। তবে অন্যান্য ক্ষেত্রে আপনার ল্যাপটপের সেটিংস পরিবর্তন করে কীভাবে সমস্যাটি সমাধান করবেন তা নির্ধারণ করতে হবে।

আপনার যদি একটি এসার ল্যাপটপ থাকে এবং আপনার ওয়েবক্যামটি খারাপ ব্যবহার করে তবে এর পিছনে প্রচুর কারণ থাকতে পারে। এই নিবন্ধে, আপনাকে কার্যক্রমে আপনার ক্যামেরাটি ফিরে পেতে সহায়তা করার জন্য আমরা কয়েকটি সমাধান নিয়ে এসেছি।
কিভাবে হাইসেন্স টিভিতে অ্যাপস ডাউনলোড করতে হয়
আপনার এসার ল্যাপটপে ওয়েবক্যামটি কীভাবে ঠিক করবেন
প্রায় সমস্ত নতুন ল্যাপটপ মডেল একটি সংহত ক্যামেরা নিয়ে আসে। যদি আপনার এসার ল্যাপটপের একটি অন্তর্নির্মিত ওয়েবক্যাম থাকে এবং আপনি উইন্ডোজ 10 ওএস ব্যবহার করছেন, তবে আপনার ক্যামের ভিডিওটি প্রদর্শিত হচ্ছে না এমন কিছু সম্ভাব্য সমাধান এখানে আপনি চেষ্টা করতে পারেন।

1. ড্রাইভার পরীক্ষা করুন
কোনও দূষিত বা পুরানো ড্রাইভার আপনার ক্যামেরায় সমস্যার কারণ হতে পারে। এটি সমস্যা কিনা তা পরীক্ষা করতে এই পদক্ষেপগুলি অনুসরণ করুন।
- টাস্কবারে যান এবং বাম কোণে ম্যাগনিফাইং গ্লাস আইকনে ক্লিক করুন।

- ডিভাইস ম্যানেজারে টাইপ করুন এবং অনুসন্ধান ফলাফলগুলিতে প্রদর্শিত হবে এটি খুলতে ক্লিক করুন।

- বামদিকে তালিকায় চিত্রের ডিভাইসগুলি সন্ধান করুন এবং আপনার ক্যামেরার নাম দেখতে ক্লিক করুন।

- বিশদ খোলার জন্য ক্যামে ডাবল ক্লিক করুন।

- ডিভাইসের স্থিতি যদি বলে যে এই ডিভাইসটি সঠিকভাবে কাজ করছে, আপনার ড্রাইভার আপডেট করার দরকার নেই।

যদি ডিভাইসটি সঠিকভাবে কাজ না করে তবে আপনি ড্রাইভারটি আনইনস্টল করার চেষ্টা করতে পারেন। এখানে কীভাবে:
- ওয়েবক্যামে ডান ক্লিক করুন।
- পপ-আপ তালিকা থেকে আনইনস্টল ডিভাইসটি চয়ন করুন।
- পপ-আপ উইন্ডো থেকে এই ডিভাইসের জন্য ড্রাইভার সফ্টওয়্যারটি মুছুন এবং চয়ন করতে আনইনস্টল ক্লিক করুন।

- আপনার ল্যাপটপটি পুনরায় চালু করুন এবং স্বয়ংক্রিয়ভাবে ড্রাইভারটি পুনরায় ইনস্টল হওয়ার জন্য অপেক্ষা করুন।
- যদি এটি না ঘটে তবে আপনি নিখোঁজ ড্রাইভারটি ম্যানুয়ালি ইনস্টল করতে পারেন। এসারের অফিসিয়াল ওয়েবসাইটে যান এবং আপনার প্রয়োজনীয় ড্রাইভারের জন্য ব্রাউজ করুন। এটি ডাউনলোড করুন এবং আপনার ল্যাপটপে ইনস্টল করুন। আপনি যদি উইন্ডোজ 10 এর জন্য কোনও ড্রাইভার খুঁজে না পান তবে উইন্ডোজের পূর্ববর্তী সংস্করণগুলির জন্য তৈরির কাজগুলিও কাজ করবে, কারণ তারা অন্যান্য অপারেটিং সিস্টেমের সাথে সামঞ্জস্যপূর্ণ।
আপনি যদি কোনও ড্রাইভার আপডেট করে থাকেন এবং এর পরে আপনার ওয়েবক্যাম কাজ করা বন্ধ করে দেয় তবে আপনি আগের ড্রাইভার সংস্করণটি ব্যবহার করে ফিরে যেতে পারেন।
- ডিভাইস ম্যানেজারটি খুলুন, তারপরে ওয়েবক্যামে ডান ক্লিক করুন।

- পপ-আপ মেনু থেকে বৈশিষ্ট্যগুলি চয়ন করুন।

- ড্রাইভার ট্যাবে ক্লিক করুন।

- রোল ব্যাক ড্রাইভার চয়ন করুন এবং নিশ্চিত করতে হ্যাঁ ক্লিক করুন।
- আপনার ল্যাপটপটি পুনরায় চালু করুন এবং আপনার ক্যাম এখন কাজ করছে কিনা তা পরীক্ষা করুন। যদি তা না হয় তবে আপনার কম্পিউটারকে ড্রাইভার পরিবর্তন সনাক্ত করতে সহায়তা করতে আপনাকে হার্ডওয়্যার পরিবর্তনগুলি স্ক্যান করতে হবে। আপনি ক্যামের নামটিতে ডান ক্লিক করে এবং উল্লিখিত বিকল্পটি নির্বাচন করে এটি করতে পারেন।
২. ওয়েবক্যাম অক্ষম / সক্ষম করুন
আপনি ক্যামেরাটি অক্ষম করে আবার এটি সক্ষম করে সমস্যার সমাধানের চেষ্টা করতে পারেন।
- পূর্বে উল্লিখিত ডিভাইস ম্যানেজারটি খুলুন।
- আপনার ক্যামেরাটি প্রকাশ করতে ইমেজিং ডিভাইস বিকল্পে ক্লিক করুন।
- পপ-আপ তালিকা অ্যাক্সেস করতে ওয়েবক্যামের নামটিতে ডান ক্লিক করুন।
- ডিভাইস অক্ষম করুন নির্বাচন করুন।

- আপনার পছন্দটি নিশ্চিত করতে পপ-আপ উইন্ডোতে হ্যাঁ নির্বাচন করুন।
- সর্বোত্তম অনুশীলন হ'ল আপনার কম্পিউটার পুনরায় চালু করা এবং তারপরে পদক্ষেপগুলি পুনরাবৃত্তি করা, তবে কেবল এখন পপ-আপ তালিকা থেকে ডিভাইস সক্ষম করুন নির্বাচন করুন।
৩. অ্যাপ্লিকেশনগুলিকে আপনার ওয়েবক্যামটি ব্যবহার করার অনুমতি দিন
আপনি ওয়েবক্যাম গোপনীয়তার সমস্যাগুলির সম্মুখীন হতে পারেন। আপনার ক্যামে অ্যাক্সেসের জন্য আপনি যে অ্যাপ্লিকেশনগুলি ব্যবহার করতে চান তা যেমন স্কাইপ বা ফেসটাইমকে অনুমতি দেওয়া দরকার। এটি করার জন্য এই সাধারণ পদক্ষেপগুলি অনুসরণ করুন:
আপনি হটস্পট সহ ক্রোমকাস্ট ব্যবহার করতে পারেন?
- টাস্কবারে গিয়ে স্টার্ট-এ ক্লিক করুন।
- সেটিংস সন্ধান করতে স্ক্রোল করুন এবং খুলতে ক্লিক করুন।

- উপরের ডানদিকে কোণে ওয়েবক্যাম প্রবেশ করুন।
- ওয়েবক্যাম গোপনীয়তা সেটিংস নির্বাচন করুন।

- অ্যাপ্লিকেশনগুলি আমার ক্যামেরা বিকল্পটি সক্ষম করে কিনা তা দেখুন। যদি তা না হয় তবে টগল চালু করুন।

৪. আপনি একাধিক অ্যাপ ব্যবহার করছেন না তা নিশ্চিত করুন
আপনি যদি এটি সঠিকভাবে কাজ করতে চান তবে একবারে কেবলমাত্র একটি অ্যাপ্লিকেশন বা প্রোগ্রাম আপনার ওয়েবক্যাম ব্যবহার করতে পারে। নিশ্চিত করুন যে, উদাহরণস্বরূপ, কেবল স্কাইপই আপনার ক্যামেরাটি অ্যাক্সেস করার চেষ্টা করছে। আপনার ক্যাম ব্যবহার করা হতে পারে এমন অন্যান্য সমস্ত প্রোগ্রাম এবং অ্যাপ্লিকেশনগুলি বন্ধ করুন। অ্যাপগুলি কী হতে পারে তা আপনি যদি নিশ্চিত না হন তবে আপনি সেগুলি বন্ধ করতে পারেন। তবে আপনি করার আগে, নিশ্চিত হয়ে নিন যে আপনি আপনার সমস্ত কাজ সংরক্ষণ করেছেন।
৫. প্রোগ্রাম বা অ্যাপ্লিকেশনগুলি পুনরায় ইনস্টল করুন
সমস্যাটি আপনার ওয়েবক্যামের সাথে নয়, তবে প্রোগ্রামগুলিতে এটি ব্যবহারের চেষ্টা করছে। ইনস্টলেশন চলাকালীন ফাইলটি যদি দূষিত হয়ে থাকে তবে আপনি নিজের ক্যামেরাটি কাজ করতে সক্ষম নাও হতে পারেন। সর্বোত্তম বিকল্প হ'ল আপনার ল্যাপটপ থেকে প্রোগ্রাম বা অ্যাপটি আনইনস্টল করে আবার ইনস্টল করা।
আপডেটগুলির জন্য খুব কম সময়ে পরীক্ষা করুন - আপনি অ্যাপের সর্বশেষতম সংস্করণটি ব্যবহার করছেন না। যদি আপনার ওয়েবক্যামটি হঠাৎ করে কাজ করা বন্ধ করে দেয় তবে এটি সম্ভবত কারণ হতে পারে। এছাড়াও, মনে রাখবেন যে আপনি উদাহরণস্বরূপ ফেসটাইমে ভিডিও কল করতে চাইলে নির্দিষ্ট ওয়েবসাইটগুলির জন্য অ্যাডোব ফ্ল্যাশকে অনুমতি দেওয়া দরকার।
ভিডিও কলগুলির জন্য প্রস্তুত হন
এই ফিক্সগুলির মধ্যে কমপক্ষে একটি নিশ্চিত করবে যে আপনি নিজের পরবর্তী ভিডিও কলের জন্য প্রস্তুত। এটি সহজ শুরু করার পরামর্শ দেওয়া হচ্ছে - আরও জটিল সমাধানগুলি বিবেচনা করার আগে আপনার ল্যাপটপটি পুনরায় চালু করার চেষ্টা করুন। এটি প্রায়শই সমস্যার সমাধান করতে পারে যাতে আপনি কোনও দিন ঘটেনি এমনভাবে আপনার দিনটি চালিয়ে যেতে পারেন। এটি যদি সহায়তা না করে তবে এই নিবন্ধ থেকে অন্যান্য পরামর্শ ব্যবহার করে দেখুন।
আপনার কি অন্যান্য সংশোধন আছে? নীচে মন্তব্য বিভাগে আপনার পরামর্শ ভাগ করুন।