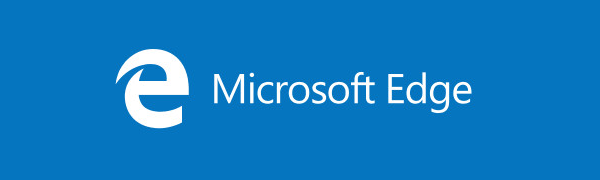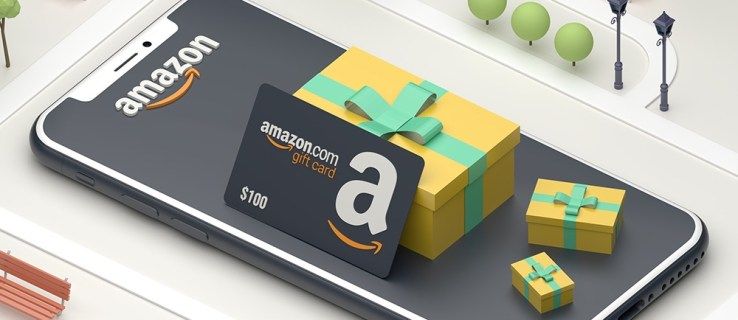আপনি কি আপনার Chromebook এর ক্যামেরা চালু করার জন্য লড়াই করছেন? আমরা সবাই সেখানে ছিলাম. আপনি কোনও কাজের মিটিংয়ে যোগ দেওয়ার চেষ্টা করছেন বা ভার্চুয়াল ক্লাসে যোগদান করার চেষ্টা করছেন না কেন, একটি কার্যকরী ক্যামেরা ছাড়া আপনি খুব বেশি অগ্রগতি করতে পারবেন না।

উত্তরের জন্য প্রযুক্তি সহায়তা বা রেডডিটকে কল করার দরকার নেই। আমরা Chromebook-এ আপনার ক্যামেরা সেট আপ করার জন্য প্রতিটি পদক্ষেপের ব্যবস্থা করব যাতে আপনার আর কখনও এই সমস্যা না হয়।
আপনার Chromebook ক্যামেরা চালু করার পদক্ষেপ
শুধু এই তিনটি ধাপ অনুসরণ করুন, এবং আপনি কিছুক্ষণের মধ্যেই আপনার Chromebook-এ ফটো তুলবেন:
- লঞ্চার নির্বাচন করুন। এটি আপনার স্ক্রিনের কোণে রিং-সুদর্শন বোতাম। আপনি স্টার্ট মেনুর অনুসন্ধান বারে 'ক্যামেরা' অনুসন্ধান করে আরও সরাসরি রুট নিতে পারেন।

- নীল ক্যামেরা আইকনে ক্লিক করুন।

- তারপরে, একটি ফটো, ভিডিও বা প্রতিকৃতি তোলার মধ্যে বেছে নিন।

অভিনন্দন! আপনি আপনার Chromebook-এ সফলভাবে ক্যামেরা চালু করেছেন।
বিকল্প পদ্ধতি: গুগল অ্যাসিস্ট্যান্টে যাওয়া
আপনি যদি এখনও আপনার ক্যামেরা খুলতে সমস্যায় পড়েন, তবে এগিয়ে যাওয়ার আরও সহজ উপায় রয়েছে। আপনাকে সাহায্য করার জন্য আপনি আপনার ভার্চুয়াল সহকারীর উপর নির্ভর করতে পারেন।
Google সহকারী আপনার প্রিয় Led Zeppelin গানটি চালাতে পারে, আপনার অর্থোডন্টিস্টকে একটি পাঠ্য পাঠাতে পারে এবং খবর এবং আবহাওয়া পড়তে পারে। এটি আপনার ক্যামেরাও খুলতে পারে এবং আপনার জন্য কিছু শটও নিতে পারে, সমস্ত হ্যান্ডস-ফ্রি৷ শুধু নিশ্চিত করুন যে আপনি ইতিমধ্যেই Google Assistant ডাউনলোড করেছেন বা আপনি নিজের সাথে কথা বলছেন।
'ঠিক আছে, গুগল' বলুন, তারপর 'আমার ক্যামেরা লঞ্চ করুন' বা 'আমার একটি প্রতিকৃতি ফটো তুলুন' এর মতো যেকোনো কমান্ড বন্ধ করুন। এমনকি আপনি এটিকে একটি ভিডিও রেকর্ডিং শুরু করতে বলতে পারেন৷ আপনারা দুজনে একসঙ্গে ভাইরাল YouTube Shorts তৈরি করবেন কিছুক্ষণের মধ্যেই।
সাধারণ ক্রোমবুক ক্যামেরা সংক্রান্ত সমস্যার সমাধান করা
যদি আপনার ভিডিও কনফারেন্স কয়েক মিনিট দূরে থাকে এবং আপনার ক্যামেরা এখনও কাজ না করে, তাহলে এই প্রো টিপসের কয়েকটি চেষ্টা করুন এবং আপনাকে বাছাই করা উচিত।
সেটিংস চেক করুন
প্রথমে, আপনার অনুমতি সেটিংস আপনার ক্যামেরায় অ্যাক্সেস সীমাবদ্ধ করছে কিনা তা পরীক্ষা করুন:
- ওপেন সেটিংস.

- 'গোপনীয়তা এবং নিরাপত্তা' এ ক্লিক করুন।

- 'ক্যামেরা' বিকল্পটি সনাক্ত করুন।

- অ্যাপ এবং ওয়েবসাইটগুলির ক্যামেরা অ্যাক্সেসের অনুমতি দিতে আপনার অনুমতি টগল করা হয়েছে কিনা তা পরীক্ষা করুন।

অ্যাপস নিয়ে সমস্যা
আপনার যদি স্কাইপ, জুম, স্ল্যাক বা টিমের মতো একটি ভিডিও চ্যাটিং অ্যাপ থাকে তবে আপনার ক্যামেরা এই অ্যাপগুলিতে কাজ করছে কিনা তা নির্ধারণ করতে একটি ভিডিও কল শুরু করুন। যদি আপনার প্রধান ক্যামেরা অ্যাপটি কাজ করে, কিন্তু একটি তৃতীয় পক্ষের অ্যাপ কাজ করে না, আপনি ভিডিও ফিড অ্যাক্সেস করার জন্য পর্যাপ্ত অনুমতি দিয়েছেন কিনা তা পরীক্ষা করুন।
যখন আপনি স্ন্যাপচ্যাটে কাউকে যুক্ত করবেন
গোপনীয়তা সুইচ
কিছু Chromebook-এর কীবোর্ডের পাশে একটি গোপনীয়তা সুইচ থাকে। যদি সুইচটি লাল হয়, তাহলে এর মানে হল আপনার ক্যামেরা হার্ডওয়্যার অক্ষম। ক্যামেরা চালু করতে সুইচ ফ্লিক করুন।
সামনে এবং পিছনের ক্যামেরার মধ্যে টগল করুন
আপনার ক্রোমবুকে একাধিক ক্যামেরা থাকলে, সেগুলির সবগুলিতে সমস্যাগুলি বজায় থাকে কিনা তা পরীক্ষা করুন৷ আপনি স্টক ক্যামেরা অ্যাপ থেকে সুইচ বোতামের (দুটি ঘূর্ণায়মান তীর) মাধ্যমে ক্যামেরা স্যুইচ করতে পারেন।
Chrome বা আপনার Chromebook রিসেট করুন
শেষ পর্যন্ত, আপনাকে আপনার Chrome সেটিংস রিসেট করতে হতে পারে। এখানে কিভাবে:
- Chrome খুলুন এবং প্রবেশ করুন chrome://settings/reset ঠিকানা বারে।

- 'সেটিংস তাদের আসল ডিফল্টে পুনরুদ্ধার করুন' নির্বাচন করুন।

- 'রিসেট সেটিংস' এ ক্লিক করুন।

কিছু ক্ষেত্রে, আপনাকে আপনার সম্পূর্ণ ল্যাপটপ রিসেট করতে হতে পারে। এই পদক্ষেপগুলি অনুসরণ করুন:
- ডেস্কটপ মেনুতে নীচে ডানদিকে দ্রুত সেটিংস প্যানেলটি নির্বাচন করুন।

- কগহুইল আইকনে ক্লিক করুন।

- 'উন্নত' এ যান।

- 'রিসেট সেটিংস' নির্বাচন করুন।

মনে রাখবেন যে এটি আপনার Chromebook-এ আপনার সেট আপ করা সমস্ত কিছু মুছে দেয়, তাই এটিকে আপনার চূড়ান্ত অবলম্বনগুলির মধ্যে একটি হিসাবে বিবেচনা করা উচিত৷
শারীরিক ক্ষতির জন্য পরীক্ষা করুন
যদি উপরের কোনটিই সাহায্য না করে, তাহলে নিশ্চিত করুন যে আপনার ক্যামেরা নষ্ট বা ক্ষতিগ্রস্ত না হয়েছে। আপনি যদি ক্যামেরা লেন্সের কাছাকাছি আপনার স্ক্রীন ক্র্যাক করে থাকেন, তাহলে আপনি হয়তো আপনার Chromebook-এ ফটোগ্রাফির অ্যাক্সেস হারিয়ে ফেলেছেন। সৌভাগ্যক্রমে, Chromebook-এ একাধিক ক্যামেরা রয়েছে। উভয়ই ভেঙে না গেলে, আপনি ঠিক থাকবেন।
যেভাবেই হোক, আপনার Chromebook-এর ডেডিকেটেড পরিষেবা প্রদানকারীর সাথে যোগাযোগ করা সবচেয়ে ভালো হতে পারে।
Chromebook ক্যামেরা সম্পর্কে সেরা অংশ
একটি Chromebook বনাম একটি MacBook এর সবচেয়ে বড় সুবিধা হল যে আপনার ডিভাইসের সামনে এবং পিছনের উভয় ক্যামেরা রয়েছে৷ অনেক ল্যাপটপ এটা নিয়ে বড়াই করতে পারে না।
দুটি পৃথক ফ্রেমের সাথে, আপনি সেলফি ভিডিও শ্যুটিং বা সূর্যাস্তের ছবি তোলার ক্ষেত্রে আরও নমনীয়তা পাবেন। এছাড়াও, সাপোর্ট স্ট্র্যাপ বা ট্রাইপডের মতো আপনার কোনো অতিরিক্ত ফটোগ্রাফি সরঞ্জামের প্রয়োজন নেই। Chromebook এর অন্তর্নির্মিত স্ট্যান্ড আপনার ফটো তোলার সময় বা চিত্রগ্রহণের সময় মেশিনটিকে যথাস্থানে ধরে রাখার জন্য নিখুঁতভাবে কাজ করে।
Chromebook উন্নত ক্যামেরা বিকল্প
একটি Chromebook এর স্টক ক্যামেরা সাধারণত ভাল এবং অপেশাদার ফটোগ্রাফির জন্য সরবরাহ করা উচিত। এমনকি কম-আলোর অবস্থায় বা উজ্জ্বল রৌদ্রোজ্জ্বল দিনে, আপনি এমন একটি চিত্র পাবেন যা খাস্তা এবং ইতিমধ্যে ভারসাম্যপূর্ণ।
আপনি যদি একটু বেশি পেশাদার হন এবং ক্রোমবুকের অটোফোকাসের চেয়ে নিজেকে বেশি বিশ্বাস করেন তবে এটিও দুর্দান্ত। আপনার ভিউফাইন্ডারে ফোকাসের একটি এলাকা টিপে এবং ধরে রেখে, আপনি কাস্টম শাটার গতির সাথে এক্সপোজারের সুনির্দিষ্ট পরিমাণ সেট করতে পারেন।
আপনার Chromebook ক্যামেরা হ্যাক হতে পারে?
এই প্রশ্নের উত্তর সম্ভবত হ্যাঁ। যে কোনো ডিভাইসে চলমান অ্যাপ্লিকেশনের ক্ষেত্রে একই ঝুঁকি আপনার Chromebook-এর ক্যামেরার ক্ষেত্রে প্রযোজ্য। যদিও অসম্ভাব্য, হ্যাকাররা আপনার ল্যাপটপের মাধ্যমে রেকর্ড করা এবং প্রেরণ করা ডেটা অ্যাক্সেস করতে পারে। এটি বিশেষভাবে সত্য যদি আপনি সঠিক সতর্কতা অবলম্বন না করেন, যেমন একটি শক্তিশালী পাসওয়ার্ড সেট করা এবং দ্বি-ফ্যাক্টর প্রমাণীকরণ ব্যবহার করা।
হ্যাকারদের জন্য আপনার ক্যামেরা ফিডে সরাসরি অ্যাক্সেস পাওয়াও সম্ভব, তাদের আপনার ক্যাপচার করা ছবি এবং ভিডিওগুলিতে সীমাহীন অ্যাক্সেস দেওয়া বা এমনকি তাদের সরাসরি আপনার উপর গোয়েন্দাগিরি করার অনুমতি দেওয়াও সম্ভব। অবিশ্বস্ত সর্বজনীন Wi-Fi নেটওয়ার্কের সাথে সংযোগ না করার বিষয়ে সতর্ক থাকুন, কারণ আপনার ল্যাপটপের ডেটা ঝুঁকিপূর্ণ।
কিভাবে আপনি আপনার ক্যামেরা রক্ষা করতে পারেন?
সর্বদা একটি আপ-টু-ডেট অ্যান্টিভাইরাস প্রোগ্রাম ইনস্টল রাখা ক্রোমবুকের মতো ডিভাইসগুলিতে লক্ষ্য করা পরিচিত হুমকি এবং ম্যালওয়্যার থেকে রক্ষা করতে পারে।
উইন্ডোজ 10 উইন্ডো বোতাম কাজ করছে না
আপনার Chromebook এ ফটোশুট এবং ভিডিও আনলক করা
আপনার Chromebook এর ক্যামেরা সম্বন্ধে বিস্তৃত জ্ঞান সহ, আপনি সব ধরণের দুর্দান্ত ছবি তৈরি করতে সক্ষম হবেন। পারিবারিক পুনর্মিলনের স্মৃতিগুলি ক্যাপচার করা থেকে শুরু করে আপনার নিজের শর্ট ফিল্ম পরিচালনা করা, আপনি এই ডিভাইসের শক্তিশালী বৈশিষ্ট্যগুলির সাথে এটি করতে সক্ষম হবেন।
আপনি কি এই টিপস থেকে আপনার Chromebook ক্যামেরা কাজ করতে পেয়েছেন? নীচের মন্তব্য বিভাগে Chromebook ফটোগ্রাফিতে আপনার অভিজ্ঞতা এবং অন্তর্দৃষ্টি শেয়ার করুন৷