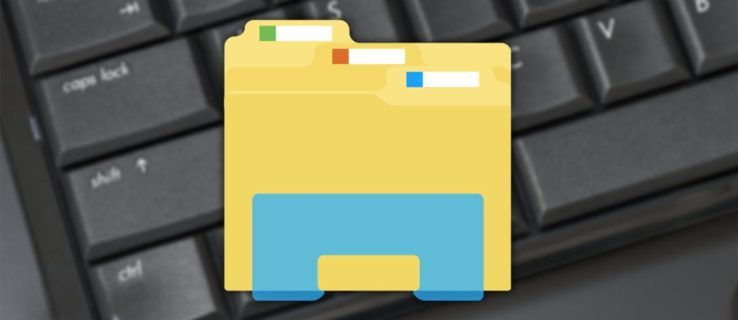অ্যাপ্লিকেশনটিতে আপনি পাবেন উইনরো টোয়কার বৈশিষ্ট্যগুলির সম্পূর্ণ তালিকা। অনুগ্রহ FAQ পড়ুন আপনি উইনারো টুইটার ব্যবহার করার আগে।
বিজ্ঞাপন
Winaero টুইটার নিম্নলিখিত বৈশিষ্ট্য সঙ্গে আসে।
বুকমার্কস

এ অবস্থিত: হোম
এখানে টুইটের জন্য একটি জায়গা রয়েছে যা সরঞ্জামদণ্ডে 'বুকমার্ক এই টুইটক' বোতামটি ব্যবহার করে যুক্ত করা যেতে পারে। আপনি প্রায়শই ব্যবহার করবেন এমন টুইটগুলি এখানে রাখুন।
তথ্য

এ অবস্থিত: হোম
আপনার পিসি হার্ডওয়্যার এবং ওএস সম্পর্কে তথ্য দেখুন।
অ্যারো কালারস

অবস্থিত: উপস্থিতি
আপনি কি জানতেন যে উইন্ডোজ 7-এ এরো ইঞ্জিনটি একই সাথে দুটি রঙের সাথে কাজ করে? উপরের বিকল্পগুলি ব্যবহার করে ক্রিয়াতে এটি ব্যবহার করে দেখুন!
অ্যারো কালারস

অবস্থিত: উপস্থিতি
উইন্ডো ফ্রেমের রঙ পরিবর্তন করুন এবং স্টার্ট স্ক্রিনে একই রঙ সেট করুন। চেকআউট 'উইন্ডো রঙিনকরণ সক্ষম করুন' এবং 'উচ্চ বৈসাদৃশ্য মোড' লুকানো এ্যারো সেটিংস।
অ্যারো কালারস

অবস্থিত: উপস্থিতি
উইন্ডো ফ্রেম এবং টাস্কবারের রঙ পরিবর্তন করুন এবং একই রঙটি স্টার্ট স্ক্রিনে সেট করুন।
অ্যারো লাইট

অবস্থিত: উপস্থিতি
উইন্ডোজ 10, উইন্ডোজ 8.1 এবং উইন্ডোজ 8-এ লুকানো অ্যারো লাইট থিমটি সক্রিয় করুন।
এই ত্বক সম্পর্কে আরও বিশদ পাওয়া যাবে এখানে ।
Alt + ট্যাব উপস্থিতি

অবস্থিত: উপস্থিতি
Alt + Tab ডায়ালগটির উপস্থিতি এবং আচরণটি কাস্টমাইজ করার জন্য কিছু গোপনীয় বিকল্প রয়েছে।
Alt + Tab পটভূমির স্বচ্ছতা - আপনাকে Alt + ট্যাব কথোপকথনের স্বচ্ছতা সামঞ্জস্য করতে দেয়। 0 - এর অর্থ সম্পূর্ণ স্বচ্ছ Alt + ট্যাব ডায়ালগের পটভূমি। 100 - এর অর্থ সম্পূর্ণ অস্বচ্ছ Alt + ট্যাব ডায়ালগের পটভূমি।
ডিম ডেস্কটপ - আপনি যখন Alt + ট্যাব ডায়ালগটি খুলবেন তখন ডেস্কটপ ওয়ালপেপার এবং পটভূমি উইন্ডোগুলিকে ম্লান করার ক্ষমতা। 0 - এর অর্থ যখন অল্ট + ট্যাব টিপানো হয় তখন একটি অ-ডিম্পড ডেস্কটপ। 100 - এর অর্থ হল যখন আল্ট + ট্যাব ডায়ালগটি খোলা থাকে তখন একটি সম্পূর্ণ अस्पष्ट ডেস্কটপ top
খোলা উইন্ডোগুলি লুকান - সক্ষম করা থাকলে, এই বৈশিষ্ট্যটি আইকনগুলি সহ খালি ডেস্কটপে অল্ট + ট্যাব প্রদর্শন করে এবং আপনাকে বিভ্রান্ত করতে কোনও একক ব্যাকগ্রাউন্ড উইন্ডো খোলা নয়।
এই বিকল্পগুলি পরিবর্তন করুন এবং তাত্ক্ষণিকভাবে তাদের ক্রিয়াতে দেখতে Alt + ট্যাব টিপুন।
এই ত্বক সম্পর্কে আরও বিশদ পাওয়া যাবে এখানে ।
Alt + ট্যাব উপস্থিতি

অবস্থিত: উপস্থিতি
Alt + ট্যাব কথোপকথনের উপস্থিতি এবং আচরণটি কাস্টমাইজ করার জন্য কিছু গোপনীয় বিকল্প রয়েছে You আপনি পরিবর্তন করতে পারেন:
- থাম্বনেইলের আকার
থাম্বনেলগুলির মধ্যে অনুভূমিক ব্যবধান
থাম্বনেলগুলির মধ্যে রূপান্তরীয় ব্যবধান
থাম্বনেলটির চারপাশে-উপরে, বাম, ডান এবং নীচে মার্জিনগুলি।
এই বিকল্পগুলি পরিবর্তন করুন, আপনার কাজটি সংরক্ষণ করুন এবং অনুরোধ করা হলে এক্সপ্লোরার পুনরায় চালু করুন।
এই ত্বক সম্পর্কে আরও বিশদ পাওয়া যাবে এখানে ।
রঙিন শিরোনাম বারগুলি

অবস্থিত: উপস্থিতি
উইন্ডোজ 10 এ উইন্ডো শিরোনাম বারগুলির জন্য রঙগুলি সক্ষম বা অক্ষম করুন।
এই ত্বক সম্পর্কে আরও বিশদ পাওয়া যাবে এখানে ।
কাস্টম অ্যাকসেন্টস

অবস্থিত: উপস্থিতি
এখানে আপনি উইন্ডোজ 10 এ 8 টি পর্যন্ত কাস্টম রঙ নির্ধারণ করতে পারেন যা সেটিংস -> ব্যক্তিগতকরণ -> রঙের নীচে প্রদর্শিত হবে।
এই ত্বক সম্পর্কে আরও বিশদ পাওয়া যাবে এখানে ।
গা Color় রঙের স্কিম

অবস্থিত: উপস্থিতি
এখানে আপনি উইন্ডোজ 10 সিস্টেম সেটিংস এবং অ্যাপ্লিকেশনগুলির জন্য গা dark় রঙের স্কিম সক্ষম করতে পারেন। গা dark় রঙের স্কিম সক্ষম করতে চেকবাক্সগুলি অনিক করে দিন।
এই ত্বক সম্পর্কে আরও বিশদ পাওয়া যাবে এখানে ।
নিষ্ক্রিয় শিরোনাম বারের রঙ

অবস্থিত: উপস্থিতি
উইন্ডোজ 10-এ নিষ্ক্রিয় শিরোনাম বারগুলির রঙ পরিবর্তন করুন 'স্টার্ট, টাস্কবার, অ্যাকশন সেন্টার এবং শিরোনাম বারে রঙ দেখান' বিকল্পটি সক্ষম করা উচিত বা আপনি কোনও পরিবর্তন লক্ষ্য করবেন না।
দ্রষ্টব্য: আপনি 'আমার পটভূমি থেকে স্বয়ংক্রিয়ভাবে একটি অ্যাকসেন্ট রঙ চয়ন করুন' বিকল্পটি সক্ষম করে থাকলে নিষ্ক্রিয় শিরোনাম রঙটি এটি অনুসরণ করবে না। এটিও অক্ষম করা ভাল।
এই ত্বক সম্পর্কে আরও বিশদ পাওয়া যাবে এখানে ।
অ্যানিমেশনগুলি ধীর করুন

অবস্থিত: উপস্থিতি
সক্ষম করা থাকলে, আপনি শিফট কী টিপে ধরে ধরে উইন্ডো অ্যানিমেশনগুলি ধীর করতে পারেন। উইন্ডো হ্রাস করা, সর্বোচ্চকরণ বা বন্ধ করার সময় এটি অ্যানিমেশন আপনি দেখেন।
এই ত্বক সম্পর্কে আরও বিশদ পাওয়া যাবে এখানে ।
স্টার্টআপ সাউন্ড

অবস্থিত: উপস্থিতি
এখানে আপনি একটি কাস্টম * .WAV ফাইলের সাহায্যে প্রারম্ভিক শব্দটি প্রতিস্থাপন করতে পারেন। আপনার বর্তমান প্রারম্ভিকাল শোনার জন্য 'প্লে' ক্লিক করুন।
সিঙ্ক মেট্রো / এরো রঙ

অবস্থিত: উপস্থিতি
উইন্ডো সীমানায় এবং বিপরীতে স্টার্ট স্ক্রিনের রঙ প্রয়োগ করুন।
এই ত্বক সম্পর্কে আরও বিশদ পাওয়া যাবে এখানে ।
থিম আচরণ

অবস্থিত: উপস্থিতি
এখানে আপনি উইন্ডোজ থিমগুলি মাউস কার্সার এবং ডেস্কটপ আইকন পরিবর্তন করতে বাধা দিতে পারেন।
এই ত্বক সম্পর্কে আরও বিশদ পাওয়া যাবে এখানে ।
আইকন

এতে অবস্থিত: উন্নত উপস্থিতি সেটিংস
এখানে আপনি ডেস্কটপ এবং এক্সপ্লোরার আইকনগুলির ফন্ট এবং চেহারা কাস্টমাইজ করতে পারেন।
টিপ: উল্লম্ব এবং অনুভূমিক ব্যবধান সেটিংস সামঞ্জস্য করার জন্য সাইন আউট করা এবং আপনার ব্যবহারকারীর অ্যাকাউন্টে ফিরে লগ ইন করা দরকার। এটি এড়ানোর জন্য, আপনি ডেস্কটপ প্রসঙ্গ মেনুতে 'ভিউ-> গ্রিডে আইকনগুলি সারিবদ্ধ করুন' আনটিক করতে পারেন এবং তারপরে এটিকে আবার টিক দিন।
আপনি যদি উইন্ডোজ 10 চালাচ্ছেন তবে আপনাকে সাইন আউট করতে হবে এবং যেভাবেই ফিরে যেতে হবে।
এই ত্বক সম্পর্কে আরও বিশদ পাওয়া যাবে এখানে ।
মেনু

এতে অবস্থিত: উন্নত উপস্থিতি সেটিংস
এখানে আপনি মেনুগুলির উচ্চতা এবং ফন্ট পরিবর্তন করতে পারেন। আপনি এটি হ্রাস বা বড় করতে পারেন।
এই ত্বক সম্পর্কে আরও বিশদ পাওয়া যাবে এখানে ।
বার্তা ফন্ট

এতে অবস্থিত: উন্নত উপস্থিতি সেটিংস
এখানে আপনি কিছু 'ওকে-বাতিল' -র মতো বার্তা ডায়লগের ফন্ট পরিবর্তন করতে পারেন। দুর্ভাগ্যক্রমে, অনেক আধুনিক অ্যাপ্লিকেশনগুলি এই সেটিংস সমর্থন করে না, তবে কিছু ওপেনভিপিএন এবং ফায়ারফক্সের মতো এখনও সমর্থন করে।
উন্নত উপস্থিতি পুনরায় সেট করুন

এতে অবস্থিত: উন্নত উপস্থিতি সেটিংস
একবারে সমস্ত উন্নত উপস্থিতির বিকল্পগুলি পুনরায় সেট করতে বোতামটি ক্লিক করুন Click উইন্ডোজ এবং আইকনগুলির উপস্থিতি যদি গণ্ডগোল করে তবে এটি সমস্ত পরিবর্তনকে ডিফল্টে ফিরিয়ে দেবে।
স্ক্রোলবারগুলি

এতে অবস্থিত: উন্নত উপস্থিতি সেটিংস
এখানে আপনি স্ক্রোলবারগুলির প্রস্থ এবং উপস্থিতি পরিবর্তন করতে পারেন। আপনি এটি হ্রাস বা বড় করতে পারেন।
এই ত্বক সম্পর্কে আরও বিশদ পাওয়া যাবে এখানে ।
স্ট্যাটাসবার ফন্ট

এতে অবস্থিত: উন্নত উপস্থিতি সেটিংস
এখানে আপনি স্ট্যাটাসবারের ফন্ট পরিবর্তন করতে পারেন, উদাঃ নোটপ্যাড স্ট্যাটাসবার ফন্ট। এটি অনেক অ্যাপ্লিকেশনগুলিতে সরঞ্জামদণ্ডে প্রয়োগ করা হবে। মনে রাখবেন যে অনেক অ্যাপ্লিকেশন কেবল এই বিকল্পটিকে সমর্থন করে না। উদাহরণস্বরূপ, এক্সপ্লোরার এই ফন্ট সেটিংস উপেক্ষা করবে।
সিস্টেম ফন্ট

এতে অবস্থিত: উন্নত উপস্থিতি সেটিংস
ডিফল্টরূপে, উইন্ডোজ 10 ডেস্কটপ উপাদানগুলির যেকোন জায়গায় সেগোই ইউআই নামের ফন্টটি ব্যবহার করছে। এটি কনটেক্সট মেনুগুলির জন্য, এক্সপ্লোরার আইকনগুলির জন্য ব্যবহার করা হয়। এখানে আপনি এটি কোনও ইনস্টল করা ফন্টে পরিবর্তন করতে পারেন।
এই ত্বক সম্পর্কে আরও বিশদ পাওয়া যাবে এখানে ।
উইন্ডো বর্ডার

এতে অবস্থিত: উন্নত উপস্থিতি সেটিংস
উইন্ডো ফ্রেমের আকার কাস্টমাইজ করুন। আপনি এটি হ্রাস বা বড় করতে পারেন। উইন্ডোজ 10-এ, বর্ডারগুলি কাজ করতে পেতে অ্যারো লাইট থিমটি প্রয়োগ করুন। এটি উইন্ডোজ 10 এর ডিফল্ট থিমের সাথে কাজ করে না।
এই ত্বক সম্পর্কে আরও বিশদ পাওয়া যাবে এখানে ।
উইন্ডো শিরোনাম বারগুলি

এতে অবস্থিত: উন্নত উপস্থিতি সেটিংস
এখানে আপনি উইন্ডো শিরোনাম বার এবং এর ফন্টের উচ্চতা পরিবর্তন করতে পারেন। আপনি এটি হ্রাস বা বড় করতে পারেন।
এই ত্বক সম্পর্কে আরও বিশদ পাওয়া যাবে এখানে ।
বুট এ Chkdsk টাইমআউট

অবস্থিত: আচরণ
যদি আপনার হার্ডড্রাইভ পার্টিশনটি একটি অনুচিত শাটডাউন বা দুর্নীতি বা খারাপ ক্ষেত্রগুলির কারণে নোংরা চিহ্নিত করা থাকে, উইন্ডোজ কোনও ড্রাইভের ত্রুটিগুলি ঠিক করার জন্য উইন্ডোজ বুট করার সময় Chkdsk স্বয়ংক্রিয়ভাবে চলে। এখানে আপনি চ্কড্ডস্ক শুরু হওয়ার আগে টাইমআউট সেট করতে পারেন এবং 'বাতিল করতে যে কোনও কী টিপুন ...' পাঠ্য অদৃশ্য হয়ে যাবে। সুতরাং আপনি ডিস্ক চেক বাতিল করতে কিছু সময় পাবেন।
এই ত্বক সম্পর্কে আরও বিশদ পাওয়া যাবে এখানে ।
অ্যারো শেক অক্ষম করুন

অবস্থিত: আচরণ
আমি কোথায় কিছু মুদ্রণ করতে পারেন
আপনি যখন সক্রিয় উইন্ডোটি নাড়ান তখন অ্যারো শেক বৈশিষ্ট্যটি অন্যান্য সমস্ত পটভূমির উইন্ডো হ্রাস করে। এখানে আপনি এটি অক্ষম বা সক্ষম করতে পারেন।
এই ত্বক সম্পর্কে আরও বিশদ পাওয়া যাবে এখানে ।
অ্যারো স্ন্যাপ অক্ষম করুন

অবস্থিত: আচরণ
উইন্ডোটির স্নেপিং আচরণটি অক্ষম করুন, এটি হ'ল উইন্ডোর আকার পরিবর্তন ও পুনরায় অবস্থান যখন আপনি টেনে আনেন এবং পর্দার বাম, উপরে বা ডান প্রান্তগুলিতে স্পর্শ করেন তখন ঘটে।
এই ত্বক সম্পর্কে আরও বিশদ পাওয়া যাবে এখানে ।
স্টোরটিতে অ্যাপ্লিকেশন লুকআপ অক্ষম করুন

অবস্থিত: আচরণ
কোনও অজানা ফাইল টাইপ খোলার পরে 'স্টোরটিতে একটি অ্যাপের সন্ধান করুন' বিকল্পটি অক্ষম করুন। অক্ষম করা থাকলে, উইন্ডোজ কেবল আপনার পিসিতে ইনস্টল থাকা অ্যাপ্লিকেশনগুলির সাথে একটি কথোপকথন দেখায়।
এই ত্বক সম্পর্কে আরও বিশদ পাওয়া যাবে এখানে ।
স্বয়ংক্রিয় রক্ষণাবেক্ষণ অক্ষম করুন

অবস্থিত: আচরণ
আপনি যখন আপনার পিসি ব্যবহার করছেন না, উইন্ডোজ স্বয়ংক্রিয় রক্ষণাবেক্ষণ করে। এটি একটি দৈনিক নির্ধারিত কাজ যা বাক্সের বাইরে চলে। সক্ষম করা থাকলে, এটি অ্যাপ্লিকেশন আপডেটগুলি, উইন্ডোজ আপডেটগুলি, সুরক্ষা স্ক্যান এবং আরও অনেক কিছুর মতো বিভিন্ন কার্য সম্পাদন করে। যদি এই বৈশিষ্ট্যটি আপনার জন্য সমস্যা তৈরি করে, উদাঃ অবিচ্ছিন্ন সময়ে আপনার পিসি হ্যাং হয়, আপনি সমস্যা সমাধানের উদ্দেশ্যে এটি অক্ষম করতে চাইতে পারেন।
এই ত্বক সম্পর্কে আরও বিশদ পাওয়া যাবে এখানে ।
ডাউনলোডগুলি ব্লক করা অক্ষম করুন

অবস্থিত: আচরণ
ডিফল্টরূপে, উইন্ডোজ অপারেটিং সিস্টেমটি আপনাকে এনটিএফএস ড্রাইভে ইন্টারনেট থেকে ডাউনলোড করা সমস্ত ফাইলগুলিতে বিশেষ মেটাডেটা যুক্ত করে। আপনি ডাউনলোড করা ফাইলটি খোলার বা সম্পাদন করার চেষ্টা করার সময়, উইন্ডোজ আপনাকে সরাসরি এটি খুলতে বাধা দেয় এবং একটি সুরক্ষা সতর্কতা দেখায় যে ফাইলটি অন্য কোথাও থেকে উদ্ভূত হয়েছে এবং এটি নিরাপত্তাহীন হতে পারে। উপরের বিকল্পটি ব্যবহার করে আপনি এই আচরণটি অক্ষম করতে পারেন।
এই ত্বক সম্পর্কে আরও বিশদ পাওয়া যাবে এখানে ।
ড্রাইভার আপডেটগুলি অক্ষম করুন

অবস্থিত: আচরণ
উইন্ডোজ 10 আপনার ড্রাইভার আপডেট করা থেকে থামানো সম্ভব। ডিফল্টরূপে, উইন্ডোজ 10 সুরক্ষা প্যাচ সহ যখনই উপলব্ধ হয় তখন উইন্ডোজ আপডেট থেকে স্বয়ংক্রিয়ভাবে ড্রাইভারগুলি ইনস্টল করে। উইন্ডোজ 10-এ উইন্ডোজ আপডেটে ড্রাইভার আপডেটগুলি বন্ধ করতে উপরের চেকবক্সটি সক্ষম করুন।
এই ত্বক সম্পর্কে আরও বিশদ পাওয়া যাবে এখানে ।
আপডেটের পরে রিবুট অক্ষম করুন

অবস্থিত: আচরণ
উইন্ডোজ 10 আপনার পিসি আপডেট ইনস্টল করার সময় স্বয়ংক্রিয়ভাবে পুনঃসূচনা করতে পরিচিত। অবশেষে, এটি ব্যবহারকারী নিজে থেকে গুরুত্বপূর্ণ কোনও কিছুর মাঝে থাকলেও এটি এটি পুনরায় চালু করে। এটি বন্ধ করতে উপরের বিকল্পটি সক্ষম করুন।
বোনাস: আপনি এই বিকল্পটি সক্ষম করার পরে, এটি আপডেটগুলি ইনস্টল করতে আপনার পিসি জাগবে না।
এই ত্বক সম্পর্কে আরও বিশদ পাওয়া যাবে এখানে ।
Ctrl + স্ক্রোল লকে ক্রাশ সক্ষম করুন

অবস্থিত: আচরণ
উইন্ডোজে একটি গোপন লুকানো বৈশিষ্ট্য রয়েছে যা ব্যবহারকারীকে মৃত্যুর ব্লু স্ক্রিন (বিএসওডি) শুরু করতে দেয়। ডিবাগ করার উদ্দেশ্যে বিকল্পটি উপস্থিত রয়েছে এবং এটি ডিফল্টরূপে সক্ষম নয়। এই বিকল্পটি সক্ষম করতে, চেকবক্সটি টিক চিহ্ন দিন এবং আপনার পিসি পুনরায় চালু করুন।
পুনঃসূচনা করার পরে, নিম্নলিখিত হটকি ক্রমটি ব্যবহার করুন: ডান সিটিআরএল কীটি ধরে রাখুন, এবং এসসিআরএলএল লক কী দু'বার টিপুন। এটি ব্যবহারকারীর উদ্যোগে বিএসওডির কারণ হবে।
এই ত্বক সম্পর্কে আরও বিশদ পাওয়া যাবে এখানে ।
মেনু শো বিলম্ব

অবস্থিত: আচরণ
এখানে আপনি মেনু শো বিলম্ব পরামিতি সামঞ্জস্য করে মেনুগুলি গতি বা কমিয়ে আনতে পারেন।
এই ত্বক সম্পর্কে আরও বিশদ পাওয়া যাবে এখানে ।
নতুন অ্যাপ্লিকেশন বিজ্ঞপ্তি

অবস্থিত: আচরণ
সদ্য ইনস্টল হওয়া অ্যাপ্লিকেশনগুলির জন্য 'আপনার কাছে নতুন অ্যাপ্লিকেশন রয়েছে যা এই ধরণের ফাইলটি খুলতে পারে' বিজ্ঞপ্তিটি সক্ষম বা অক্ষম করুন।
এই ত্বক সম্পর্কে আরও বিশদ পাওয়া যাবে এখানে ।
Wakeup এ একটি পাসওয়ার্ড প্রয়োজন

অবস্থিত: আচরণ
উইন্ডোজ 10-এ, ক্লাসিক কন্ট্রোল প্যানেলে পাওয়ার অপশনগুলিতে 'ওয়েকআপে একটি পাসওয়ার্ডের প্রয়োজন' বিকল্পটি যুক্ত করা সম্ভব। এটি আপনাকে উইন্ডোজ and এবং উইন্ডোজ ৮.১ থেকে ব্যবহার করার মতো একটি পরিচিত উপায় ব্যবহার করে আপনার ব্যবহারকারীর অ্যাকাউন্টের সুরক্ষা সুরক্ষা পরিচালনা করতে দেয় allow
উইকআপের জন্য পাসওয়ার্ডের জন্য প্রয়োজনীয় বিকল্পটি উইন্ডোজ and এবং উইন্ডোজ ৮ এর কন্ট্রোল প্যানেলের পাওয়ার অপশন অ্যাপলেটটিতে উপস্থিত ছিল। তবে, মাইক্রোসফ্ট উইন্ডোজ ১০-এ এটি সরিয়ে নেওয়ার সিদ্ধান্ত নিয়েছে ওয়েকআপ বৈশিষ্ট্যে পাসওয়ার্ডের পুনরুদ্ধার করতে চেকবক্সটি টিক চিহ্ন দিন। একবার সক্ষম হয়ে গেলে, পাওয়ার প্ল্যানের উন্নত সেটিংস খুলুন open আপনি প্রদত্ত বোতামটি ব্যবহার করতে পারেন।
এই ত্বক সম্পর্কে আরও বিশদ পাওয়া যাবে এখানে ।
BSOD দেখান, স্মাইলি অক্ষম করুন

অবস্থিত: আচরণ
মাইক্রোসফ্ট স্টপ স্ক্রিনের নকশা পরিবর্তন করেছে (বিএসওড বা ব্লু স্ক্রিন অফ ডেথ নামেও পরিচিত)। নীল পটভূমিতে সাদা বর্ণের সাথে প্রযুক্তিগত তথ্য না দেখানোর পরিবর্তে উইন্ডোজ 10 একটি করুণ স্মাইলি এবং কেবল ত্রুটি কোডটি দেখায়। আপনি যদি পুরানো স্টাইলের বিএসওড চালু করতে এবং দু: খিত ইমোটিকনটি অক্ষম করতে চান তবে চেকবক্সটি টিক দিন।
এই ত্বক সম্পর্কে আরও বিশদ পাওয়া যাবে এখানে ।
ডেস্কটপ অ্যাপ্লিকেশনগুলির গতি বাড়ানো

অবস্থিত: আচরণ
উইন্ডোজ 8 / 8.1 সমস্ত ডেস্কটপ অ্যাপ্লিকেশনগুলির জন্য স্টার্টআপটি বিলম্ব করে। আপনার স্টার্ট মেনুর স্টার্টআপ ফোল্ডারে অবস্থিত শর্টকাটগুলি পাশাপাশি বিভিন্ন রেজিস্ট্রি অবস্থান থেকে চালিত আইটেমগুলি কয়েক সেকেন্ডের বিলম্বের পরে চালু হবে। বিলম্ব কমাতে উপরের চেকবক্সটি ব্যবহার করুন।
এই ত্বক সম্পর্কে আরও বিশদ পাওয়া যাবে এখানে ।
ইউএসবি রাইট প্রোটেকশন

অবস্থিত: আচরণ
ইউএসবি ভর স্টোরেজ ডিভাইসে রাইট সুরক্ষা সক্ষম করা সম্ভব। একবার সক্ষম হয়ে গেলে এটি বাহ্যিক ইউএসবি ড্রাইভে লেখার অ্যাক্সেসকে সীমাবদ্ধ করে দেয়। এটি অতিরিক্ত সুরক্ষা বিকল্প হিসাবে কার্যকর হতে পারে। ইউএসবি রাইট সুরক্ষা সক্ষম করতে উপরের বিকল্পটি ব্যবহার করুন।
একবার এটি সক্ষম করার পরে, আপনি যদি আপনার পিসির সাথে সংযুক্ত হয়ে থাকেন তবে আপনাকে সমস্ত ইউএসবি ড্রাইভগুলি পুনরায় সংযুক্ত করতে হবে। সমস্ত নতুন সংযুক্ত USB ড্রাইভগুলি কেবল পঠনযোগ্য হয়ে উঠবে।
এই ত্বক সম্পর্কে আরও বিশদ পাওয়া যাবে এখানে ।
উইন্ডোজ আপডেট সেটিংস

অবস্থিত: আচরণ
উইন্ডোজ 10-এ 'স্বয়ংক্রিয়ভাবে আপডেট ইনস্টল করুন' এ তালাবদ্ধ উইন্ডোজ আপডেট আচরণ পরিবর্তন করুন দুটি পদ্ধতি উপলব্ধ রয়েছে:
পদ্ধতি # 1 হ'ল একটি টুইট যা যা স্বয়ংক্রিয় আপডেটগুলি কনফিগার করবে এবং এটি ডাউনলোডের জন্য বিজ্ঞাপিত করবে এবং ইনস্টলের জন্য বিজ্ঞাপিত হবে। সেটিংস অ্যাপ্লিকেশনটিতে উইন্ডোজ আপডেট পৃষ্ঠাটি খোলা হবে। সেখানে আপনাকে 'আপডেটগুলির জন্য চেক করুন' বাটনটি ক্লিক করতে হবে। এই পদক্ষেপটি বাদ দিন বা টুইটটি কার্যকর হবে না।
পদ্ধতি # 2 পরিষেবা 'উইন্ডোজ আপডেট' অক্ষম করবে, তাই উইন্ডোজ 10 কোনও আপডেট ডাউনলোড এবং ইনস্টল করবে না।
আপনি যে পদ্ধতিটিই বেছে নিন না কেন, আপনার পিসি পুনরায় চালু করুন।
এই ত্বক সম্পর্কে আরও বিশদ পাওয়া যাবে এখানে ।
এক্সমাউস বিকল্পগুলি

অবস্থিত: আচরণ
এখানে আপনি ফ্লাইতে এক্সমাউস বিকল্পগুলি নিয়ন্ত্রণ করতে পারেন এবং এর সেটিংস পরিবর্তন করতে পারেন। আপনি নিম্নলিখিত বিকল্পগুলি পরিবর্তন করতে পারেন:
- মাউস হোভার দ্বারা উইন্ডো অ্যাক্টিভেশন বিকল্পটি সক্ষম বা অক্ষম করুন।
- মাউস পয়েন্টারটি যখন তা ঘোরাবে তখন উইন্ডো অ্যাক্টিভেশন সময়সীমা পরিবর্তন করুন change
- যখন উইন্ডোটি আটকানো থাকে তখন সক্ষম বা অক্ষম করুন।
এই ত্বক সম্পর্কে আরও বিশদ পাওয়া যাবে এখানে ।
বুট অপশন

এতে অবস্থিত: বুট এবং লগন
এখানে আপনি উইন্ডোজ 8, উইন্ডোজ 8.1 এবং উইন্ডোজ 10 এর নতুন বুট ম্যানেজারের বিভিন্ন বিকল্প পরিবর্তন করতে পারেন এই সমস্ত অপশন নিয়মিত উইন্ডোজ সেটিংস থেকে অ্যাক্সেসযোগ্য। 'পাঠ্য বার্তা অক্ষম করুন' বিকল্পটি 'আপডেটিং রেজিস্ট্রি - 10%' এর মতো বার্তাগুলি সরিয়ে ফেলবে। এগুলি দরকারী, সুতরাং আপনি কী করছেন তা না জানলে এগুলিকে অক্ষম করবেন না।
এই ত্বক সম্পর্কে আরও বিশদ পাওয়া যাবে এখানে ।
ডিফল্ট লক স্ক্রিন পটভূমি

এতে অবস্থিত: বুট এবং লগন
উইন্ডোজ 10-এ লক স্ক্রিন চিত্রটি বেশ কয়েকটি ক্ষেত্রে প্রদর্শিত হয়। উদাহরণস্বরূপ, আপনি যদি উইন + এল ব্যবহার করে বা স্টার্ট মেনুতে ব্যবহারকারী চিত্রটিতে ক্লিক করে আপনার ব্যবহারকারীর সেশনটি লক করেন তবে লক স্ক্রিন চিত্রটি উপস্থিত হবে এবং আপনার সেটিংস -> ব্যক্তিগতকরণ -> লক স্ক্রিনে সেট করা চিত্রটি প্রদর্শিত হবে। তবে আপনি যদি সাইন আউট করেন বা স্ক্রীনটি ব্যবহারকারী তালিকার স্ক্রিনে লক হয়ে থাকে তবে উইন্ডোজ 10 অন্য চিত্রটি দেখায়। এটি ডিফল্ট লক স্ক্রিন। সুতরাং, উইন্ডোজ 10 এ দুটি সম্পূর্ণ পৃথক লক স্ক্রিন রয়েছে এখানে আপনি উইন্ডোজ 10 এ ডিফল্ট লক স্ক্রিন চিত্রটি সেট করতে পারেন।
এই ত্বক সম্পর্কে আরও বিশদ পাওয়া যাবে এখানে ।
লক স্ক্রিনটি অক্ষম করুন

এতে অবস্থিত: বুট এবং লগন
আপনি যদি না চান বা এটি প্রয়োজন না হয় তবে এখানে আপনি লক স্ক্রিনটি অক্ষম করতে পারেন।
এই ত্বক সম্পর্কে আরও বিশদ পাওয়া যাবে এখানে ।
CTRL + ALT + DEL সক্ষম করুন

এতে অবস্থিত: বুট এবং লগন
উইন্ডোজটিতে লগ ইন করার জন্য CTRL + ALT + DELETE ক্রমটি সক্ষম বা অক্ষম করুন। এটিতে লগ ইন করার আগে ব্যবহারকারীদের CTRL + ALT + DELETE টিপতে হবে।
এই ত্বক সম্পর্কে আরও বিশদ পাওয়া যাবে এখানে ।
লক স্ক্রিন চিত্রগুলি সন্ধান করুন

এতে অবস্থিত: বুট এবং লগন
উইন্ডোজ 10 একটি দুর্দান্ত বৈশিষ্ট্য নিয়ে আসে যা আপনাকে প্রতিবার দেখার সাথে সাথে লক স্ক্রিনে এলোমেলো চিত্র দেখাতে দেয়। এটি ইন্টারনেট থেকে সুন্দর চিত্রগুলি ডাউনলোড করে এবং সেগুলি আপনার লক স্ক্রিনে দেখায়। সুতরাং, আপনি যখনই উইন্ডোজ 10 বুট করবেন বা লক করবেন তখনই আপনি একটি নতুন সুন্দর চিত্র দেখতে পাবেন।
আপনার ডিস্ক ড্রাইভে বর্তমানে প্রদর্শিত লক স্ক্রিন চিত্র ফাইলটি পেতে উপযুক্ত চিত্রের নীচে বোতামটি ক্লিক করুন।
আপনার পিসিতে সমস্ত লক স্ক্রিন চিত্র সঞ্চয় করার জন্য 'এই পিসিতে সমস্ত চিত্র সঞ্চিত করুন' বোতামটি ক্লিক করুন।
এই ত্বক সম্পর্কে আরও বিশদ পাওয়া যাবে এখানে ।
সর্বশেষ ব্যবহারকারীর নাম লুকান

এতে অবস্থিত: বুট এবং লগন
সক্ষম করা থাকলে, উইন্ডোজ লগ-ইন স্ক্রিনে সফলভাবে সাইন ইন করা শেষ ব্যবহারকারীটি প্রদর্শন করবে না। আপনি লক স্ক্রিন থেকে আপনার ব্যবহারকারীর নামটিও আড়াল করতে পারেন।
এই ত্বক সম্পর্কে আরও বিশদ পাওয়া যাবে এখানে ।
লগইন স্ক্রিন চিত্র

এতে অবস্থিত: বুট এবং লগন
উইন্ডোজ 10 এ লগইন স্ক্রিনের পটভূমিটি অক্ষম করতে উপরের চেকবক্সটি টিক দিন এটি এটি একটি সাধারণ রঙে সেট করবে।
এই ত্বক সম্পর্কে আরও বিশদ পাওয়া যাবে এখানে ।
লক স্ক্রিনে নেটওয়ার্ক আইকন

এতে অবস্থিত: বুট এবং লগন
নেটওয়ার্ক আইকনটি লক স্ক্রিন এবং সাইন-ইন স্ক্রিন উভয়তেই উপস্থিত হয়। যদিও এটি লক স্ক্রিনে কোনও কার্যকারিতা সরবরাহ করে না, এটি ব্যবহারকারীকে ডিভাইসটি নেটওয়ার্ক থেকে সংযোগ বিচ্ছিন্ন করতে বা বর্তমানের পরিবর্তে এটি অন্য কোনও নেটওয়ার্কে সংযুক্ত করার অনুমতি দেয়। আপনি একবার আইকনটি অক্ষম করলে, এটি লক স্ক্রিন এবং সাইন-ইন স্ক্রীন উভয় থেকে অদৃশ্য হয়ে যাবে। আপনি এগিয়ে যাওয়ার আগে এটি মনে রাখবেন। যে ব্যবহারকারীরা এই কার্যকারিতার জন্য কোনও ব্যবহার খুঁজে পান না তারা উপরের চেকবক্সটি ব্যবহার করে উল্লিখিত আইকনটি অক্ষম করতে পারেন।
এই ত্বক সম্পর্কে আরও বিশদ পাওয়া যাবে এখানে ।
লগইন স্ক্রিনে পাওয়ার বোতাম

এতে অবস্থিত: বুট এবং লগন
পাওয়ার বোতামটি সাইন-ইন স্ক্রিনে উপস্থিত হয় এবং ব্যবহারকারীকে পিসি বন্ধ এবং পুনরায় চালু করতে দেয়। হার্ডওয়্যার দ্বারা সমর্থিত হয়ে গেলে, পাওয়ার বোতাম মেনুতে 'ঘুম' এবং 'হাইবারনেট' এর কমান্ডও রয়েছে। সুতরাং, আপনি সাইন ইন না করে লগইন স্ক্রিন থেকে আপনার পিসিটি সরাসরি বন্ধ করতে পারেন।
আপনার পিসির সুরক্ষা উন্নত করতে আপনি এই বোতামটি আড়াল করতে চাইতে পারেন, তাই কেবল অনুমোদিত ব্যবহারকারীদের শাটডাউন কমান্ডে অ্যাক্সেস থাকবে। আপনি একবার বোতামটি অক্ষম করলে, আপনার বা অন্য যে কোনও ব্যক্তিকে এটি বন্ধ করার আগে সাইন ইন করতে হবে। আপনি এগিয়ে যাওয়ার আগে এটি মনে রাখবেন।
এটি অক্ষম করার জন্য উপরের বিকল্পটি সক্ষম করুন।
এই ত্বক সম্পর্কে আরও বিশদ পাওয়া যাবে এখানে ।
শেষ লগনের তথ্য প্রদর্শন করুন

এতে অবস্থিত: বুট এবং লগন
সক্ষম করা থাকলে, আপনি যখনই সাইন ইন করবেন, আপনি সর্বশেষ সফল লগনের তারিখ এবং সময় সহ একটি তথ্য স্ক্রিন দেখতে পাবেন। পূর্ববর্তী লগন ব্যর্থ হওয়া সত্ত্বেও একই তথ্য প্রদর্শিত হবে।
এই ত্বক সম্পর্কে আরও বিশদ পাওয়া যাবে এখানে ।
ভার্বোজ লগন বার্তা

এতে অবস্থিত: বুট এবং লগন
ভার্জোজ সাইন ইন স্থিতি বার্তাগুলি সক্ষম বা অক্ষম করুন। আপনি যখন ধীর সূচনা, শাটডাউন, লগন, বা লগঅফ আচরণটি সমস্যার সমাধান করছেন তখন ভারবস স্থিতি বার্তাগুলি সহায়ক হতে পারে।
এই ত্বক সম্পর্কে আরও বিশদ পাওয়া যাবে এখানে ।
অ্যাকশন সেন্টার সর্বদা উন্মুক্ত

এতে অবস্থিত: ডেস্কটপ এবং টাস্কবার
অ্যাকশন সেন্টার ডেস্কটপ অ্যাপস, সিস্টেম বিজ্ঞপ্তিগুলি এবং ইউনিভার্সাল অ্যাপ্লিকেশনগুলি থেকে বিজ্ঞপ্তিগুলি বজায় রাখে। অ্যাকশন সেন্টার ফলকটি আপনি অন্য উইন্ডো, ডেস্কটপ বা অন্য কোথাও ক্লিক করলে স্বয়ংক্রিয়ভাবে বন্ধ হয়ে যায়, যখন এটি ফোকাস হারিয়ে ফেলে। আপনি এই আচরণটি পরিবর্তন করতে এবং অ্যাকশন সেন্টারটিকে সর্বদা উন্মুক্ত করতে পারেন। অ্যাকশন সেন্টার ফলকটি স্বয়ংক্রিয়ভাবে অদৃশ্য হয়ে যাবে। পরিবর্তে, আপনার নিজের এটি বন্ধ করতে হবে। এটি কার্য করতে চেষ্টা করার জন্য উপরের বিকল্পটি সক্ষম করুন।
এই ত্বক সম্পর্কে আরও বিশদ পাওয়া যাবে এখানে ।
বেলুন সরঞ্জামদণ্ড

এতে অবস্থিত: ডেস্কটপ এবং টাস্কবার
উইন্ডোজ 10 সমস্ত অ্যাপ এবং সিস্টেম বিজ্ঞপ্তি টোস্ট হিসাবে দেখায়। উইন্ডোজ 2000 এর পরে যে বেলুনের বিজ্ঞপ্তিগুলি ছিল সেগুলি হয়ে গেছে Instead পরিবর্তে, আপনি উইন্ডোজ 8 স্টাইলে একটি টোস্ট বিজ্ঞপ্তি দেখতে পাবেন। উইন্ডোজ 10-এ বেলুন টুলটিপস ফিরে পেতে এই বিকল্পটি সক্ষম করুন।
দ্রষ্টব্য: উইন্ডোজ 10 এ একটি বাগ রয়েছে যা টাস্কবারের নীচে থাকলেও মাঝে মাঝে পর্দার শীর্ষে বেলুন টিপস প্রদর্শন করে show এই বাগ সম্পর্কে কিছুই করা যায় না।
এই ত্বক সম্পর্কে আরও বিশদ পাওয়া যাবে এখানে ।
ব্যাটারি ফ্লাইআউট

এতে অবস্থিত: ডেস্কটপ এবং টাস্কবার
এখানে আপনি ব্যাটারি ফ্লাইআউটটি অক্ষম করতে পারেন যা উইন্ডোজ 10-এ ডিফল্টরূপে সক্ষম করা আছে এটি অক্ষম করতে উপরের চেকবক্সটি অনিক করুন। অক্ষম করা হলে, আপনি সিস্টেম ট্রেতে পুরানো ব্যাটারি এবং পাওয়ার ম্যানেজমেন্ট ইন্টারফেস পাবেন।
এই ত্বক সম্পর্কে আরও বিশদ পাওয়া যাবে এখানে ।
অনুসন্ধান বাক্সের পাঠ্য পরিবর্তন করুন

এতে অবস্থিত: ডেস্কটপ এবং টাস্কবার
ডিফল্টরূপে, অনুসন্ধান বাক্সটিতে টাস্কবারে নিম্নলিখিত পাঠ্যটি দৃশ্যমান: 'আমাকে কিছু জিজ্ঞাসা করুন'। এই পাঠ্যটিকে আপনার যে কোনও কিছুতে পরিবর্তন করা সম্ভব। কর্টানার পাঠ্য পরিবর্তন করতে প্রদত্ত ইন্টারফেসটি ব্যবহার করুন।
এই ত্বক সম্পর্কে আরও বিশদ পাওয়া যাবে এখানে ।
শীর্ষে কর্টানার অনুসন্ধান বাক্স
এতে অবস্থিত: ডেস্কটপ এবং টাস্কবার
যখন এই বৈশিষ্ট্যটি সক্ষম করা হবে, আপনি কিছু টাইপ করার সাথে সাথে অনুসন্ধান ফলকের শীর্ষে অনুসন্ধান বাক্সটি উপস্থিত হবে।
এই ত্বক সম্পর্কে আরও বিশদ পাওয়া যাবে এখানে ।
তারিখ ও সময় ফলক

এতে অবস্থিত: ডেস্কটপ এবং টাস্কবার
এখানে আপনি উইন্ডোজ 10-এ ডিফল্টরূপে সক্ষম ডেট অ্যান্ড এন্ড টাইম ফলকটি অক্ষম করতে পারেন dis এটি অক্ষম করতে উপরের চেকবক্সটি অনিক করুন। অক্ষম করা হলে, আপনি সিস্টেম ট্রেতে পুরানো ক্যালেন্ডার এবং সময় প্যানেল পাবেন।
এই ত্বক সম্পর্কে আরও বিশদ পাওয়া যাবে এখানে ।
অ্যাকশন কেন্দ্র অক্ষম করুন

এতে অবস্থিত: ডেস্কটপ এবং টাস্কবার
অ্যাকশন সেন্টার বৈশিষ্ট্যটি অক্ষম করতে বিকল্পটি টিক দিন। অ্যাকশন সেন্টারটি সম্পূর্ণ অক্ষম হয়ে যাবে। এটির আইকন অদৃশ্য হয়ে যাবে, আপনি এর বিজ্ঞপ্তিগুলি পাবেন না এবং এমনকি কীবোর্ড শর্টকাট উইন + এ অক্ষম করা হবে।
এই ত্বক সম্পর্কে আরও বিশদ পাওয়া যাবে এখানে ।
লাইভ টাইলস অক্ষম করুন

এতে অবস্থিত: ডেস্কটপ এবং টাস্কবার
আপনি যদি একবারে সমস্ত পিনযুক্ত অ্যাপ্লিকেশনগুলির জন্য লাইভ টাইলস থেকে মুক্তি পেতে চান এবং নতুন পিনযুক্ত অ্যাপ্লিকেশনগুলিকে লাইভ টাইলস প্রতিরোধ করতে চান তবে উপরের বিকল্পটি টিক দিন।
এই ত্বক সম্পর্কে আরও বিশদ পাওয়া যাবে এখানে ।
দ্রুত অ্যাকশন বোতামগুলি অক্ষম করুন

এতে অবস্থিত: ডেস্কটপ এবং টাস্কবার
আপনি যদি কেবলমাত্র বিজ্ঞপ্তির জন্য অ্যাকশন সেন্টার রাখতে পছন্দ করেন এবং উইন্ডোজ 10-এ অ্যাকশন সেন্টার থেকে তাত্ক্ষণিক ক্রিয়াগুলি সরান, এই বিকল্পটি সক্ষম করুন enable
এই ত্বক সম্পর্কে আরও বিশদ পাওয়া যাবে এখানে ।
ওয়েব অনুসন্ধান অক্ষম করুন

এতে অবস্থিত: ডেস্কটপ এবং টাস্কবার
উইন্ডোজ 10 এর টাস্কবারে একটি অনুসন্ধান বাক্স রয়েছে যা কর্টানা চালু করতে এবং কীবোর্ড বা ভয়েস দ্বারা অনুসন্ধান সম্পাদন করতে ব্যবহৃত হতে পারে। একবার আপনি উইন্ডোজ 10 টাস্কবারে অনুসন্ধান বাক্সে কিছু টাইপ করলে, অনুসন্ধানের ফলাফলগুলি দেখা যায় তবে ওয়েব অনুসন্ধান ফলাফলগুলি স্থানীয় অনুসন্ধান ফলাফল, স্টোর অ্যাপস এবং বিংয়ের সামগ্রীগুলির সাথে মিশ্রিত হয়। আপনি যদি টাস্কবার থেকে অনুসন্ধান করা ইন্টারনেট এবং স্টোর অ্যাপ্লিকেশনগুলি অক্ষম করতে চান তবে উপরের বিকল্পটি সক্ষম করুন।
এই ত্বক সম্পর্কে আরও বিশদ পাওয়া যাবে এখানে ।
ভার্চুয়াল ডেস্কটপের জন্য নির্বাচন করতে হোভার করুন

এতে অবস্থিত: ডেস্কটপ এবং টাস্কবার
টাস্ক ভিউ ব্যবহারকারীর ইন্টারফেসে, আপনি যখন ভার্চুয়াল ডেস্কটপের থাম্বনেইলে ঘুরে দেখেন, এটি আপনাকে স্বয়ংক্রিয়ভাবে overedেকে দেওয়া ডেস্কটপে স্যুইচ করে। উপরের চেকবক্সটি ব্যবহার করে আপনি এই বৈশিষ্ট্যটি অক্ষম করতে পারেন। একবার অক্ষম হয়ে গেলে, টাস্ক ভিউয়ের মাধ্যমে ভার্চুয়াল ডেস্কটপগুলি স্যুইচ করার জন্য ডেস্কটপ থাম্বনেইলে মাউস-ক্লিকের প্রয়োজন হবে।
এই ত্বক সম্পর্কে আরও বিশদ পাওয়া যাবে এখানে ।
টাস্কবার স্বচ্ছতা স্তর বৃদ্ধি করুন

এতে অবস্থিত: ডেস্কটপ এবং টাস্কবার
উইন্ডোজ 10-এ একটি সাধারণ কৌশল রয়েছে যা আপনাকে টাস্কবারকে এর ডিফল্ট উপস্থিতির চেয়ে আরও পরিষ্কার এবং স্বচ্ছ করতে দেয়। আপনি যদি আরও কাঁচের টাস্কবার চান, তবে এই বিকল্পটি সক্ষম করুন।
এই ত্বক সম্পর্কে আরও বিশদ পাওয়া যাবে এখানে ।
টাস্কবারকে ওপাক করুন

এতে অবস্থিত: ডেস্কটপ এবং টাস্কবার
টাস্কবারের স্বচ্ছতা অক্ষম করুন এবং এটিকে সম্পূর্ণ অস্বচ্ছ করুন।
এই ত্বক সম্পর্কে আরও বিশদ পাওয়া যাবে এখানে ।
নেটওয়ার্ক ফ্লাইআউট

এতে অবস্থিত: ডেস্কটপ এবং টাস্কবার
আপনি যখন উইন্ডোজ 10-এ টাস্কবারে নেটওয়ার্ক আইকনটি ক্লিক করেন তখন নেটওয়ার্ক ফ্লাইআউটটি প্রদর্শিত হয় আপনি এখানে নেটওয়ার্ক আইকনের ক্লিক ক্রিয়াটি পরিবর্তন করতে পারেন এবং উইন্ডোজ 8 থেকে নেটওয়ার্ক ফলকে আউট বা সেটিংস অ্যাপ্লিকেশনটি খুলতে পারেন fly
এই ত্বক সম্পর্কে আরও বিশদ পাওয়া যাবে এখানে ।
নতুন শেয়ার ফলক

এতে অবস্থিত: ডেস্কটপ এবং টাস্কবার
14971 তৈরি করার পর থেকে, উইন্ডোজ 10 একটি নতুন শেয়ার ইউআই নিয়ে আসে যা আড়ম্বরপূর্ণ দেখায় এবং অপারেটিং সিস্টেমের আধুনিক চেহারা ফিট করে। এটি সক্ষম করতে উপরের চেকবক্সটিকে টিক দিন। এর পরে, ফাইল এক্সপ্লোরারে একটি ফাইল নির্বাচন করুন এবং শেয়ার রিবন ট্যাবে শেয়ার বোতামটি ক্লিক করুন। নতুন শেয়ার ফলকটি উপস্থিত হবে।
এই ত্বক সম্পর্কে আরও বিশদ পাওয়া যাবে এখানে ।
ওল্ড ভলিউম নিয়ন্ত্রণ

এতে অবস্থিত: ডেস্কটপ এবং টাস্কবার
মডার্ন লুকিং সাউন্ড অ্যাপলেটটির পরিবর্তে উইন্ডোজ 10 এ পুরানো ভলিউম নিয়ন্ত্রণ সক্ষম করুন।
এই ত্বক সম্পর্কে আরও বিশদ পাওয়া যাবে এখানে ।
ওয়ানড্রাইভ ফ্লাইআউট স্টাইল

এতে অবস্থিত: ডেস্কটপ এবং টাস্কবার
14986 তৈরি করার পর থেকে, উইন্ডোজ 10 একটি নতুন ওয়ানড্রাইভ ফ্লাইআউট বিজ্ঞপ্তি নিয়ে আসে যা আড়ম্বরপূর্ণ দেখায় এবং অপারেটিং সিস্টেমের আধুনিক চেহারা অনুসারে। কিছু ব্যবহারকারীর জন্য, এটি বাক্সের বাইরে সক্ষম করা হয়েছে, অন্যদের জন্য এটি ডিফল্টরূপে সক্ষম হয় না। এখানে আপনি উপরের বিকল্পগুলি ব্যবহার করে ওয়ানড্রাইভ ফ্লাইআউট স্টাইলটি স্যুইচ করতে পারেন।
এই ত্বক সম্পর্কে আরও বিশদ পাওয়া যাবে এখানে ।
শেষ সক্রিয় উইন্ডোটি খুলুন

এতে অবস্থিত: ডেস্কটপ এবং টাস্কবার
যখন টাস্কবার বাটন গ্রুপিং (সংমিশ্রণ) চালু থাকে, আপনি টাস্কবারটি একক ক্লিকের মাধ্যমে গ্রুপের শেষ সক্রিয় প্রোগ্রাম উইন্ডোতে স্যুইচ করতে পারেন। থাম্বনেইলগুলি থেকে চয়ন করার তালিকাটি প্রদর্শন না করে গোষ্ঠীর শেষ সক্রিয় উইন্ডোটিতে স্যুইচ করার জন্য এই বিকল্পটি সক্ষম করুন।
এটি উল্লেখ করার মতো যে আপনি অ্যাপ গ্রুপের সাথে টাস্কবার বোতামটি ক্লিক করার সাথে সাথে আপনি সিটিআরএল কী ধরে রেখে একই আচরণ অর্জন করতে পারবেন। আপনি যখন সিটিআরএল ধরে রাখবেন তখন উইন্ডো থাম্বনেইলগুলি প্রদর্শিত হবে না, পরিবর্তে শেষ সক্রিয় উইন্ডোটি ফোকাসে পরিণত হবে।
এই ত্বক সম্পর্কে আরও বিশদ পাওয়া যাবে এখানে ।
টাস্কবার ঘড়িতে সেকেন্ড দেখান

এতে অবস্থিত: ডেস্কটপ এবং টাস্কবার
আপনি উইন্ডোজ 10 এ টাস্কবার ক্লক শো সেকেন্ড তৈরি করতে পারেন ডিফল্টরূপে, টাস্কবারটি কেবল ঘন্টা এবং মিনিটের মধ্যে সময় দেখায়। টাস্কবারের ঘড়িতে কয়েক সেকেন্ড প্রদর্শন করতে এই বিকল্পটি সক্ষম করুন।
এই ত্বক সম্পর্কে আরও বিশদ পাওয়া যাবে এখানে ।
টাস্কবার বাটন ফ্ল্যাশ গণনা

এতে অবস্থিত: ডেস্কটপ এবং টাস্কবার
উইন্ডোজের কিছু অ্যাপ্লিকেশন যখন আপনার কাছ থেকে কিছু পদক্ষেপ নেওয়ার প্রয়োজন হয়, তখন আপনার দৃষ্টি আকর্ষণ করার জন্য এটির টাস্কবারের বোতামটি ফ্লাশ হয়। 0 এবং 7 এর মধ্যে একটি সংখ্যায় মান পরিবর্তন করুন 0 এর অর্থ আপনি সেই অ্যাপ্লিকেশনটিতে ফোকাস করতে ক্লিক না করা অবধি অসীম সংখ্যার ফ্ল্যাশ হবে। 7 এর চেয়ে কম মানগুলি ফ্ল্যাশিং হ্রাস করবে। ডিফল্টরূপে, এই জাতীয় অ্যাপ্লিকেশনটির জন্য টাস্কবার বোতামটি 7 বার ফ্লাশ হয়।
এই ত্বক সম্পর্কে আরও বিশদ পাওয়া যাবে এখানে ।
টাস্কবার থাম্বনেইলস

এতে অবস্থিত: ডেস্কটপ এবং টাস্কবার
এখানে আপনি টাস্কবারের থাম্বনেইলের বেশ কয়েকটি সেটিংস পরিবর্তন করতে পারেন। আপনি মার্জিনগুলি, থাম্বনেইলের আকার, বিলম্বে বিবর্ণ হওয়ার পাশাপাশি ডিফল্ট উইন্ডোজ সেটিংসের মাধ্যমে অ্যাক্সেসযোগ্য কিছু অন্যান্য বিকল্প সমন্বয় করতে পারেন।
ওয়ালপেপার মানের

এতে অবস্থিত: ডেস্কটপ এবং টাস্কবার
আপনি যখন ডেস্কটপ ব্যাকগ্রাউন্ড হিসাবে একটি জেপিইজি চিত্র সেট করছেন, উইন্ডোজ তার গুণমানটি 85% এ কমিয়ে দেয়। মাইক্রোসফ্ট এই মানটিকে চিত্রের মানের এবং ফাইলের আকারের মধ্যে একটি সমঝোতা হিসাবে বিবেচনা করে। আপনি যদি এই আচরণে সন্তুষ্ট না হন তবে আপনি এখানে এটি ওভাররাইড করতে পারেন। ডেস্কটপ ওয়ালপেপারের মান হ্রাস করতে স্লাইডারটিকে বাম দিকে সরান বা চিত্রের সংকোচনের হ্রাস করতে ডানদিকে সরান। 100 এর মান JPEG চিত্রের মানটি 100 কে সঙ্কুচিত রাখতে সেট করবে।
এই ত্বক সম্পর্কে আরও বিশদ পাওয়া যাবে এখানে ।
সাদা অনুসন্ধান বাক্স

এতে অবস্থিত: ডেস্কটপ এবং টাস্কবার
এই বৈশিষ্ট্যটি সক্ষম করা থাকলে, টাস্কবার অনুসন্ধান বাক্সে (কর্টানা) একটি সাদা পটভূমির রঙ থাকে।
এই ত্বক সম্পর্কে আরও বিশদ পাওয়া যাবে এখানে ।
ডেস্কটপে উইন্ডোজ সংস্করণ

এতে অবস্থিত: ডেস্কটপ এবং টাস্কবার
এখানে আপনি উইন্ডোজটিকে আপনার ডেস্কটপে অপারেটিং সিস্টেমের সংস্করণ এবং বিল্ড নম্বরটি প্রদর্শন করতে পারেন, যাতে আপনি সিস্টেম বৈশিষ্ট্যগুলি না খোলার মাধ্যমে এটি দেখতে পারেন।
এই ত্বক সম্পর্কে আরও বিশদ পাওয়া যাবে এখানে ।
সিএবি ফাইলগুলির জন্য 'ইনস্টল' কমান্ড

এতে অবস্থিত: প্রসঙ্গ মেনু
কিছু উইন্ডোজ আপডেট সিএবি সংরক্ষণাগার বিন্যাসে পুনরায় বিতরণ করা হয়। উদাহরণস্বরূপ, উইন্ডোজ 10 এর জন্য প্রকাশিত সংশ্লেষিত আপডেটগুলি হ'ল সিএবি ফাইল। সিএবি ফাইলগুলির প্রসঙ্গ মেনুতে 'এই আপডেটটি ইনস্টল করুন' কমান্ড যুক্ত করতে এই বিকল্পটি সক্ষম করুন। এই আপডেটগুলি সরাসরি এক ক্লিকের সাহায্যে ইনস্টল করতে এই আদেশটি ব্যবহার করুন।
এই ত্বক সম্পর্কে আরও বিশদ পাওয়া যাবে এখানে ।
ফাইল এক্সপ্লোরারে 'নতুন' মেনু

এতে অবস্থিত: প্রসঙ্গ মেনু
উইন্ডোজ সাধারণভাবে ব্যবহৃত ধরণের একটি নতুন ফাইল তৈরি করার ক্ষমতা সরবরাহ করে না। এই জাতীয় ফাইলগুলি * .Cmd, * .bat, * .vbs ইত্যাদি above উপরের বিকল্পগুলি ব্যবহার করে আপনি এই ফাইলগুলি ফাইল এক্সপ্লোরারের কনটেক্সট মেনুতে যুক্ত করতে পারেন। এটি হয়ে গেলে আপনি যে কোনও ফোল্ডারে বা ডেস্কটপে ডান ক্লিক করতে পারেন এবং নতুন -> উইন্ডোজ ব্যাচ ফাইল কমান্ডটি নির্বাচন করতে পারেন। একইভাবে, আপনি cmd বা vbs ফাইল তৈরি করতে পারেন। নতুন মেনুতে আপনার থাকা ফাইলগুলি টিক করুন।
এই ত্বক সম্পর্কে আরও বিশদ পাওয়া যাবে এখানে ।
প্রসঙ্গ মেনুতে কমান্ড প্রম্পট যুক্ত করুন

এতে অবস্থিত: প্রসঙ্গ মেনু
উইন্ডোজ 10 বিল্ড 14986 দিয়ে শুরু করে, 'ওপেন কমান্ড উইন্ডো এখানে' প্রসঙ্গ মেনু আইটেমটি ডিফল্টরূপে সরানো হয়েছে এবং 'এখানে ওপেন পাওয়ারশেল উইন্ডো এখানে' প্রসঙ্গ মেনু আইটেমের সাথে প্রতিস্থাপন করা হয়েছে। কমান্ড প্রম্পট আইটেমটি উইন্ডোজ 10 এর প্রসঙ্গ মেনুতে ফিরে যুক্ত করতে প্রদত্ত বিকল্পটি ব্যবহার করুন এটি আপনার ডান ক্লিক করে একই কার্যকরী ডিরেক্টরিটি ব্যবহার করে একটি কমান্ড প্রম্পট খুলবে।
এই ত্বক সম্পর্কে আরও বিশদ পাওয়া যাবে এখানে ।
এখানে ওপেন ব্যাশ যুক্ত করুন

এতে অবস্থিত: প্রসঙ্গ মেনু
উইন্ডোজ 10 সংস্করণ 1607 'বার্ষিকী আপডেট' একটি নতুন বৈশিষ্ট্য নিয়ে আসে 'বাশ অন উবুন্টু' নামে। আপনি যদি এটি ঘন ঘন ব্যবহার করেন তবে আপনি একটি বিশেষ প্রসঙ্গ মেনু কমান্ড 'ওপেন বাশ হিয়ার' থাকতে দরকারী হতে পারেন যা একটি ক্লিকের সাহায্যে কাঙ্ক্ষিত ফোল্ডারে বাশ কনসোলটি খোলে। মেনু যুক্ত করতে উপরের বিকল্পটি টিক দিন।
দ্রষ্টব্য: আপনার উইন্ডোজ 10-এ উবুন্টু ইনস্টল করা এবং কনফিগার করা উচিত Bash
এই ত্বক সম্পর্কে আরও বিশদ পাওয়া যাবে এখানে ।
15 টিরও বেশি ফাইলের জন্য প্রসঙ্গ মেনু

এতে অবস্থিত: প্রসঙ্গ মেনু
কিভাবে অ্যামাজন উপর কারও ইচ্ছার তালিকা খুঁজে পেতে
আপনি যদি ফাইল এক্সপ্লোরারে 15 টিরও বেশি ফাইল নির্বাচন করে থাকেন তবে আপনি অবাক হয়ে যেতে পারেন যে ওপেন, প্রিন্ট এবং সম্পাদনার মতো আদেশগুলি প্রসঙ্গ মেনু থেকে অদৃশ্য হয়ে যায়। আপনি যখন 15 টিরও বেশি ফাইল নির্বাচন করেন তখন ফাইল এক্সপ্লোরার নির্দিষ্ট প্রসঙ্গ মেনু কমান্ড অক্ষম করে। যদি আপনার 15 টিরও বেশি ফাইলের জন্য প্রাসঙ্গিক মেনু এন্ট্রিগুলি কাজ করতে হয় তবে এই বিকল্পটি সামঞ্জস্য করুন।
এই ত্বক সম্পর্কে আরও বিশদ পাওয়া যাবে এখানে ।
এনক্রিপশন প্রসঙ্গ মেনু

এতে অবস্থিত: প্রসঙ্গ মেনু
সক্ষম করা থাকলে, এনক্রিপ্ট এবং ডিক্রিপ্ট কমান্ডগুলি ফাইল এক্সপ্লোরারের ডান ক্লিক মেনুতে (প্রসঙ্গ মেনু) দৃশ্যমান হবে। আপনি যখন কোনও ফাইল বা ফোল্ডার নির্বাচন করেন, এটিকে ডান ক্লিক করুন এবং এনক্রিপ্ট চয়ন করুন, সেগুলি বিল্ট-ইন ইএফএস (এনক্রিপ্টিং ফাইল সিস্টেম) বৈশিষ্ট্যটি ব্যবহার করে এনক্রিপ্ট করা হবে এবং পরের বার যখন আপনি একটি এনক্রিপ্ট করা ফাইলটি ডান ক্লিক করবেন তখন ক্রিয়াটি ডিক্রিপ্টে পরিণত হবে।
এই ত্বক সম্পর্কে আরও বিশদ পাওয়া যাবে এখানে ।
এমএসআই ফাইলগুলির জন্য নিষ্ক্রিয় কমান্ড

এতে অবস্থিত: প্রসঙ্গ মেনু
আপনার যদি একটি এমএসআই প্যাকেজ থাকে, আপনি অ্যাপ্লিকেশনটি ইনস্টল না করে এর সামগ্রীগুলি বের করতে আগ্রহী হতে পারেন। আপনি এমএসআই ফাইলের প্রসঙ্গ মেনুতে একটি দরকারী কমান্ড 'সামগ্রীগুলি এক্সট্রাক্ট' যুক্ত করতে পারেন। এটি যুক্ত করতে এই বিকল্পটি ব্যবহার করুন। আপনি যদি এটি চালনা করেন তবে এটি বর্তমান ফোল্ডারে একটি নতুন ডিরেক্টরি 'প্যাকেজ_নাম.এমসি সূচি' তৈরি করবে এবং সেখানে প্যাকেজের সামগ্রীগুলি বের করবে।
এই ত্বক সম্পর্কে আরও বিশদ পাওয়া যাবে এখানে ।
ব্যক্তিগতকরণ মেনু

এতে অবস্থিত: প্রসঙ্গ মেনু
ডেস্কটপ প্রসঙ্গ মেনুতে একটি 'উপস্থিতি' সাবমেনু যুক্ত করতে এই বিকল্পটি সক্ষম করুন যার মধ্যে ডেস্কটপ ব্যাকগ্রাউন্ড, ডেস্কটপ আইকন, রঙ, স্ক্রিনসেভার এবং শব্দগুলির মতো সেটিংস অন্তর্ভুক্ত রয়েছে। উইন্ডোজ 10 এবং উইন্ডোজ 8 / উইন্ডোজ 8.1 এ, এই মেনুতে থাকা সমস্ত আইটেম ক্লাসিক উপস্থিতির বিকল্পগুলি খুলবে।
এই ত্বক সম্পর্কে আরও বিশদ পাওয়া যাবে এখানে ।
পর্দা শুরু করতে পিন

এতে অবস্থিত: প্রসঙ্গ মেনু
সমস্ত ফাইল এবং ফোল্ডারগুলির জন্য 'পিন টু স্টার্ট' প্রসঙ্গে মেনু কমান্ড সক্ষম বা অক্ষম করুন।
এই ত্বক সম্পর্কে আরও বিশদ পাওয়া যাবে এখানে ।
পাওয়ার প্ল্যান মেনু

এতে অবস্থিত: প্রসঙ্গ মেনু
ডেস্কটপ প্রসঙ্গ মেনুতে একটি 'পাওয়ার প্ল্যান' সাবমেনু যুক্ত করতে এই বিকল্পটি সক্ষম করুন যা আপনাকে এক ক্লিকে বিদ্যুৎ পরিকল্পনাটি স্যুইচ করার ক্ষমতা সরবরাহ করবে।
এই ত্বক সম্পর্কে আরও বিশদ পাওয়া যাবে এখানে ।
ডিফল্ট এন্ট্রি সরান

এতে অবস্থিত: প্রসঙ্গ মেনু
এখানে আপনি ফাইল এক্সপ্লোরারে ডিফল্টরূপে দৃশ্যমান বেশ কয়েকটি প্রসঙ্গের মেনু কমান্ড সরিয়ে ফেলতে পারেন। প্রসঙ্গ মেনু থেকে কমান্ডটি সরাতে উপযুক্ত বিকল্পটিতে টিক দিন।
এই ত্বক সম্পর্কে আরও বিশদ পাওয়া যাবে এখানে ।
প্রশাসক হিসাবে চালান

এতে অবস্থিত: প্রসঙ্গ মেনু
পছন্দসই ফাইল ধরণের 'অ্যাডমিনিস্ট্রেটর হিসাবে চালান' প্রসঙ্গ মেনু আইটেম যুক্ত করতে উপরের বিকল্পগুলি টিক দিন। এই ফাইলগুলির ডিফল্টরূপে এমন কোনও প্রসঙ্গ মেনু কমান্ড নেই। অ্যাডমিনিস্ট্রেটর হিসাবে এই ফাইলগুলি চালানোর ক্ষমতা রাখার জন্য এটি খুব দরকারী। এটি আপনাকে অনেক সময় বাঁচাতে পারে।
এই ত্বক সম্পর্কে আরও বিশদ পাওয়া যাবে এখানে ।
প্রশস্ত প্রসঙ্গ মেনু

এতে অবস্থিত: প্রসঙ্গ মেনু
উইন্ডোজ 10-এ, মাইক্রোসফ্ট ফাইল এক্সপ্লোরার, ডেস্কটপ এবং টাস্কবারের জন্য প্রসঙ্গ মেনুগুলির উপস্থিতি পরিবর্তন করে। উভয়ই, ডেস্কটপ এবং ফাইল এক্সপ্লোরার প্রসঙ্গ মেনু আইটেমগুলির মধ্যে প্রচুর স্থান সহ প্রশস্ত প্রসঙ্গ মেনু আইটেমগুলি পেয়েছিল।
উইন্ডোজ 8 বা উইন্ডোজ 7 এর মতো ডেস্কটপ এবং ফাইল এক্সপ্লোরার প্রসঙ্গ মেনুগুলির ক্লাসিক চেহারাতে ফিরিয়ে আনতে চেকবক্সটি টিক দিন।
এই ত্বক সম্পর্কে আরও বিশদ পাওয়া যাবে এখানে ।
উইন্ডোজ আপডেট যুক্ত করুন

এতে অবস্থিত: সেটিংস এবং নিয়ন্ত্রণ প্যানেল
নিয়ন্ত্রণ প্যানেল সিস্টেম এবং সুরক্ষা বিভাগের মধ্যে 'উইন্ডোজ আপডেট' লিঙ্কটি পুনরুদ্ধার করতে এই বিকল্পটি সক্ষম করুন। ডিফল্টরূপে, উইন্ডোজ 10 এ এই লিঙ্কটি অনুপস্থিত।
এই ত্বক সম্পর্কে আরও বিশদ পাওয়া যাবে এখানে ।
ইনসাইডার পৃষ্ঠা

এতে অবস্থিত: সেটিংস এবং নিয়ন্ত্রণ প্যানেল
সেটিংস অ্যাপ্লিকেশনটিতে একটি বিশেষ পৃষ্ঠা রয়েছে যা আপনাকে উইন্ডোজ ইনসাইডার প্রোগ্রামে যোগ দিতে এবং সর্বাধিক সদ্য যুক্ত হওয়া বৈশিষ্ট্যগুলি (এবং বাগগুলি) সহ প্রাক-রিলিজ বিল্ডগুলি গ্রহণ করতে দেয়। আপনি যদি উইন্ডোজ 10 এর একটি স্থিতিশীল সংস্করণ চালাচ্ছেন এবং ইনসাইডার পূর্বরূপ রিলিজে চেষ্টা করার ইচ্ছা না রাখেন, আপনি উইন্ডোজ ইনসাইডার প্রোগ্রাম পৃষ্ঠাটি সেটিংস অ্যাপ্লিকেশন থেকে আড়াল করতে পারেন। বিকল্পটি সক্ষম করুন এবং সেটিংস অ্যাপ্লিকেশনটি পুনরায় খুলুন।
এই ত্বক সম্পর্কে আরও বিশদ পাওয়া যাবে এখানে ।
পৃষ্ঠা ভাগ করুন

এতে অবস্থিত: সেটিংস এবং নিয়ন্ত্রণ প্যানেল
উইন্ডোজ 10 সেটিংস অ্যাপ্লিকেশনে একটি 'ভাগ করুন' পৃষ্ঠা নিয়ে আসে যা বাক্সের বাইরে দৃশ্যমান নয়। একবার সক্ষম হয়ে গেলে, এটি আপনাকে শেয়ার ফলকে দৃশ্যমান অ্যাপ্লিকেশনগুলি কাস্টমাইজ করার অনুমতি দেবে। উপরের চেকবক্সটি টিক দিন এবং সেটিংস অ্যাপ্লিকেশনটি আবার খুলুন। আপনি সিস্টেম বিভাগের আওতায় শেয়ার পৃষ্ঠাটি পাবেন।
এই ত্বক সম্পর্কে আরও বিশদ পাওয়া যাবে এখানে ।
সমস্ত বর্তমান আইটেমগুলির জন্য এটি করুন 'চেকবক্স

এতে অবস্থিত: ফাইল এক্সপ্লোরার
উপরের বিকল্পটি ব্যবহার করে, আপনি ফাইল অপারেশন সংঘাতের কথোপকথনে ডিফল্টরূপে 'সমস্ত বর্তমান আইটেমগুলির জন্য এটি করুন' চেকবক্স সক্ষম করতে পারেন। এই চেকবাক্সটি অনুলিপি / মুভ ফাইল কনফার্মেশন ডায়ালগে বা সংঘাতের সমাধান সংলাপে উপস্থাপন করা হয়েছে।
এই ত্বক সম্পর্কে আরও বিশদ পাওয়া যাবে এখানে ।
সংক্ষিপ্ত ওভারলে আইকন

এতে অবস্থিত: ফাইল এক্সপ্লোরার
ফোল্ডার বা কোনও ফাইলের নীল তীর ওভারলে আইকনটি ইঙ্গিত দেয় যে এটি ডিস্কের স্থান বাঁচাতে এনটিএফএস ফাইল সিস্টেম সংক্ষেপণ ব্যবহার করে সংকুচিত হয়েছে। আপনি যদি এই নীল ওভারলে আইকনটি দেখে সন্তুষ্ট না হন তবে আপনি এখানে এটি অক্ষম করতে পারেন।
এই ত্বক সম্পর্কে আরও বিশদ পাওয়া যাবে এখানে ।
দ্রুত অ্যাক্সেস আইটেমটি কাস্টমাইজ করুন

এতে অবস্থিত: ফাইল এক্সপ্লোরার
এখানে আপনি ফাইল এক্সপ্লোরারে দৃশ্যমান দ্রুত অ্যাক্সেস আইটেমটির নাম পরিবর্তন করতে এবং এর আইকন পরিবর্তন করতে পারেন।
এই ত্বক সম্পর্কে আরও বিশদ পাওয়া যাবে এখানে ।
এই পিসি ফোল্ডারগুলি কাস্টমাইজ করুন

এতে অবস্থিত: ফাইল এক্সপ্লোরার
এখানে আপনি এই পিসি থেকে ডিফল্ট ফোল্ডারগুলি সরিয়ে আনতে এবং সেখানে কাস্টম ফোল্ডার যুক্ত করতে পারেন। আপনি অ্যাপ্লিকেশন দ্বারা প্রদত্ত শেল লোকেশনগুলির বিশাল তালিকা থেকে অল টাস্ক (গডমোড) এর মতো কয়েকটি দুর্দান্ত শেল অবস্থান যুক্ত করতে পারেন।
ডিফল্ট ড্রাগ-এন-ড্রপ অ্যাকশন

এতে অবস্থিত: ফাইল এক্সপ্লোরার
ডিফল্ট ক্রিয়াটি সেট করুন যা আপনি এক্সপ্লোরারে বাম মাউস বোতামের সাহায্যে কোনও ফাইল বা একটি ফোল্ডার টেনে আনার সময় সম্পাদিত হবে।
এই ত্বক সম্পর্কে আরও বিশদ পাওয়া যাবে এখানে ।
অক্ষম করুন '- শর্টকাট' পাঠ্য

এতে অবস্থিত: ফাইল এক্সপ্লোরার
এই বৈশিষ্ট্যটি সক্ষম করার পরে আপনার তৈরি করা কোনও শর্টকাটের নামে '- শর্টকাট' পাঠ্য যুক্ত করা হবে না। '- শর্টকাট' প্রত্যয়টি পুনরুদ্ধার করতে, এই বিকল্পটি অনিক করুন বা 'পুনরায় সেট করুন ডিফল্ট' এ ক্লিক করুন। এটি বিদ্যমান শর্টকাটগুলিকে প্রভাবিত করবে না।
এই ত্বক সম্পর্কে আরও বিশদ পাওয়া যাবে এখানে ।
ড্রাইভ লেটারস

এতে অবস্থিত: ফাইল এক্সপ্লোরার
ড্রাইভ লেবেলের তুলনায় ড্রাইভের অক্ষরগুলি কীভাবে দেখানো হবে তা সেট করুন। উপরের তালিকা থেকে একটি বিকল্প চয়ন করুন এবং আপনার করা পরিবর্তনগুলি দেখতে এই পিসি / কম্পিউটার ফোল্ডারটি পুনরায় খুলুন।
এই ত্বক সম্পর্কে আরও বিশদ পাওয়া যাবে এখানে ।
স্বতঃপূরণ সক্ষম করুন

এতে অবস্থিত: ফাইল এক্সপ্লোরার
স্বয়ংক্রিয়তা সমাপ্তি বৈশিষ্ট্যটি স্বয়ংক্রিয়ভাবে প্রস্তাবিত পাঠ্যটি আপনি রান ডায়লগটিতে, অ্যাড্রেস বারে এবং অ্যাপ্লিকেশনগুলির ওপেন এবং সেভ ডায়লগগুলিতে স্বাক্ষর করে। এটি আপনাকে আপনার কাজের গতি বাড়ানোর এবং আপনার সময় সাশ্রয় করতে দেয়। যখন অটো সমাপ্তি সক্ষম হয়, তখন ফাইল এক্সপ্লোরার আপনি কী টাইপ করতে চলেছেন তা অনুমান করার চেষ্টা করে। এটি যখন সংরক্ষণ বা ওপেন ডায়ালগটি লোড করা হয় তখন ইনপুট ইতিহাস এবং খোলা ডিরেক্টরিটির বিষয়বস্তু বিশ্লেষণ করে। অটো সমাপ্তি বৈশিষ্ট্যটি ডিফল্টরূপে সক্ষম হয় না তবে আপনি সরবরাহিত বিকল্পটি ব্যবহার করে এটি চালু করতে পারেন।
এই ত্বক সম্পর্কে আরও বিশদ পাওয়া যাবে এখানে ।
ব্রিফকেস সক্ষম করুন

এতে অবস্থিত: ফাইল এক্সপ্লোরার
এখানে আপনি ফাইল এক্সপ্লোরারে ভাল পুরানো ব্রিফকেস বৈশিষ্ট্য পুনরুদ্ধার করতে পারেন। এটি কাজ করতে উপরের বিকল্পটি সক্ষম করুন। আপনি এটি সক্ষম করার পরে, কোনও ফোল্ডারে বা ডেস্কটপে ডান ক্লিক করুন এবং প্রসঙ্গ মেনু থেকে নতুন - ব্রিফকেস নির্বাচন করুন। যদি এই আইটেমটি আপনার জন্য উপস্থিত না হয়, তবে প্রসঙ্গ মেনুটি পুনরায় খোলার চেষ্টা করুন বা সাইন আউট করে আপনার উইন্ডোজ অ্যাকাউন্টে সাইন ইন করুন।
এই ত্বক সম্পর্কে আরও বিশদ পাওয়া যাবে এখানে ।
ফাইল এক্সপ্লোরার ফোল্ডার শুরু হচ্ছে

এতে অবস্থিত: ফাইল এক্সপ্লোরার
এখানে আপনি ফাইল এক্সপ্লোরারকে নিম্নলিখিত ফোল্ডারগুলির মধ্যে একটিতে খোলার জন্য কনফিগার করতে পারেন: দ্রুত অ্যাক্সেস, এই পিসি এবং ডাউনলোডগুলি। উইন্ডোজ সেটিংস ব্যবহার করে শেষ অবস্থানটি সেট করা যায় না।
এই ত্বক সম্পর্কে আরও বিশদ পাওয়া যাবে এখানে ।
নেভিগেশন ফলক - কাস্টম আইটেম

এতে অবস্থিত: ফাইল এক্সপ্লোরার
এখানে আপনি সিস্টেমের অবস্থানগুলি, কন্ট্রোল প্যানেল অ্যাপলেট বা ব্যবহারকারী ফোল্ডারগুলি এক্সপ্লোরারের নেভিগেশন প্যানে যোগ করতে পারেন।
নেভিগেশন ফলক - ডিফল্ট আইটেম

এতে অবস্থিত: ফাইল এক্সপ্লোরার
এক্সপ্লোরার নেভিগেশন ফলকে ডিফল্টরূপে দৃশ্যমান আইটেমগুলি এখানে লুকিয়ে রাখতে পারেন। আনটিক আইটেমগুলি আপনি আড়াল করতে চান। আইটেমগুলি আবার দৃশ্যমান করতে টিক দিন। দ্রষ্টব্য: উইন্ডোজ 10-এ, আপনি যদি অ্যাক্সেস অ্যাক্সেস অক্ষম করেন, ডান ফাইল এবং বাম পেনগুলির মধ্যে টানুন এবং ড্রপ করার ক্ষমতা আর কাজ করবে না। ফাইল এক্সপ্লোরারে এটি একটি সীমাবদ্ধতা।
শর্টকাট তীর

এতে অবস্থিত: ফাইল এক্সপ্লোরার
এক্সপ্লোরারে শর্টকাট ওভারলে আইকনটি কাস্টমাইজ করুন বা সরান। এটি এক্সপ্লোরার পুনরায় আরম্ভ করা প্রয়োজন।
এই ত্বক সম্পর্কে আরও বিশদ পাওয়া যাবে এখানে ।
প্রশাসনিক শেয়ার

অবস্থিত: নেটওয়ার্ক Network
ডিফল্টরূপে, উইন্ডোজ স্বয়ংক্রিয়ভাবে বিশেষ লুকানো প্রশাসনিক শেয়ার তৈরি করে যা প্রশাসক, প্রোগ্রাম এবং পরিষেবাগুলি কম্পিউটার পরিবেশ বা নেটওয়ার্ক পরিচালনা করতে ব্যবহার করতে পারে। এই বিশেষ ভাগ করা সংস্থানগুলি যেমন সি $, ডি $, অ্যাডমিন $ ইত্যাদি উইন্ডোজ এক্সপ্লোরার বা এই পিসি / কম্পিউটারে দৃশ্যমান নয়। কম্পিউটার ম্যানেজমেন্টে ভাগ করা ফোল্ডার সরঞ্জাম ব্যবহার করে আপনি এগুলি দেখতে পারেন। প্রশাসনিক শেয়ারগুলি অক্ষম করতে চেকবক্সটি অনিক করুন।
এই ত্বক সম্পর্কে আরও বিশদ পাওয়া যাবে এখানে ।
ইউএসি ওভার নেটওয়ার্ক ড্রাইভ

অবস্থিত: নেটওয়ার্ক Network
উন্নত অ্যাপ্লিকেশনগুলি থেকে ম্যাপযুক্ত নেটওয়ার্ক ড্রাইভে অ্যাক্সেস সক্ষম করুন। ডিফল্টরূপে এটি বন্ধ করা আছে, সুতরাং কোনও উন্নত অ্যাপ্লিকেশন আপনার ম্যাপযুক্ত নেটওয়ার্ক ড্রাইভ অ্যাক্সেস করতে পারে না।
এই ত্বক সম্পর্কে আরও বিশদ পাওয়া যাবে এখানে ।
মিটার সংযোগ হিসাবে ইথারনেট সেট করুন

অবস্থিত: নেটওয়ার্ক Network
ডিফল্টরূপে, উইন্ডোজ আপনাকে একটি মিটার সংযোগ হিসাবে ইথারনেট (ল্যান) সংযোগ সেট করার অনুমতি দেয় না। এই ক্ষমতাটি মোবাইল নেটওয়ার্ক এবং ওয়াই-ফাইতে সীমাবদ্ধ। এখানে আপনি এই বিধিনিষেধকে বাইপাস করতে পারেন। আপনার তারযুক্ত ল্যান সংযোগকে একটি মিটার সংযোগ হিসাবে সেট করতে বিকল্পটি টিক দিন।
এই ত্বক সম্পর্কে আরও বিশদ পাওয়া যাবে এখানে ।
টিসিপি / আইপি রাউটার

অবস্থিত: নেটওয়ার্ক Network
ওপেনভিপিএন এর মতো অ্যাপ্লিকেশনগুলির সাথে ব্যবহারের জন্য ট্রান্সমিশন কন্ট্রোল প্রোটোকল / ইন্টারনেট প্রোটোকল (টিসিপি / আইপি) ফরোয়ার্ডিং সক্ষম বা অক্ষম করুন। ডিফল্টরূপে, টিসিপি / আইপি ফরওয়ার্ডিং উইন্ডোজ ওএসে সক্ষম নয়।
অন্তর্নির্মিত প্রশাসক

এতে অবস্থিত: ব্যবহারকারীর অ্যাকাউন্টসমূহ
'প্রশাসক' নামের ডিফল্ট অ্যাকাউন্টটি উইন্ডোজ ভিস্তার পর থেকে অক্ষম এবং লুকানো রয়েছে। এখানে আপনি অন্তর্নির্মিত প্রশাসক অ্যাকাউন্ট সক্ষম বা অক্ষম করতে পারেন।
এই ত্বক সম্পর্কে আরও বিশদ পাওয়া যাবে এখানে ।
ক্লাসিক ইউএসি ডায়ালগ

এতে অবস্থিত: ব্যবহারকারীর অ্যাকাউন্টসমূহ
উইন্ডোজ 10 বার্ষিকী আপডেটের সাথে, মাইক্রোসফ্ট ইউএসি প্রম্পটের উপস্থিতি আপডেট করেছে। পরিমার্জিত ডায়ালগটি ইউনিভার্সাল (মেট্রো) অ্যাপ্লিকেশন থেকে ডায়ালগের মতো দেখায় এবং অপারেটিং সিস্টেমের সামগ্রিক সমতল চেহারা ফিট করে। নতুন ডায়লগটি অক্ষম করতে এবং পুরানো উইন্ডোজ 7 -র মতো চেহারা ফিরে পেতে এই বিকল্পটি সক্ষম করুন।
এই ত্বক সম্পর্কে আরও বিশদ পাওয়া যাবে এখানে ।
ইউএসি অক্ষম করুন

এতে অবস্থিত: ব্যবহারকারীর অ্যাকাউন্টসমূহ
ব্যবহারকারী অ্যাকাউন্ট নিয়ন্ত্রণ (ইউএসি) নিশ্চিতকরণ এবং প্রম্পটগুলি সক্ষম বা অক্ষম করুন। ইউএসি অক্ষম করা নিরাপদ নয়, তবে এটি উইন্ডোজকে কম বিরক্তিকর করে তোলে।
উইন্ডোজ 10-এ, ইউএসি অক্ষম করার ফলে মেট্রো অ্যাপ্লিকেশনগুলি মোটেও চালিত হবে না বা ত্রুটি ঘটবে। মাইক্রোসফ্ট এটি এইভাবে ডিজাইন করেছে।
এই ত্বক সম্পর্কে আরও বিশদ পাওয়া যাবে এখানে ।
অন্তর্নির্মিত প্রশাসকের জন্য ইউএসি সক্ষম করুন AC

এতে অবস্থিত: ব্যবহারকারীর অ্যাকাউন্টসমূহ
এখানে আপনি বিল্ট-ইন প্রশাসক অ্যাকাউন্টের জন্য ব্যবহারকারী অ্যাকাউন্ট নিয়ন্ত্রণ (ইউএসি) সক্ষম করতে পারবেন। আপনি যখন লুকানো প্রশাসক অ্যাকাউন্ট সক্ষম করবেন, এটি ইউএসি সক্ষম না করে পরিচালনা করবে। এটি কিছু উইন্ডোজ বৈশিষ্ট্যগুলি বিশেষত উইন্ডোজ ১০ এর মতো সাম্প্রতিক সংস্করণগুলিকে ভেঙে ফেলতে পারে আপনি প্রশাসক অ্যাকাউন্টের জন্য ইউএসি সক্ষম করে এটি ঠিক করতে পারেন।
এই ত্বক সম্পর্কে আরও বিশদ পাওয়া যাবে এখানে ।
উইন্ডোজ ডিফেন্ডার অক্ষম করুন

এতে অবস্থিত: উইন্ডোজ ডিফেন্ডার
এখানে আপনি উইন্ডোজ 10-এ উইন্ডোজ ডিফেন্ডারকে অক্ষম করতে পারেন নোট করুন যে নীতিটি এই বিকল্পের পিছনে ব্যবহৃত হয়েছে, তাই এটি উইন্ডোজ 10 এর কয়েকটি সংস্করণে কাজ নাও করতে পারে।
এই ত্বক সম্পর্কে আরও বিশদ পাওয়া যাবে এখানে ।
অবাঞ্ছিত সফ্টওয়্যার বিরুদ্ধে সুরক্ষা

এতে অবস্থিত: উইন্ডোজ ডিফেন্ডার
উইন্ডোজ ডিফেন্ডারে সম্ভাব্য অযাচিত সফ্টওয়্যার (পাস / অ্যাডওয়্যার) সনাক্তকরণ সক্ষম করা সম্ভব। উপরের চেকবক্সটি টিক দিন এবং আপনার পিসি পুনরায় চালু করুন।
এই ত্বক সম্পর্কে আরও বিশদ পাওয়া যাবে এখানে ।
উইন্ডোজ ডিফেন্ডার ট্রে আইকন

এতে অবস্থিত: উইন্ডোজ ডিফেন্ডার
উইন্ডোজ ডিফেন্ডার বিজ্ঞপ্তি অঞ্চল (সিস্টেম ট্রে) আইকনটি দৃশ্যমান করা সম্ভব। আপনি উইন্ডোজ ডিফেন্ডারে তাত্ক্ষণিকভাবে অ্যাক্সেসের জন্য বা কেবল এর স্থিতি নির্দেশ করতে এই আইকনটি ব্যবহার করতে পারেন। ডিফেন্ডার সক্ষম বা অক্ষম থাকলে আইকনটি দেখায়।
এই ত্বক সম্পর্কে আরও বিশদ পাওয়া যাবে এখানে ।
উইন্ডোজ ফটো ভিউয়ার সক্রিয় করুন

এতে অবস্থিত: উইন্ডোজ অ্যাপস
উইন্ডোজ 10-এ উইন্ডোজ ফটো ভিউয়ার সক্ষম করতে, 'অ্যাক্টিভেট ...' বোতামটি ক্লিক করুন এবং 'ডিফল্ট প্রোগ্রাম সেট করুন' উইন্ডোতে এর ডিফল্ট সেট করুন। উইন্ডোজ ফটো ভিউয়ারে স্ক্রোল করুন এবং 'এই প্রোগ্রামের জন্য ডিফল্ট চয়ন করুন' বোতামটি ক্লিক করুন।
এই ত্বক সম্পর্কে আরও বিশদ পাওয়া যাবে এখানে ।
স্টোর অ্যাপ্লিকেশনগুলিকে অটো আপডেট করুন

এতে অবস্থিত: উইন্ডোজ অ্যাপস
ডিফল্টরূপে, উইন্ডোজ 10-এ উইন্ডোজ স্টোর ইনস্টলড এবং বিধানযুক্ত অ্যাপ্লিকেশনগুলিতে আপডেট ডাউনলোড করতে সেট করা আছে। এটি প্রচারিত অ্যাপসও ডাউনলোড করে। এই আচরণটি অক্ষম করতে এবং উইন্ডোজ 10কে স্বয়ংক্রিয় আপডেট বা স্বয়ংক্রিয়-ডাউনলোড স্টোর অ্যাপ্লিকেশনগুলি থেকে প্রতিরোধ করতে উপরের বিকল্পটি ব্যবহার করুন। এটি আপনার ডিস্কের স্থান, পিসি রিসোর্স এবং ব্যান্ডউইদথ সংরক্ষণ করতে পারে তবে স্টোর অ্যাপ্লিকেশনগুলির পুরানো সংস্করণগুলি শেষ করতে পারে যা আপনাকে ম্যানুয়ালি আপডেট করতে হবে।
এই ত্বক সম্পর্কে আরও বিশদ পাওয়া যাবে এখানে ।
কর্টানা অক্ষম করুন

এতে অবস্থিত: উইন্ডোজ অ্যাপস
কর্টানা হ'ল উইন্ডোজ ১০ এর সাথে একত্রিত একটি ডিজিটাল সহকারী যা আপনি ভয়েস কমান্ড ব্যবহার করে এটি নিয়ন্ত্রণ করতে পারেন বা ওয়েব থেকে বিভিন্ন তথ্য সন্ধান করতে বা আপনার কম্পিউটারে নির্দিষ্ট কিছু কাজ স্বয়ংক্রিয় করতে তার অনুসন্ধান বাক্সে টাইপ করতে পারেন। আপনি যদি এটি ব্যবহার করার পরিকল্পনা না করেন তবে কর্টানা অক্ষম করতে এই চেকবক্সটি টিক দিন।
এই ত্বক সম্পর্কে আরও বিশদ পাওয়া যাবে এখানে ।
উইন্ডোজ কালি কর্মক্ষেত্র অক্ষম করুন

এতে অবস্থিত: উইন্ডোজ অ্যাপস
উইন্ডোজ 10 বার্ষিকী আপডেটে একটি নতুন উইন্ডোজ কালি বৈশিষ্ট্য অন্তর্ভুক্ত। এটি ট্যাবলেট ব্যবহারকারীদের যাদের কলম বা স্টাইলাস রয়েছে তাদের কাগজে লেখা হিসাবে তাদের ডিভাইসে লিখতে দেয়। যদি ডিভাইসটির মাধ্যমে পেন সমর্থনটি উইন্ডোজ 10 দ্বারা স্বীকৃত হয় তবে এটি স্বয়ংক্রিয়ভাবে বিজ্ঞপ্তি অঞ্চলের (সিস্টেম ট্রে) কাছাকাছি টাস্কবারের উইন্ডোজ কালি বোতামটি দেখায়। যদি আপনি উইন্ডোজ কালিটি দরকারী না পান তবে এটি অক্ষম করতে চেকবক্সটি টিক দিন।
এই ত্বক সম্পর্কে আরও বিশদ পাওয়া যাবে এখানে ।
এজ ডাউনলোড ফোল্ডার

এতে অবস্থিত: উইন্ডোজ অ্যাপস
ডাউনলোড ফোল্ডারটি সরানো ছাড়াই মাইক্রোসফ্ট এজের জন্য ডিফল্ট ডাউনলোডের অবস্থান সেট করুন। সুতরাং এটি মাইক্রোসফ্ট এজ ব্রাউজারের জন্য আলাদাভাবে সেট করা হবে, আপনি যদি একই সাথে বিভিন্ন ব্রাউজার ব্যবহার করেন তবে তা কার্যকর হতে পারে।
এই ত্বক সম্পর্কে আরও বিশদ পাওয়া যাবে এখানে ।
ক্লাসিক পেইন্ট সক্ষম করুন

এতে অবস্থিত: উইন্ডোজ অ্যাপস
উইন্ডোজ 10 ক্রিয়েটর আপডেট দিয়ে শুরু করে, মাইক্রোসফ্ট ভাল পুরানো পেইন্ট অ্যাপটি এনে এনে একটি নতুন আধুনিক অ্যাপ 'পেইন্ট 3 ডি' দিয়ে প্রতিস্থাপন করেছে। আপনি যদি উইন্ডোজ 10 এ ক্লাসিক এমএস পেইন্ট অ্যাপটি ফিরে পেতে চান তবে এই বিকল্পটি চালু করুন। কাজ করে না? 'বিকল্প সমাধান' লিঙ্কটি ক্লিক করুন।
এই ত্বক সম্পর্কে আরও বিশদ পাওয়া যাবে এখানে ।
অযাচিত অ্যাপস বন্ধ করুন

এতে অবস্থিত: উইন্ডোজ অ্যাপস
উইন্ডোজ 10 স্বয়ংক্রিয়ভাবে উইন্ডোজ স্টোর থেকে অ্যাপ্লিকেশন ইনস্টল করে কারণ সেগুলির মধ্যে কিছু প্রচার করতে চায়। এই অ্যাপ্লিকেশনগুলি বর্তমানে সাইন ইন থাকা ব্যবহারকারীদের জন্য ইনস্টল করা আছে। আপনি যখন ইন্টারনেটে সংযুক্ত থাকবেন তখন উইন্ডোজ 10 স্বয়ংক্রিয়ভাবে বেশ কয়েকটি স্টোর অ্যাপ্লিকেশন ডাউনলোড এবং ইনস্টল করবে। এই মেট্রো অ্যাপ্লিকেশনগুলির জন্য টাইলস বা ইউনিভার্সাল অ্যাপ্লিকেশনগুলি হঠাৎ একটি প্রগতি বার সহ উইন্ডোজ 10 স্টার্ট মেনুতে প্রদর্শিত হয় যা সেগুলি ডাউনলোড হচ্ছে। ক্যান্ডি ক্রাশ সোডা সাগা বা টুইটার সেই অ্যাপগুলির ভাল উদাহরণ।
এই বিরক্তিকর বৈশিষ্ট্যটি অক্ষম করতে উপরের বিকল্পটি টিক দিন।
এই ত্বক সম্পর্কে আরও বিশদ পাওয়া যাবে এখানে ।
অ্যাপ স্যুইচার হোভার সময়সীমা

এতে অবস্থিত: উইন্ডোজ 8 আধুনিক ইউআই
মাউস পয়েন্টারটি স্ক্রিনের কোণায় গেলে দুর্ঘটনাক্রমে প্রদর্শিত হওয়া থেকে আপনি অ্যাপ পরিবর্তনকারীকে (স্ক্রিনের উপরের বাম কোণে যে ক্ষুদ্র থাম্বনেলটি) আটকাতে পারেন। ক্লাসিক ডেস্কটপ, স্টার্ট স্ক্রিন এবং আধুনিক অ্যাপ্লিকেশনগুলির জন্য অ্যাপস স্যুইচার হোভার টাইমআউট সেট করুন। পরিবর্তনগুলি কার্যকর হওয়ার জন্য ফাইল এক্সপ্লোরার পুনরায় চালু করা দরকার।
এই ত্বক সম্পর্কে আরও বিশদ পাওয়া যাবে এখানে ।
চার্মস বার হোভার সময়সীমা

এতে অবস্থিত: উইন্ডোজ 8 আধুনিক ইউআই
মাউস পয়েন্টারটি স্ক্রিনের কোণে গেলে আপনি চার্মস বারটি দুর্ঘটনাক্রমে প্রদর্শিত হতে বাধা দিতে পারেন। ক্লাসিক ডেস্কটপ, স্টার্ট স্ক্রিন এবং আধুনিক অ্যাপ্লিকেশনগুলির জন্য চার্মস বারের হোভার টাইমআউট সেট করুন। পরিবর্তনগুলি কার্যকর হওয়ার জন্য ফাইল এক্সপ্লোরার পুনরায় চালু করা দরকার।
এই ত্বক সম্পর্কে আরও বিশদ পাওয়া যাবে এখানে ।
আধুনিক অ্যাপ বন্ধ করার বিকল্পগুলি

এতে অবস্থিত: উইন্ডোজ 8 আধুনিক ইউআই
একটি আধুনিক অ্যাপ্লিকেশন বন্ধ করতে উপরে থেকে নীচের দিকে টানতে হবে এমন দূরত্ব হ্রাস করতে স্লাইডারগুলিকে সামঞ্জস্য করুন। আপনি ফ্লিপ-থেকে-বন্ধ বৈশিষ্ট্যটিও গতি বাড়িয়ে তুলতে পারেন। উইন্ডোজ 8.1 এ, আপনি যদি কোনও অ্যাপ্লিকেশনটিকে নীচে টেনে না টান এবং অ্যাপ্লিকেশনটির থাম্বনেলটি ফ্লিপ না হয় তবে অ্যাপ্লিকেশনগুলি সম্পূর্ণরূপে প্রস্থান করে না। পরিবর্তনগুলি কার্যকর হওয়ার জন্য ফাইল এক্সপ্লোরার পুনরায় চালু করা দরকার।
এই ত্বক সম্পর্কে আরও বিশদ পাওয়া যাবে এখানে ।
আধুনিক অ্যাপ বন্ধ করার বিকল্পগুলি

এতে অবস্থিত: উইন্ডোজ 8 আধুনিক ইউআই
একটি আধুনিক অ্যাপ্লিকেশন বন্ধ করতে উপরে থেকে নীচের দিকে টানতে হবে এমন দূরত্ব হ্রাস করতে স্লাইডারগুলিকে সামঞ্জস্য করুন। পরিবর্তনগুলি কার্যকর হওয়ার জন্য ফাইল এক্সপ্লোরার পুনরায় চালু করা দরকার।
এই ত্বক সম্পর্কে আরও বিশদ পাওয়া যাবে এখানে ।
স্ক্রিন পাওয়ার বোতাম শুরু করুন

এতে অবস্থিত: উইন্ডোজ 8 আধুনিক ইউআই
স্টার্ট স্ক্রিনে পাওয়ার বোতামটি দেখান বা লুকান।
এই ত্বক সম্পর্কে আরও বিশদ পাওয়া যাবে এখানে ।
পাসওয়ার্ড প্রকাশ বাটন অক্ষম করুন

এ অবস্থিত: গোপনীয়তা
উইন্ডোজ লগইন স্ক্রিনে, এজ এবং ইন্টারনেট এক্সপ্লোরারে, একটি বোতাম রয়েছে যা ব্যবহারকারীর একটি পাসওয়ার্ড পাঠ্য বাক্সে পাসওয়ার্ড প্রকাশ করতে দেয়। আপনি যদি নিজের পাসওয়ার্ডটি প্রবেশ করে রেখেছেন তবে সঠিকভাবে প্রবেশ করিয়েছেন কিনা তা নিশ্চিত না হলে টাইপ করা পাসওয়ার্ডটি দেখতে আপনি পাসওয়ার্ডের পাঠ্য ক্ষেত্রের শেষে আই আইকনটি দিয়ে এই বোতামটি ক্লিক করতে পারেন। এখানে আপনি এই বৈশিষ্ট্যটি অক্ষম করতে পারেন। যে কারণে আপনি এটি অক্ষম করতে চাইতে পারেন তা অতিরিক্ত সুরক্ষার জন্য। এটি একবার অক্ষম হয়ে গেলে, আপনি নিশ্চিত হতে পারেন যে আপনার পাসওয়ার্ডটি প্রকাশ করতে অন্য কেউ দ্রুত বোতামটি ক্লিক করতে সক্ষম নয়। পাসওয়ার্ড উদ্ঘাটন বোতামটি অক্ষম করতে উপরের বিকল্পটি সক্ষম করুন।
এই ত্বক সম্পর্কে আরও বিশদ পাওয়া যাবে এখানে ।
টেলিমেট্রি অক্ষম করুন

এ অবস্থিত: গোপনীয়তা
উইন্ডোজ 10 এখন টেলিমেট্রি বৈশিষ্ট্যটি ডিফল্টরূপে সক্ষম হয়েছে যা সমস্ত ধরণের ব্যবহারকারীর ক্রিয়াকলাপ সংগ্রহ করে এবং এটি মাইক্রোসফ্টে প্রেরণ করে। উইন্ডোজ 10 আপনাকে গুপ্তচরবৃত্তি করা থেকে বিরত রাখতে উপরের বিকল্পটি সক্ষম করুন।
এই ত্বক সম্পর্কে আরও বিশদ পাওয়া যাবে এখানে ।
টুইটারে কীভাবে নাম পরিবর্তন করবেন
নিবন্ধিত মালিককে পরিবর্তন করুন

এ অবস্থিত: সরঞ্জাম
উইন্ডোজ ইনস্টল করা হলে, এটি সেই ব্যক্তির নাম সংরক্ষণ করে যার কাছে এটি অনুমোদিত এবং তার সংস্থা। আপনি তাদের 'উইন্ডোজ সম্পর্কে' (winver.exe) কথোপকথনে দেখতে পারেন। এখানে আপনি এই মানগুলি অন্য কিছুতে পরিবর্তন করতে পারেন।
এই ত্বক সম্পর্কে আরও বিশদ পাওয়া যাবে এখানে ।
উন্নত শর্টকাট

এ অবস্থিত: সরঞ্জাম
ইউএসি অনুরোধ ছাড়াই উন্নত একটি অ্যাপ চালানোর জন্য একটি শর্টকাট তৈরি করুন।
দ্রষ্টব্য: এই কৌশলটি 'স্ট্যান্ডার্ড' ব্যবহারকারীর অ্যাকাউন্টগুলির জন্য কাজ করবে না
এই ত্বক সম্পর্কে আরও বিশদ পাওয়া যাবে এখানে ।
আইকন ক্যাশে পুনরায় সেট করুন

এ অবস্থিত: সরঞ্জাম
যদি ফাইল এক্সপ্লোরারে আইকনগুলি অদ্ভুত বা ভাঙা দেখায় তবে আপনার আইকন ক্যাশেটি দূষিত হয়ে উঠতে পারে। উইন্ডোজ সমস্ত সংস্করণে এই সমস্যাটি খুব সাধারণ। এটি ঠিক করতে উপরের বোতামটি ক্লিক করুন।
এই ত্বক সম্পর্কে আরও বিশদ পাওয়া যাবে এখানে ।
ক্লাসিক ক্যালকুলেটর

এতে অবস্থিত: ক্লাসিক অ্যাপ্লিকেশন পান
উইন্ডোজ 10-এ, মাইক্রোসফ্ট ভাল পুরানো ক্যালকুলেটর অ্যাপ্লিকেশনটি এনেছে এবং এটি একটি নতুন ইউনিভার্সাল অ্যাপ্লিকেশন দিয়ে প্রতিস্থাপন করেছে। আপনি যদি উইন্ডোজ 10 এ ক্লাসিক ক্যালকুলেটর অ্যাপটি ফিরে পেতে চান তবে এটি সম্ভব। উইন্ডোজ 10 এবং উইন্ডোজ 10-এ উইন্ডোজ 7 থেকে ক্যালকুলেটর পেতে উপরের লিঙ্কটি ক্লিক করুন।
উইন্ডোজ 7 থেকে ক্লাসিক গেমস

এতে অবস্থিত: ক্লাসিক অ্যাপ্লিকেশন পান
উইন্ডোজ-তে নতুন, চকচকে গ্রাফিক্স সহ ক্লাসিক কার্ড গেমস এবং দাবা টাইটানস, মাহজং টাইটানস এবং পার্বেল প্লেসের মতো ভিস্তার কিছু দুর্দান্ত নতুন গেম সহ দুর্দান্ত, সুন্দর গেমগুলির একটি সেট ছিল। কোনও কারণে, মাইক্রোসফ্ট এই গেমগুলি বন্ধ করার সিদ্ধান্ত নিয়েছে এবং পরিবর্তে স্টোর থেকে বিজ্ঞাপন সহ স্ফীত আধুনিক গেমগুলি সরবরাহ করে। উইন্ডোজ 8 এবং উইন্ডোজ 10 এ উইন্ডোজ 7 গেমগুলি ফিরে পেতে উপরের লিঙ্কটিতে ক্লিক করুন!
ক্লাসিক স্টিকি নোটস

এতে অবস্থিত: ক্লাসিক অ্যাপ্লিকেশন পান
উইন্ডোজ 10 বার্ষিকী আপডেটের সাথে মাইক্রোসফ্ট ক্লাসিক ডেস্কটপ অ্যাপ 'স্টিকি নোটস' বন্ধ করে দিয়েছে। এখন, এর জায়গাটি একই নাম সহ একটি নতুন অ্যাপ দ্বারা নেওয়া হয়েছে। নতুন স্টিকি নোটস অ্যাপটি একটি ইউনিভার্সাল (ইউডাব্লুপি) অ্যাপ্লিকেশন, যা বিভিন্ন বৈশিষ্ট্য নিয়ে আসে। ক্লাসিক অ্যাপটি উল্লেখযোগ্যভাবে কম সিস্টেম সংস্থান গ্রহণ করে। এটি অবিলম্বে শুরু হয় এবং আরও দ্রুত কাজ করে। উইন্ডোজ 10 এ ক্লাসিক স্টিকি নোটগুলি ফিরে পেতে উপরের লিঙ্কটিতে ক্লিক করুন!
ক্লাসিক টাস্ক ম্যানেজার এবং এমএসকনফিগ

এতে অবস্থিত: ক্লাসিক অ্যাপ্লিকেশন পান
উইন্ডোজ ৮ এ নতুন টাস্ক ম্যানেজার অ্যাপটি চালু হয়েছিল উইন্ডোজ 10 একই টাস্ক ম্যানেজার অ্যাপের সাথে আসে। যদিও এর কিছু ফাংশন খারাপ না, পারফরম্যান্স গ্রাফের মতো, সম্ভবত এটির প্রয়োজন নেই। পুরানো টাস্ক ম্যানেজারটি দ্রুত, বাগ-মুক্ত এবং অনেক ব্যবহারকারীর জন্য কার্য পরিচালনার আরও নির্ভরযোগ্য ওয়ার্কফ্লো সরবরাহ করে। কোনও সিস্টেম ফাইল প্রতিস্থাপন বা অনুমতি পরিবর্তন না করে এটিকে ফিরে পেতে, উপরের লিঙ্কটিতে ক্লিক করুন।
ডেস্কটপ গ্যাজেট

এতে অবস্থিত: ক্লাসিক অ্যাপ্লিকেশন পান
উইন্ডোজ 8 আরটিএম থেকে ডেস্কটপ গ্যাজেটস এবং সাইডবার অনুপস্থিত। তবে, অনেক ব্যবহারকারী এখনও তাদের পছন্দ করেন এবং তাদের আবার উইন্ডোজ 8 এবং উইন্ডোজ 10 এ পেয়ে খুশি হবেন আপনি যদি সেই ব্যবহারকারীদের মধ্যে একজন হন তবে ডেস্কটপ গ্যাজেটগুলি ফিরে পেতে উপরের লিঙ্কটিতে ক্লিক করুন।