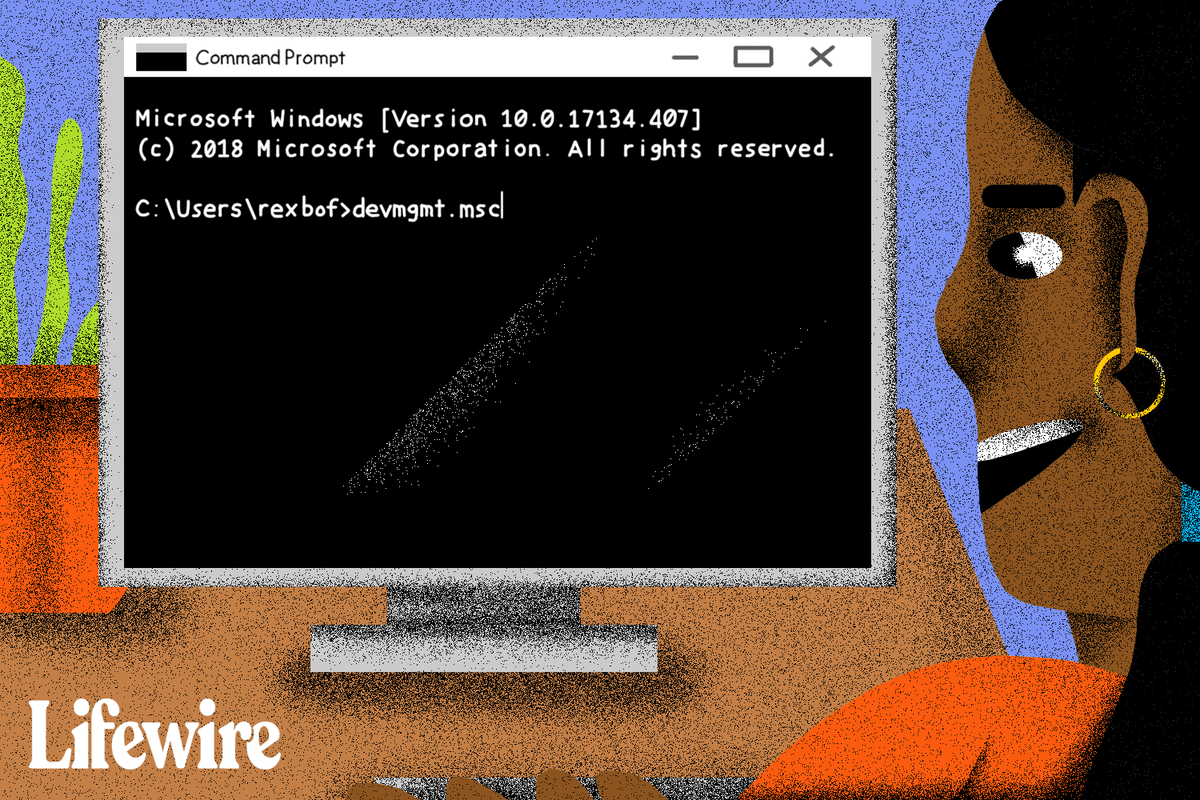আপনি যদি আপনার নেটওয়ার্কে অন্য ডিভাইসের সাথে সংযোগ করতে চান তবে আপনাকে Microsoft উইন্ডোর নেটওয়ার্ক আবিষ্কার বৈশিষ্ট্যটি চালু করতে হবে। বেশিরভাগ Microsoft ডিভাইস আপনাকে প্রথমবার কোনো নেটওয়ার্কের সাথে সংযোগ করার সময় অন্যান্য ডিভাইস (যেমন প্রিন্টার) সাথে সংযোগ করার বিকল্প অফার করে। এটি ধারণার দিকে নিয়ে যেতে পারে যে নেটওয়ার্ক আবিষ্কার সর্বদা চালু থাকে।

কিন্তু তা নয়।
ইকো ডট ফায়ার স্টিকের সাথে সংযুক্ত করুন
নেটওয়ার্ক আবিষ্কার Windows 10 এবং Windows 11 উভয় ক্ষেত্রেই বন্ধ করা যেতে পারে৷ ধন্যবাদ, এটিকে আবার চালু করতে আপনি ব্যবহার করতে পারেন এমন বেশ কয়েকটি পদ্ধতি রয়েছে৷
Windows 11-এ নেটওয়ার্ক ডিসকভারি বন্ধ হয়ে গেছে
উইন্ডোজ 11-এ নেটওয়ার্ক আবিষ্কার বন্ধ হওয়ার বিভিন্ন কারণ রয়েছে। এর মধ্যে কয়েকটি আপনার ডিভাইসের সাথে সম্পর্কিত যেখানে অন্যান্য কারণগুলির সাথে আপনার ফায়ারওয়ালের কিছু সম্পর্ক থাকতে পারে। নেটওয়ার্ক আবিষ্কারকে আবার চালু করার চেষ্টা করার জন্য এখানে তিনটি সমস্যা সমাধানের কৌশল রয়েছে।
আপনার উন্নত সেটিংস কনফিগার করুন
আপনার উন্নত সেটিংস পরিবর্তন করা মূল বিষয় হতে পারে যদি আপনার নেটওয়ার্ক আবিষ্কারটি পুনরায় সক্রিয় করার প্রচেষ্টা সত্ত্বেও বন্ধ থাকে। প্রথমে, আপনাকে কম্পিউটার ম্যানেজমেন্টের পরিষেবা বিভাগে নেভিগেট করতে হবে।
- উইন্ডোজ স্টার্ট মেনু আইকনে ডান-ক্লিক করুন এবং পপ-আপ বক্স থেকে 'কম্পিউটার ম্যানেজমেন্ট' নির্বাচন করুন।

- 'পরিষেবা এবং অ্যাপ্লিকেশনগুলি' খুঁজুন, তারপরে এটির সাথে সংযুক্ত ড্রপ-ডাউন আইকনে ক্লিক করুন।

- বর্ধিত দৃশ্যে মেনু খুলতে 'পরিষেবা' নির্বাচন করুন। এই দৃশ্যটিকে স্ট্যান্ডার্ড মোডে ফিরিয়ে আনতে আপনি পপ-আপের নীচে 'স্ট্যান্ডার্ড' বোতামে ক্লিক করতে পারেন।

এরপরে, আপনি আপনার ডোমেন নেম সার্ভার (DNS) দিয়ে শুরু করে কয়েকটি উন্নত সেটিংস পরীক্ষা করবেন:
- পরিষেবা পৃষ্ঠায় 'DNS ক্লায়েন্ট'-এ নেভিগেট করুন এবং নিশ্চিত করুন যে এটি স্ট্যাটাস কলামে 'চলমান' বলে৷

- এটি 'স্বয়ংক্রিয়' এ সেট করা হয়েছে তা নিশ্চিত করতে স্টার্টআপ টাইপ কলামটি দেখুন।

আপনার DNS স্থিতি নিশ্চিত হওয়ার সাথে সাথে, আপনি একটি 'ফাংশন ডিসকভারি রিসোর্স পাবলিকেশন' পরিষেবাতে যান:
- পরিষেবার পপ-আপ বক্সে থাকাকালীন, 'ফাংশন আবিষ্কার রিসোর্স পাবলিকেশন' সনাক্ত করুন৷ এটি 'DNS ক্লায়েন্ট' এর নীচে কয়েকটি সারি হওয়া উচিত।

- এটির স্টার্টআপ টাইপ কলামটি 'ম্যানুয়াল,' 'স্বয়ংক্রিয়,' বা 'অক্ষম করা হয়েছে' লেখা আছে কিনা তা পরীক্ষা করে দেখুন। আদর্শভাবে, এটি 'স্বয়ংক্রিয়' পড়া উচিত।

- যদি কলামটি 'স্বয়ংক্রিয়' না বলে, তবে বৈশিষ্ট্য পপ-আপ বক্স খুলতে শব্দটিতে ডাবল ক্লিক করুন।

- 'সাধারণ' ট্যাবে থাকুন এবং স্টার্টআপ টাইপ ড্রপ-ডাউন বক্স থেকে 'স্বয়ংক্রিয়' নির্বাচন করুন।

- 'প্রয়োগ করুন' এ ক্লিক করুন।

- এই কার্যকারিতা চালু করতে 'স্টার্ট' নির্বাচন করুন। আপনি পরিষেবার স্থিতি 'চলমান'-এ পরিবর্তন দেখতে পাবেন।

এখন যেহেতু 'ফাংশন ডিসকভারি রিসোর্স পাবলিকেশন' সক্রিয় আছে, আপনি 'SSDP ডিসকভারি' পরিষেবার স্ট্যাটাস এবং স্টার্টআপ সেটিংস চেক করতে এগিয়ে যাবেন।
- 'পরিষেবা' এলাকায় অবস্থান করে, 'SSDP আবিষ্কার' এ স্ক্রোল করুন।

- পরীক্ষা করুন যে এর স্থিতি 'চলমান' এবং স্টার্টআপের ধরন 'স্বয়ংক্রিয়'।

- যদি স্টার্টআপ টাইপ 'স্বয়ংক্রিয়' না হয়, 'SSDP আবিষ্কার' ডাবল ক্লিক করুন এবং 'সাধারণ' ট্যাবে নেভিগেট করুন।

- স্টার্টআপ টাইপ ড্রপ-ডাউন বক্স থেকে 'স্বয়ংক্রিয়' নির্বাচন করুন।

- 'প্রয়োগ করুন' এ ক্লিক করুন।

চেক করার জন্য সর্বশেষ উন্নত সেটিংস হল 'UPnP ডিভাইস হোস্ট' পরিষেবা:
কীভাবে ট্যাবলেটে কোডি ডাউনলোড করবেন
- কম্পিউটার ম্যানেজমেন্টের 'পরিষেবা' বিভাগে 'UPnP ডিভাইস হোস্ট' খুঁজুন।

- এটির স্টার্টআপের ধরনটি 'স্বয়ংক্রিয়' কিনা তা পরীক্ষা করে দেখুন। যদি এটি না হয়, 'UPnP ডিভাইস হোস্ট' ডাবল-ক্লিক করুন।

- 'সাধারণ' ট্যাবে যান এবং স্টার্টআপ টাইপ ড্রপ-ডাউন থেকে 'স্বয়ংক্রিয়' নির্বাচন করুন।

- 'প্রয়োগ করুন' নির্বাচন করুন।

এই সমস্ত উন্নত ফাংশনগুলি চলমান এবং আপনি যখন আপনার কম্পিউটার বুট আপ করেন তখন স্বয়ংক্রিয়ভাবে শুরু হতে সেট করার সাথে, শুধুমাত্র কাজটি বাকি থাকে Windows 11-এ নেটওয়ার্ক আবিষ্কার শুরু করা।
- উইন্ডোজ 11 অনুসন্ধান আইকন নির্বাচন করুন, যা একটি ম্যাগনিফাইং গ্লাসের মতো দেখায়।

- অনুসন্ধান বারে 'কন্ট্রোল প্যানেল' টাইপ করুন এবং এটি প্রদর্শিত হলে 'কন্ট্রোল প্যানেল' আইকনে ক্লিক করুন।

- 'নেটওয়ার্ক এবং ইন্টারনেট' নির্বাচন করুন।

- 'নেটওয়ার্ক এবং শেয়ারিং সেন্টার' এ ক্লিক করুন।

- পৃষ্ঠার বাম দিক থেকে 'উন্নত শেয়ারিং সেটিংস পরিবর্তন করুন' নির্বাচন করুন।

- 'নেটওয়ার্ক আবিষ্কার চালু করুন' ক্লিক করুন এবং 'পরিবর্তনগুলি সংরক্ষণ করুন' টিপুন।

আপনার ডিভাইসে নেটওয়ার্ক আবিষ্কার শুরু হওয়া উচিত। তদ্ব্যতীত, আপনি যখনই ডিভাইসটি বুট করবেন তখন এটি স্বয়ংক্রিয়ভাবে শুরু হওয়া উচিত।
নেটওয়ার্ক আবিষ্কারের অনুমতি দিতে ফায়ারওয়াল সেটিংস পরিবর্তন করুন
যদি আপনার নেটওয়ার্ক আবিষ্কারের সমস্যাগুলি উন্নত সেটিংসের সাথে সম্পর্কিত না হয়, তাহলে আপনার ফায়ারওয়ালে সমস্যা হতে পারে। উইন্ডোজ 11 এর ডিফল্ট উইন্ডোজ ডিফেন্ডার ফায়ারওয়ালের মাধ্যমে কীভাবে নেটওয়ার্ক আবিষ্কারের অনুমতি দেওয়া যায় তা এখানে রয়েছে:
- স্ক্রিনের নীচে ম্যাগনিফাইং গ্লাস আইকনে ক্লিক করুন এবং অনুসন্ধান বারে 'উইন্ডো ডিফেন্ডার ফায়ারওয়াল' টাইপ করুন।

- ম্যাচগুলি থেকে 'উইন্ডোজ ডিফেন্ডার ফায়ারওয়াল' আইকনটি নির্বাচন করুন৷

- স্ক্রিনের বাম দিকে 'উইন্ডোজ ডিফেন্ডার ফায়ারওয়ালের মাধ্যমে একটি অ্যাপ বা বৈশিষ্ট্যকে অনুমতি দিন' নির্বাচন করুন।

- 'নেটওয়ার্ক আবিষ্কার' এ নেভিগেট করুন এবং 'ব্যক্তিগত' এবং 'সর্বজনীন' উভয় বাক্সে টিক দিন।

- 'ঠিক আছে' ক্লিক করুন।

একটি Windows 10 পিসিতে নেটওয়ার্ক আবিষ্কার বন্ধ করা হয়েছে
Windows 11-এর ফিক্সগুলি Windows 10-এর জন্যও কাজ করে, ধাপগুলি বেশিরভাগই একই। ফায়ারওয়াল সেটিংস এবং উন্নত সেটিংস পরিবর্তন করা Windows 10 এ কাজ না করলে এখানে আরও দুটি পদ্ধতি আপনি চেষ্টা করতে পারেন।
আপনার উন্নত শেয়ারিং সেটিংস পরিবর্তন করুন
আপনার কম্পিউটারের উন্নত শেয়ারিং সেটিংসে নেটওয়ার্ক আবিষ্কার বন্ধ হয়ে যেতে পারে। এই সমস্যাটি কীভাবে সমাধান করা যায় তা এখানে।
- উইন্ডোজ কী ক্লিক করুন এবং অনুসন্ধান বারে 'কন্ট্রোল প্যানেল' অনুসন্ধান করুন।

- কন্ট্রোল প্যানেল খুলুন এবং 'নেটওয়ার্ক এবং ইন্টারনেট' নির্বাচন করুন।

- 'নেটওয়ার্ক এবং শেয়ারিং সেন্টার' এ নেভিগেট করুন।

- বাম দিকের ফলক থেকে 'উন্নত শেয়ারিং সেটিংস পরিবর্তন করুন' নির্বাচন করুন।

- 'ব্যক্তিগত'-এ নেভিগেট করুন এবং 'নেটওয়ার্ক আবিষ্কার চালু করুন'-এর পাশের বাক্সে টিক দিন।

- 'নেটওয়ার্ক-সংযুক্ত ডিভাইসগুলির স্বয়ংক্রিয় সেটআপ চালু করুন' এর পাশের বাক্সটি চেক করুন৷

এছাড়াও আপনি নিশ্চিত করতে চাইতে পারেন যে আপনার প্রিন্টার এই বিভাগ থেকে আপনার নেটওয়ার্কের সাথে সংযোগ করতে পারে:
- 'ফাইল এবং প্রিন্টার শেয়ারিং' এ স্ক্রোল করুন।

- 'ফাইল এবং প্রিন্টার শেয়ারিং চালু করুন' এর পাশের বাক্সটি চেক করুন।

অবশেষে, আপনি যদি সর্বজনীন Wi-Fi নেটওয়ার্কগুলি ব্যবহার করার সময় নেটওয়ার্ক আবিষ্কার সক্রিয় করতে চান, তবে উন্নত শেয়ারিং সেটিংসে থাকুন এবং নিম্নলিখিতগুলি করুন:
কিভাবে অ্যাপ্লিকেশন নেটফ্লিক্স বাতিল করতে
- 'অতিথি বা সর্বজনীন' এ স্ক্রোল করুন এবং এই বিভাগটি প্রসারিত করতে নিচের দিকের তীর আইকনটি ব্যবহার করুন৷

- 'নেটওয়ার্ক ডিসকভারি চালু করুন' এবং 'ফাইল এবং প্রিন্টার শেয়ারিং চালু করুন' এর পাশের বাক্সগুলিতে টিক দিন।

এই সমস্ত পদক্ষেপগুলি সম্পন্ন হলে, আপনি নেটওয়ার্ক আবিষ্কারের সাথে আপনার সমস্যাগুলি সমাধান করেছেন কিনা তা দেখতে আপনার কম্পিউটার পুনরায় চালু করুন৷
আপনার নেটওয়ার্ক রিসেট করুন
অন্য সব ব্যর্থ হলে, আপনি নেটওয়ার্ক আবিষ্কারের সমস্যাগুলি সমাধান করতে একটি নেটওয়ার্ক রিসেট চেষ্টা করতে পারেন:
- 'স্টার্ট মেনু' এ নেভিগেট করুন এবং 'সেটিংস' নির্বাচন করুন।

- 'নেটওয়ার্ক এবং ইন্টারনেট' এ ক্লিক করুন।

- নেভিগেশন বার থেকে 'স্থিতি' নির্বাচন করুন।

- 'নেটওয়ার্ক রিসেট' লিঙ্কে ক্লিক করুন।

- প্রদত্ত তথ্য পড়ুন এবং 'এখনই পুনরায় সেট করুন' বোতামটি নির্বাচন করুন৷

- পপ-আপ বক্সে 'হ্যাঁ' বোতামে ক্লিক করুন।

আপনার ডিভাইস আপনাকে সতর্ক করবে যে আপনি লগ আউট হতে চলেছেন এবং আপনার কম্পিউটার রিবুট হবে৷ আপনি আপনার কাজ সংরক্ষণ এবং কোনো খোলা অ্যাপ্লিকেশন বন্ধ নিশ্চিত করুন.
একবার আপনার কম্পিউটার পুনরায় চালু হলে, আপনি দেখতে পাবেন যে আপনার একটি সক্রিয় নেটওয়ার্ক সংযোগ নেই। নেটওয়ার্ক আবিষ্কার আবার চালু করতে আপনাকে আপনার সংযোগ সক্রিয় করতে হবে:
- 'নেটওয়ার্ক' আইকনে ক্লিক করুন।

- আপনি যে নেটওয়ার্কে সংযোগ করতে চান সেটি নির্বাচন করুন এবং 'সংযোগ করুন' এ ক্লিক করুন।

আপনার কম্পিউটার স্বয়ংক্রিয়ভাবে আপনার নেটওয়ার্ক সনাক্ত করবে এবং স্বয়ংক্রিয়ভাবে উপযুক্ত সেটিংস কনফিগার করবে।
নেটওয়ার্ক আবিষ্কার পুনরায় সক্রিয় করুন
আপনি যখন একটি নেটওয়ার্কের সাথে সংযোগ করার চেষ্টা করছেন তখন আপনার ডিভাইসের নেটওয়ার্ক আবিষ্কার বৈশিষ্ট্য নিষ্ক্রিয় করা হয়েছে তা খুঁজে পাওয়া একটি হতাশাজনক অভিজ্ঞতা হতে পারে। উপরন্তু, সমস্যাটির বিভিন্ন সম্ভাব্য কারণ রয়েছে। এই নিবন্ধের সংশোধনগুলি আপনাকে সবচেয়ে সাধারণ কারণগুলি পরীক্ষা করতে সাহায্য করতে পারে৷ যদি অন্য সব ব্যর্থ হয়, আপনার নেটওয়ার্ক রিসেট করা আপনাকে শুরু থেকে শুরু করতে দেয় এবং আশা করি আপনার সংযোগ সমস্যার সমাধান করতে পারে।
এখন আমরা আপনার কাছ থেকে শুনতে চাই. নেটওয়ার্ক আবিষ্কার পুনরায় সক্রিয় করার জন্য আপনার কি অন্য কোন কৌশল আছে? আপনার নেটওয়ার্কের সাথে সংযোগ করতে অস্বীকার করে এমন একটি ডিভাইসের সাথে আপনার সবচেয়ে হতাশাজনক অভিজ্ঞতা কী? নীচের মন্তব্য বিভাগে এটি সম্পর্কে আমাদের সব বলুন.