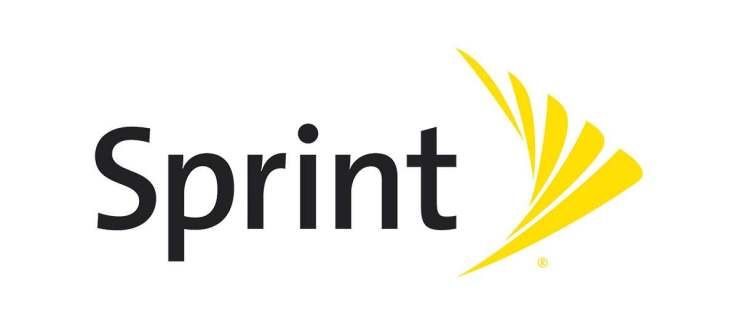Windows 11 ব্যবহারকারী ইন্টারফেসে কিছু পরিবর্তন সহ নতুন এবং উত্তেজনাপূর্ণ বৈশিষ্ট্য নিয়ে এসেছে। যাইহোক, সব tweaks জিনিস সরলীকৃত আছে না. উদাহরণস্বরূপ, প্ল্যাটফর্মটি এখন পুরানো ক্লাসিক প্রসঙ্গ মেনুটি ফেলে দিয়েছে। ফাইল এক্সপ্লোরার প্রসঙ্গ মেনু অ্যাক্সেস করতে, ডান-ক্লিক করুন এবং 'আরো বিকল্পগুলি দেখান' এ নেভিগেট করুন। যদিও বৈশিষ্ট্যটি খারাপ নয়, এর অর্থ কিছু ব্যবহারকারীর জন্য আরও কাজ।

আপনি যদি একটি ঝরঝরে এবং ঘনীভূত প্রসঙ্গ মেনু পছন্দ করেন তবে এই নিবন্ধটি সাহায্য করতে পারে। আপনি শিখবেন কিভাবে Windows 11 'আরো বিকল্প দেখান' বৈশিষ্ট্যটি বিভিন্ন উপায়ে নিষ্ক্রিয় করতে হয়। আপনি যদি আপনার মন পরিবর্তন করেন তবে কীভাবে এটি আবার সক্ষম করবেন তাও দেখতে পাবেন। আরও জানতে পড়া চালিয়ে যান।
রেজিস্ট্রি ব্যবহার করে Windows 11-এ আরও অপশন দেখান অক্ষম করা হচ্ছে
সৌভাগ্যবশত, Windows 11 আপনাকে 'আরো বিকল্প দেখান' মেনু নিষ্ক্রিয় করার অনুমতি দেয় না; প্রক্রিয়াটি নতুন সরলীকৃত নকশার অংশ। যাই হোক না কেন, আপনি রেজিস্ট্রি পরিবর্তন করে পুরানো Windows 10 এক্সপ্লোরার রাইট-ক্লিক বিকল্পগুলিতে স্যুইচ করতে পারেন। এটি সম্পর্কে কীভাবে যেতে হবে তা এখানে:
- নীচে 'অনুসন্ধান' বাক্সে, টাইপ করুন 'reg' অনুসন্ধান ফলাফল খুলতে, তারপর ক্লিক করুন 'প্রশাসক হিসাবে চালান.'
- 'এ নেভিগেট করুন HKEY_CURRENT_USER\SOFTWARE\CLASSES\CLSID '
- 'CLSID' ফোল্ডারে ডান-ক্লিক করুন, নির্বাচন করুন 'নতুন,' তারপর নির্বাচন করুন 'চাবি.'
- আপনার তৈরি করা 'নতুন কী #1″ ফোল্ডারে, এটিতে ডান ক্লিক করুন এবং এটির নাম পরিবর্তন করুন'
{86ca1aa0-34aa-4e8b-a509-50c905bae2a2}"এবং টিপুন 'প্রবেশ করুন।' - নতুন নামের ফোল্ডারে ডান ক্লিক করুন এবং নির্বাচন করুন 'নতুন -> কী' আবার
- নাম পরিবর্তন করুন'
InprocServer32'এবং টিপুন 'প্রবেশ করুন' এটি সংরক্ষণ করতে - খোলা 'ফাইল এক্সপ্লোরার' এবং ডান-ক্লিক বিকল্পটি পরীক্ষা করুন। আপনার এখন আসল Windows 10 ফাইল/ফোল্ডার বিকল্প পাওয়া উচিত।
উপরের প্রক্রিয়াটি অবিলম্বে 'আরো বিকল্প দেখান' মেনুটি সরিয়ে দেয় এবং এটিকে মূল Windows 10 ফাইল বিকল্প ক্লাসিক মেনু দিয়ে প্রতিস্থাপন করে। পরিবর্তনগুলি পেতে আপনাকে রিবুট করতে হবে না, এবং আপনার সিস্টেমটি পুনরায় চালু বা বুট করার পরে সেগুলি পুনরায় প্রদর্শিত হবে, অন্যান্য রেজিস্ট্রি সম্পাদনাগুলির বিপরীতে যা পূর্ববর্তী সেটিংসে ফিরে আসে।
কমান্ড প্রম্পট ব্যবহার করে Windows 11-এ আরও অপশন দেখান অক্ষম করা হচ্ছে
বিকল্পভাবে, আপনি রেজিস্ট্রি পরিবর্তন করতে কমান্ড প্রম্পট ব্যবহার করতে পারেন। এটি কিভাবে করতে হয় তা এখানে।
- টাইপ 'cmd' অনুসন্ধানের ফলাফল খুলতে নীচে 'সার্চ বার'-এ, তারপর বেছে নিন 'প্রশাসক হিসাবে চালান.'
- নিম্নলিখিত কমান্ডটি টাইপ করুন এবং টিপুন 'প্রবেশ করুন' এটি চালানোর জন্য
reg add HKCU\Software\Classes\CLSID\{86ca1aa0-34aa-4e8b-a509-50c905bae2a2}\InprocServer32 /ve /d "" /f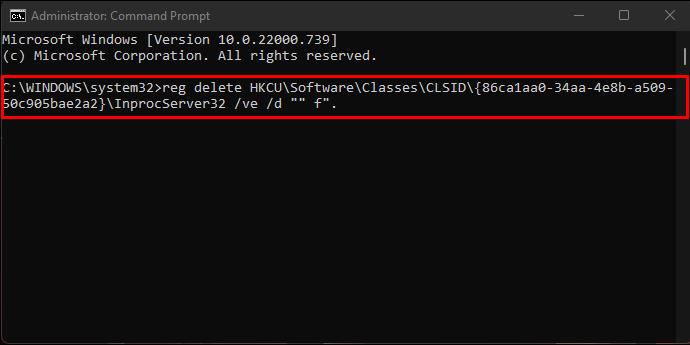
- যদি ইচ্ছা হয়, পরিবর্তনগুলি প্রত্যাবর্তন করতে নিম্নলিখিত কমান্ডটি টাইপ করুন এবং টিপুন 'প্রবেশ করুন।'
reg delete "HKEY_CURRENT_USER\Software\Classes\CLSID\{86ca1aa0-34aa-4e8b-a509-50c905bae2a2}"
যদি 'আরো বিকল্প দেখান' প্রসঙ্গ মেনু অবিলম্বে অদৃশ্য না হয়, তাহলে 'Ctrl + Shift + Esc' টিপে ফাইল এক্সপ্লোরার পুনরায় চালু করার কথা বিবেচনা করুন। বিকল্পভাবে, আপনি আপনার কম্পিউটার সম্পূর্ণরূপে পুনরায় বুট করতে পারেন। Windows 11 ফাইল এক্সপ্লোরার এখন ক্লাসিক Windows 10 ফাইল এবং ফোল্ডারগুলির জন্য ডান-ক্লিক মেনু প্রদর্শন করে। অন্যান্য নির্বাচিত রেজিস্ট্রি সম্পাদনাগুলির বিপরীতে যা আসল অবস্থায় ফিরে আসে, পুনরায় চালু বা বুট করার সময় রেজিস্ট্রি পরিবর্তনটি থেকে যায়।
যদিও Windows 11-এর অনেকগুলি চমৎকার বৈশিষ্ট্য রয়েছে, সেগুলির কিছুতে অভ্যস্ত হওয়া বেশ ঝামেলার হতে পারে। ভাগ্যক্রমে, আপনি সর্বদা রেজিস্ট্রি ব্যবহার করে পুরানো প্রসঙ্গ মেনুতে ফিরে যেতে পারেন।
আপনি কি Windows 11-এ 'আরো বিকল্প দেখান' প্রসঙ্গ মেনু নিষ্ক্রিয় করার চেষ্টা করেছেন? অনুগ্রহ করে নীচের মন্তব্য বিভাগে আমাদের জানান।