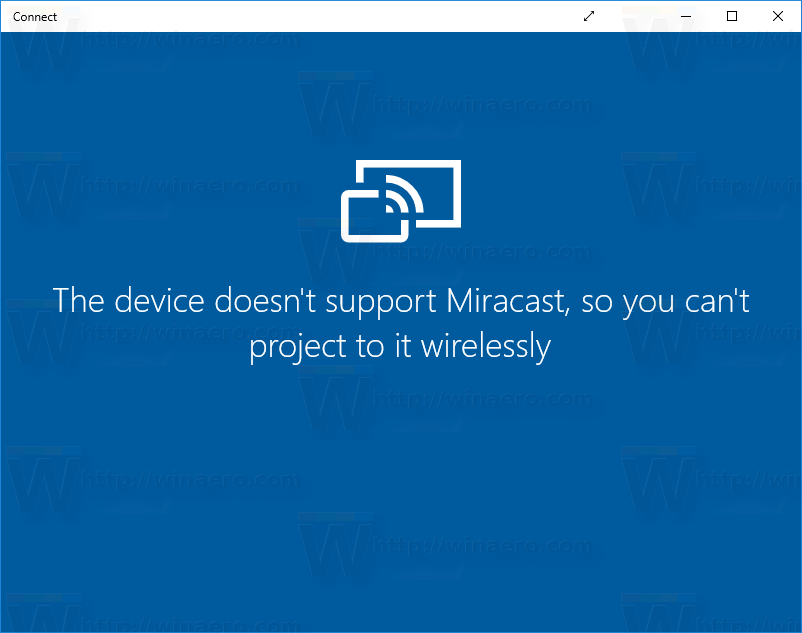রোকুতে স্ক্রিন মিররিং বৈশিষ্ট্য আপনাকে আপনার উইন্ডোজ কম্পিউটার থেকে আপনার রোকুতে সামগ্রী স্ট্রিম করতে দেয়। Roku আপনার কম্পিউটারকে মিরর করতে ব্যর্থ হওয়ার কারণ বিভিন্ন ত্রুটি হতে পারে। এর মধ্যে একটি পুরানো অপারেটিং সিস্টেম, একে অপরের সাথে কথা বলা ডিভাইসগুলির সাথে সমস্যা বা পুরানো ড্রাইভার অন্তর্ভুক্ত রয়েছে। সঠিক সমাধান খুঁজে পেতে কিছু কৌশল লাগতে পারে, তবে আপনার চেষ্টা করার জন্য বেশ কয়েকটি সহজবোধ্য সমাধান রয়েছে।

এই সমস্যাগুলি কীভাবে সমাধান করবেন এবং আপনার Roku আপনার কম্পিউটারকে আবার মিরর করতে হবে তা জানতে নীচের নিবন্ধটি পড়ুন।
Roku স্ক্রীন মিররিং Windows 11 এর সাথে কাজ করছে না
Roku স্ক্রীন মিররিং Windows 11 এর সাথে কাজ না করা বেশ সাধারণ। এই সমস্যাটি সবচেয়ে ঘন ঘন হওয়ার কারণগুলির জন্য এখানে কিছু সমাধান রয়েছে।
উইন্ডোজ 11 আপডেট করুন
আপনার অপারেটিং সিস্টেম সেকেলে হয়ে গেলে, কম্পিউটারের যেকোন জোড়া ডিভাইসের সাথে কার্যকরভাবে কথা বলার ক্ষেত্রে উল্লেখযোগ্য সমস্যা হতে পারে। নিরাপত্তা ঝুঁকির কারণে কিছু ডিভাইস পুরানো কম্পিউটারের সাথে যোগাযোগ বন্ধ করে দেবে। এটি ঘটতে পারে এমনকি যদি আপনার কম্পিউটারটি মাত্র কয়েক দিনের মধ্যে পুরানো হয়ে যায়। আপনার Windows 11 অপারেটিং সিস্টেম আপডেট করতে, নিম্নলিখিত পদক্ষেপগুলি দেখুন।
- বাম-হাতের নীচের কোণায় স্টার্ট মেনুতে ক্লিক করুন।

- সেটিংস নির্বাচন করুন.'

- 'উইন্ডোজ আপডেট' এ ক্লিক করুন।

- একটি আপডেট উপলব্ধ হলে, এটি পর্দায় প্রদর্শিত হবে.
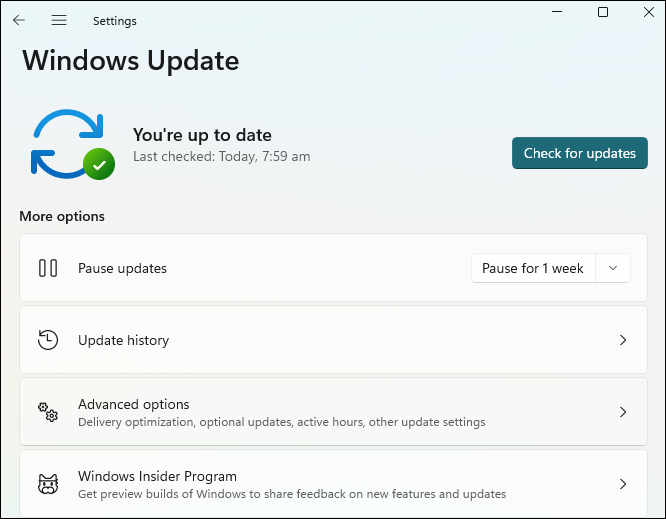
- আপনার সিস্টেম আপডেট করতে প্রম্পট অনুসরণ করুন.
- আপনার কম্পিউটার পুনরায় চালু করুন.

একবার আপনার কম্পিউটার পুনরায় চালু হলে, এটি আপ টু ডেট হবে। যদি এটি ত্রুটির কারণ হয়ে থাকে তাহলে রোকুকে আবার মিরর করা শুরু করা উচিত।
গুগল ডক্সে পৃষ্ঠা নম্বর .োকান
Windows 11 এ Roku আনপেয়ার করুন
Windows 11 এবং Roku মাঝে মাঝে একে অপরের সাথে কথা বলা বন্ধ করতে পারে। কম্পিউটার এবং Roku উভয়ই মনে করবে যে তারা সংযুক্ত, কিন্তু সংযোগটি কাজ করছে না বা দুর্বল। এটি সমাধান করার সর্বোত্তম উপায় হ'ল ম্যানুয়ালি আপনার কম্পিউটারের সাথে Roku-কে আনপেয়ার করা এবং পেয়ার করা। আপনার Roku আনপেয়ার করার জন্য নিচের ধাপগুলি নিন এবং আবার পেয়ার করুন।
- বাম-হাতের নীচের কোণায়, স্টার্ট মেনুতে ক্লিক করুন।

- 'সেটিংস' এ ক্লিক করুন।

- 'ব্লুটুথ এবং ডিভাইস' নির্বাচন করুন।
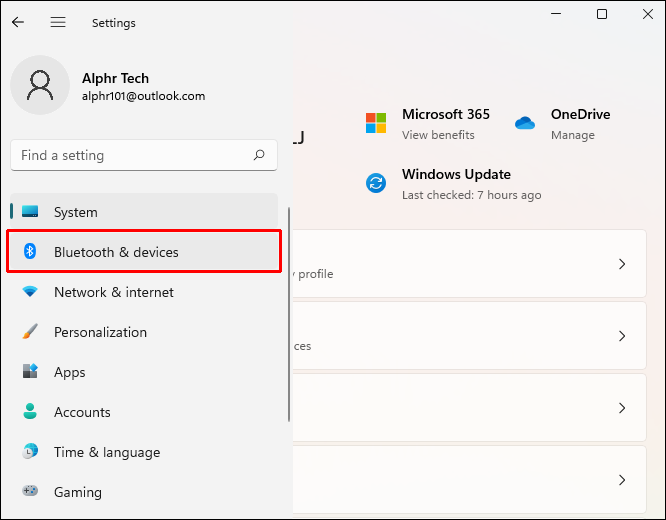
- 'অন্যান্য ডিভাইস'-এ নেভিগেট করুন।
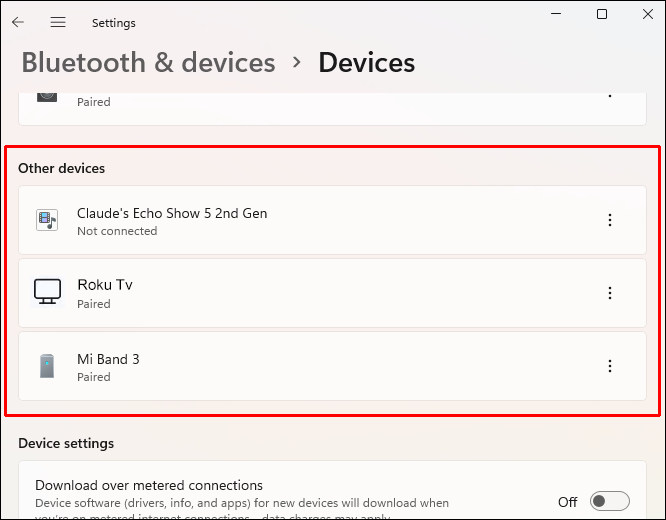
- আপনার Roku ডিভাইস খুঁজুন এবং এটি নির্বাচন করুন. তারপর 'রিমুভ' এ ক্লিক করুন।
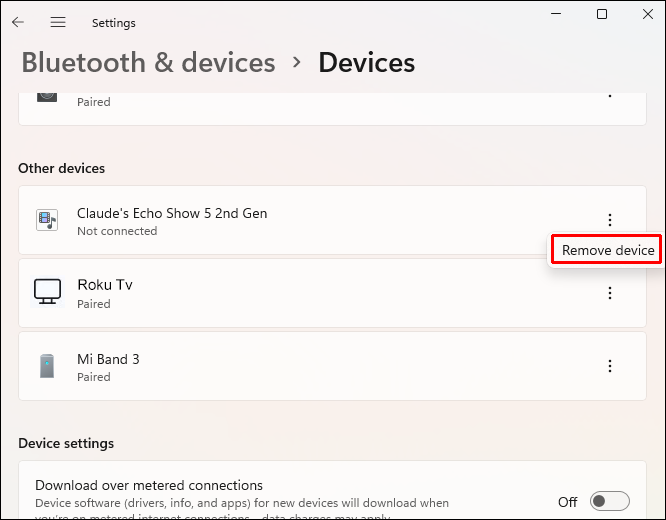
- 'ব্লুটুথ এবং ডিভাইস' এ ফিরে যান। 'ডিভাইস যোগ করুন' এ ক্লিক করুন।
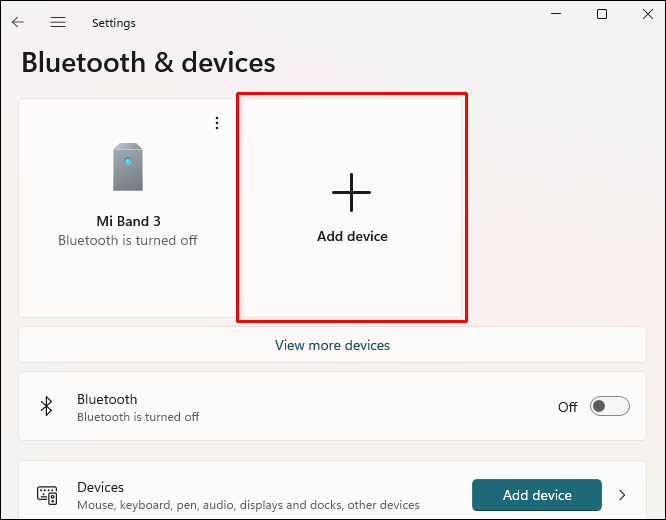
- Roku প্রদর্শিত হলে, এটিকে আপনার কম্পিউটারের সাথে যুক্ত করতে নির্বাচন করুন।
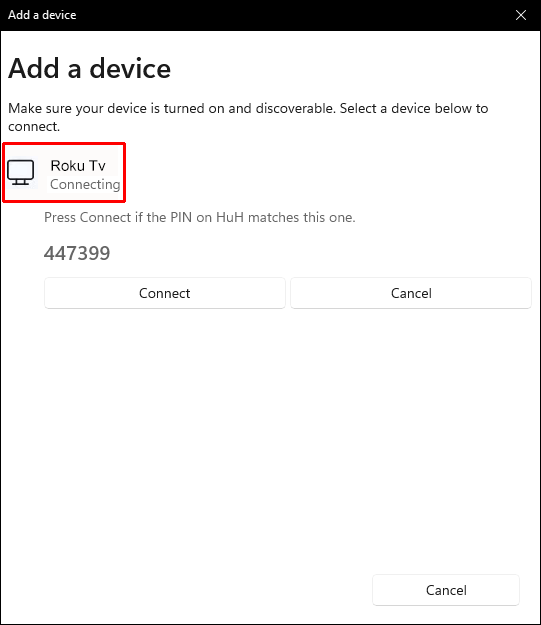
- পেয়ার করার জন্য প্রম্পট অনুসরণ করুন।
যদি এটি মিররিং ত্রুটির উত্স হয়ে থাকে, তাহলে আপনার Roku এবং কম্পিউটারের তাদের সংযোগ পুনরুদ্ধার করা উচিত ছিল৷
ওয়্যারলেস নেটওয়ার্ক ড্রাইভার আপডেট করুন
যদি আপনার ওয়্যারলেস নেটওয়ার্ক ড্রাইভার পুরানো হয়ে যায়, তাহলে আপনার কম্পিউটার ইন্টারনেট সম্পর্কিত কোনো কাজ সঠিকভাবে করতে পারবে না। যেহেতু আপনার কম্পিউটার এবং Roku একই Wi-Fi এর সাথে সংযুক্ত থাকার মাধ্যমে একে অপরের সাথে খুঁজে পাবে এবং যুক্ত করবে, তাদের সংযোগ ব্যর্থ হবে। Windows 11 এ আপনার ওয়্যারলেস নেটওয়ার্ক ড্রাইভার আপডেট করতে, এই পদক্ষেপগুলি নিন।
- উইন্ডোজ স্টার্ট মেনুতে ডান-ক্লিক করুন।

- পপ-আপ মেনু থেকে, 'সেটিংস' নির্বাচন করুন।

- একটি নতুন উইন্ডো পপ আপ হবে. বাম দিকে, 'উইন্ডোজ আপডেট' এ ক্লিক করুন।

- 'উন্নত বিকল্প' এ ক্লিক করুন।
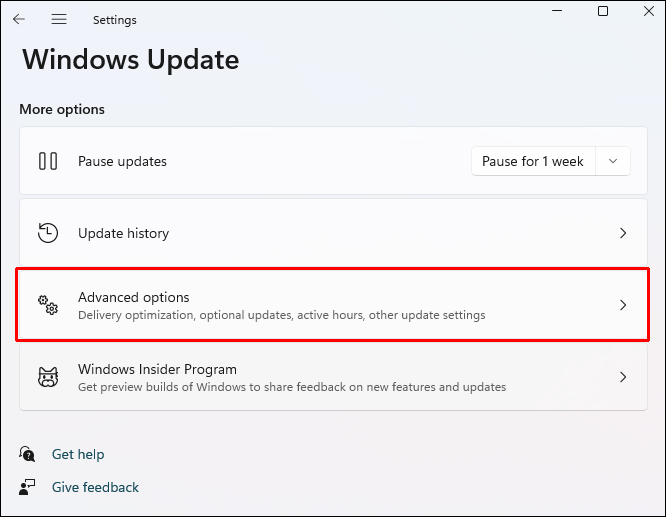
- 'অতিরিক্ত বিকল্প' বিভাগটি খুঁজুন এবং 'ঐচ্ছিক আপডেট' এ ক্লিক করুন।
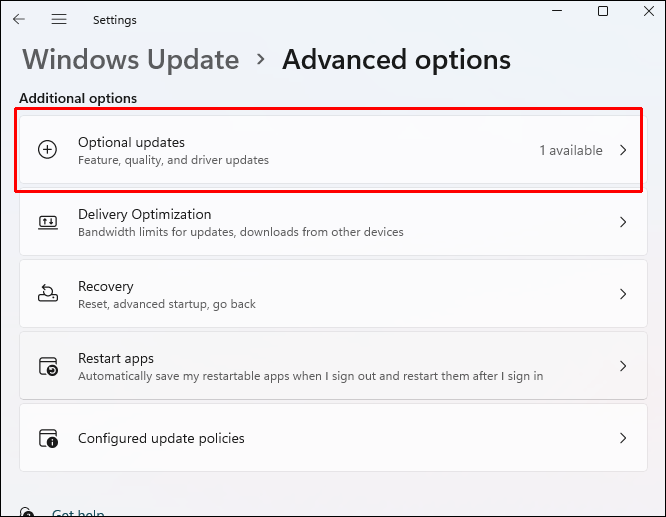
- আপনি Wi-Fi অ্যাডাপ্টারের জন্য একটি ড্রাইভার দেখতে হবে। এর পাশের বক্সটি চেক করুন।
- 'ডাউনলোড এবং ইনস্টল করুন' এ ক্লিক করুন।
- আপনার কম্পিউটার পুনরায় চালু করুন.

আপনার কম্পিউটার পুনরায় চালু হয়ে গেলে, ড্রাইভারটি আনুষ্ঠানিকভাবে আপডেট হবে। যদি এই সমস্যা হয়, Roku আবার আপনার কম্পিউটার মিরর করা উচিত.
Roku স্ক্রীন মিররিং Windows 10 এর সাথে কাজ করছে না
Roku স্ক্রীন মিররিং Windows 10 এর সাথে কাজ না করার জন্য বেশ কয়েকটি কারণ থাকতে পারে। নীচে সমাধানগুলি আপনি চেষ্টা করতে পারেন। এই সমাধানগুলি এই ত্রুটির সবচেয়ে সাধারণ উত্সগুলিকে সম্বোধন করবে৷
উইন্ডোজ 10 আপডেট করুন
আপনার কম্পিউটারের অপারেটিং সিস্টেম পুরানো হয়ে গেলে আপনার কম্পিউটার এবং Roku এর মধ্যে সংযোগ বিচ্ছিন্ন হওয়ার জন্য এটি সাধারণ। কখনও কখনও এটি একটি বৈশিষ্ট্য সমস্যা, এবং অন্য সময় এটি নিরাপত্তার কারণে হতে পারে। অপারেটিং সিস্টেম যতই সেকেলে হোক না কেন এটি আপনার ক্ষেত্রেও ঘটতে পারে। ভুলের জন্য মাত্র কয়েক দিনই যথেষ্ট। আপনার Windows 10 অপারেটিং সিস্টেম আপডেট করতে, এই পদক্ষেপগুলি অনুসরণ করুন৷
- আপনার কীবোর্ডে Windows + R কী টিপুন।

- 'খুলুন' লেবেলযুক্ত বাক্সে '
ms-settings:windowsupdate' টাইপ করুন। 'ঠিক আছে' ক্লিক করুন।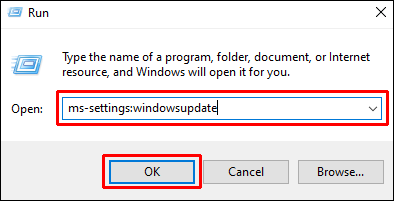
- 'উইন্ডোজ আপডেট' বক্স খুলবে। 'আপডেটগুলির জন্য পরীক্ষা করুন' এ ক্লিক করুন।
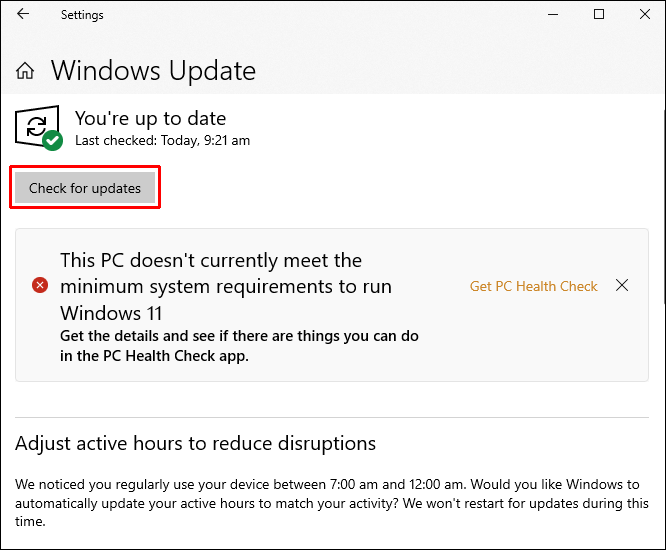
- একটি আপডেট উপলব্ধ হলে, এটি পর্দায় প্রদর্শিত হবে.
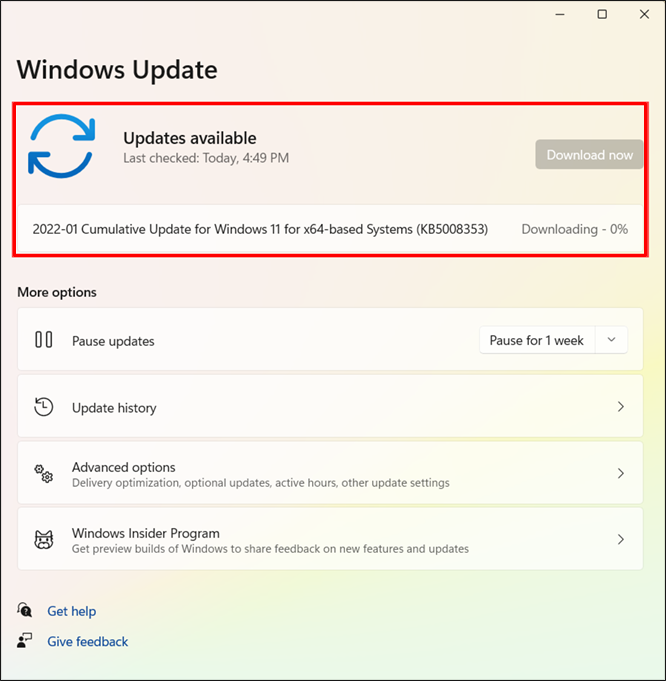
- আপনার সিস্টেম আপডেট করতে প্রম্পট অনুসরণ করুন.
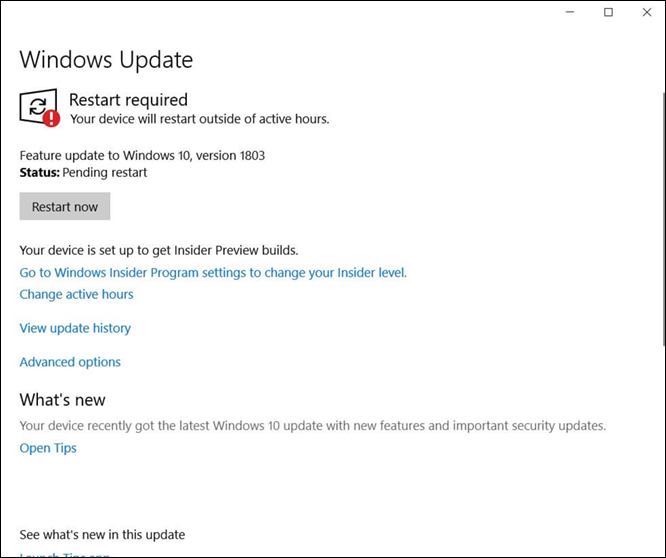
- আপনার কম্পিউটার পুনরায় চালু করুন.

আপনার কম্পিউটার পুনরায় চালু হলে, আপনার সিস্টেম আপ টু ডেট হবে। আপনার Roku আপনার কম্পিউটারে মিরর করা শুরু করবে যদি এটি ত্রুটির উৎস হয়ে থাকে।
Windows 10-এ Roku আনপেয়ার করুন
উইন্ডোজ 10-এর জন্য এটি সাধারণ ব্যাপার যে হঠাৎ করে কম্পিউটারটি বলে যে এটি এখনও জোড়া আছে বলে একটি ডিভাইস এখনও সেখানে আছে তা চিনতে পারে না। কখনও কখনও সংযোগ বিঘ্নিত হয় বা দুজনের একে অপরের সাথে কথা বলার জন্য খুব দুর্বল হয়। আপনার Roku আনপেয়ার করতে নীচের ধাপগুলি অনুসরণ করুন এবং একটি শক্তিশালী সংযোগ পুনঃস্থাপন করতে এটিকে আবার যুক্ত করুন৷
- আপনার কীবোর্ডে Windows + R কী টিপুন।

- বক্সে, '
ms-settings:connecteddevices' টাইপ করুন এবং 'ঠিক আছে' ক্লিক করুন।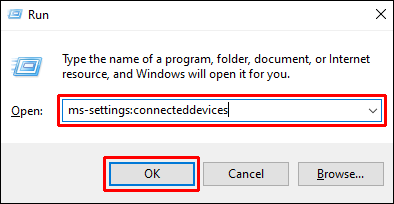
- 'অন্যান্য ডিভাইস'-এ নেভিগেট করুন। আপনার Roku ডিভাইস খুঁজুন এবং এটি নির্বাচন করুন. 'ডিভাইস সরান' বিকল্পটি নির্বাচন করুন।
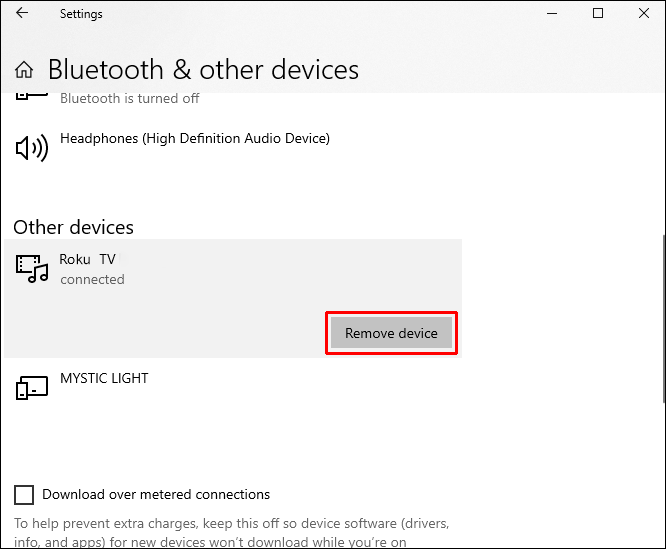
- আপনি যখন Roku মুছে ফেলবেন, একটি মেনু প্রদর্শিত হবে। 'ব্লুটুথ বা অন্য ডিভাইস যোগ করুন' এ ক্লিক করুন।
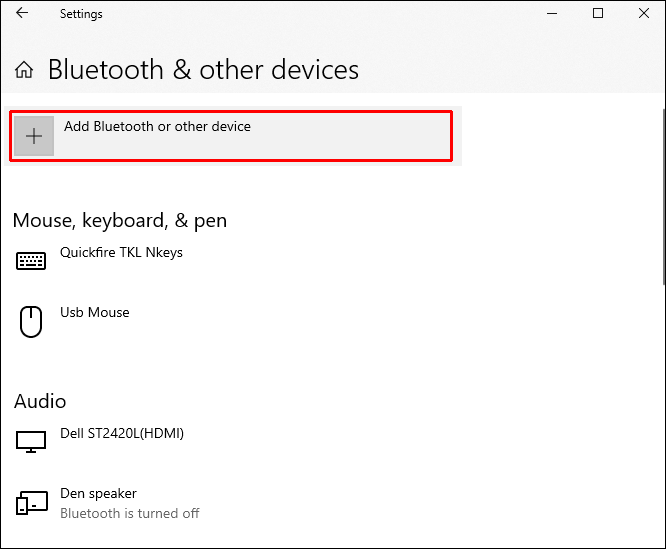
- 'ওয়্যারলেস ডিসপ্লে বা ডক' বিকল্পটি নির্বাচন করুন।
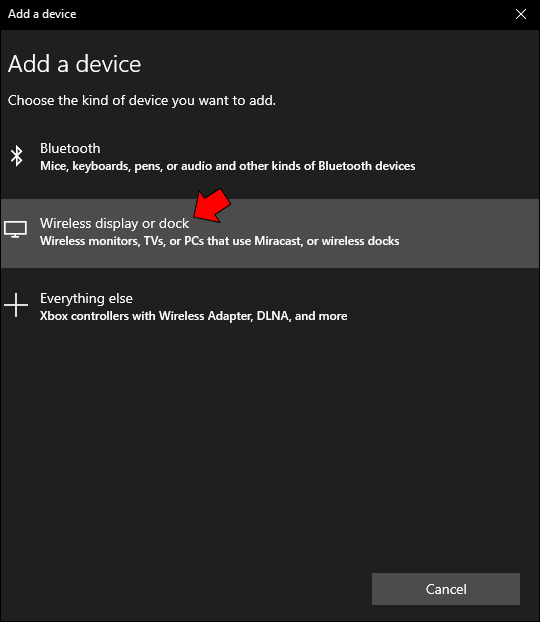
- এটি প্রদর্শিত হলে Roku ডিভাইসটি চয়ন করুন। আপনাকে এক মিনিট অপেক্ষা করতে হতে পারে।
- Roku পুনরায় সংযোগ করতে প্রম্পট অনুসরণ করুন।
- আপনার কম্পিউটার পুনরায় চালু করুন.

যদি এটি আপনার ত্রুটির উৎস হয়ে থাকে, তাহলে কম্পিউটার পুনরায় চালু হওয়ার পরে Roku আবার মিরর করা শুরু করবে।
ওয়্যারলেস নেটওয়ার্ক ড্রাইভার আপডেট করুন
যখন আপনার ওয়্যারলেস নেটওয়ার্ক ড্রাইভটি পুরানো হয়ে যায়, তখন আপনি আপনার ইন্টারনেট এবং যেকোনো পেয়ার করা ডিভাইসে সব ধরনের ত্রুটি দেখতে পাবেন। যেহেতু Roku এবং আপনার কম্পিউটার একটি শেয়ার করা Wi-Fi এর মাধ্যমে একে অপরকে খুঁজে পায়, তাই আপনার ড্রাইভারকে আপ টু ডেট হতে হবে। এটি আপনার কম্পিউটারকে Wi-Fi এর সাথে সংযুক্ত রাখবে। আপনার ওয়্যারলেস নেটওয়ার্ক ড্রাইভার আপডেট করতে, নীচে তালিকাভুক্ত পদক্ষেপগুলি অনুসরণ করুন৷
আপনি কিভাবে গ্রুপমে কোনও বার্তা মুছবেন
- আপনার কীবোর্ডে Windows + R টিপুন।

- বক্সে '
devmgmt.msc' টাইপ করুন এবং 'ঠিক আছে' এ ক্লিক করুন। ডিভাইস ম্যানেজার খুলবে।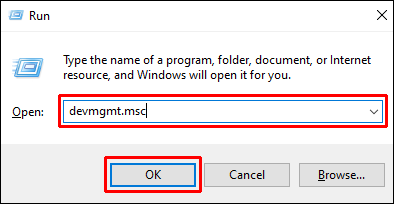
- 'নেটওয়ার্ক অ্যাডাপ্টার'-এ ডাবল-ক্লিক করুন।
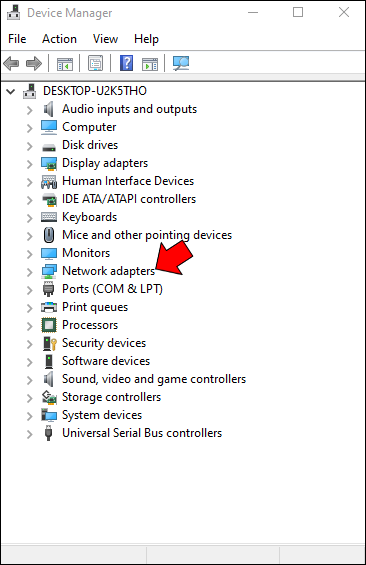
- 'ওয়্যারলেস নেটওয়ার্ক অ্যাডাপ্টার'-এ ডান-ক্লিক করুন। 'বৈশিষ্ট্য' নির্বাচন করুন। একটি নতুন মেনু পপ আপ হবে. 'ড্রাইভার' এ ক্লিক করুন।
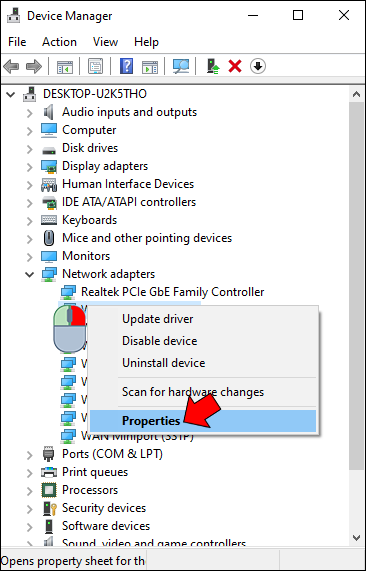
- 'আপডেট ড্রাইভার' এ ক্লিক করুন।
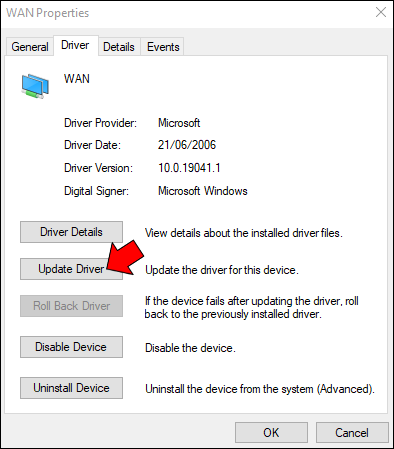
- 'আপডেট করা ড্রাইভার সফ্টওয়্যারের জন্য স্বয়ংক্রিয়ভাবে অনুসন্ধান করুন' বলে পছন্দটি নির্বাচন করুন।
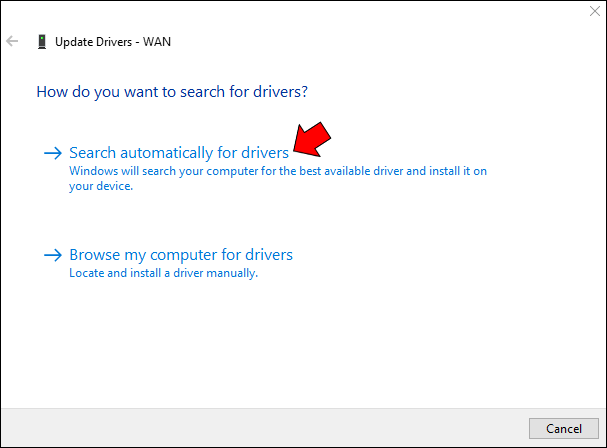
- একটি স্ক্যান শুরু হবে। একবার সম্পন্ন হলে, আপনার স্ক্রিনে প্রম্পটগুলি অনুসরণ করুন।
- আপনার কম্পিউটার পুনরায় চালু করুন.

এই প্রক্রিয়াটি আপনার কম্পিউটারে একটি আপডেট ড্রাইভার ইনস্টল করবে এবং সমস্যাটি সমাধান করা উচিত। একবার আপনার কম্পিউটার রিস্টার্ট করা শেষ হলে, আপনার Roku আপনার কম্পিউটারকে যথারীতি মিরর করা শুরু করবে।
সংযোগ রাখা: Roku এবং Windows
রোকু স্ক্রিন মিররিং উইন্ডোজের সাথে কাজ না করা বিভিন্ন সমস্যার কারণে হতে পারে। এই ত্রুটিগুলির সমাধানগুলি সহজবোধ্য এবং দ্রুত আপনার সংযোগ পুনরুদ্ধার করতে পারে৷ দুর্ভাগ্যবশত, আপনার সমস্যার উত্তর খুঁজতে আপনাকে তাদের কয়েকটি চেষ্টা করতে হতে পারে।
আপনি কি আপনার উইন্ডোজ কম্পিউটারকে আবার মিরর করার জন্য আপনার Roku স্ক্রীন পেতে সক্ষম হয়েছেন? কোন সমাধান আপনার জন্য সবচেয়ে ভাল কাজ করেছে? আমরা নীচের মন্তব্যে এটি সম্পর্কে শুনতে চাই.