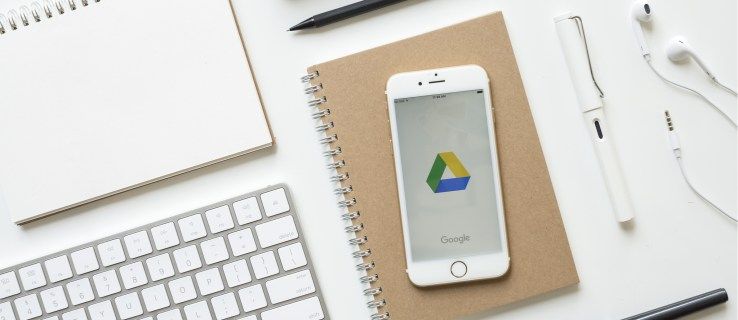আমরা মাইক্রোসফ্টের একাধিক উইন্ডোজ 8 বিটা এবং চূড়ান্ত প্রকাশে নিমগ্ন এক বছরেরও বেশি সময় ব্যয় করেছি, তাই আমরা আমাদের নিজের মায়েদের চেনার চেয়ে আমরা এটিকে আরও ভাল জানি।
উইন্ডোজ 8 আমাদের সকলের ব্যবহৃত অপারেটিং সিস্টেমে অসংখ্য ছোট ছোট উন্নতি নিয়ে আসে তবে এটি বড় ধরনের পরিবর্তনগুলিরও প্রবর্তন করে যা সামঞ্জস্য হওয়ার পরে কেবল পুরোপুরি প্রশংসা করা যায়।
আরও টিপস
উইন্ডোজ 8 কীবোর্ড শর্টকাটস
বিশেষত উইন্ডোজ 8 এর সেরা বৈশিষ্ট্য এবং আমাদের সম্পূর্ণ উইন্ডোজ 8 পর্যালোচনায় আমরা এর আগে এই পরিবর্তনগুলির যোগ্যতা বা অন্যথায় কভার করেছি; এখন আসুন বিতর্কটি পিছনে ছেড়ে দিন। এই বৈশিষ্ট্যটিতে, আমরা কীভাবে উইন্ডোজ 8 এ রূপান্তরটি সম্ভব হিসাবে মসৃণ করতে পারি তা লুকিয়ে থাকা বা অস্তিত্বহীন বিকল্পগুলি এবং ইউটিলিটিগুলি উপস্থাপনের মাধ্যমে বা ইতিমধ্যে উপস্থিত সরঞ্জামগুলির যথাযথ ব্যবহার করে কীভাবে করা যায় তা আমরা লক্ষ্য করি। কীবোর্ড শর্টকাট এবং লেআউট পরিবর্তন থেকে রেজিস্ট্রি হ্যাক এবং গড মোডে পরিবর্তন শুরু করার জন্য প্রচুর আছে।
1. স্টার্ট স্ক্রিনের চার্জ নিন

মাইক্রোসফ্ট বুদ্ধিমানভাবে তার নিজস্ব অ্যাপ্লিকেশনগুলি প্রারম্ভিক স্ক্রিনে যথাযোগ্য গুরুত্ব দেয়, তবে আপনি এটি পরিবর্তন করতে মুক্ত হন। আপনি গ্রিডের চারপাশে টাইলস টেনে আনতে পারেন এবং নির্দিষ্ট টাইলগুলিতে ডান ক্লিক করে এগুলিকে আরও বড় করতে বা এগুলি সম্পূর্ণরূপে আনইনস্টল করার বিকল্প নিয়ে আসে।
আপনার উইন্ডোজ 8 এর টাইল গ্রুপগুলির ভাল ব্যবহার করা উচিত। নতুন গোষ্ঠী তৈরি করতে আপনি স্টার্ট স্ক্রিনের কোনও ফাঁকা জায়গায় যেকোন টাইল টেনে আনতে পারেন, তবে কিছু বিস্ময়কর কারণে আপনি তত্ক্ষণাত্ এই গোষ্ঠীর নাম রাখতে পারবেন না। পরিবর্তে, আপনাকে সিমেটিক জুম ব্যবহার করতে হবে - একটি ট্যাবলেটে জুম আউট করতে চিমটি, সিটিআরএল ধরে এবং মাউস হুইলটি স্ক্রোল করুন, বা নীচের ডানদিকে নীচের দিকে ছোট বিয়োগ চিহ্নটি ক্লিক করুন। তারপরে, জুম-আউট ভিউতে যখন, একটি নাম দেওয়ার জন্য ডান ক্লিক করুন বা একটি গোষ্ঠীর উপরের দিকে একটি আঙুল সোয়াইপ করুন। এটি খুব বেশি শোনায় না তবে আপনি যখন প্রচুর অ্যাপ্লিকেশন ইনস্টল করেন এটি ব্যবহারের ক্ষেত্রে একটি উল্লেখযোগ্য পার্থক্য তৈরি করে।
গ্রিড লেআউট হিসাবে, প্রারম্ভিক স্ক্রিনে টাইল সারিগুলির সংখ্যা পরিবর্তন করার একটি উপায়ও রয়েছে - তবে আপনার আশাগুলি পাবেন না। সর্বাধিক সমর্থিত সারি গণনাটি ছয় এবং কোনও প্রদত্ত ডিভাইসের সর্বাধিক স্ক্রিনের আকার এবং রেজোলিউশন দ্বারা নির্ধারিত হয়, সুতরাং যদি আপনার ট্যাবলেটটি তিনটি সারি দিয়ে বুট করে তবে আপনি সম্ভবত এই সংখ্যাটি বাড়িয়ে তুলতে পারবেন না। তবুও, এটি একটি বড় মনিটরে সারি সংখ্যা হ্রাস করার জন্য দরকারী - সম্ভবত ধারাবাহিকতার জন্য একটি ছোট ট্যাবলেট বা ল্যাপটপের লেআউটের সাথে মেলে।
এটি টুইট করতে, রেজিডিট অনুসন্ধান করুন এবং চালনা করুন এবং আপনি কিছু করার আগে ফাইল | এ ক্লিক করুন কিছু ভুল হলে নিবন্ধটি রফতানি করুন এবং সংরক্ষণ করুন। তারপরে HKEY_CURRENT_USERSoftwareMic MicrosoftWindowsCurrentVersionImmersive-ShellGrid এ নেভিগেট করুন এবং লেআউট_ম্যাক্সিমিউমরোউকাউন্ট নামের একটি এন্ট্রি সন্ধান করুন। যদি এটি না থাকে তবে একটি ফাঁকা জায়গায় ডান ক্লিক করুন এবং একটি নতুন ডিডাবর্ড মান তৈরি করুন এবং এটি নাম দিন। তারপরে সেই এন্ট্রিটি সম্পাদনা করুন, আপনি যে টাইল সারি পছন্দ করতে চান তার নাম দিন এবং আপনার সিস্টেমটি রিবুট করুন।
২. একটি যথাযথ শাটডাউন বোতাম যুক্ত করুন
আমরা জানি উইন্ডোজ 8 এ পিসি বন্ধ করার জন্য এটি কেবলমাত্র তিনটি ক্লিক, তবে এটি বিরক্তিকর শক্তি নিয়ন্ত্রণের অবস্থান। এগুলিকে আকর্ষণীয়ভাবে লুকিয়ে রাখার পরিবর্তে, ডেস্কটপ এবং স্টার্ট স্ক্রিন উভয়ের জন্য আপনার নিজের পাওয়ার বোতাম তৈরি করা সহজ।
ডেস্কটপে ডান ক্লিক করুন এবং নতুন | নির্বাচন করুন শর্টকাট বাক্সে, শাটডাউন / এস / টি 0 টাইপ করুন (পুনরায় আরম্ভের বোতামটির জন্য / গুলি প্রতিস্থাপন করুন), এবং নাম দিন। এটিকে একটি আইকন দেওয়ার জন্য আপনার নতুন শর্টকাটটিতে ডান ক্লিক করুন এবং বৈশিষ্ট্যগুলি নির্বাচন করুন, তারপরে আইকনটি পরিবর্তন করুন এবং বড় পাওয়ার বোতামটি চয়ন করুন। এটি আপনার ডেস্কটপ শাটডাউন বোতাম। এটি আপনার স্টার্ট স্ক্রিন টাইলগুলিতে যুক্ত করতে আইকনে ডান ক্লিক করুন এবং পিন টু স্টার্ট নির্বাচন করুন।

অবশ্যই, উইন্ডোজ -1 কী সংমিশ্রণটি আপনাকে একটি ক্লিকের সাশ্রয়ের জন্য সরাসরি সেটিংস আকর্ষণে নিয়ে যায়, বা আপনি Ctrl-Alt-Del এবং পর্দার নীচে ডানদিকে উঠে আসা পাওয়ার বোতামটি ব্যবহার করতে পারেন, তবে অনেকগুলি মানুষ - এখানে বেশ কয়েকটি সহপিসি প্রো- এখনও সরল দৃষ্টিতে একক বৈশিষ্ট্যযুক্ত বোতামটি পছন্দ করে।
পরবর্তী পৃষ্ঠা