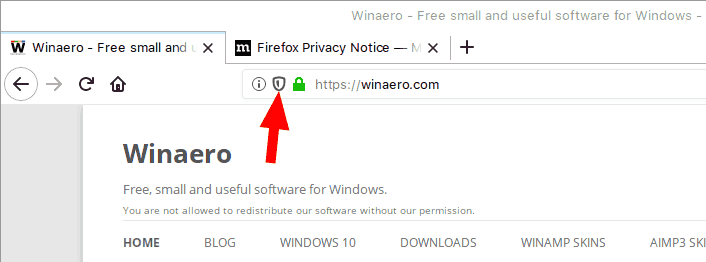Google স্লাইড হটকিগুলি উপস্থাপনা তৈরি করার সময় সময় বাঁচাতে সাহায্য করে৷ তারা অসংখ্য কর্মক্ষমতা কাজ সহজ করে ব্যবহারকারীর অভিজ্ঞতা অপ্টিমাইজ করতে সাহায্য করে। এই শর্টকাটগুলি নেভিগেশন, ফর্ম্যাটিং এবং ওয়ার্কফ্লো নিয়ন্ত্রণের জন্য একটি সহজ বৈশিষ্ট্য।

প্রয়োজনীয় কীবোর্ড শর্টকাটগুলি শিখতে পড়ুন যা আপনি আপনার Google স্লাইড উপস্থাপনার দক্ষতা বাড়াতে আয়ত্ত করতে পারেন৷
কীবোর্ড শর্টকাটের তালিকা
আপনার কম্পিউটারে কীবোর্ড শর্টকাটগুলির একটি তালিকা অ্যাক্সেস করতে, আপনি Windows বা Chrome-চালিত ডিভাইসগুলির জন্য Ctrl+ / হিট করতে পারেন৷ ম্যাক ব্যবহারকারীরা Command+/ চাপতে পারেন।
আপনি কি বন্ধুদের সাথে দিবালোক করে মৃত খেলতে পারেন?
বেসিক Google স্লাইড ফাংশনগুলির জন্য কীবোর্ড শর্টকাটগুলি নীচে তালিকাভুক্ত করা হয়েছে:
- Ctrl+M (Windows/Chrome OS) বা Command+M (macOS): একটি নতুন স্লাইড তৈরি করুন।

- Ctrl+C (Windows/Chrome OS) বা Cmd+C (macOS): ক্লিপবোর্ডে নির্বাচিত তথ্য যোগ করুন।

- Ctrl+D (Windows/Chrome OS) বা Cmd+D (macOS): ফিল্মস্ট্রিপে হাইলাইট করা ডুপ্লিকেট স্লাইড।

- Ctrl+X (Windows/Chrome OS) বা Cmd+X (macOS): ক্লিপবোর্ডে নির্বাচিত তথ্য কাটুন।

- Ctrl+V (Windows/Chrome OS) বা Cmd+V (macOS): একটি স্লাইডে অনুলিপি করা সামগ্রী আটকান৷

- Ctrl+Z (Windows/Chrome OS) বা Cmd+Z (macOS): একটি কর্ম বিপরীত.

- Ctrl+Y (Windows/Chrome OS) বা Cmd+Y (macOS): একটি অপারেশন পুনরাবৃত্তি.

- Ctrl+S (Windows/Chrome OS) বা Cmd+S (macOS): স্লাইড সামগ্রী সংরক্ষণ করুন।

- Ctrl+K (Windows/Chrome OS) বা Cmd+K (macOS): একটি বহিরাগত লিঙ্ক সন্নিবেশ বা সম্পাদনা করুন.

- Ctrl+P (Windows/Chrome OS) বা Cmd+P (macOS): প্রিন্ট স্লাইড উপস্থাপনা.

- Ctrl+G (Windows/Chrome OS) বা Cmd+G (macOS): আবার খুঁজুন।


- Ctrl+/ (Windows/Chrome OS) বা Cmd+/ (macOS): শর্টকাট দেখান।

- Alt+Enter (Windows/Chrome OS) অথবা Options+Enter (macOS): একটি লিঙ্ক খুলুন।

- Ctrl+A (Windows/Chrome OS) বা Cmd+A (macOS): সব নির্বাচন করুন.

- Ctrl+O (Windows/Chrome OS) বা Cmd+O (macOS): একটি পপ-আপ ট্রিগার করে যা আপনাকে ড্রাইভ বা কম্পিউটার থেকে ফাইল খুলতে সাহায্য করে।

- Ctrl+F (Windows/Chrome OS) বা Cmd+F (macOS): আপনার স্লাইডে পাঠ্য খুঁজুন এবং খুঁজুন।

- Ctrl+H (Windows/Chrome OS) বা Cmd+H (macOS): আপনার উপস্থাপনা থেকে স্বতন্ত্র বিষয়বস্তু খুঁজুন এবং প্রতিস্থাপন করুন।

- Ctrl+Shift+F (Windows/Chrome OS) অথবা Cmd+Shift+F (macOS): কমপ্যাক্ট মোডে রূপান্তর। মেনু লুকানোর জন্য আদর্শ।

- Ctrl+Shift+C (Windows/Chrome OS) অথবা Cmd+Shift+C (macOS): ক্যাপশন ব্যবহার সক্ষম করে।

- Ctrl+Shift+A (Windows/Chrome OS) অথবা Cmd+Shift+A (macOS): কিছুই না.

Google স্লাইড ফর্ম্যাট করার জন্য কীবোর্ড শর্টকাট
Google স্লাইডগুলি আপনার উপস্থাপনাকে নিখুঁত করতে সাহায্য করার জন্য কাস্টমাইজেশন বিকল্পগুলির আধিক্য অফার করে, যার মধ্যে ইটালিকাইজিং, বোল্ডিং এবং পাঠ্য আন্ডারলাইন করার মতো স্ট্যান্ডার্ড ফাংশনগুলি সহ।
আপনার Google স্লাইডগুলি ফর্ম্যাট করতে এখানে কিছু প্রয়োজনীয় কীবোর্ড শর্টকাট রয়েছে:
- Ctrl+B (Windows/Chrome OS) বা Cmd+B (macOS): সাহসী বিষয়বস্তু।

- Ctrl+I (Windows/Chrome OS) বা Cmd+I (macOS): নির্বাচিত পাঠ্য তির্যক করুন।

- Ctrl+U (Windows/Chrome OS) বা Cmd+U (macOS): একটি স্লাইডের মধ্যে নির্বাচিত তথ্য আন্ডারলাইন করা।

- Alt+Shift+5 (Windows/Chrome OS) অথবা Cmd+Shift+X (macOS): পাঠ্যে স্ট্রাইকথ্রু প্রয়োগ করুন।

- Ctrl+Shift+J (Windows/Chrome OS) অথবা Cmd+Shift+J (macOS): পাঠ্যে ন্যায্যতা প্রান্তিককরণ প্রয়োগ করুন।

- Ctrl+Alt+C (Windows/Chrome OS) বা Command+Option+C (macOS): নির্বাচিত পাঠ্য বিন্যাস নকল করুন.

- Ctrl+Alt+V (Windows/Chrome OS) অথবা Cmd+Option+V (macOS): পাঠ্য বিন্যাস আটকান।

- Ctrl+\ (Windows/Chrome OS) বা Cmd+\ (macOS): পাঠ্য বিন্যাস মুছুন।

- Ctrl+Shift+> এবং < (Windows/Chrome OS) অথবা Cmd+Shift+> এবং < (macOS): ফন্টের আকার এক সময়ে এক পয়েন্ট সামঞ্জস্য করুন।


- Ctrl+] এবং [ (Windows/Chrome OS) অথবা Cmd+Shift+] এবং [ (macOS): অনুচ্ছেদ ইন্ডেন্টেশন পরিবর্তন করুন।


- Ctrl+Shift+L (Windows/Chrome OS) অথবা Cmd+Shift+L (macOS): পাঠ্যে বাম প্রান্তিককরণ প্রয়োগ করুন।

- Ctrl+Shift+E (Windows/Chrome OS) অথবা Cmd+Shift+E (macOS): কেন্দ্র সারিবদ্ধ বিষয়বস্তু.

- Ctrl+Shift+R (Windows/Chrome OS) অথবা Cmd+Shift+R (macOS): ডান সারিবদ্ধ টেক্সট.

- Ctrl+Shift+7 (Windows/Chrome OS) অথবা Cmd+Shift+7 (macOS): একটি স্লাইডে সংখ্যাযুক্ত তালিকা সন্নিবেশ করান।

- Ctrl+Shift+8 (Windows/Chrome OS) অথবা Cmd+Shift+8 (macOS): একটি বুলেটেড তালিকা যোগ করুন।

ফিল্মস্ট্রিপ ব্যবহার
Google স্লাইডে কাজ করার সময়, আপনার বাম দিকে একটি উল্লম্ব ফলক আপনার সমস্ত স্লাইড প্রদর্শন করে৷ এটিকেই ফিল্মস্ট্রিপ বলা হয়। প্যানে ফোকাস করার সময় আপনি আপনার কাজকে সহজ করতে কয়েকটি হটকি ব্যবহার করতে পারেন।
কীভাবে ফোল্ডারগুলিকে এক গুগল ড্রাইভ থেকে অন্যটিতে স্থানান্তরিত করতে হয়
এখানে কিছু প্রয়োজনীয় শর্টকাট ফাংশন রয়েছে:
- Ctr+Alt+Shift+F (Windows/Chrome OS) অথবা Cmd+Option+Shift+F (macOS): ফিল্মস্ট্রিপে ফোকাস স্থানান্তর করুন।

- Ctrl+Alt+Shift+C (Windows/Chrome OS) অথবা Cmd+Option+Shift+C (macOS): স্লাইডে ফোকাস সরান.

- উপরে/নীচের তীর (উইন্ডোজ/ক্রোম ওএস/ম্যাকওএস): একটি উপস্থাপনায় পূর্ববর্তী বা পরবর্তী স্লাইডে মনোযোগ সরান।


- হোম/এন্ড (উইন্ডোজ), Ctrl+Alt+Up/Down Arrow (Chrome OS), অথবা Fn+Left/Right Arrow (macOS): ফোকাসে স্লাইডটি উপরে বা নিচে সরান।


- Ctrl+Shift+Up/Down Arrow (Windows/Chrome OS) অথবা Cmd+Up/Down Arrow (macOS): স্লাইডটিকে উপস্থাপনার শুরুতে বা শেষে সরিয়ে ফোকাসে সামঞ্জস্য করে।


- Shift+Up/Down Arrow (Windows/Chrome OS/macOS): নির্বাচনটি পূর্ববর্তী বা পরবর্তী স্লাইডে প্রসারিত করুন।


- Shift+Home/End (Windows) অথবা Shift+Fn+বাম/ডান তীর (macOS): প্রথম বা শেষ স্লাইড নির্বাচন করুন.


পিসিতে মেনু অ্যাক্সেস করা
আপনি যদি Google স্লাইডে মেনু বিকল্পগুলি অ্যাক্সেস করার দ্রুত উপায় খুঁজছেন তবে এই বিভাগটি সাহায্য করবে৷ এখানে আপনি ব্যবহার করতে পারেন এমন কিছু হটকি রয়েছে:
- Alt+F (Chrome) বা Alt+Shift+F (অন্যান্য ব্রাউজার): ফাইল মেনু খোলে।

- Alt+E (Chrome) বা Alt+Shift+E (অন্যান্য ব্রাউজার): সম্পাদনা মেনুতে প্রবেশ করুন।

- Alt+V (Chrome) বা Alt+Shift+V (অন্যান্য ব্রাউজার): মেনু দেখুন।

- Alt+I (Chrome) বা Alt+Shift+I (অন্যান্য ব্রাউজার): সন্নিবেশ মেনু অ্যাক্সেস করুন.

- Alt+O (Chrome) বা Alt+Shift+O (অন্যান্য ব্রাউজার): ফরম্যাট মেনু খোলে।

- Alt+T (Chrome) বা Alt+Shift+T (অন্যান্য ব্রাউজার): টুল মেনু খোলে।

- Alt+H (Chrome) বা Alt+Shift+H (অন্যান্য ব্রাউজার): সাহায্য মেনু অ্যাক্সেস করুন.

- Alt+A (Chrome) বা Alt+Shift+A (অন্যান্য ব্রাউজার): অ্যাক্সেসিবিলিটি মেনু খোলে। মনে রাখবেন যে আপনি শুধুমাত্র তখনই এটি অ্যাক্সেস করতে পারবেন যখন স্ক্রিন রিডার সমর্থন বৈশিষ্ট্য সক্রিয় থাকে৷

- Shift+ডান-ক্লিক করুন: আপনার ব্রাউজারের প্রসঙ্গ মেনু প্রদর্শন করে। Google স্লাইড, ডিফল্টরূপে, এই মেনুটি চালু হওয়ার পরপরই লুকিয়ে রাখে।

MacOS মেনু ব্যবহার করে
আপনি ম্যাক মেনু বার অ্যাক্সেস করতে কয়েকটি কীবোর্ড শর্টকাট কী ব্যবহার করতে পারেন
- Ctrl+Option+F: ফাইল মেনু অ্যাক্সেস করুন।

- Ctrl+Option+E: সম্পাদনা মেনু খুলুন।

- Ctrl+Option+V: মেনু দেখুন

- Ctrl+Option+I: সন্নিবেশ মেনু অ্যাক্সেস করুন.

- Ctrl+Option+O: ফরম্যাট মেনু খুলুন।

- Ctrl+Option+T: টুল মেনু

- Ctrl+Option+Help: সাহায্য মেনু অ্যাক্সেস করুন.
- Ctrl+Option+A: অ্যাক্সেসিবিলিটি মেনু খোলে।

- Cmd+Option+Shift+K: ইনপুট টুলস মেনুতে প্রবেশ করুন। এই বিকল্পটি শুধুমাত্র অ-ল্যাটিন ভাষা ধারণ করে এমন নথিগুলির জন্য উপলব্ধ।

- Shift+ডান-ক্লিক করুন: ব্রাউজার প্রসঙ্গ মেনু দেখায়

মন্তব্য ব্যবহার করে
মন্তব্যগুলি Google স্লাইড উপস্থাপনাগুলির মধ্যে একটি অপরিহার্য উপাদান৷ তারা যোগাযোগে সহায়তা করে এবং মিথস্ক্রিয়া বাড়ায়।
- Ctrl+Alt+M (Windows/Chrome OS) অথবা Cmd+Options+M (macOS): মন্তব্য ঢোকান

- Ctrl+Enter (Windows/Chrome OS/macOS): বর্তমান মন্তব্য লিখুন.

- J (Windows/Chrome OS/macOS): পরবর্তী মন্তব্য.

- K (Windows/Chrome OS/macOS): পূর্ববর্তী মন্তব্য.

- R (Windows/Chrome OS/macOS): মন্তব্যের উত্তর দিন।

- এবং (Windows/Chrome OS/macOS): মন্তব্য সমাধান করুন.

- Ctrl+Shift+Alt+A (Windows/Chrome OS) অথবা Cmd+Option+Shift+A (macOS): মন্তব্য আলোচনা থ্রেড খুলুন.

একটি উপস্থাপনা নেভিগেট করা
একটি উপস্থাপনা চলাকালীন আপনার নথি নেভিগেট করতে আপনাকে আপনার মাউস স্পর্শ করতে হবে না। শর্টকাট কীগুলি আপনাকে আপনার উপস্থাপনা প্রক্রিয়াকে স্ট্রিমলাইন করতে এবং আপনার কর্মপ্রবাহকে উল্লেখযোগ্যভাবে উন্নত করতে সহায়তা করতে পারে।
বন্ধুদের সাথে কীভাবে খেলবেন তারকভ থেকে পালাতে পারেন
এখানে কিছু হটকি রয়েছে যা আপনাকে সেই উপস্থাপনাটি করতে সাহায্য করবে:
- Ctrl+Alt এবং +/- (Windows/Chrome OS), অথবা Cmd+Option এবং +/- (macOS): আপনাকে একটি স্লাইডকে ভেতরের দিকে বা বাইরে জুম করতে সাহায্য করে।


- Ctrl+Alt+Shift+S (Windows/Chrome OS) অথবা Cmd+Option+Shift+S (macOS): স্পিকার নোট প্যানেল অ্যাক্সেস করুন.

- Ctrl+Shift+Alt+P (Windows/Chrome OS) অথবা Cmd+Option+Shift+P (macOS): আপনার উপস্থাপনার একটি HTML ভিউ প্রদান করে।

- Ctrl+Alt+Shift+B (Windows/Chrome OS) অথবা Cmd+Option+Shift+B (macOS): একটি স্লাইডের ট্রানজিশন অ্যানিমেশন প্যানেল খোলে।

- Ctrl+F5 (উইন্ডোজ), Ctrl+Search+5 (Chrome OS), অথবা Cmd+Enter (macOS): বর্তমানে নির্বাচিত স্লাইড থেকে স্লাইডগুলি প্রদর্শন করে৷

- Ctrl+Shift+F5 (উইন্ডোজ), Ctrl+Search+5 (Chrome OS), অথবা Cmd+Shift+Enter (macOS): প্রথম স্লাইড থেকে স্লাইডগুলি প্রদর্শন করে৷

- ডান/বাম তীর (Windows/Chrome OS/macOS): পরবর্তী স্লাইডে যান।


- এন্টার (Windows/Chrome OS/ macOS) দ্বারা অনুসরণ করা একটি সংখ্যা: এটি আপনার ইনপুট নির্দিষ্ট স্লাইড নম্বরে যায়।
- S (Windows/Chrome OS/macOS): অ্যাক্সেস স্পিকার নোট.

- A (Windows/Chrome OS/macOS): শ্রোতা টুল খুলুন।

- L (Windows/Chrome OS/macOS): লেজার পয়েন্টার টগল করুন।

- F11 (Windows/Chrome OS) এবং Cmd+Shift+F (macOS): পূর্ণ স্ক্রীন সক্ষম করুন।

- B (Windows/Chrome OS/macOS): একটি ফাঁকা ব্যাক স্লাইড থেকে প্রদর্শন বা ফিরে.

- W (Windows/Chrome OS/macOS): একটি সাদা ফাঁকা স্লাইড থেকে দেখান বা ফিরে যান।

আপনার Google স্লাইডগুলি আয়ত্ত করুন
কীভাবে Google স্লাইডে শর্টকাট কী ব্যবহার করতে হয় তা শেখা আপনার পেশাদারিত্বকে ইতিবাচকভাবে প্রতিফলিত করে। এটি আপনাকে খুব বেশি ঝামেলা ছাড়াই একটি উপস্থাপনার মাধ্যমে সহজেই কৌশল করতে সহায়তা করে। আপনি যদি প্রায়শই এই প্রোগ্রামটি ব্যবহার করেন তবে এই মৌলিক ক্রিয়াকলাপগুলি উপলব্ধি করা আপনার উত্পাদনশীলতাকে উল্লেখযোগ্যভাবে উন্নত করবে।
আপনি কি Google স্লাইডে কীবোর্ড শর্টকাট ব্যবহার করেন? প্রতিদিনের Google স্লাইড অপারেশনে কোন হটকিগুলি সবচেয়ে সহায়ক? নিচের মন্তব্য অংশে আমাদেরকে জানান।