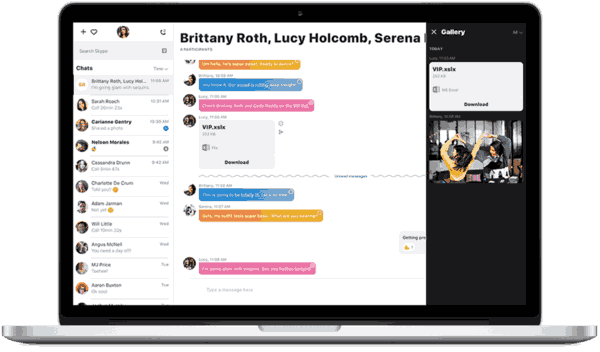অনেক পিসি ব্যবহারকারী তাদের ডেস্কটপ আইকন এক জায়গায় থাকতে অভ্যস্ত হয়ে যায়। যাইহোক, যদি ডেস্কটপ আইকনগুলি পুনরায় সাজানো হয়, নতুন অর্ডারে অভ্যস্ত হওয়া অসুবিধাজনক এবং বিভ্রান্তিকর হতে পারে। উইন্ডোজ স্বয়ংক্রিয়ভাবে সাজানো বৈশিষ্ট্যের কারণে বা অন্যান্য ডেস্কটপ ব্যবহারকারীরা তাদের পুনর্বিন্যাস করার সিদ্ধান্ত নেওয়ার কারণে পুনর্বিন্যাস ঘটতে পারে।
সৌভাগ্যক্রমে স্বয়ংক্রিয়-বিন্যাস বৈশিষ্ট্যটি বন্ধ করার এবং আপনার আইকনগুলি সরানো থেকে রোধ করার উপায় রয়েছে৷ এই নিবন্ধটি বিভিন্ন উইন্ডোজ সিস্টেমে আপনার ডেস্কটপ আইকনগুলিকে লক করার বিভিন্ন উপায় নিয়ে আলোচনা করবে।
উইন্ডোজ 11 এ ডেস্কটপ আইকন লক করুন
আপনি যদি কোনও অ্যাপ ইনস্টল বা মুছে ফেলে থাকেন বা আপনি ডিসপ্লে রেজোলিউশন সেটিংস পরিবর্তন করে থাকেন তাহলেও Windows 11 আপনার আইকনগুলিকে পুনর্বিন্যাস করবে। এটি যাতে না ঘটে তার জন্য আপনাকে স্বয়ংক্রিয়ভাবে সাজানো বৈশিষ্ট্যটি বন্ধ করতে হবে। এটি করতে এই পদক্ষেপগুলি অনুসরণ করুন:
কীভাবে স্টিম গেমগুলি একটি ড্রাইভ থেকে অন্য ড্রাইভে স্থানান্তরিত করতে হয়
- ডেস্কটপের যেকোনো জায়গায় ডান-ক্লিক করুন।

- মেনুতে ভিউ এর উপর আপনার মাউস ঘুরান।

- একটি ড্রপ ডাউন মেনু প্রদর্শিত হবে. স্বয়ংক্রিয় সাজানো আইকনগুলিতে যান।

- এটি নিষ্ক্রিয় করার বিকল্পটি আনচেক করুন।

আপনি যদি আইকনের প্রতিটি সারি এবং কলাম সারিবদ্ধ করতে চান তবে আপনি এখানে আইকনগুলিকে গ্রিডে সারিবদ্ধ ক্লিক করে এটি সামঞ্জস্য করতে পারেন।
আরেকটি উপায় হল তৃতীয় পক্ষের অ্যাপ ডাউনলোড করা। ডেস্কলক একটি বিনামূল্যের, সহজ অ্যাপ্লিকেশন যা আপনার উইন্ডোজ ডেস্কটপ আইকনগুলিকে লক করে রাখে৷ সিস্টেম ট্রেতে থাকা অ্যাপটির আইকন আপনাকে প্রয়োজন অনুযায়ী এটি চালু এবং বন্ধ করতে দেয়। প্রোগ্রামটি পেতে, তাদের ওয়েবপেজে যান এবং এখন ডাউনলোড করুন বিকল্পে ক্লিক করুন, তারপর আপনার পিসিতে জিপ ফাইলটি সংরক্ষণ করুন।
আপনি ফাইলটি ডাউনলোড করা শেষ করার পরে, এটি ইনস্টল করার সময়। এটি করার জন্য, পদক্ষেপগুলি হল:
- ফাইল এক্সপ্লোরার খুলতে, আপনার কীবোর্ডে Windows কী + E ব্যবহার করুন।

- ডাউনলোড ফোল্ডারে ডাবল ক্লিক করুন।

- আপনি DeskLock.zip-এ রাইট-ক্লিক করার সময় প্রদর্শিত মেনু থেকে Extract All… নির্বাচন করুন।

- নতুন DeskLock ফাইলগুলির জন্য একটি অবস্থান চয়ন করুন৷ আপনি যদি চান, আপনি আপনার ডাউনলোড ফোল্ডারে ডিফল্ট প্লেসমেন্ট ব্যবহার করতে পারেন।

- Extract নির্বাচন করুন।

- DeskLock ফোল্ডারটি খুলতে, এটিতে ডাবল ক্লিক করুন।

এখন আপনার আইকন লক করতে, পদক্ষেপগুলি নিম্নরূপ:
- আপনার আইকনগুলিকে আপনি যেভাবে রাখতে চান সেভাবে সাজান। যদি আপনার আইকনগুলি তাদের আগের জায়গায় ফিরে যেতে থাকে, তাহলে ডেস্কটপে ডান-ক্লিক করুন, দেখুন নির্বাচন করুন এবং স্বয়ংক্রিয়ভাবে সাজানো আইকনগুলি আনচেক করুন৷

- এটি চালানোর জন্য Desklock.exe-এ ডাবল ক্লিক করুন।

- আপনার টাস্কবারে, ডেস্কলক আইকনে ডান-ক্লিক করুন।

- মেনু থেকে Enable নির্বাচন করুন।

উইন্ডোজ 10 এ ডেস্কটপ আইকন লক করুন
আপনার Windows 10 ডিভাইসের থিম পরিবর্তন করা সম্ভব। আপনি যখন থিম পরিবর্তন করেন, তখন আপনি উইন্ডোর রঙ, পটভূমির ছবির ওয়ালপেপার, সিস্টেমের শব্দ এবং স্ক্রিনসেভার একযোগে পরিবর্তন করেন। কিছু থিম অবশ্য আইকন প্যাকও প্রদান করে।
একটি থিমে এই সমস্ত পূর্ব-কনফিগার করা বিকল্পগুলি রয়েছে এবং তারা আপনার ডেস্কটপে আইকনগুলিকে পুনরায় সাজানোর প্রবণতা রাখে। থিমগুলি আপনার ডেস্কটপে আইকনগুলিকে পুনর্বিন্যাস করবে ভিজ্যুয়াল নান্দনিকতা উন্নত করতে যদি আপনি উইন্ডোজকে সেগুলি পুনর্বিন্যাস করা থেকে ব্লক না করেন৷
স্বয়ংক্রিয়-বিন্যাস বৈশিষ্ট্য নিষ্ক্রিয় করতে, পদক্ষেপগুলি হল:
- আপনার ডেস্কটপের যে কোনো খালি জায়গায় ডান-ক্লিক করুন।

- আরও বিকল্প পেতে ভিউ-এর উপর হোভার করুন।

- স্বয়ংক্রিয় সংগঠিত আইকনগুলির পাশের বাক্সটি আনচেক করুন৷

- নিশ্চিত করুন যে অ্যালাইন আইকন টু গ্রিড বিকল্পটি চালু আছে। এটি আপনার ডেস্কটপ আইকনগুলিকে একটি গ্রিড বিন্যাসে সীমাবদ্ধ করবে, যার ফলে আইকনগুলি পুরোপুরি ব্যবধানে থাকবে।

স্বয়ংক্রিয়-বিন্যাস বৈশিষ্ট্যটি নিষ্ক্রিয় করা উইন্ডোজকে আপনার ডেস্কটপ আইকনগুলিকে পুনরায় সাজানো থেকে আটকাতে হবে।
Windows 10-এ আপনার ডেস্কটপ আইকন লক করার আরেকটি উপায় হল সেটিংস অ্যাপের মাধ্যমে। এটি করার পদক্ষেপগুলি হল:
কেউ কীভাবে বলতে পারেন যে কতজন গ্রাহক টুইচ এ আছেন
- Windows 10 সেটিংস অ্যাপ খুলুন বা Win বাটন+ I শর্টকাট টিপুন।

- ব্যক্তিগতকরণ নির্বাচন করুন।

- বাম ফলক মেনু থেকে থিম নির্বাচন করুন.

- সম্পর্কিত সেটিংসের অধীনে ডান মেনুতে ডেস্কটপ আইকন সেটিংসে ক্লিক করুন। এটি একটি নতুন সেটআপ উইন্ডো আনতে হবে।

- ডেস্কটপ আইকনগুলি পরিবর্তন করতে থিমগুলিকে অনুমতি দেওয়ার পাশের বাক্সটি আনচেক করুন৷

- প্রয়োগ নির্বাচন করুন, তারপর ঠিক আছে।

আপনার কাছে একটি তৃতীয় পক্ষের অ্যাপ ব্যবহার করার বিকল্পও রয়েছে ডেস্কলক . এটি ডাউনলোড এবং ইনস্টল করার পরে, এটি ব্যবহারের জন্য ধাপগুলি উইন্ডোজ 11 এর সাথে এটি ব্যবহার করার মতো।
- আপনার আইকনগুলিকে সেই ক্রমে সাজান যাতে আপনি সেগুলি থাকতে চান৷
- এটিতে ডাবল ক্লিক করে Desklock.exe চালান।

- আপনার টাস্কবারে ডেস্কলক চিহ্নের উপর ডান-ক্লিক করুন।

- মেনু থেকে, সক্রিয় নির্বাচন করুন।

উইন্ডোজ 8.1 এ ডেস্কটপ আইকন লক করুন
Windows 8.1-এ আপনার ডেস্কটপ আইকন লক করার ধাপগুলি Windows 10 এবং 11-এর মতোই। এটি করার প্রথম উপায় হল:
- ডেস্কটপের একটি খালি জায়গায় ডান-ক্লিক করুন।
- ড্রপ-ডাউন মেনু থেকে ভিউ নির্বাচন করুন।
- স্বয়ংক্রিয়ভাবে সাজানো আইকন বক্সটি আনচেক করুন।
আপনিও ব্যবহার করতে পারেন ডেস্কলক . এটি ডাউনলোড এবং ইনস্টল করার পরে, পদক্ষেপগুলি নিম্নরূপ:
কীভাবে লোকেরা ফেসবুকের পাতায় ব্লক করবেন
- আপনার আইকনগুলিকে আপনি যে ক্রমে দেখতে চান সেভাবে সাজান।
- এটি শুরু করতে Desklock.exe-এ ডাবল-ক্লিক করুন।
- আপনার টাস্কবারে ডেস্কলক আইকনে ডান-ক্লিক করুন।
- মেনু থেকে Enable নির্বাচন করুন।
উইন্ডোজ 7 এ ডেস্কটপ আইকন লক করুন
Windows 7 আপনার ডেস্কটপ আইকন লক করার অনুমতি দেয়। আপনার কাছে থাকা বিকল্পগুলি Windows 10-এর মতই। আপনি এই পদক্ষেপগুলি অনুসরণ করে স্বয়ংক্রিয়-বিন্যাস বৈশিষ্ট্যটি নিষ্ক্রিয় করতে পারেন:
- আপনার ডেস্কটপের যেকোনো জায়গায় ডান-ক্লিক করুন।
- অন্যান্য অপশন দেখতে ভিউ এর উপর হোভার করুন।
- স্বয়ংক্রিয় সংগঠিত আইকনগুলির পাশের চেকবক্সটি আনচেক করুন৷
- নিশ্চিত করুন যে গ্রিড বিকল্পে সারিবদ্ধ আইকন সক্রিয় আছে। এটি আপনার ডেস্কটপ আইকনগুলিকে একটি গ্রিডে সাজাতে বাধ্য করবে, যার ফলে আইকনগুলি সঠিকভাবে ফাঁকা হবে৷
Windows 7-এ আপনার ডেস্কটপ আইকন লক করার জন্য সেটিংস অ্যাপ হল আরেকটি বিকল্প। ধাপগুলি নিম্নরূপ:
- Windows 7-এ সেটিংস অ্যাপ চালু করুন। আপনি Win বোতাম + I টিপে তা করতে পারেন।
- ব্যক্তিগতকরণ নির্বাচন করুন.
- বাম পাশের মেনু থেকে, থিম নির্বাচন করুন।
- ডানদিকের মেনুতে, সম্পর্কিত সেটিংসের অধীনে, ডেস্কটপ আইকন সেটিংস নির্বাচন করুন। এটি একটি নতুন কনফিগারেশন উইন্ডো খুলতে হবে।
- ডেস্কটপ আইকন আপডেট করতে থিমগুলিকে অনুমতি দিন লেবেলযুক্ত বিকল্পটি আনচেক করুন৷
- প্রয়োগ করুন এবং তারপর ওকে ক্লিক করুন।
এবং সবশেষে, আপনি থার্ড-পার্টি অ্যাপস ব্যবহার করতে পারেন ডেস্কলক এখানে যেরকম. অ্যাপ সেট আপ করার পরে, পদক্ষেপগুলি হল:
- আপনার আইকনগুলিকে আপনি যেভাবে প্রদর্শন করতে চান সেই ক্রমে সাজান।
- এটিতে ডাবল ক্লিক করে Desklock.exe চালান।
- আপনার টাস্কবারে ডেস্কলক আইকনে ডান-ক্লিক করুন।
- মেনু থেকে, সক্রিয় নির্বাচন করুন।
সব কিছু জায়গায় রাখুন
যদিও উইন্ডোজ স্বয়ংক্রিয়ভাবে সাজানো বৈশিষ্ট্যটি সহায়ক হতে পারে, এটি কখনও কখনও সুবিধার চেয়ে বেশি অসুবিধার কারণ হয়। এটি বন্ধ করলে ক্রমাগত আইকনগুলি সরানোর সমস্যার সমাধান হবে এবং আপনার ডেস্কটপকে আপনার প্রয়োজন এবং পছন্দ অনুসারে সংগঠিত রাখতে সাহায্য করবে৷
দুর্ভাগ্যবশত, আপনি স্বয়ংক্রিয়ভাবে সাজানো আইকনের বৈশিষ্ট্যটি আনচেক করলেও, আপনার ডেস্কটপ আইকনগুলি কিছু ক্ষেত্রে পুনরায় সাজানো হতে পারে। উদাহরণস্বরূপ, আপনি যখন আপনার স্ক্রীন রেজোলিউশন পরিবর্তন করেন, তখন আপনার আইকনগুলি সরানো হতে পারে। যদি উইন্ডোজ এলোমেলোভাবে আপনার হস্তক্ষেপ ছাড়াই রেজোলিউশন পরিবর্তন করে তবে এটি একটি পুরানো ড্রাইভারের কারণে হতে পারে। এই পরিস্থিতিতে, আপনার ড্রাইভার আপডেট করার চেষ্টা করা উচিত যে এটি সমস্যার সমাধান করে কিনা।
আপনি আপনার আইকন লক রাখা? আইকন লক করার আপনার পছন্দের পদ্ধতি কি? নীচের মন্তব্য বিভাগে আমাদের জানান!