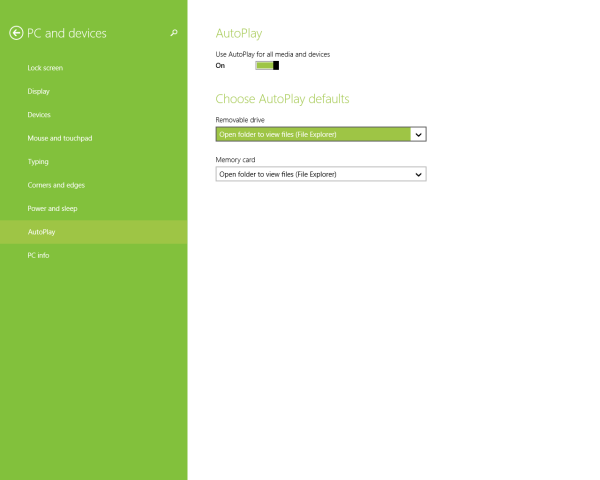কি জানতে হবে
- বিকল্প 1: একটি শীট সরান বাম = Ctrl+PgUp (পৃষ্ঠা উপরে) এবং একটি শীট সরান অধিকার = Ctrl+PgDn (পৃষ্ঠা নিচে নামানো)
- বিকল্প 2: বাড়ি ট্যাব > খুঁজুন এবং নির্বাচন করুন অধীন সম্পাদনা . বাছাই যাও... এবং নীচের ঘরে প্রবেশ করুন রেফারেন্স . চাপুন প্রবেশ করুন .
- বিকল্প 3: নির্বাচন করুন নাম বক্স কলাম A উপরে। লাফ দিতে সেল রেফারেন্স টাইপ করুন এবং টিপুন প্রবেশ করুন .
বিভিন্ন শর্টকাট এবং সেল রেফারেন্স ব্যবহার করে ওয়ার্কশীট ট্যাব এবং বড় ওয়ার্কশীটের চারপাশে কিভাবে দ্রুত এক্সেল নেভিগেট করতে হয় এই নিবন্ধটি ব্যাখ্যা করে। কিছু পদ্ধতি - যেমন যাও কমান্ড- কীবোর্ড শর্টকাট কী সমন্বয় ব্যবহার করে অ্যাক্সেস করা যেতে পারে। এই নির্দেশাবলী উইন্ডোজের জন্য Excel এর সমস্ত সংস্করণের জন্য কাজ করা উচিত। সংস্করণগুলির মধ্যে যেকোনো ছোটখাটো পার্থক্যকে ধাপে ডাকা হয়।
Excel এ ওয়ার্কশীট পরিবর্তন করতে শর্টকাট কী ব্যবহার করুন
একটি এক্সেল ওয়ার্কবুকের মধ্যে ওয়ার্কশীটগুলির মধ্যে স্যুইচ করা ওয়ার্কশীটের নীচের ট্যাবগুলিতে ক্লিক করার মাধ্যমে যথেষ্ট সহজে সম্পন্ন করা হয়, তবে এটি করার ধীর উপায় — অন্তত যারা কীবোর্ড শর্টকাট বা শর্টকাট ব্যবহার করতে পছন্দ করেন তাদের মতে এটি চাবি যখনই সম্ভব।
-
ডানদিকে যেতে, টিপুন এবং ধরে রাখুন Ctrl কীবোর্ডে কী।
-
টিপুন এবং ছেড়ে দিন PgDn কীবোর্ডে কী।
-
ডানদিকে অন্য শীট সরাতে প্রেস করুন এবং ছেড়ে দিন PgDn দ্বিতীয়বার চাবি।

ওয়ার্কশীট ট্যাবগুলি এক্সেল উইন্ডোর নীচে-বামে অবস্থিত।
-
বাম দিকে যেতে, টিপুন এবং ধরে রাখুন Ctrl কীবোর্ডে কী।
-
টিপুন এবং ছেড়ে দিন PgUp কীবোর্ডে কী।
-
অন্য শীট সরাতে বাম টিপুন এবং ছেড়ে দিন PgUp দ্বিতীয়বার চাবি।
এক্সেলে বিন্দুযুক্ত রেখা থেকে কীভাবে মুক্তি পাবেন
এক্সেল ওয়ার্কশীটগুলির চারপাশে সরাতে 'গো টু' ব্যবহার করে
দ্য যাও এক্সেলের কমান্ড একটি ওয়ার্কশীটে বিভিন্ন স্প্রেডশীট কক্ষে দ্রুত নেভিগেট করতে ব্যবহার করা যেতে পারে। যদিও ব্যবহার করে যাও শুধুমাত্র কয়েকটি সম্বলিত ওয়ার্কশীটের জন্য এটি কার্যকর নয় কলাম এবং সারি , বৃহত্তর ওয়ার্কশীটের জন্য এটি আপনার ওয়ার্কশীটের এক এলাকা থেকে অন্য জায়গায় যাওয়ার আরেকটি উপায়।

লাইফওয়্যার
-
নির্বাচন করুন বাড়ি এক্সেলের শীর্ষে ট্যাব। আপনি এটি দেখতে না পেলে, নির্বাচন করুন সম্পাদনা করুন তালিকা.
-
পছন্দ করা খুঁজুন এবং নির্বাচন করুন থেকে সম্পাদনা দল অথবা, যদি আপনি ব্যবহার করেন সম্পাদনা করুন মেনু, নির্বাচন করুন অনুসন্ধান .
-
পছন্দ যাও... বিকল্প
-
তে গন্তব্য সেল রেফারেন্স টাইপ করুন রেফারেন্স ডায়ালগ বক্সের নীচে লাইন।
-
ক্লিক ঠিক আছে অথবা চাপুন প্রবেশ করুন কীবোর্ডে কী। ফলাফল হল যে সক্রিয় সেল হাইলাইট ডায়ালগ বক্সে প্রবেশ করানো সেল রেফারেন্সে লাফিয়ে যায়।
'এ যেতে' অন্যান্য উপায়
দ্য যাও কমান্ডটি এই কীবোর্ড শর্টকাটগুলির সাথে সক্রিয় করা যেতে পারে:
- টিপে F5 কীবোর্ডে কী।
- টিপে Ctrl + জি কীবোর্ডে একত্রিত কী।
পুনঃব্যবহারের জন্য সেল রেফারেন্স সংরক্ষণ করা
একটি অতিরিক্ত বৈশিষ্ট্য যে যাও এটি হল যে এটি বৃহদায়তনে পূর্বে প্রবেশ করা সেল রেফারেন্স সংরক্ষণ করে যাও পরবর্তী রেফারেন্সের জন্য ডায়ালগ বক্সের শীর্ষে উইন্ডো। আপনি যদি একটি ওয়ার্কশীটের দুই বা ততোধিক ক্ষেত্রগুলির মধ্যে সামনে পিছনে ঝাঁপিয়ে পড়েন, যাও ডায়ালগ বক্সে সংরক্ষিত সেল রেফারেন্স পুনরায় ব্যবহার করে আপনার আরও বেশি সময় বাঁচাতে পারে।
যতক্ষণ একটি ওয়ার্কবুক খোলা থাকে ততক্ষণ কক্ষের রেফারেন্সগুলি ডায়ালগ বাক্সে সংরক্ষণ করা হয়। এটি বন্ধ হয়ে গেলে, সেল রেফারেন্সের সংরক্ষিত তালিকা যাও ডায়ালগ বক্স মুছে ফেলা হয়েছে।
আপনি কি দেখতে পাচ্ছেন যে বিবাদের কারণে কাউকে লাথি মেরেছে
'গোতে' দিয়ে ওয়ার্কশীটের মধ্যে নেভিগেট করা
যাও একই ওয়ার্কবুকের বিভিন্ন ওয়ার্কশীটে নেভিগেট করতেও ব্যবহার করা যেতে পারে সেল রেফারেন্স সহ শীটের নাম প্রবেশ করান।
বিস্ময়বোধক বিন্দু ব্যবহার করুন ( ! ), সংখ্যার উপরে অবস্থিত 1 কীবোর্ডে, ওয়ার্কশীটের নাম এবং সেল রেফারেন্সের মধ্যে একটি বিভাজক হিসাবে কারণ স্পেস অনুমোদিত নয়।
উদাহরণস্বরূপ, শীট 1 থেকে সরানোর জন্য শীট 3-এ সেল HQ567 , প্রবেশ করান শীট3!HQ567 এর রেফারেন্স লাইনে যাও ডায়ালগ বক্স এবং চাপুন প্রবেশ করুন চাবি. যদি শীটের নামের এক বা একাধিক স্পেস থাকে, তাহলে উদ্ধৃতিগুলি ব্যবহার করুন, যেমন: 'আমার অন্য শীট'!B12 ওয়ার্কশীটের মধ্যে স্থানান্তর করতে।
এক্সেল ওয়ার্কশীটের চারপাশে সরানোর জন্য নাম বাক্স ব্যবহার করা
নাম বক্স উপরে অবস্থিত কলাম A একটি এক্সেল ওয়ার্কশীটে এবং এটি সেল রেফারেন্স ব্যবহার করে সেই ওয়ার্কশীটের বিভিন্ন এলাকায় নেভিগেট করতে ব্যবহার করা যেতে পারে।

লাইফওয়্যার
সঙ্গে হিসাবে যাও আদেশ, নাম বক্স শুধুমাত্র কয়েকটি কলাম এবং ডেটার সারি রয়েছে এমন ওয়ার্কশীটগুলিতে সহায়ক নাও হতে পারে, তবে বৃহত্তর ওয়ার্কশীটগুলির জন্য, বা যাদের নাম বাক্স ব্যবহার করে আলাদা ডেটা অঞ্চল রয়েছে তাদের জন্য সহজেই এক অবস্থান থেকে অন্য অবস্থানে যেতে কাজ করার একটি খুব কার্যকর উপায় হতে পারে .
দুর্ভাগ্যবশত, VBA ম্যাক্রো তৈরি না করে কীবোর্ড ব্যবহার করে নেম বক্স অ্যাক্সেস করার কোনো উপায় নেই। সাধারণ অপারেশনে ক্লিক করা প্রয়োজন নাম বক্স মাউস দিয়ে
নাম বাক্সে সক্রিয় সেল রেফারেন্স
সাধারণত, নাম বাক্স বর্তমান বা সক্রিয় কক্ষের জন্য ঘরের রেফারেন্স বা নামকৃত পরিসর প্রদর্শন করে — বর্তমান ওয়ার্কশীটের ঘর যা একটি সীমানা বা বাক্স দ্বারা রূপরেখা করা হয়।
তে একটি নতুন কক্ষের রেফারেন্স বা পরিসরের নাম প্রবেশ করানো হচ্ছে৷ নাম বক্স এবং টিপে প্রবেশ করুন কী সক্রিয় সেল পরিবর্তন করে এবং ব্ল্যাক বক্স এবং স্ক্রিনে যা দৃশ্যমান তা নতুন অবস্থানে স্থানান্তরিত করে।
-
ক্লিক করুন নাম বক্স উপরে কলাম A সক্রিয় কোষের সেল রেফারেন্স হাইলাইট করতে।
-
টাইপ করুন সেল রেফারেন্স কাঙ্ক্ষিত গন্তব্যের.
-
চাপুন প্রবেশ করুন কীবোর্ডে কী।
কাউকে বিভেদ জানাতে কীভাবে
-
সক্রিয় কোষকে ঘিরে থাকা কালো বাক্সটি নতুন নির্বাচিত সক্রিয় কোষে ঝাঁপিয়ে পড়া উচিত।
নাম বাক্স সহ ওয়ার্কশীটগুলির মধ্যে নেভিগেট করা
লাইক যাও , দ্য নাম বক্স একই ওয়ার্কবুকের বিভিন্ন ওয়ার্কশীটে নেভিগেট করতেও ব্যবহার করা যেতে পারে সেল রেফারেন্স সহ শীটের নাম প্রবেশ করান।
FAQ- আপনি কিভাবে একটি ম্যাকের এক্সেল ওয়ার্কশীট ট্যাবের মাধ্যমে স্যুইচ করবেন?
পরবর্তী ওয়ার্কশীটে যেতে, টিপুন নিয়ন্ত্রণ + পৃষ্ঠা নিচে নামানো বা অপশন + সঠিক তীর . পূর্ববর্তী শীটে যেতে, টিপুন নিয়ন্ত্রণ + পৃষ্ঠা নিচে নামানো বা অপশন + বাম তীর .
- কিভাবে আপনি এক্সেলে ওয়ার্কশীট ট্যাবগুলিকে আড়াল করবেন?
ওয়ার্কশীট ট্যাবগুলিকে আড়াল করার কয়েকটি উপায় রয়েছে, তবে সবচেয়ে সহজ পদ্ধতি হল ওয়ার্কবুকের নীচে যে কোনও ট্যাবে ডান-ক্লিক করা > নির্বাচন করুন আড়াল করুন > আনহাইড করতে ওয়ার্কশীট নির্বাচন করুন।
- কিভাবে আপনি Excel এ ওয়ার্কশীট ট্যাব গ্রুপ করবেন?
প্রতি এক্সেলে গ্রুপ ওয়ার্কশীট , টিপুন এবং ধরে রাখুন Ctrl > গ্রুপে প্রতিটি ওয়ার্কশীট ট্যাব নির্বাচন করুন। আপনি যদি একটি ওয়ার্কবুকের সমস্ত ওয়ার্কশীটগুলিকে গোষ্ঠীবদ্ধ করতে চান তবে যেকোনো ওয়ার্কশীট ট্যাবে ডান-ক্লিক করুন এবং নির্বাচন করুন সমস্ত পত্রক নির্বাচন করুন . একই ফর্ম্যাটিং আছে এমন ওয়ার্কশীটগুলিকে গোষ্ঠীভুক্ত করা ভাল৷