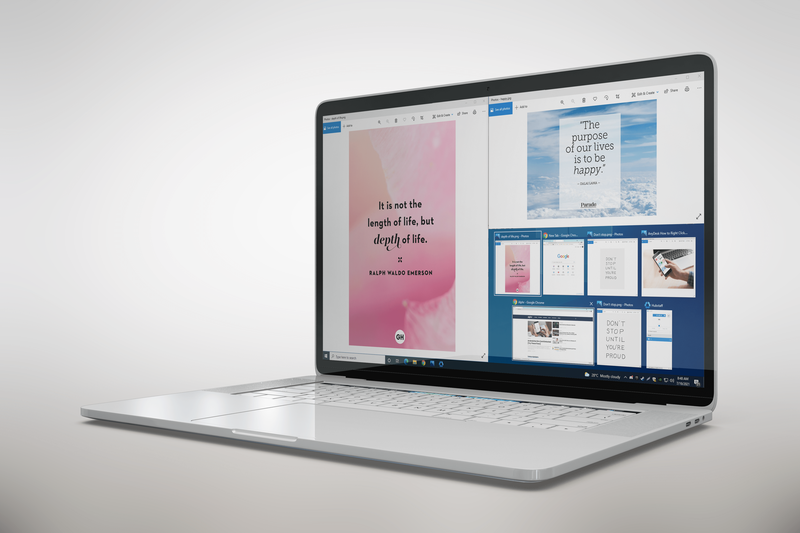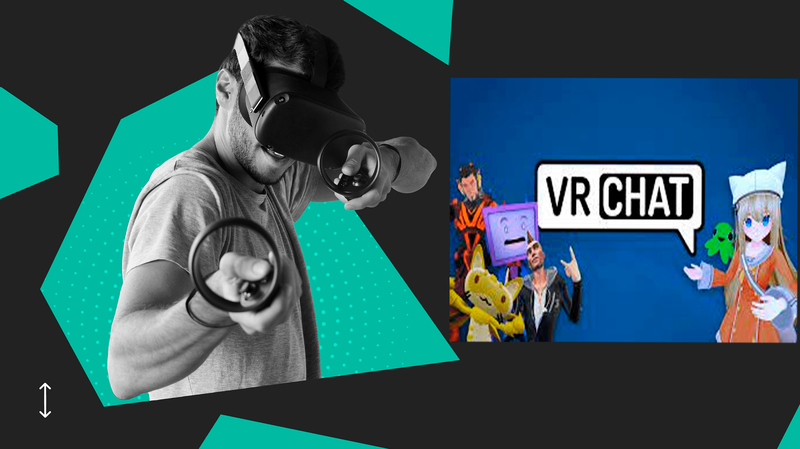- কীভাবে Chromecast ব্যবহার করবেন: আপনার জানা দরকার
- 2016 এর 20 টি সেরা Chromecast অ্যাপ্লিকেশন
- কীভাবে Chromecast পারফরম্যান্স উন্নত করবেন
- আপনার স্ক্রিনটি আয়না করতে কীভাবে Chromecast ব্যবহার করবেন
- গেম খেলতে কীভাবে Chromecast ব্যবহার করবেন
- অডিও স্ট্রিম করতে কীভাবে Chromecast ব্যবহার করবেন
- কীভাবে আপনার Chromecast বন্ধ করবেন
- কীভাবে Chromecast এ ভিএলসি প্লেয়ার স্ট্রিম করবেন
- কীভাবে Wi-Fi ছাড়াই Chromecast ব্যবহার করবেন
- কীভাবে আপনার Chromecast পুনরায় সেট করবেন
- Chromecast টিপস এবং কৌশলগুলি
গুগল ক্রোমকাস্ট আপনার স্মার্টফোন, ট্যাবলেট, কম্পিউটার বা স্মার্ট ডিভাইস থেকে আপনার টিভিতে নির্বিঘ্নে ভিডিও এবং অডিও প্রেরণ করার এক আনন্দের সহজ উপায়, এটি বাড়িতে যেখানেই থাকুক না কেন। জিনিসগুলিকে আরও উন্নত করতে, Chromecast দুর্দান্তভাবে বাছাই করা এবং ব্যবহার করা সহজ।

যতক্ষণ আপনার অ্যাপ্লিকেশন নির্বাচনের ক্রোমকাস্ট সমর্থন অন্তর্ভুক্ত থাকে আপনি ক্রোম ব্রাউজার ব্যবহার করছেন বা আপনার স্মার্ট ডিভাইস গুগল কাস্ট সমর্থন করে, আপনি আপনার টিভিতে কার্যত যে কোনও কিছু Chromecast এর মাধ্যমে প্রেরণ করতে পারবেন। এমনকি যদি আপনার পরিবর্তে বড় স্ক্রিনের অভিজ্ঞতা থাকে তবে আপনি নিজের ডিভাইসের স্ক্রিনটি আপনার টিভিতে আয়না করতে পারেন।
আরও কী, অতিথি মোড আপনাকে ধন্যবাদ আপনার Chromecast ব্যবহার করতে পারে। Chromecast এর 25 ফুটের মধ্যে যে কেউ, এবং যার কাছে গুগল কাস্ট / হোম অ্যাপ্লিকেশন রয়েছে, তাদের ফোন বা ডিভাইস থেকে স্ট্রিমারে সামগ্রী বীম করতে পারেন। বিকল্পভাবে, আপনি তাদের ডিভাইসে অ্যাপের সেটিংসে পাওয়া চার-অঙ্কের পিন দিয়ে তাদের ব্যবহারকারী হিসাবে সেট আপ করতে পারেন।
কীভাবে Chromecast সেট আপ করবেন
Chromecast ব্যবহারের প্রথম ধাপটি একটি অর্জন করছে (এটি সম্ভবত সুস্পষ্ট মনে হতে পারে এবং আপনি যদি এখানে থাকেন তবে আপনার সম্ভবত ইতিমধ্যে একটি রয়েছে)। আপনার কাছে যদি না থাকে বা আপনি একটি নতুনের জন্য বাজারে থাকেন তবে আপনি সর্বশেষতম এবং সর্বোত্তমটি পেতে পারেন আমাজন প্রায় $ 70 এর জন্য আপনি যদি কিছুটা পুরানো (তবে এখনও দুর্দান্ত) মডেল নিয়ে খুশি হন তবে অনলাইনে প্রায় 35 ডলারে এগুলি খুঁজে পেতে পারেন।
Chromecast ওয়াইফাইতে কাজ করে এবং একই অন্যান্য ওয়াইফাই নেটওয়ার্কে থাকা আপনার অন্যান্য ডিভাইসের সাথে সংযোগ স্থাপন করে। শুরু করার জন্য আপনাকে প্রথমে যা করতে হবে তা হ'ল আপনার টিভিতে আপনার ডিভাইসটি প্লাগ করা। তারপরে আপনি সাধারণ সেট আপ প্রক্রিয়াটি শুরু করতে পারেন:
গুগল হোম ডাউনলোড করুন
আপনার স্মার্টফোন ব্যবহার করে উপলব্ধ Google হোম অ্যাপ্লিকেশনটি উপলভ্য আইওএস এবং অ্যান্ড্রয়েড ।

আপনার গুগল অ্যাকাউন্টে সাইন ইন করুন এবং ‘শুরু করুন’ এ ক্লিক করুন

‘নতুন ডিভাইস সেট আপ করুন’ ক্লিক করুন

‘অন্য বাড়ি তৈরি করুন’ তারপরে ‘পরবর্তী’ এ ক্লিক করুন

আপনার বাড়ির একটি ডাক নাম এবং ঠিকানা দিন

অ্যাপটি আপনার ডিভাইসটি খুঁজে পেতে ব্যর্থ হলে ‘Chromecast’ এ ক্লিক করুন

যদি আপনার গুগল হোম অ্যাপ্লিকেশনটি আপনার Chromecast খুঁজে না পেয়ে থাকে তবে আপনার সংযোগগুলি পরীক্ষা করুন এবং নিশ্চিত করুন যে আলো সূচক চালু রয়েছে। গুগল হোম অ্যাপ্লিকেশন সহ ডিভাইসটি ওয়াইফাইয়ের সাথে সংযুক্ত রয়েছে তা যাচাই করুন। আপনার সেটআপটি সম্পূর্ণ করতে অ্যাপ্লিকেশনটিতে সংযোগের অনুরোধগুলি অনুসরণ করুন।
মাইনক্রাফ্ট কীভাবে ইনভেন্টরিটি চালু রাখবেন
কাস্ট আইকন
কাস্ট করা শুরু করার সময় এখনই আপনার সমস্ত কিছু সেট আপ হয়েছে। আপনি এতগুলি ডিভাইস দিয়ে এটি করতে পারেন যা আমরা সেগুলির সমস্তটি কভার করতে পারি না তাই প্রথমে আমরা যা করব তা হ'ল কাস্টিং আইকনটির সাথে আপনাকে পরিচিত করা।

এটি কাস্ট আইকন
যে কোনও সময় আপনি যেকোন ডিভাইসে এই আইকনটি দেখেন, আপনি আপনার Chromecast এ সামগ্রী প্রবাহিত করতে বিকল্পটি টানতে ক্লিক করতে বা এটিতে ট্যাপ করতে পারেন (ভাল, প্রায় সবই কিন্তু এখানে একটি সামঞ্জস্যপূর্ণ অ্যাপ্লিকেশনগুলির তালিকা তোমার জন্য). আপনি এটি ফেসবুক ভিডিও থেকে নেটফ্লিক্স সামগ্রী পর্যন্ত দেখতে পাবেন। আপনি যদি আপনার ফোন, কম্পিউটার বা ট্যাবলেট থেকে স্ট্রিম করার চেষ্টা করছেন, শুরু করার জন্য এই আইকনটি সনাক্ত করুন।
আমি কীভাবে বিযুক্তিতে বট যোগ করব
গুগল ক্রোম থেকে কীভাবে কাস্ট করবেন
গুগল ক্রোম কন্টেন্ট কাস্ট করা অত্যন্ত সহজ করে তোলে তাই আমরা এখানেই শুরু করব। আপনার ওয়েব ব্রাউজারটি টানুন এবং আপনার টিভিতে আপনি যে সাইটটি প্রদর্শন করতে চান তাতে যান। আমরা নেটফ্লিক্সকে আমাদের উদাহরণ হিসাবে ব্যবহার করব, তবে আপনি যে কোনও ওয়েবসাইট আপনাকে আবেদন করে।
ক্রোমের তিনটি উল্লম্ব রেখায় ক্লিক করুন

কাস্ট করুন ক্লিক করুন

আপনার Chromecast এ ক্লিক করুন

আপনার উত্স চয়ন করুন

আপনি ট্যাব, পুরো ডেস্কটপ বা কেবল একটি ফাইল কাস্ট করতে চান কিনা তা চয়ন করতে পারেন। একবার আপনি আপনার পছন্দগুলি তৈরি করার পরে আপনার স্ট্রিমিংয়ের সামগ্রীটি স্বয়ংক্রিয়ভাবে আপনার টিভিতে উপস্থিত হবে। আপনি যখন কাজ শেষ করেছেন কেবল তখনই আপনার ওয়েব ব্রাউজারের উপরের ডানদিকের কোণায় কাস্ট আইকনটি ক্লিক করুন।
অ্যাপ্লিকেশন থেকে কাস্টিং
আপনি নেটফ্লিক্স, প্লুটোভিটি, স্পটিফাই বা অন্য যে কোনও জনপ্রিয় অ্যাপ্লিকেশন ব্যবহার করছেন তা আপনার ডিভাইস থেকে সরাসরি আপনার Chromecast এ কাস্ট করতে পারেন। আসুন আরও কয়েকটি জনপ্রিয়গুলির পর্যালোচনা করা যাক:
নেটফ্লিক্স স্ট্রিম করতে Chromecast ব্যবহার করুন
নেটফ্লিক্সে, আইকনটি স্ক্রিনের উপরের ডানদিকে রয়েছে। কাস্ট করতে, আইকনটি টিপুন, পরের বাক্স থেকে আপনার Chromecast নির্বাচন করুন এবং - কিছুটা বিলম্বের পরে - ভিডিওটি আপনার টিভিতে প্লে হবে।

কাস্ট আইকনটি এখানে নীচে বাম-কোণে রয়েছে।
স্ট্রিম স্পোটাইফায় Chromecast ব্যবহার করুন
সঙ্গীতকে ভালোবাসো? স্পটিফাই অ্যাপ ব্যবহার করে আপনি সরাসরি আপনার Chromecast এ সঙ্গীত স্ট্রিম করতে পারেন। এমন স্পিকার নেই যা আপনার পক্ষে যথেষ্ট জোরে সংগীত বাজায়? টিভি কেন ব্যবহার করবেন না?
স্পটিফাই হ'ল সেই অ্যাপগুলির মধ্যে একটি যা theতিহ্যবাহী কাস্ট আইকনটি নেই। পরিবর্তে, এর নীচে বাম দিকে স্পিকার / টিভি আইকন রয়েছে। এটি আলতো চাপুন এবং Chromecast নির্বাচন করুন।
অ্যান্ড্রয়েড থেকে টিভিতে কাস্ট করুন

আমার কাস্ট আইকন অনুপস্থিত? আমি কি করতে পারি?
আপনি যদি অ্যাপ্লিকেশন, এমনকি একটি ওয়েব ব্রাউজার ব্যবহার করে কাস্ট আইকনটি খুঁজে না পান তবে কয়েকটি জিনিস আপনি করতে পারেন।
প্রথমে নিশ্চিত হয়ে নিন যে আপনার ডিভাইসটি আপনার Chromecast এর মতো একই ওয়াইফাই নেটওয়ার্কের সাথে সংযুক্ত রয়েছে। গুগল হোম অ্যাপ্লিকেশনটি খুলুন এবং আপনার ওয়াইফাই উত্সটি যাচাই করুন।
দ্বিতীয়ত, আপনার ব্রাউজার বা আপনি ব্যবহার করছেন অ্যাপটি আপ টু ডেট ensure আপনি যদি পুরানো সফ্টওয়্যার ব্যবহার করে থাকেন তবে কাস্ট করার বিকল্পটি আপনি দেখতে পাবেন না।
আমি কি আমার ফোনের স্ক্রিনটি Chromecast এ কাস্ট করতে পারি?
হ্যাঁ, আপনি যদি অ্যান্ড্রয়েড ব্যবহারকারী হন। আপনার অ্যান্ড্রয়েড ডিভাইসে গুগল হোম অ্যাপ্লিকেশনটি খুলুন এবং আপনার Chromecast এ আলতো চাপুন। আমার স্ক্রিন কাস্ট করুন আলতো চাপুন এবং আপনার ফোনের স্ক্রিনটি আপনার টিভিতে উপস্থিত হবে।
আপনার মাইক্রোফোনের অনুমতিগুলি ফোনের সেটিংসে চালু আছে এবং এটি কাজ করার জন্য আপনি নিজের Chromecast এর সাথে একই ওয়াইফাইয়ের সাথে সংযুক্ত আছেন তা নিশ্চিত করুন make
Chromecast স্ট্রিমিংয়ের জন্য কোডির সাথে কি সামঞ্জস্যপূর্ণ?
হ্যাঁ, যারা কোডি-সামঞ্জস্যপূর্ণ ডিভাইস ব্যবহার করে (যেমন অ্যান্ড্রয়েড বা পিসি) তাদের Chromecast ব্যবহার করে সামগ্রী স্ট্রিম করতে পারে


![সেরা এক্সপ্রেসভিপিএন চুক্তি [তারা কুপন অফার করে না]](https://www.macspots.com/img/other/CA/best-expressvpn-deal-they-don-8217-t-offer-coupons-1.png)