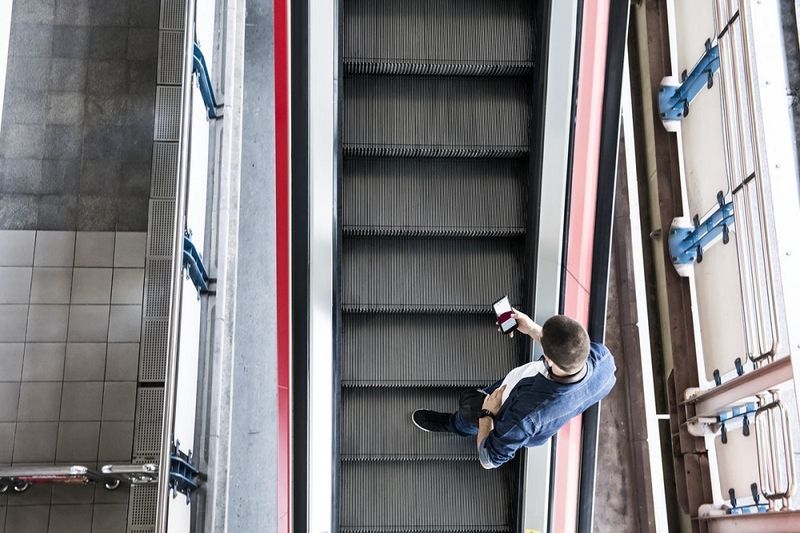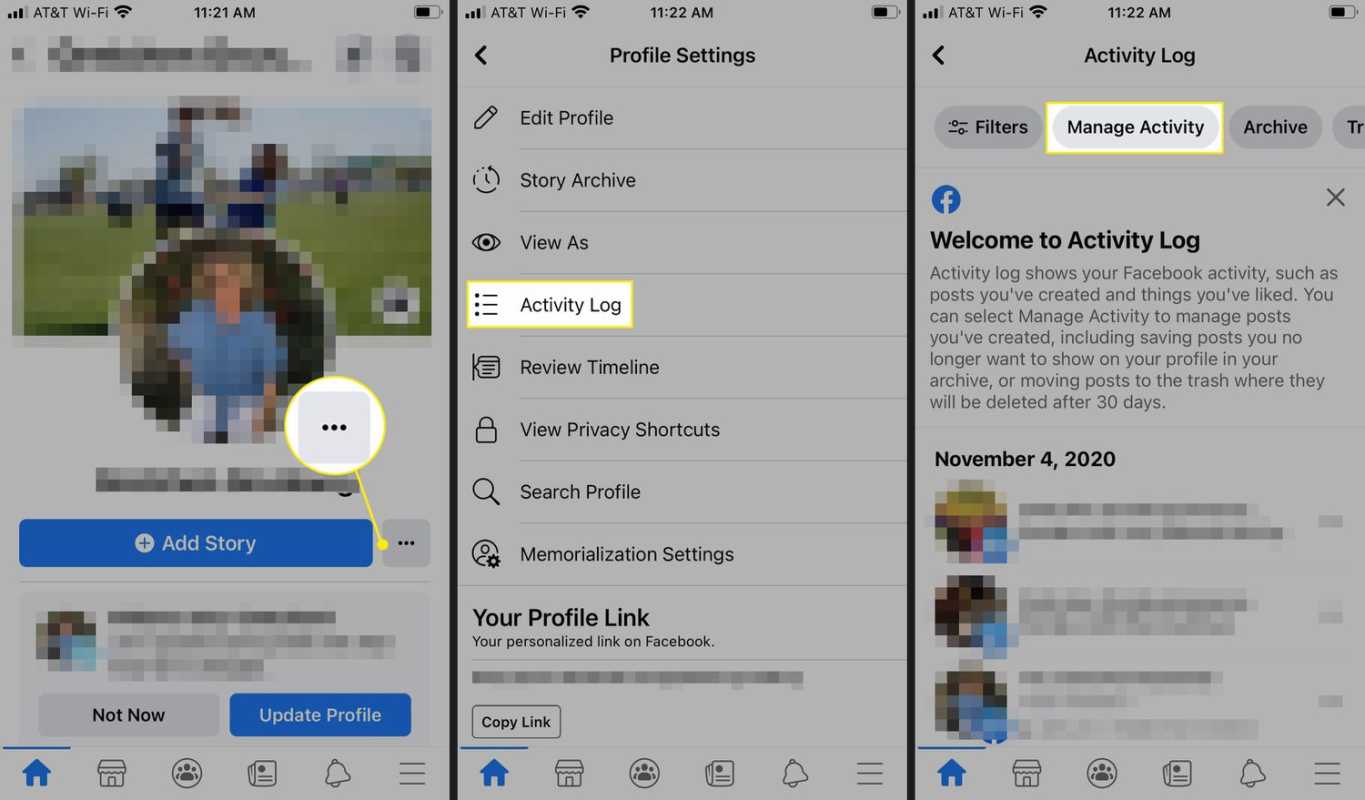আপনি আপনার কম্পিউটারে যত বেশি অ্যাপ্লিকেশন ইনস্টল করবেন, উইন্ডোজ শুরু করতে এটি তত বেশি সময় নেবে। এটি কারণ অনেকগুলি অ্যাপ্লিকেশন শুরুতে লোড হয় এবং বুট প্রক্রিয়াটি ধীর করে দেয়। তালিকাটি যত দীর্ঘ পাবে, পুনরায় চালু বা শাটডাউন করার পরে আপনার ওএস লোড ধীর হবে। এই নিবন্ধে, আমরা উইন্ডোজ 10 এ স্টার্টআপ অ্যাপস পরিচালনা করার কয়েকটি প্রাথমিক উপায়গুলি পর্যালোচনা করব যাতে আপনার ওএস আরও প্রতিক্রিয়াশীল থাকে remains এই নিবন্ধটি উইন্ডোজ 8.1 এবং উইন্ডোজ 8-তেও প্রযোজ্য।
বিজ্ঞাপন
আপডেট: উইন্ডোজ 10 বিল্ড 17017 দিয়ে শুরু করে একটি বিশেষ পৃষ্ঠা রয়েছে সেটিংস সূচনা অ্যাপ্লিকেশন পরিচালনা করতে। আপনি সেটিংস - অ্যাপ্লিকেশন - প্রারম্ভের আওতায় এটি খুঁজে পেতে পারেন। নিম্নলিখিত স্ক্রিনশট দেখুন:

কীভাবে স্টার্টআপ অ্যাপ্লিকেশন পরিচালনা করবেন
স্টার্টআপ অ্যাপ্লিকেশন পরিচালনা করতে আপনার এগুলির সমস্তটি পর্যালোচনা করা দরকার যাতে আপনি যা চান না তা বন্ধ করতে পারেন। এটি উইন্ডোজ 10 এ টাস্ক ম্যানেজারের মাধ্যমে করা যেতে পারে আপনার যা করা দরকার তা হ'ল টাস্ক ম্যানেজার অ্যাপটি খুলুন এবং স্টার্টআপ ট্যাবে যান:

পরামর্শ: আপনি নিম্নলিখিত কমান্ডটি চালিয়ে সরাসরি উইন্ডোজ 10 এ টাস্ক ম্যানেজারের স্টার্টআপ ট্যাবটি খুলুন:
কীভাবে টিভিতে ফায়ার করা যায়
টাস্কএমজিআর / 0 / স্টার্টআপ
টিপুন উইন + আর শর্টকাট কী একসাথে করুন কীবোর্ডে এবং রান বক্সে উল্লিখিত কমান্ডটি টাইপ করুন। আরও তথ্যের জন্য নিম্নলিখিত নিবন্ধটি দেখুন: কীভাবে সরাসরি উইন্ডোজ 8 এ টাস্ক ম্যানেজারের স্টার্টআপ ট্যাবটি খুলবেন ।
স্টার্টআপ ট্যাবে আপনি উইন্ডোজ দিয়ে শুরু হওয়া অ্যাপগুলির সম্পূর্ণ তালিকা দেখতে পাবেন।
টিপ: আপনি কৌতূহলী হতে পারে কীভাবে টাস্ক ম্যানেজার অ্যাপসটির 'স্টার্টআপ ইমপ্যাক্ট' গণনা করে ।
টাস্ক ম্যানেজারের স্টার্টআপ ট্যাবটি ব্যবহার করে, আপনি সহজেই কোনও অ্যাপ্লিকেশনটিকে আপনার ওএস দিয়ে শুরু করতে বাধা দিতে পারেন। এটি খুব সহজ - ঠিক পছন্দসই অ্যাপ্লিকেশনটিতে ক্লিক করুন এবং প্রসঙ্গ মেনু থেকে 'অক্ষম' বাছুন।

অক্ষম অ্যাপটিকে সক্ষম করতে, আপনাকে কেবল এটি আবার ডান ক্লিক করতে হবে এবং প্রসঙ্গ মেনু থেকে 'সক্ষম' কমান্ডটি চয়ন করতে হবে।

এখন আপনি কীভাবে স্টার্টআপ অ্যাপ্লিকেশন সক্ষম বা অক্ষম করবেন তা জানেন। আসুন দেখুন শুরুতে লোড করতে বা একটি বিদ্যমান অ্যাপ্লিকেশন অপসারণ করার জন্য কীভাবে একটি নতুন অ্যাপ যুক্ত করতে হয়।
বর্তমান ব্যবহারকারীর জন্য কীভাবে স্টার্টআপ অ্যাপ্লিকেশন যুক্ত করা বা সরাবেন
বর্তমান ব্যবহারকারীর জন্য স্টার্টআপ আইটেমগুলি সাধারণত দুটি স্থানে সংরক্ষণ করা হয়: রেজিস্ট্রি এবং বিশেষ 'স্টার্টআপ' ফোল্ডার। অ্যাপ্লিকেশনগুলি পরিচালনা করার জন্য স্টার্টআপ ফোল্ডারটি একটি সহজ উপায়। স্টার্টআপ ফোল্ডার থেকে একটি অ্যাপ যুক্ত করতে বা সরাতে, আপনাকে নিম্নলিখিতগুলি করতে হবে:
- টিপুন উইন + আর শর্টকাট কী একসাথে করুন এবং রান বাক্সে নিম্নলিখিতটি লিখুন:
শেল: স্টার্টআপ
উপরের লেখাটি ক বিশেষ শেল কমান্ড যা সরাসরি আপনার জন্য স্টার্টআপ ফোল্ডারটি খুলবে।

স্টার্টআপ ফোল্ডারটি এখানে অবস্থিত:
সি: ব্যবহারকারীগণ আপনার ব্যবহারকারীর নাম অ্যাপডাটা রোমিং মাইক্রোসফ্ট উইন্ডোজ স্টার্ট মেনু প্রোগ্রামস স্টার্টআপ
এই ফোল্ডারে কেবল একটি শর্টকাট অনুলিপি করুন এবং আটকান যাতে উইন্ডোজ বুট হওয়ার সাথে সাথে অ্যাপটি লোড হয়। স্টার্টআপ ফোল্ডার থেকে অ্যাপ্লিকেশনটি সরাতে উপযুক্ত শর্টকাট মুছুন।

এটাই!রেজিস্ট্রি থেকে বর্তমান ব্যবহারকারীর জন্য স্টার্টআপ অ্যাপ্লিকেশন যুক্ত করতে বা সরাতে আপনার নীচের নির্দেশগুলি অনুসরণ করতে হবে:
- খোলা রেজিস্ট্রি সম্পাদক ।
- নিম্নলিখিত কীটিতে যান:
HKEY_CURRENT_USER সফ্টওয়্যার মাইক্রোসফ্ট উইন্ডোজ কারেন্ট ভার্সন রান
- সেখানে আপনি রেজিস্ট্রিতে সঞ্চিত বর্তমান ব্যবহারকারীদের জন্য স্টার্টআপ আইটেমগুলি পাবেন:

কোনও আইটেম মুছতে, ডান ক্লিক করুন এবং প্রসঙ্গ মেনু থেকে মুছুন:
 একটি নতুন স্টার্টআপ আইটেম যুক্ত করতে, আপনাকে যে কোনও পছন্দসই নাম সহ একটি নতুন স্ট্রিং মান তৈরি করতে হবে এবং তার মান ডেটা অ্যাপ্লিকেশনটির পুরো পথে সেট করতে হবে যা আপনি শুরুতে লোড করতে চান:
একটি নতুন স্টার্টআপ আইটেম যুক্ত করতে, আপনাকে যে কোনও পছন্দসই নাম সহ একটি নতুন স্ট্রিং মান তৈরি করতে হবে এবং তার মান ডেটা অ্যাপ্লিকেশনটির পুরো পথে সেট করতে হবে যা আপনি শুরুতে লোড করতে চান:

সমস্ত ব্যবহারকারীর জন্য কীভাবে স্টার্টআপ অ্যাপ্লিকেশন যুক্ত করা বা সরাবেন
পদ্ধতিটি একক ব্যবহারকারীর জন্য কোনও অ্যাপ্লিকেশন যুক্ত করার মতো একই। স্টার্টআপ ফোল্ডার এবং রেজিস্ট্রি কী সমস্ত ব্যবহারকারীর জন্য আলাদা।
স্টার্টআপ ফোল্ডারের মাধ্যমে সমস্ত ব্যবহারকারীর জন্য স্টার্টআপ আইটেমগুলি যুক্ত করতে বা সরাতে, রান ডায়ালগটিতে নিম্নলিখিত শেল কমান্ডটি টাইপ করুন:
শেল: কমন স্টার্টআপ
নিম্নলিখিত ফোল্ডারটি খোলা হবে:
সি: প্রোগ্রামডেটা মাইক্রোসফ্ট, উইন্ডোজ স্টার্ট মেনু প্রোগ্রামস স্টার্টআপ
সেখানে আপনি যে কোনও অ্যাপ্লিকেশনটির জন্য শর্টকাট যুক্ত করতে বা মুছে ফেলতে পারেন। এই ফোল্ডারটি থেকে শর্টকাটগুলি আপনার পিসির সমস্ত ব্যবহারকারীর জন্য উইন্ডোজ দিয়ে শুরু হবে।
সমস্ত ব্যবহারকারী রেজিস্ট্রি কী হিসাবে, আপনাকে নিম্নলিখিত কীতে যেতে হবে:
HKEY_LOCAL_MACHINE OF সফ্টওয়্যার মাইক্রোসফ্ট উইন্ডোজ কারেন্ট ভার্সন রান
উপরে বর্ণিত হিসাবে এখানে আপনার স্ট্রিং মানগুলি তৈরি বা মুছতে হবে। মানটির নামটি যে কোনও হতে পারে তবে মান ডেটাতে আপনি যে অ্যাপ্লিকেশনটি প্রারম্ভকালে চালাতে চান তার এক্সিকিউটেবল (.EXE) এর পুরো পথ অবশ্যই থাকা উচিত।
টিভিতে মিরর উইন্ডোজ 10
এটাই. স্টার্টআপ অ্যাপ্লিকেশনগুলির উন্নত পরিচালনার জন্য, আপনাকে সুপারিশটি সুপারিশ করা উচিত to সিসইন্টার্নালস অটোরানস টুল:

অটোরানস অ্যাপটি সর্বাধিক বিস্তৃত স্টার্টআপ ম্যানেজমেন্ট অ্যাপ্লিকেশন এবং সমস্ত অবস্থান জুড়ে covers এটি আপনাকে কেবল স্টার্টআপ অ্যাপ্লিকেশনগুলিকেই পরিচালনা করার অনুমতি দেয় না তবে এক্সপ্লোরার শেল, তফসিলযুক্ত কাজ, সিস্টেম পরিষেবাদি এবং অন্যান্য সিস্টেমের উপাদানগুলির সাহায্যে লোড হওয়া শেল এক্সটেনশান সহ অন্যান্য অনেকগুলি অবজেক্টও পরিচালনা করে।
উইন্ডোজ স্টোর থেকে শুরু করে একটি অ্যাপ্লিকেশন যুক্ত করুন up
আপনি যদি উইন্ডোজ স্টোর থেকে শুরু করে কোনও অ্যাপ্লিকেশন ইনস্টল করতে চান তবে আপনি traditionalতিহ্যবাহী পদ্ধতি ব্যবহার করতে পারবেন না। এটি নিম্নলিখিত নিবন্ধে কীভাবে করা যায় তা দেখুন:
উইন্ডোজ 10-এ স্টার্টআপে স্টোর অ্যাপ্লিকেশনগুলি কীভাবে যুক্ত করবেন
এটাই.




 একটি নতুন স্টার্টআপ আইটেম যুক্ত করতে, আপনাকে যে কোনও পছন্দসই নাম সহ একটি নতুন স্ট্রিং মান তৈরি করতে হবে এবং তার মান ডেটা অ্যাপ্লিকেশনটির পুরো পথে সেট করতে হবে যা আপনি শুরুতে লোড করতে চান:
একটি নতুন স্টার্টআপ আইটেম যুক্ত করতে, আপনাকে যে কোনও পছন্দসই নাম সহ একটি নতুন স্ট্রিং মান তৈরি করতে হবে এবং তার মান ডেটা অ্যাপ্লিকেশনটির পুরো পথে সেট করতে হবে যা আপনি শুরুতে লোড করতে চান: